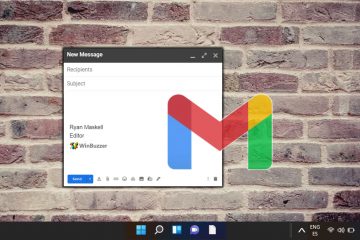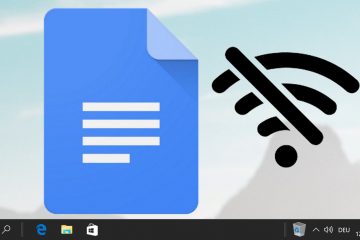Tabla de contenido:
Los números de página en Word son una herramienta valiosa para ayudarle a ordenar las páginas después de imprimirlas o para consultar información rápidamente para otros lectores. Hoy, le mostraremos cómo agregar números de página en Word, darles formato y omitir el número de la primera página si es necesario.
Aunque insertar números de página en Word en el formulario base es bastante fácil, se vuelve más complejo una vez que comienzas a modificarlos para adaptarlos a tus necesidades exactas. Microsoft Word tiene una variedad de estilos, ubicaciones y opciones de formato que pueden hacer que las cosas parezcan un poco abrumadoras. Sin embargo, no te preocupes: desglosaremos todas las opciones principales para que puedas obtener rápidamente la numeración de tus páginas en Word exactamente como deseas.
Cómo agregar números de página en Word
Agregar números de página en Word es sencillo gracias a la intuitiva herramienta”Número de página”. Esta sección le mostrará cómo insertar números de página y elegir su estilo y posición preferidos.
Abra la pestaña Insertar
Navegue hasta la pestaña”Insertar“en la cinta y seleccione”Número de página > Parte inferior de la página > Número simple 2“. Esta acción insertará un número de página en la parte inferior de cada página. No estás limitado a este estilo o posición; no dudes en explorar otros estilos, como la barra de acento, u optar por colocar el número en la parte superior de la página.
Cómo dar formato a los números de página en Word
Después de agregar números de página, es posible que desees modificar su apariencia para que coincida con el estilo de tu documento. Esto puede incluir cambiar la fuente, el tamaño, el color y la alineación.
Acceder a las opciones de formato
Haga doble clic en cualquier número de página para abrir las opciones de formato. Aquí puede ajustar la fuente, el tamaño, el color y la alineación tal como lo haría con el texto normal. Para volver a su documento, haga doble clic en cualquier lugar fuera del área del pie de página.
Cómo reiniciar la numeración de páginas en Word
Puede haber casos en los que necesites reinicie la numeración de páginas en una sección específica dentro de su documento. Esto es particularmente útil para documentos con varias partes o capítulos.
Insertar un salto de sección
Coloque el cursor al principio de la página donde desea reiniciar la numeración e inserte. un salto de sección “Página siguiente“. Vaya a la pestaña “Diseño“, haga clic en “Saltos” y seleccione “Página siguiente “en “Saltos de sección“.
Abra el cuadro de diálogo Formatear números de página
Haga doble clic en el número de página que desee para reiniciar la numeración, luego seleccione “Número de página > Formatear números de página…“en la cinta.
Reiniciar numeración
En el cuadro de diálogo, marque”Comenzar en“en la sección de numeración de páginas, seleccione”1“y haga clic en”Aceptar“. Esto reiniciará la numeración de páginas desde 1 en la sección actual.
Cómo omitir el número de la primera página en Word
A menudo, la primera página de un Un documento, como una página de título, no requiere un número de página. A continuación se explica cómo omitir la numeración en la primera página.
Habilite la opción de primera página diferente
Haga doble clic en el número de la primera página y marque “Primera página diferente“en la sección “Encabezado y pie de página“de la cinta. Esta opción garantiza que la primera página se trate de forma diferente al resto.
Eliminar el número de la primera página
Ahora que”Primera página diferente“está habilitada , puedes eliminar de forma segura el número de la primera página. Esta acción no afectará la numeración de las páginas siguientes.
Cómo cambiar el tipo de numeración de páginas en Word
Word le permite personalizar el formato de los números de página, incluido cambiarlos a números romanos, letras o agregar prefijos.
Opciones de formato de números de acceso
Haga doble clic cualquier número de página y seleccione”Número de página > Formatear números de página…”en la cinta para abrir el cuadro de diálogo de formato.
Seleccione un formato de número
Elija el formato que desee en el menú desplegable”Formato de número“y haga clic en”Aceptar“. Los números de página de todo el documento se actualizarán para reflejar este nuevo formato.
Cómo salir del encabezado y pie de página o de la barra de diseño
Si te encuentras atascado editando encabezados y pies de página, esta es una manera rápida de regresar a su documento principal.
Utilice la tecla Escape
Simplemente presione “Esc“. en su teclado. Esto saldrá del modo de edición de encabezado y pie de página y lo llevará de regreso a la vista principal del documento.
Preguntas frecuentes: preguntas frecuentes sobre los números de página en Word
¿Cómo puedo ¿Agregar números de página a las páginas horizontales sin alterar la posición de las páginas verticales?
Para ajustar la numeración de las páginas horizontales sin afectar las páginas verticales, deberá insertar saltos de sección antes y después de las páginas horizontales.. Después de insertar los saltos, haga clic en el pie de página de la sección horizontal y ajuste el formato del número de página según sea necesario. Este método le permite mantener una numeración consistente mientras adapta el diseño a diferentes orientaciones de página.
¿Puedo ajustar automáticamente la alineación del número de página según la orientación de la página?
El ajuste automático según la orientación no es posible No se admite directamente, pero puede configurar manualmente cada sección. Inserte saltos de sección alrededor de sus páginas horizontales y luego ajuste manualmente los números de página en los encabezados o pies de página de esas secciones. Esto le permitirá alinear los números de página correctamente dependiendo de si la página está en orientación vertical u horizontal.
¿Hay alguna manera de actualizar automáticamente la tabla de contenido con los números de página correctos?
Para asegurarse de que su tabla de contenido refleje los números de página correctos, especialmente después de modificaciones importantes, haga clic derecho en la tabla de contenido y seleccione”Actualizar campo”. Elija actualizar toda la tabla. Esta acción solicita a Word que escanee su documento en busca de cambios. en la numeración de páginas, títulos y subtítulos, actualizando su TOC en consecuencia.
¿Cómo modifico la numeración de páginas para que comience con un prefijo, como “Capítulo 1-1″, “Capítulo 1-2″?
Para prefijos personalizados junto a números de página, acceda a la opción”Formato de números de página”en el menú Insertar > Número de página. Aquí puede agregar texto a su numeración, como”Capítulo 1-“. Asegúrese de establecer un sistema para su documento que incluya el uso de estilos para los capítulos para automatizar este proceso de manera eficiente.
¿Puede el número de página inicial ser distinto de 1, por ejemplo, a partir de la página 5?
Por supuesto, cuando esté configurando o reiniciando la numeración de páginas, puede especificar cualquier número desde el que comenzar. En el cuadro de diálogo Formato de número de página, simplemente cambie el valor”Comenzar en”al número inicial que desee, como 5, para comenzar la numeración de páginas de su documento a partir de ese número.
¿Cómo agrego ambos números de página? ¿Y otros elementos del pie de página como fechas o títulos del documento?
Puedes personalizar el pie de página de tu documento para incluir números de página junto con otros elementos como fechas o títulos. Simplemente navega a la sección del pie de página haciendo doble clic en la parte inferior de una página. y luego puede agregar texto manualmente o insertar campos como la fecha. Coloque estos elementos como desee junto a los números de página para obtener un diseño de pie de página completo.
¿Puedo usar números romanos solo para los apéndices y conservar el resto? del documento en números arábigos?
Para usar diferentes estilos de numeración dentro del mismo documento, como números romanos para los apéndices, inserte un salto de sección donde comienzan los apéndices. En el encabezado o pie de página de la nueva sección, modifique el formato del número de página a números romanos a través del cuadro de diálogo”Formato de números de página”. Este cambio se aplicará solo a la sección que sigue al salto, lo que permitirá diferentes estilos de numeración en un documento.
¿Cuáles son los pasos para eliminar completamente los números de página de mi documento?
Si Si desea eliminar los números de página por completo, navegue hasta la pestaña”Insertar”, haga clic en”Número de página”en la sección Encabezado y pie de página y seleccione”Eliminar números de página”. Esta acción eliminará todos los números de página de su documento, independientemente de su ubicación.
¿Puedo eliminar la numeración de páginas solo de la última página o de una página específica del documento?
Sí, para excluir la numeración de páginas de páginas específicas, coloque un salto de sección antes de la página que desea excluir. En la sección siguiente, desactive la opción”Enlace a anterior”en la configuración del encabezado o pie de página y elimine el número de página. Esto garantiza que la página en cuestión no muestre un número y, al mismo tiempo, mantiene la continuidad para el resto del documento.
¿Qué debo hacer si los números de página desaparecen después de editar el diseño del documento?
Si nota que faltan números de página después de alterar el diseño de su documento, inspeccione si hay alteraciones no intencionales en las secciones del encabezado o pie de página, como saltos de sección que podrían haber interrumpido la continuidad. Asegúrese de que”Enlace a anterior”esté activado correctamente para las secciones continuas. Vuelva a aplicar la numeración de páginas cuando sea necesario a través de la pestaña”Insertar”, seleccionando”Número de página”.
¿Cómo puedo garantizar que todos los números de página sean visibles al imprimir el documento?
Para asegurarse de que los números de página se impriman correctamente, colóquelos dentro de la configuración de márgenes imprimibles de su documento. Utilice la función Vista previa de impresión para verificar que los números de página y otros contenidos estén dentro de los límites de impresión. Ajuste los márgenes del encabezado o pie de página si es necesario para evitar cortar números.
¿Cómo puedo asegurarme de que la numeración de mi página continúa correctamente después de insertar un cuadro de texto o una imagen?
Insertar cuadros de texto o las imágenes normalmente no deberían alterar la numeración de las páginas. Si tiene problemas, verifique que estos elementos no se hayan agregado inadvertidamente dentro de un área de encabezado o pie de página, lo que podría oscurecer o desplazar los números de página. Ajuste la ubicación o las propiedades de estos elementos para garantizar una numeración continua.
¿Es posible cambiar la numeración de páginas a mitad de un documento a alfabetos o números romanos, manteniendo la introducción en números arábigos?
Puedes cambiar el estilo de numeración en cualquier momento utilizando saltos de sección. Cada sección puede tener su propio formato de numeración de páginas, lo que le permite cambiar de números o alfabetos arábigos a romanos. Esto es particularmente útil para distinguir diferentes partes de un documento, como la transición de una introducción al contenido principal o apéndices.
Cómo evitar que el encabezado aparezca en la primera página del documento manteniendo los números de página ¿páginas siguientes?
Para excluir encabezados de la primera página y mantener los números de página en otros lugares, navegue hasta las herramientas”Encabezado y pie de página”y seleccione”Primera página diferente”. Esta opción permite que la primera página tenga un encabezado/pie de página único o ninguno, separado de las páginas siguientes, lo que facilita una presentación limpia de la página de título.
¿Puedo ocultar el número de página en páginas en blanco insertadas para fines de impresión? sin eliminar otra información del pie de página?
Para páginas en blanco destinadas a fines de impresión, utilice la función”Diferentes páginas pares e impares”o saltos de sección combinados con la configuración”Enlace a anterior”para personalizar lo que aparece en estas páginas. Puede eliminar números y conservar otros elementos del pie de página, lo que garantiza una presentación coherente en todo el documento.
Una tabla de contenido en Word proporciona una lista de títulos y subtítulos que resumen los principales temas y secciones de un documento. Ayuda a los lectores a navegar por el documento y encontrar la información que necesitan de forma rápida y sencilla. En nuestra otra guía, le mostramos en detalle cómo crear una tabla de contenido en Word, cómo personalizarla y cómo actualizarla.

Relacionado: Cómo insertar y eliminar saltos de página en Word
Microsoft Word ofrece a los usuarios una gran cantidad de herramientas para garantizar que los documentos sean legibles y presentados profesionalmente. Una de esas herramientas es el”Salto de página”. Ya sea que esté redactando un informe extenso, una novela o una carta sencilla, comprender cómo manipular los saltos de página puede mejorar significativamente la estructura y la apariencia de su documento.

Relacionado: Cómo habilitar el guardado automático en Word para no perder nunca tus ediciones
Ya sea debido a una fuente de alimentación inestable, un problema con la computadora o simplemente un error humano, perder El trabajo no guardado es un problema que puede aparecer en cualquier momento y dejar un rastro de tiempo y esfuerzo perdidos. Aquí es donde la función Autoguardado de Microsoft Word se convierte en un verdadero salvavidas. En nuestra otra guía, le mostramos cómo habilitar el guardado automático en Word y explicamos la diferencia entre usar el guardado automático y la recuperación automática.