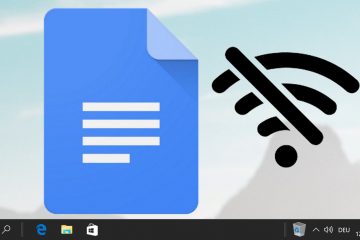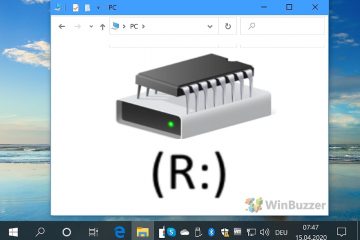Tabla de contenido:
Aunque simplemente escribir su nombre es suficiente, una firma de correo electrónico agrega un grado de profesionalismo a su correo electrónico al mismo tiempo que promociona sus redes sociales y otras plataformas. En esta guía le mostramos cómo agregar una firma en Outlook para lograrlo, así como cómo cambiar su firma en Outlook por una más profesional.
Firmas de Outlook: lo que debe hacer Preocuparse por
Una firma de correo electrónico debe transmitir información útil y necesaria de forma concisa y clara. Esta información normalmente incluirá su nombre completo, cargo y empresa, así como sus enlaces de redes sociales, información de contacto y un logotipo o foto.
Es importante que su firma de Outlook sea corta: las investigaciones muestran que los destinatarios simplemente omitirán una firma si Tiene demasiada información. Sin embargo, también desea lograr un equilibrio. Su firma debe destacarse del cuerpo de su correo electrónico sin ser demasiado abrumadora ni parecer poco profesional. Para ayudar en ese último factor, es beneficioso que los colores y la marca de su correo electrónico coincidan con los de su empresa.
Cómo agregar firmas en Outlook de manera sencilla
Crear una firma de correo electrónico profesional en Outlook es similar a entregar una tarjeta de presentación digital. Es un pequeño detalle que puede afectar significativamente la forma en que se perciben sus correos electrónicos. Una firma bien elaborada no sólo añade un toque de profesionalismo sino que también proporciona a los destinatarios información de contacto esencial y enlaces a sus redes sociales o sitio web. En este tutorial, lo guiaremos a través de los pasos para agregar o cambiar una firma de correo electrónico en Outlook, asegurando que sus correos electrónicos dejen una impresión duradera.
Descargue la galería de firmas de correo electrónico de Microsoft
Visite la Galería de firmas de correo electrónico de Microsoft Office y haga clic en “Descargar“o abra el documento directamente en su navegador. Este paso le proporciona una variedad de plantillas de firma para elegir.
Copie una plantilla de firma de Outlook desde el documento
Elija una plantilla de firma que se alinee con su imagen profesional. Resalte la plantilla deseada y cópiela usando”Ctrl + C“. Esto garantiza que el formato permanezca intacto. cuando se pega en Outlook.
Abre Outlook y presiona Ctrl + V para pegar en un nuevo correo electrónico
Inicie Outlook y cree un nuevo correo electrónico. Pegue la plantilla copiada en el cuerpo del correo electrónico presionando”Ctrl + V“. Esta acción transfiere la plantilla a Outlook, donde se puede realizar una mayor personalización.
Cómo cambiar las firmas de correo electrónico en Outlook
Cambiar una firma de correo electrónico de Outlook desde un borrador o si necesita ajustar su firma existente, puede hacerlo en unos pocos pasos.
Cómo cambiar la imagen de la firma de correo electrónico
Para personalizar aún más la firma, haga clic derecho la imagen de la plantilla y seleccione”Cambiar imagen > Desde un archivo…”para cargar su logotipo o retrato. Este paso mejora el atractivo visual de la firma y el reconocimiento de la marca.
Seleccione su logotipo o retrato y presione”Insertar”
Modifique el texto de la plantilla para incluir su nombre, dirección y otros detalles relevantes. Asegúrese de que la firma sea concisa para evitar el desorden y mantener el profesionalismo.
Actualice la firma para que coincida con su nombre, dirección y otra información
Una vez que esté satisfecho con la personalización , selecciona la firma completa y cópiala con “Ctrl + C“. Esto prepara la firma para la implementación final en la configuración de Outlook.
Seleccione la firma completa con el mouse y presione “Ctrl + C”
Haga clic en los tres puntos en la parte superior. esquina derecha y navegue hasta”Firma > Firmas…”. Esto abre la configuración de firma donde puede agregar o modificar sus firmas.
Presione los tres puntos en la parte superior derecha de su ventana de Outlook y presione”Firma > Firmas…”
Presione “Nuevo”o seleccione una firma de Outlook existente para cambiar
Elija crear una nueva firma mediante presionando “Nuevo“o seleccione uno existente para actualizar. Esta flexibilidad le permite tener varias firmas para diferentes propósitos o actualizar su firma según sea necesario.
Escriba un nombre para su firma
Asigne un nombre a su nueva firma y haga clic en “OK“. Este paso es crucial para organizar e identificar sus firmas, especialmente si tiene más de una.
Presione Ctrl + V para pegar su firma en el cuadro”Editar firma”y presione”Aceptar”
En el cuadro “Editar firma“, pegue su firma personalizada usando “Ctrl + V”. Si actualiza una firma existente, use “Ctrl + A” para seleccionar todo antes de pegar. Haga clic en “Aceptar“para guardar los cambios.
Presiona “Nuevo correo electrónico”en la esquina superior izquierda para obtener una vista previa del cambio de firma de Outlook
Para asegurarte de que tu firma nueva o actualizada tenga el aspecto previsto, redacta un nuevo correo electrónico.
Presiona los tres puntos en la esquina superior derecha y presiona “Firma > El nombre de tu firma”para insertarla.
Tu firma debería aparecer automáticamente, permitiéndote hacer cualquier cosa necesaria. ajustes. Si su firma no aparece automáticamente, haga clic en los tres puntos en la esquina superior derecha de un nuevo correo electrónico y seleccione”Firma > El nombre de su firma“. Esta inserción manual le permite elegir cuándo y qué firma utilizar. Compruebe si hay errores ortográficos, problemas de formato u otros problemas para poder editar la firma existente si es necesario.
Preguntas frecuentes: preguntas frecuentes sobre firmas en Outlook
¿Puedo agregar enlaces a ¿Mi firma de correo electrónico en Outlook?
Por supuesto, agregar hipervínculos en su firma de correo electrónico de Outlook es sencillo. Simplemente resalte el texto que desea transformar en un enlace o seleccione una imagen, luego haga clic derecho y opte por”Hipervínculo“. Aparecerá un cuadro de diálogo que le permitirá ingresar o pegar la URL que desea. estás vinculando. Esta funcionalidad es perfecta para dirigir a los destinatarios a tu sitio web, perfiles de redes sociales o cualquier recurso en línea relevante.
¿Cómo puedo agregar íconos de redes sociales a mi firma de correo electrónico de Outlook?
Para incorporar íconos de redes sociales en su firma de Outlook, comience buscando íconos de alta calidad y de tamaño adecuado para las plataformas a las que desea vincularse. Después de esto, inserte estos íconos como imágenes en su firma. Haga clic derecho en cada ícono y elija “Hipervínculo“para adjuntar las respectivas URL del perfil de redes sociales, lo que garantiza que los interesados puedan conectarse fácilmente con usted a través de varias plataformas.
¿Cuál es la mejor práctica para la fuente y el tamaño de la firma?
Al crear su firma de correo electrónico, seguir las mejores prácticas de fuente y tamaño es clave para garantizar la legibilidad y mantener el profesionalismo. Opte por fuentes estándar seguras para la web, como Arial, Calibri o Helvetica, para garantizar una visualización coherente en diferentes clientes de correo electrónico. Lo ideal es un tamaño de fuente entre 10 y 12 puntos, logrando un equilibrio entre legibilidad y concisión. Evite el uso de fuentes demasiado estilizadas o colores extremos que puedan restarle profesionalismo a la firma.
¿Puedo incluir mi tarjeta de presentación digital (vCard) en mi firma de Outlook?
Sí, incrustar su tarjeta digital Una tarjeta de presentación (vCard) en su firma de Outlook es una forma inteligente de compartir detalles de contacto completos. Para hacer esto, primero asegúrese de que su vCard (archivo.vcf) esté actualizado. A continuación, en la configuración de su firma, use el ícono “insertar imagen“para adjuntar el archivo vCard como lo haría con una imagen. Cuando los destinatarios reciban su correo electrónico, tendrán la opción de descargar e importar fácilmente su contacto. información en su libreta de direcciones.
¿Puedo insertar un GIF animado en mi firma de Outlook?
Incorporar un GIF animado puede agregar un estilo único a su firma de Outlook, aunque es vital permanecer consciente del contexto profesional. Para hacer esto, guarde el archivo GIF que desea usar en su computadora. Al editar su firma en Outlook, use la opción”insertar imagen”para agregar el GIF tal como lo haría con una imagen estándar. Mantenga pequeño el tamaño del archivo GIF para evitar inflar innecesariamente el tamaño de sus correos electrónicos y garantizar que el contenido sea apropiado para un entorno profesional.
¿Cómo creo una firma manuscrita en Outlook?
Agregar una firma manuscrita le da un toque personal a sus correos electrónicos. Comience escribiendo su firma en una hoja de papel en blanco, asegurándose de que esté limpia y legible. Escanee esto o tome una foto de alta calidad, luego recórtela y guárdela como un archivo PNG o JPG para mayor claridad. Inserte esta imagen en su bloque de firma en Outlook, colocándola según sea necesario. Este enfoque personaliza sus correos electrónicos y puede mejorar la relación profesional con sus destinatarios.
¿Cómo puedo garantizar que las imágenes de mi firma se muestren correctamente para todos los destinatarios?
Para maximizar la compatibilidad y garantizar las imágenes de su firma aparecen correctamente para cada destinatario, es recomendable alojar las imágenes en un servidor web confiable y de acceso público. Inserte estas imágenes en su firma usando sus enlaces URL. Este método no solo garantiza la visibilidad de la imagen en diferentes clientes y dispositivos de correo electrónico, sino que también mantiene el tamaño del correo electrónico al mínimo, mejorando la experiencia del destinatario.
¿Existe alguna restricción en el tamaño de la firma en Outlook?
Si bien Outlook no impone un límite estricto en el tamaño de la firma, las mejores prácticas dictan mantener una firma concisa y con un formato limpio. Las firmas demasiado grandes pueden distraer y potencialmente molestar a los destinatarios. Intente incluir solo información esencial, como nombre, puesto, datos de contacto y un logotipo o fotografía si es necesario. Mantenga las decoraciones y los gráficos complementarios al mínimo para garantizar que su firma complemente su mensaje en lugar de abrumarlo.
¿Puedo incluir mi firma automáticamente en las respuestas y reenvíos?
Sí, Outlook permite la Incorporación automática de su firma en todos los mensajes nuevos, respuestas y reenvíos a través de su configuración de firma. Navegue hasta la opción de firmas dentro de Outlook, donde puede especificar sus preferencias para diferentes escenarios de correo electrónico. Esto garantiza una apariencia profesional uniforme en toda su correspondencia, sin la necesidad de agregar manualmente su firma cada vez.
¿Cómo puedo ajustar el espaciado o el formato dentro de mi firma de Outlook?
Personalizar El espaciado y el formato de su firma de Outlook son sencillos dentro del editor de firmas. Utilice las herramientas de formato disponibles para ajustar el tipo, tamaño, color y alineación de la fuente. Para ajustar el espaciado, considere insertar código HTML si se siente cómodo con HTML, o simplemente use saltos de línea y la barra espaciadora para ajustes básicos. Esta flexibilidad le permite crear una firma que se ajuste a sus preferencias estéticas y de marca.
¿Cómo hago para que mi firma aparezca en cada correo electrónico de forma predeterminada?
En Outlook, garantizar su firma muestra de forma predeterminada en cada correo electrónico implica un simple ajuste en la configuración de la firma. Encontrará opciones para configurar su firma preferida como predeterminada para nuevos correos electrónicos y respuestas/reenvíos. Seleccionar estas opciones garantiza que su firma profesional esté constantemente presente, lo que refuerza sus esfuerzos de comunicación.
¿Puedo agregar un descargo de responsabilidad a mi firma de correo electrónico de Outlook?
Sí, incorporando un descargo de responsabilidad o aviso legal en su firma de correo electrónico de Outlook es una práctica común, especialmente para las comunicaciones comerciales. Simplemente escriba o pegue el texto de su exención de responsabilidad en su firma en la configuración de firma de Outlook. Esto es especialmente útil para agregar avisos de derechos de autor, declaraciones de confidencialidad o limitaciones de responsabilidad a sus correos electrónicos, asegurando que los destinatarios estén al tanto de consideraciones legales importantes.
¿Es posible obtener una vista previa de mi firma de correo electrónico antes de enviar un correo electrónico?
h3>
Después de configurar o modificar su firma en Outlook, puede obtener una vista previa fácilmente iniciando un nuevo correo electrónico. Su firma debería aparecer automáticamente según la configuración configurada. Esta vista previa le permite ajustar el formato o el contenido según sea necesario antes de comenzar su comunicación por correo electrónico, garantizando que su firma cumpla con sus expectativas.
¿Cómo actualizo mi firma en todos mis dispositivos?
Actualizar su firma de correo electrónico en múltiples dispositivos requiere intervención manual ya que Outlook actualmente no admite la sincronización automática de firmas. Deberá volver a crear o copiar la configuración de su firma en cada dispositivo donde use Outlook. Esto garantiza la coherencia en todas sus comunicaciones, independientemente del dispositivo utilizado para enviar un correo electrónico.
¿Puedo usar diferentes firmas para diferentes cuentas de correo electrónico en Outlook?
Outlook admite de manera eficiente el uso de distintas firmas para cada cuenta de correo electrónico que administres dentro de la plataforma. Esta característica es particularmente beneficiosa para personas que manejan múltiples roles o identidades comerciales, ya que permite seleccionar una firma adecuada correspondiente a la cuenta desde la que se envía un correo electrónico. Configurar firmas únicas para cada cuenta puede ayudar a mantener una marca clara y profesional en diversos flujos de comunicación.
Relacionado: Cómo agregar una firma en Gmail
Gmail Las firmas le ayudan a cerrar sesión profesionalmente e incluyen información complementaria importante, como su número de teléfono, sitio web y puesto. En nuestra otra guía, le mostramos cómo crear una firma de correo electrónico en Gmail utilizando sus herramientas integradas y, en primer lugar, le explicamos qué hace que una firma sea excelente.

Relacionado: Cómo configurar un mensaje de fuera de la oficina en Outlook
La respuesta automática de correo electrónico de mensajes de fuera de la oficina en Outlook es una característica que automáticamente envía un correo electrónico predefinido a cualquier persona que te escriba cuando no estás. El propósito de establecer Office fuera de la oficina en Outlook es informar al remitente que no está disponible para responder de inmediato y establecer sus expectativas sobre cuándo regresará o con quién pueden comunicarse en su ausencia. En nuestra otra guía, le mostramos cómo configurar fuera de la oficina en Outlook.com y la aplicación Outlook.
Relacionado: Cómo crear el tuyo propio Tarjetas de presentación en Word
Las tarjetas de presentación son fáciles de pasar por alto en la era digital, pero siguen siendo una forma increíblemente útil de transmitir información cuando surge la situación. Desafortunadamente, muchos propietarios de pequeñas empresas no pueden permitirse el lujo de contratar a un diseñador y pagarle a un profesional para que los imprima. En nuestra otra guía, le mostramos cómo crear sus propias tarjetas de presentación en Word modificando una plantilla o usando la tabla integrada de Word y las herramientas de formato para crearlas desde cero.

Relacionado: Cómo personalizar la cinta en Microsoft Word, PowerPoint, Excel y Outlook
Desde hace muchos años, Microsoft Office ha utilizado un sistema de cinta intuitivo para ayudar a los usuarios a encontrar y organizar fácilmente las herramientas que necesitan. Aunque muchos están familiarizados con la interfaz, pocos se dan cuenta de que realmente se puede personalizar la cinta en MS Word, PowerPoint, Excel y Outlook. En nuestra otra guía, le mostramos cómo personalizar la cinta en Microsoft Word, PowerPoint, Excel o Outlook, incluido cómo agregar, eliminar y cambiar el nombre de pestañas y elementos.