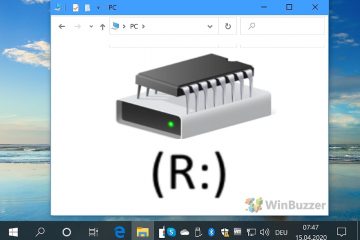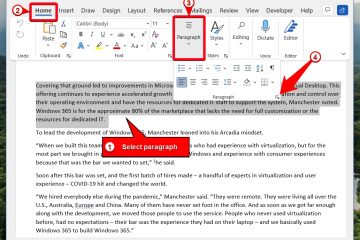Tabla de contenido:
Si eres usuario de un teléfono Android, Google Calendar es probablemente la aplicación de tu organización preferida. No se puede subestimar la comodidad de tener un calendario en el bolsillo. Sin embargo, esto crea un conflicto con el uso del escritorio, ya que Windows 11 o Windows 10 utilizan el Calendario de Microsoft. Para remediar esto, le mostraremos cómo usar Google Calendar en Windows 11 o Windows 10 vinculándolo a su aplicación Calendario incorporada de Windows 11.
No es necesario una aplicación Google Calendar para Windows
Aunque hay otros formas de obtener Google Calendar en el escritorio, la sincronización es la mejor solución para la mayoría de las personas. Le permite agregar sus entradas de Google Calendar a Windows automáticamente mientras conserva funciones como notificaciones de escritorio, creación y edición de eventos e integración con la barra de tareas.
Una vez que haya configurado la integración, podrá saber fácilmente qué eventos provienen de qué cuentas. con codificación de colores. También puedes activar o desactivar diferentes calendarios para mayor claridad. A continuación se explica cómo configurar Google Calendar en el escritorio para que pueda acceder a esta funcionalidad.
Cómo sincronizar Google Calendar con Windows 11 o Windows 10
Sincronizar Google Calendar con su escritorio de Windows permite una integración perfecta de sus horarios, habilitando funciones como notificaciones de escritorio, creación de eventos, edición e integración de la barra de tareas. Sigue estos pasos para configurar Google Calendar en tu escritorio:
Abre la aplicación Calendario
Presiona el botón Inicio en tu barra de tareas y haz clic en “Calendario” en la sección de aplicaciones ancladas. Si ya lo has desanclado anteriormente, simplemente usa la función de búsqueda para encontrarlo.
Accede a configuración y administra cuentas
Haga clic en el engranaje de configuración ubicado en la barra lateral izquierda. Aparecerá un menú desplegable; aquí, seleccione “Administrar cuentas” para continuar.
Agregue su Google Cuenta
En el menú”Administrar cuentas“, haga clic en “+ Agregar cuenta”. Esta acción le pedirá que elija el tipo. de cuenta que desea agregar.
Elige Google para Sincronización de calendario
En la lista de tipos de cuentas, seleccione “Google”. Esta elección le indicará que inicie sesión en su cuenta de Google, que es necesaria para sincronizar su calendario.
Ingrese su dirección de Gmail
Ahora, escriba su dirección de Gmail y haga clic en “Siguiente.” Asegúrese de ingresar el correo electrónico correcto asociado con su Google Calendar.
Ingrese su contraseña
Después de ingresar su correo electrónico, será se le pedirá que ingrese su contraseña. Escríbalo y haga clic en “Siguiente” para continuar.
Permitir compartir datos
Se te pedirá que permitas compartir datos entre Google y Microsoft. Este permiso es crucial para el proceso de sincronización, así que continúa y permítelo.
Complete la configuración
Finalmente, aparecerá un cuadro de diálogo de éxito. Presione “Listo” para finalizar la configuración. Poco después, verás los elementos de Google Calendar integrados en tu Calendario de Windows.
Cómo crear un evento en su calendario de Google en Windows 11 o Windows 10
Con Google Calendar sincronizado con tu dispositivo Windows, agregar eventos es sencillo. A continuación te explicamos cómo crear un evento sin salir de tu PC.
Abre la aplicación Calendario
Accede a la aplicación Calendario desde el menú Inicio o mediante una búsqueda.
Seleccione una fecha y asigne un nombre a su evento
Haga clic en una fecha dentro del Calendario e ingrese un nombre para su nuevo evento. Esta acción abrirá una nueva ventana de evento.
En la ventana del evento, decida si es un evento de todo el día o no y especifique el inicio y fin de los tiempos.
Agregar una ubicación
También puedes agregar una ubicación para tu evento. Este detalle ayuda a organizar y planificar, especialmente para reuniones en persona.
Establecer una notificación de recordatorio
Elija cuándo desea que se le recuerde el evento y haga clic en en “Más detalles” para opciones adicionales.
Presione la flecha desplegable junto al punto de color en el lado derecho
Seleccione su Calendario de Google
Presiona la flecha desplegable junto al punto de color en el lado derecho y elige tu Google Calendar (marcado con “– Gmail“) de la lista.
Guarde su evento
Haga clic en el icono de guardar ubicado en la esquina superior derecha. Su evento ahora se agregará a su Calendario de Google y será visible en todos sus dispositivos.
Preguntas frecuentes: preguntas frecuentes sobre el uso de Google Calendar en Windows 11 y Windows 10
¿Puedo sincronizar varios ¿Google Calendars con la aplicación Calendario de Windows?
Absolutamente. Cuando agrega su cuenta de Google a la aplicación Calendario de Windows, puede seleccionar calendarios específicos que desea sincronizar, incluido su calendario principal y cualquier calendario adicional que haya creado o al que se haya suscrito dentro de Google Calendar. Esta función es útil para los usuarios que administran calendarios separados para actividades personales, laborales y de otro tipo, ya que permite una vista completa de todos los eventos en la aplicación Calendario de Windows.
¿Es posible ver y administrar Google Calendar compartido con ¿Yo en Windows?
Sí, los Calendarios de Google compartidos contigo se pueden administrar y ver completamente a través de la aplicación Calendario de Windows, siempre que tengas los permisos necesarios. Al sincronizar su cuenta de Google, asegúrese de que los calendarios compartidos estén habilitados para la sincronización. Si es necesario realizar cambios más adelante, ajuste la configuración en la versión web de Google Calendar y esos cambios se reflejarán en la aplicación Calendario de Windows en la próxima sincronización.
¿Cómo puedo asegurar que mis eventos de Google Calendar estén siempre actualizados? en la aplicación Calendario de Windows?
La aplicación Calendario de Windows se sincroniza periódicamente para actualizar los eventos, lo que garantiza que su calendario permanezca actualizado. Para actualizar manualmente y garantizar una sincronización inmediata, haga clic derecho en su cuenta de Google en”Administrar cuentas“y seleccione”Sincronizar“. Mantener la aplicación abierta o minimizarla en lugar de cerrarla también puede ayudar a mantener la sincronización.
¿Puedo invitar a otras personas a mis eventos creados en Google Calendar a través de la aplicación Calendario de Windows?
Sí, Crear un evento dentro de la aplicación le permite agregar invitados ingresando sus direcciones de correo electrónico. Esta acción envía una invitación a través de Google Calendar. Luego, los asistentes tienen la opción de aceptar, rechazar o indicar”tal vez”en la invitación, tal como lo harían a través de las versiones web o móvil de Google Calendar. La edición de las listas de invitados también se puede gestionar desde la aplicación de Windows.
¿Cómo puedo ver rápidamente la programación de un día específico en la aplicación Calendario de Windows?
La opción “Ir a la fecha“facilita la navegación rápida a cualquier fecha en la aplicación Calendario, proporcionando una descripción general eficiente de su agenda para cualquier día específico. Esta característica es particularmente útil para planificar o revisar su agenda con mucha anticipación o para fechas pasadas, ofreciendo acceso rápido más allá de la vista de calendario mensual estándar.
¿Es posible personalizar el aspecto de mi Calendario de Google dentro de la aplicación Calendario de Windows?
Aunque las opciones de personalización en la aplicación Calendario de Windows pueden no ser tan Como la versión web de Google Calendar es tan extensa, aún puedes personalizar varios aspectos. Esto incluye cambiar el color de cada calendario para ayudar a diferenciarlos visualmente. Para hacer esto, navega a través de”Administrar cuentas“, selecciona tu cuenta de Google. y elija”Cambiar la configuración de sincronización del buzón de correo“. Aquí también puede ajustar la frecuencia con la que se sincroniza el calendario, entre otras configuraciones.
¿Puedo crear eventos recurrentes en Google Calendar a través del ¿Aplicación de Windows?
Sí, la aplicación Calendario de Windows admite la creación de eventos recurrentes, lo que le permite configurar eventos que se repiten diariamente, semanalmente, mensualmente o incluso anualmente. Al agregar un nuevo evento, busque la opción de recurrencia, donde puede definir el patrón de frecuencia con la que se repite el evento. Esta funcionalidad ayuda a planificar reuniones, recordatorios o actividades periódicas sin necesidad de ingresarlos manualmente para cada ocurrencia.
¿Cómo manejo las notificaciones de eventos de Google Calendar en la aplicación Calendario de Windows?
Las notificaciones de próximos eventos se pueden personalizar dentro de la configuración de la aplicación Calendario de Windows. Puede personalizar los tipos de notificaciones, como pancartas o alertas, y los horarios, asegurándose de recibir recordatorios de una manera que se adapte a su flujo de trabajo. Esta personalización ayuda a administrar su día de manera eficiente, lo que garantiza que reciba alertas sobre las próximas reuniones o eventos según lo prefiera.
¿Es posible acceder a la configuración avanzada de Google Calendar desde la aplicación Calendario de Windows?
Para acceder al conjunto completo de configuraciones avanzadas de Google Calendar, incluidos archivos adjuntos de eventos, notificaciones personalizadas u opciones específicas para compartir, se recomienda utilizar la interfaz web de Google Calendar. La aplicación Calendario de Windows ofrece una funcionalidad básica para gestionar eventos y programaciones, pero es posible que no proporcione todas las funciones avanzadas que se encuentran en la plataforma de Google.
¿Puedo ver los detalles de los eventos de Calendario de Google, como los asistentes y las descripciones, en la aplicación de Windows?
Sí, al hacer clic en un evento en la aplicación Calendario, se abre una ventana para mostrar detalles completos del evento. Esto incluye el título del evento, el horario, la ubicación (si se proporciona), la lista de asistentes con su estado de respuesta y cualquier descripción o nota agregada al evento. Este nivel de detalle garantiza que tengas toda la información necesaria al alcance de tu mano, reflejando la solidez de la propia interfaz de eventos de Google Calendar.
¿Cómo solucionar problemas si mi Google Calendar no se sincroniza con la aplicación Calendario de Windows?
Si tienes problemas de sincronización, primero asegúrate de que tu dispositivo esté conectado a Internet. Si la conectividad no es el problema, intente eliminar y luego volver a agregar su cuenta de Google a la aplicación Calendario, permitiendo cuidadosamente todos los permisos solicitados durante el proceso de configuración. Esto a menudo resuelve problemas relacionados con la sincronización actualizando la conexión entre Google Calendar y la aplicación de Windows. Si los problemas persisten, considere reiniciar su dispositivo o buscar actualizaciones tanto para Windows como para la aplicación Calendario.
¿Puede la aplicación Calendario de Windows mostrar días festivos desde mi Calendario de Google?
Días festivos o fechas especiales que forman parte de su Calendario de Google, ya sea porque usted los creó o porque provienen de un calendario de días festivos suscrito, se sincronizarán y se mostrarán en la aplicación Calendario de Windows. Esto garantiza que no se pierda fechas importantes ni días festivos en su país o región, manteniendo su planificación precisa.
¿Cómo administro los recordatorios de eventos en la aplicación Calendario de Windows para los eventos de Google Calendar?
Al crear o editar un evento, la aplicación le permite configurar recordatorios en varios intervalos antes de que comience el evento, desde varias semanas hasta solo unos minutos antes. Esta flexibilidad garantiza que reciba alertas con mucha antelación o justo a tiempo, según sus preferencias, lo que le ayuda a gestionar su agenda de manera eficiente.
¿Qué sucede si elimino un evento en la aplicación Calendario de Windows que se creó en Google? ¿Calendario?
Al eliminar un evento en la aplicación Calendario de Windows, se eliminará de Google Calendar en todos los dispositivos conectados. Esta acción mantiene su programación constante en todas las plataformas, pero es importante estar seguro antes de eliminar un evento, ya que este cambio se sincroniza inmediatamente y puede afectar a otros si se trata de un evento compartido.
¿Puedo sincronizar mis contactos de Google con el ¿La aplicación Calendario de Windows para recibir recordatorios de cumpleaños?
La sincronización directa de los contactos de Google con el propósito de recordatorios de cumpleaños no es una función admitida actualmente por la aplicación Calendario de Windows. Sin embargo, los cumpleaños y otras fechas importantes se pueden agregar manualmente como eventos en su Calendario de Google y se sincronizarán en consecuencia. Para obtener una solución automatizada, considere explorar aplicaciones o servicios dedicados que se especialicen en sincronizar contactos y calendarios para recordatorios.
Extra: cómo usar Google Docs sin conexión en Windows, Mac o Linux
Microsoft Word es, naturalmente, nuestro procesador de textos preferido. Sin embargo, eso no nos impide reconocer que Google Docs es una alternativa sólida y gratuita. Lo único que realmente lo frena es que requiere una conexión a Internet para su uso. O al menos así era antes. Hoy le mostraremos cómo utilizar Google Docs sin conexión para que pueda mantenerse productivo mientras viaja. En nuestra otra guía, le mostramos cómo usar Google Docs sin conexión para editar documentos cuando no está conectado a una red Wi-Fi.

Extra: Cómo cambiar su cuenta predeterminada de Gmail o Google
Hoy en día, muchas personas tienen más de una cuenta de Google. Es probable que tenga una cuenta personal, una cuenta de trabajo y tal vez incluso una cuenta de universidad o escuela. No hay nada de malo en esto, pero puede resultar un poco frustrante. De forma predeterminada, Google establece que la primera cuenta de Google o Gmail en la que inicie sesión sea la predeterminada. Si esa no es su cuenta más utilizada, terminará teniendo que cambiar de cuenta manualmente con frecuencia. En nuestra otra guía, le mostramos cómo cambiar la cuenta predeterminada de Google o Gmail a la que tenga más sentido para usted.
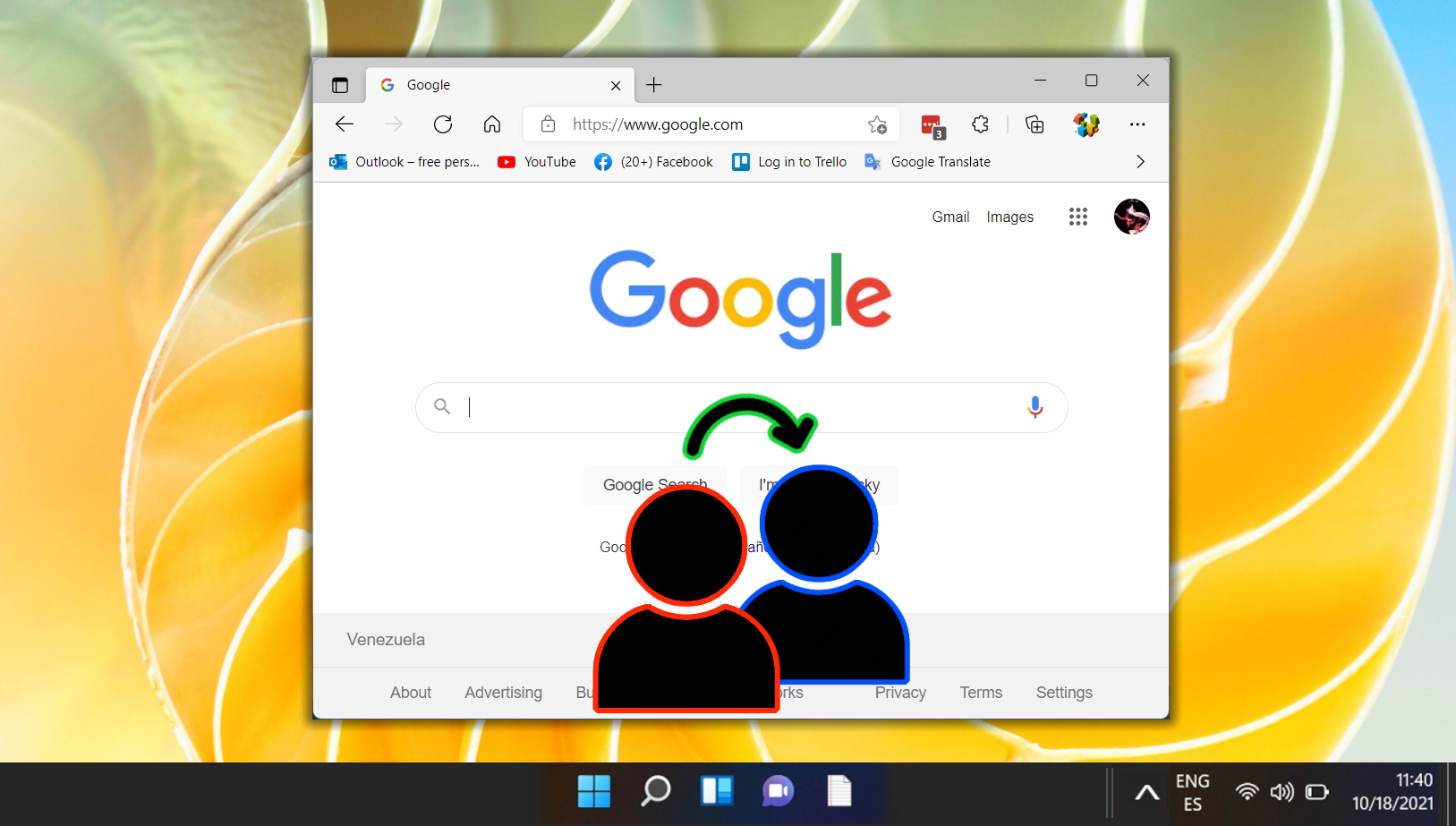
Extra: Cómo Crear carpetas en Gmail
Las carpetas son una parte infrautilizada de Gmail que puede ayudar en la organización de tus comunicaciones. Mover los correos electrónicos a distintas categorías le ayuda a encontrarlos rápidamente en el futuro y a recopilar correos electrónicos de un tema similar. En nuestra otra guía, le mostramos cómo crear carpetas en Gmail en la web, así como también cómo asignar correos electrónicos a una o varias carpetas.