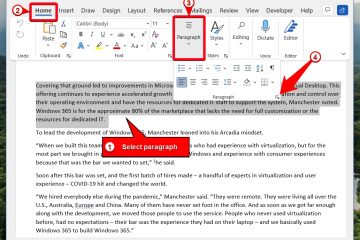Tabla de contenido:
Cuando descarga o guarda un archivo en Windows 11 o Windows 10, el sistema operativo quiere colocar sus archivos en una carpeta de descargas predeterminada o en una ubicación de almacenamiento. Esto es adecuado para muchas personas, pero para algunas puede provocar la pérdida de espacio vital en el pequeño disco del sistema operativo. Como resultado, hoy le mostraremos cómo cambiar la ubicación de descarga en Windows 11/Windows 10, así como cómo cambiar la ubicación de guardado predeterminada de Windows 10/Windows 11.
Además de Liberar espacio en su unidad c:, cambiar la ubicación para guardar y descargar en Windows 11/Windows 10 puede acelerar su flujo de trabajo y permitirle realizar mejores copias de seguridad. Puede guardarlos en una unidad virtual separada de la que haga una copia de seguridad, por ejemplo, o en su carpeta OneDrive. Aunque antes podías hacer esto navegando, hacer que Windows te inicie en la carpeta correcta te ahorra mucho tiempo.
Cómo cambiar la ubicación de descarga en Windows 11 o Windows 10
Cambiar la ubicación de la carpeta de descarga en Windows puede mejorar significativamente la organización y eficiencia de su PC. Esta sección lo guiará a través del proceso de mover su carpeta de Descargas a una nueva ubicación de su elección.
Abra el Explorador de archivos
Presione Inicio en su barra de tareas y haga clic en “Explorador de archivos” en la sección de aplicaciones fijadas, o simplemente presione “Windows + E” para iniciarlo directamente.
Haga clic derecho en”Descargas”y seleccione”Propiedades”de la lista
Navegue hasta la carpeta”Descargas“, haga clic derecho sobre ella y elija “Propiedades” en el menú contextual para acceder a su configuración.
Abra la pestaña”Ubicación”y presione el botón”Mover…”
En la ventana Propiedades de descargas, cambie a la pestaña “Ubicación” y haga clic en el botón “Mover…” para establecer una nueva ubicación de descarga. De forma predeterminada, su carpeta apuntará a C:\Users\YourUser\Downloads. Queremos cambiar eso a un lugar de nuestra elección.
Navega y haz clic en su nueva carpeta de descargas y presione”Seleccionar carpeta”.
Busque la nueva ubicación de descarga que desee, seleccione la carpeta y haga clic en “Seleccionar carpeta”. Cree una nueva carpeta si es necesario haciendo clic derecho y eligiendo “Nueva > Carpeta”.
Presione “Aceptar”con la nueva ruta de la carpeta seleccionada
Después de seleccionar la nueva carpeta , haga clic en “Aceptar” para confirmar su nueva ubicación de descarga.
Presiona”Sí”en el mensaje de advertencia para mover todas tus descargas a la nueva ubicación
Aparecerá un mensaje Aparecerá preguntándole si desea mover todas las descargas existentes a la nueva ubicación. Haga clic en “Sí” para continuar.
Cómo cambiar el Ubicación predeterminada para guardar en Windows 11 o Windows 10
Ajustar la ubicación predeterminada para guardar contenido nuevo en tu PC con Windows puede ayudarte a administrar tu almacenamiento de manera más efectiva. Esta sección te guía a través de los pasos para establecer nuevas ubicaciones de almacenamiento predeterminadas para tus archivos.
Abre la aplicación Configuración
Para acceda a la aplicación Configuración, presione el botón Inicio y haga clic en “Configuración” en las aplicaciones fijadas, o presione “Windows + I”.
Seleccione “ Sistema”en la barra lateral y haga clic en el menú desplegable”Almacenamiento”
En la aplicación Configuración, elija “Sistema” en la barra lateral y luego haga clic en “ Opción”Almacenamiento” para ver la configuración de almacenamiento.
Haga clic en “Advan”.”Configuración de almacenamiento avanzada”, luego”Dónde se guarda el contenido nuevo”
En Configuración de almacenamiento, haga clic en “Configuración de almacenamiento avanzada”. y luego seleccione “Dónde se guarda el contenido nuevo” para ajustar las ubicaciones de guardado predeterminadas.
Cambie la letra de la unidad en el menú desplegable”Las nuevas aplicaciones se guardarán en:”y presione”Aplicar”
Para cada tipo de contenido nuevo (aplicaciones, documentos, fotos, etc.), seleccione su ubicación preferida para guardar en el menú desplegable y haga clic en “Aplicar” para guardar los cambios.
Preguntas frecuentes – Preguntas frecuentes sobre la administración de descargas en Windows 11 y Windows 10
¿Cómo limpio espacio en mi computadora con Windows 10/11 sin cambiar las ubicaciones de descarga?
Para liberar espacio automáticamente en en su computadora con Windows 10/11, utilice la función “Storage Sense” que se encuentra en la aplicación Configuración en “Sistema“> “Almacenamiento“. Storage Sense puede eliminar archivos temporales, vaciar la Papelera de reciclaje y eliminar otros archivos innecesarios que se acumulan con el tiempo. Además, puede borrar manualmente archivos del sistema, como instalaciones anteriores de Windows y archivos de limpieza de Windows Update, a través de la herramienta”Liberador de espacio en disco”, a la que se accede haciendo clic derecho en una unidad en el Explorador de archivos y seleccionando”Propiedades.”> “Liberador de espacio en disco“.
¿Cómo cambio la ubicación de descarga en mi navegador web?
Cada navegador web permite a los usuarios cambiar la ubicación de descarga a través de su configuración. Por ejemplo, en Google Chrome, puedes ir a “Configuración“> “Avanzado“> “Descargas“y cambiar la ubicación o alternar el opción para preguntar dónde guardar cada archivo antes de descargarlo. Se pueden encontrar configuraciones similares en Microsoft Edge, Firefox y otros navegadores. Recuerde, este cambio es específico del navegador y no afecta la ubicación de descarga predeterminada de todo el sistema establecida en el Explorador de archivos de Windows..
¿Qué son los discos duros virtuales y cómo pueden beneficiar la administración del almacenamiento?
Los discos duros virtuales (VHD) funcionan como discos duros físicos, pero son simplemente archivos almacenados en sus discos duros reales. Pueden ser beneficiosos para varios propósitos, como crear un entorno separado para probar software, organizar archivos de manera más eficiente o realizar copias de seguridad de datos. Para crear un VHD en Windows, abra Administración de discos (haciendo clic con el botón derecho en el botón Inicio y seleccionando “Administración de discos”), luego vaya a Acción > Crear VHD, elija una ubicación para el archivo VHD, establezca el tamaño e inicialícelo. Esta unidad virtual aparecerá en el Explorador de Windows, donde podrá usarla como cualquier otra unidad.
¿Cómo puedo hacer una copia de seguridad de todo mi sistema operativo, no solo de archivos o carpetas específicos?
Para realizar una copia de seguridad de todo su sistema operativo Windows 10/11, incluidos los archivos del sistema, las aplicaciones y todos sus archivos personales, puede utilizar la función integrada”Copia de seguridad y restauración (Windows 7)”que se encuentra en”Configuración“> “Actualización y seguridad“> “Copia de seguridad“. Otra opción es utilizar la función “Copia de seguridad de imagen del sistema”, que crea una imagen exacta de su disco, que puede usar para restaurar su computadora al estado en el que se encontraba en el momento de la copia de seguridad. Esta herramienta también se encuentra en la configuración de la función”Copia de seguridad y restauración (Windows 7)”. Tenga en cuenta que estas copias de seguridad deben guardarse en una unidad externa para garantizar que pueda restaurar su sistema en caso de falla de la unidad.
¿Es posible mover automáticamente los archivos descargados a OneDrive?
Para descargar archivos directamente a OneDrive, primero asegúrese de que OneDrive esté configurado y sincronizado en su dispositivo Windows. Luego, cambie la ubicación predeterminada para guardar su carpeta de Descargas a una carpeta dentro de su directorio de OneDrive. Este cambio redirige todas las descargas nuevas a OneDrive, sincronizándolas automáticamente con la nube. Además, para documentos e imágenes, puede elegir OneDrive como la ubicación predeterminada para guardar en”Configuración de Windows “> “Sistema“> “Almacenamiento“> “Dónde se guarda el contenido nuevo”, lo que garantiza que el contenido nuevo en estas categorías se sincronice a OneDrive automáticamente.
¿Qué debo hacer si mi unidad externa, seleccionada como nueva ubicación para guardar, se desconecta?
Si la unidad externa que has configurado como nueva ubicación para guardar está desconectado, Windows intentará almacenar archivos en la ubicación de almacenamiento interno predeterminada hasta que se vuelva a conectar la unidad. Es vital comprobar periódicamente la conexión de su disco externo para evitar que se guarden datos involuntariamente en la ubicación incorrecta. Si la unidad se desconecta con frecuencia, considere configurar una ubicación más confiable como predeterminada o usar una solución de almacenamiento en la nube como OneDrive para datos críticos.
¿Puedo configurar múltiples ubicaciones de descarga o guardado para diferentes tipos de archivos?
Windows en sí no ofrece una característica nativa para ordenar automáticamente las descargas en diferentes ubicaciones según el tipo de archivo. Sin embargo, puede lograrlo utilizando software de terceros diseñado para la administración y automatización de archivos. Estas herramientas pueden monitorear su carpeta de descargas designada y mover archivos automáticamente a diferentes ubicaciones según criterios como la extensión, el nombre o el tamaño del archivo. Esto requiere una configuración inicial en el software de su elección.
Si cambio la ubicación de almacenamiento predeterminada a una nueva unidad, ¿los programas se instalarán automáticamente allí?
Cuando cambie la ubicación de almacenamiento predeterminada Para aplicaciones nuevas en la Configuración de Windows, solo las aplicaciones nuevas instaladas desde Microsoft Store respetarán esta nueva ubicación. La mayoría de las aplicaciones de escritorio tradicionales (instaladas mediante descarga desde un sitio web o CD/DVD) seguirán utilizando el directorio especificado en su proceso de instalación, a menudo de forma predeterminada en la unidad del sistema (C:). Sin embargo, durante el proceso de instalación de muchas aplicaciones, puede elegir una ubicación de instalación personalizada en cualquier unidad.
¿Es recomendable almacenar todos mis archivos en OneDrive para liberar espacio en el disco local?
Usar OneDrive para almacenar archivos puede liberar significativamente espacio en el disco local, especialmente con la función”Archivos bajo demanda”, que permite el acceso a archivos sin que ocupen espacio en su dispositivo. Sin embargo, considere su conectividad a Internet, como acceso o editar archivos requerirá una conexión a Internet. Además, tenga en cuenta los límites de almacenamiento de OneDrive. Almacenar todos los archivos en OneDrive puede ser una estrategia eficaz, pero asegúrese de que se ajuste a sus patrones de uso y capacidad de almacenamiento.
¿Qué debería hacer? ¿Qué hago si cambiar la ubicación de la carpeta de Descargas causa problemas con un software específico?
Si tiene problemas con el software después de cambiar la ubicación de la carpeta de Descargas, es posible que el software dependa de la ruta predeterminada para su funcionalidad. Puede intentar hacerlo Vuelva a configurar los ajustes del software para reconocer la nueva ubicación. Si eso no es posible, considere revertir la carpeta Descargas a su ubicación original yendo a sus propiedades y haciendo clic en “Restaurar valor predeterminado” en la pestaña Ubicación. Como práctica recomendada, siempre verifique las preferencias de software para ver las rutas personalizables.
¿Puedo restaurar la ubicación predeterminada de la carpeta de Descargas después de cambiarla?
Sí, para restaurar la ubicación predeterminada de su carpeta de Descargas, simplemente haga clic derecho en la carpeta de Descargas y seleccione “Propiedades“, navegue hasta la pestaña “Ubicación“y luego haga clic en “Restaurar valor predeterminado”. Windows restablecerá automáticamente la ruta a la ubicación predeterminada original.. Recuerde mover todos los archivos que desee conservar de la ubicación anterior, ya que no se moverán automáticamente.
¿Necesito mover manualmente el contenido existente después de cambiar la ubicación para guardar el contenido nuevo?
Sí, cambiar la ubicación predeterminada para guardar contenido nuevo no transferirá automáticamente los archivos o carpetas existentes a la nueva ubicación. Deberá mover manualmente su contenido existente a la nueva ubicación si desea que todo esté centralizado. Esto se puede hacer simplemente arrastrando y soltando archivos en el Explorador de archivos o usando comandos de cortar y pegar.
¿Cómo creo una nueva carpeta en el Explorador de archivos si la que necesito no existe?
Para crear una nueva carpeta en cualquier lugar del Explorador de archivos, haga clic derecho en un espacio vacío en el directorio deseado, seleccione”Nuevo“en el menú contextual y luego haga clic en “Carpeta”. Inmediatamente aparecerá una nueva carpeta, lista para que le pongas un nombre. Esto es útil para organizar archivos, especialmente al configurar una nueva ubicación de descarga o almacenamiento que requiere una estructura de carpetas específica.
¿Puedo cambiar la ubicación de almacenamiento para las aplicaciones instaladas desde Microsoft Store?
Sí, puede cambiar la ubicación predeterminada para guardar las nuevas aplicaciones instaladas desde Microsoft Store a través de la Configuración de Windows. Vaya a Sistema > Almacenamiento y haga clic en “Dónde se guarda el contenido nuevo” en la sección”Más configuraciones de almacenamiento“. Allí, puede seleccionar una nueva unidad para nuevas aplicaciones. Esta configuración se aplicará a instalaciones futuras, por lo que las aplicaciones existentes permanecerán en su ubicación original a menos que se muevan manualmente.
¿Cómo puedo acceder rápidamente a la carpeta Descargas en Windows?
Para acceder rápidamente a la carpeta Descargas, presione Windows + E para abrir el Explorador de archivos, luego haga clic en “Descargas“en la sección Acceso rápido o “Esta PC“.. Alternativamente, puede escribir “descargas“en la barra de búsqueda del menú Inicio y seleccionar la carpeta Descargas en los resultados de la búsqueda. Esto proporciona una manera eficiente de administrar y ubicar sus archivos descargados.
Extra: Cómo crear un disco duro virtual o una unidad de DVD virtual en Windows 11 y Windows 10
Crear unidades virtuales en Windows 11 o Windows 10 puede ser una forma beneficiosa de administrar las capacidades de almacenamiento y procesamiento de su computadora. Crear una unidad virtual en Windows es ciertamente útil para numerosas situaciones. Por ejemplo, cargar una imagen de DVD en formato ISO, particionar el disco RAM para aplicaciones que acaparan el rendimiento del sistema o crear una unidad segura protegida por un contraseña. En nuestra otra guía, le mostramos cómo crear unidades virtuales en Windows.

Extra: Cómo crear una unidad virtual VHD/VHDX que se expande dinámicamente en Windows
La compatibilidad con el disco duro virtual (VHD) de Windows es una gran ayuda para el sistema operativo, ya que permite a los usuarios iniciar y ejecutar un sistema completo desde una fila india. Utilizado principalmente para máquinas virtuales, un VHD o VHDX imita con precisión la estructura de un disco duro físico. En nuestra otra guía, le mostramos cómo crear una unidad virtual en Windows (disco duro virtual) que escala dinámicamente dependiendo de cuántos archivos hay en la partición.