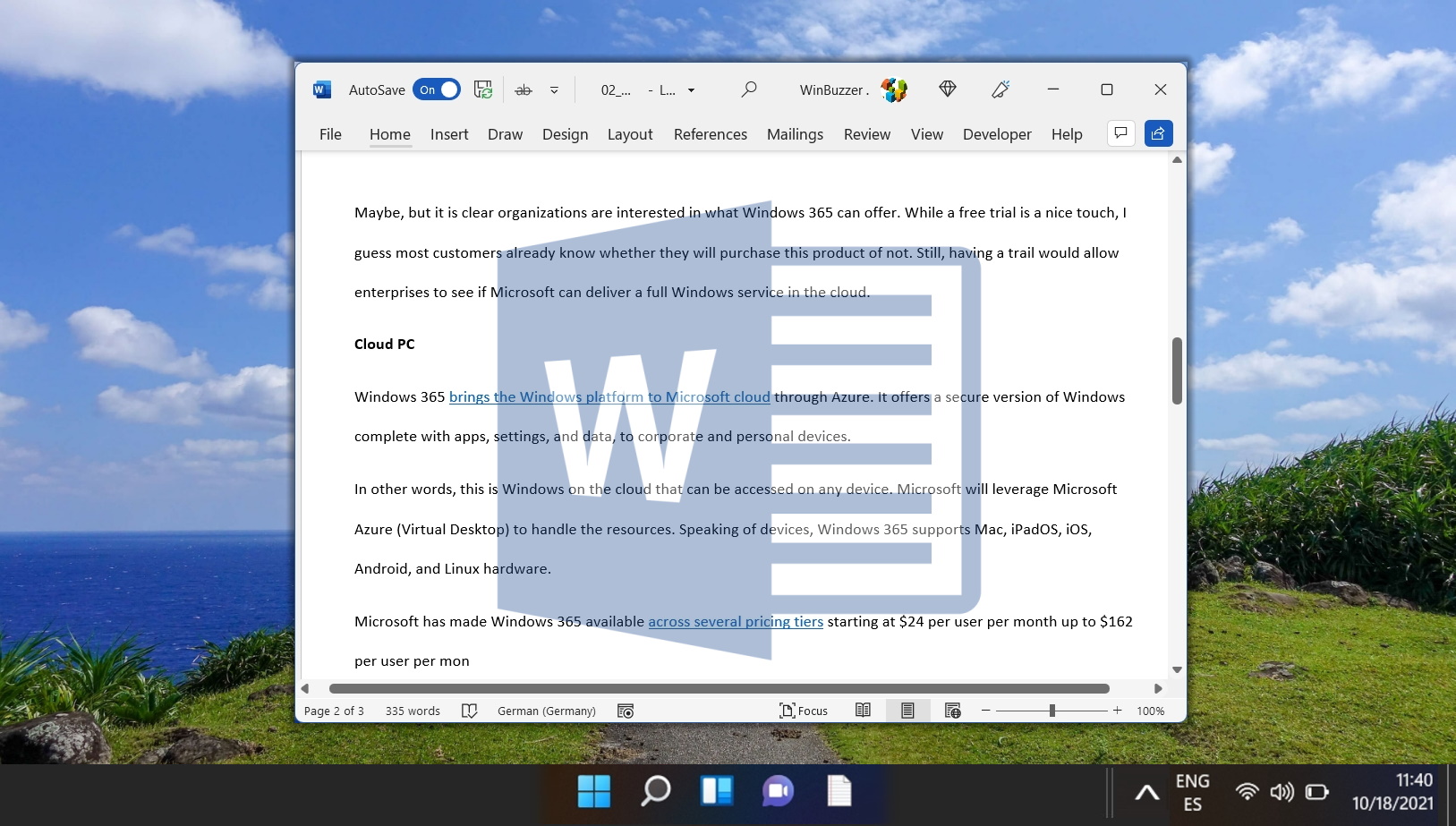Tabla de contenido:
Crear una sangría francesa en Microsoft Word es esencial para formatear documentos de acuerdo con varias guías de estilo, como APA, MLA y Chicago. Este tutorial lo guiará a través de los pasos para crear una sangría francesa en Word, garantizando que sus documentos cumplan con los estándares académicos o profesionales.
¿Qué es una sangría francesa?
Una sangría francesa es cuando la primera línea de un párrafo no tiene sangría, pero sí las líneas siguientes. Este estilo se usa comúnmente en bibliografías y listas de referencias, lo que facilita a los lectores distinguir entre entradas.
Cómo agregar una sangría francesa en Word mediante formato de párrafo
Este método es ideal para aplicar una sangría francesa. sangría francesa a párrafos individuales o a una pequeña sección de su documento. Utiliza las opciones de formato de párrafo integradas de Word.
Seleccione párrafo y abra el cuadro de diálogo de párrafo
Para comenzar, resalte el párrafo que desea formatear. Luego, navegue hasta la pestaña”Inicio“y localice la sección de párrafo. Haga clic en el pequeño icono lateral de párrafo en la parte inferior derecha de la sección de párrafo para abrir el cuadro de diálogo de párrafo.
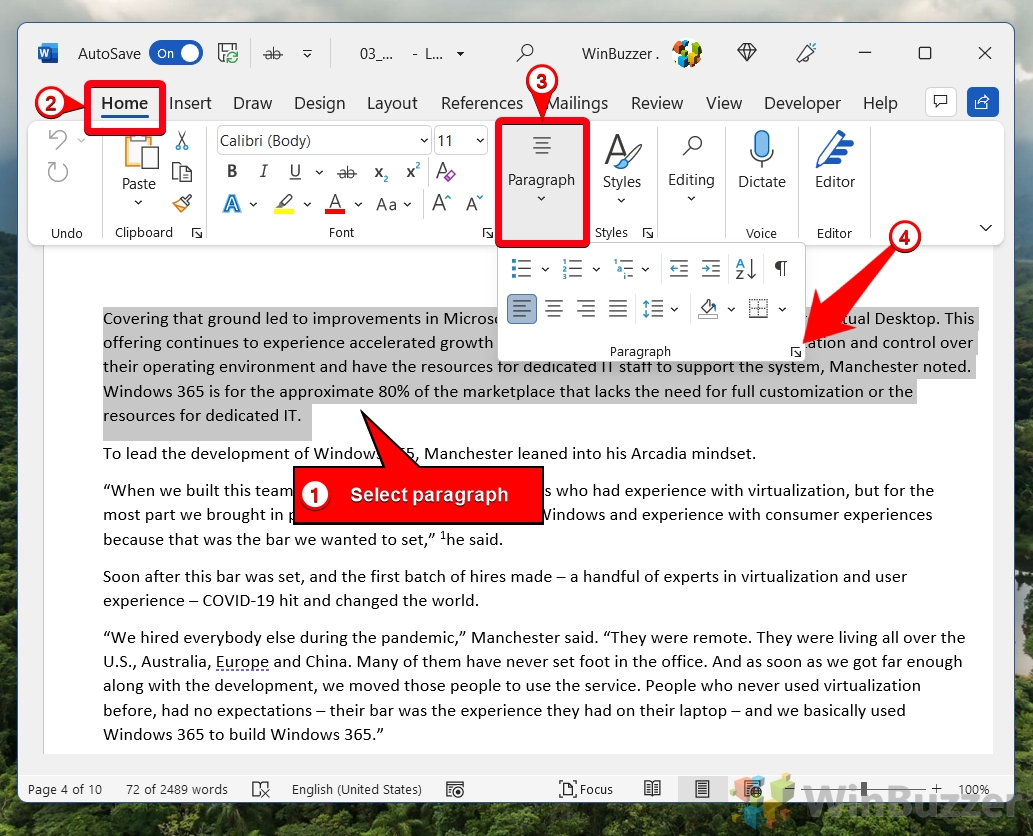 Establecer sangría francesa
Establecer sangría francesa
En el cuadro de diálogo del párrafo, cambie a la pestaña”Sangría y espaciado“. Seleccione”Colgante“en el menú desplegable”Especial“. Word establecerá automáticamente la sangría en 0,5 pulgadas (1,27 cm).
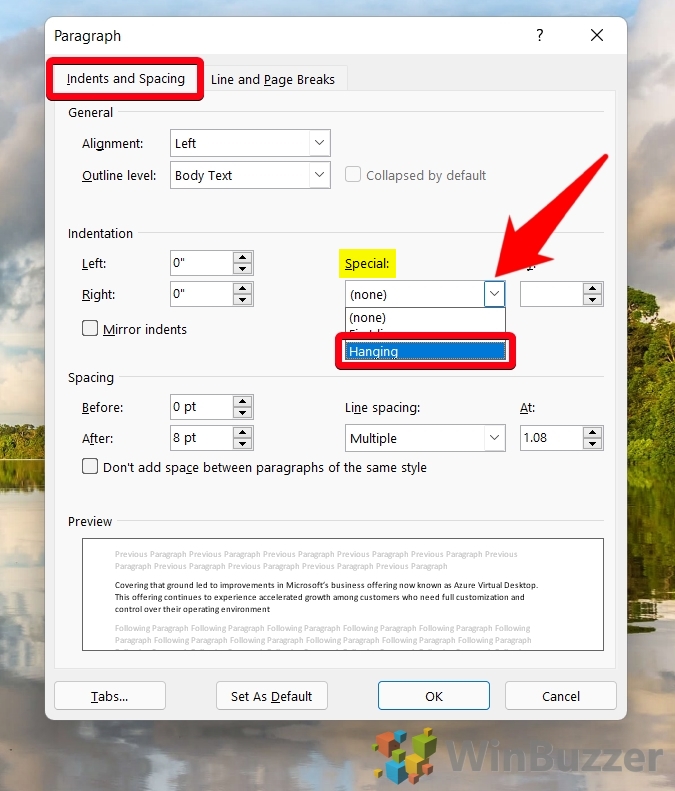 Ajustar el tamaño de sangría francesa (opcional)
Ajustar el tamaño de sangría francesa (opcional)
Puedes personalizar el tamaño de sangría modificando el valor en el cuadro “Por:“campo.
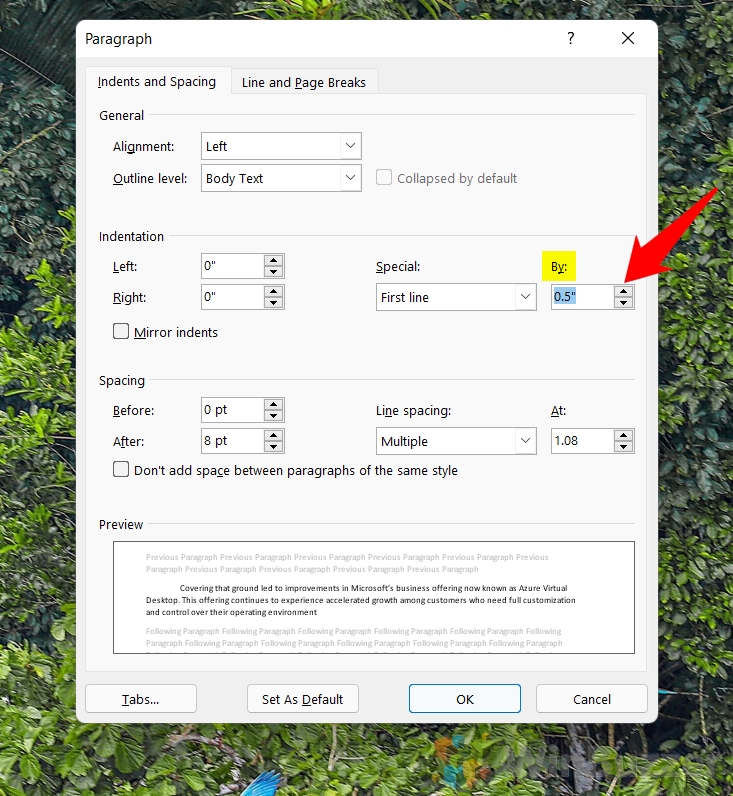 Confirmar y aplicar configuración
Confirmar y aplicar configuración
Obtenga una vista previa de los cambios en el cuadro de diálogo para asegurarse de que cumplan con sus requisitos. Haga clic en “Aceptar“para aplique la sangría francesa.
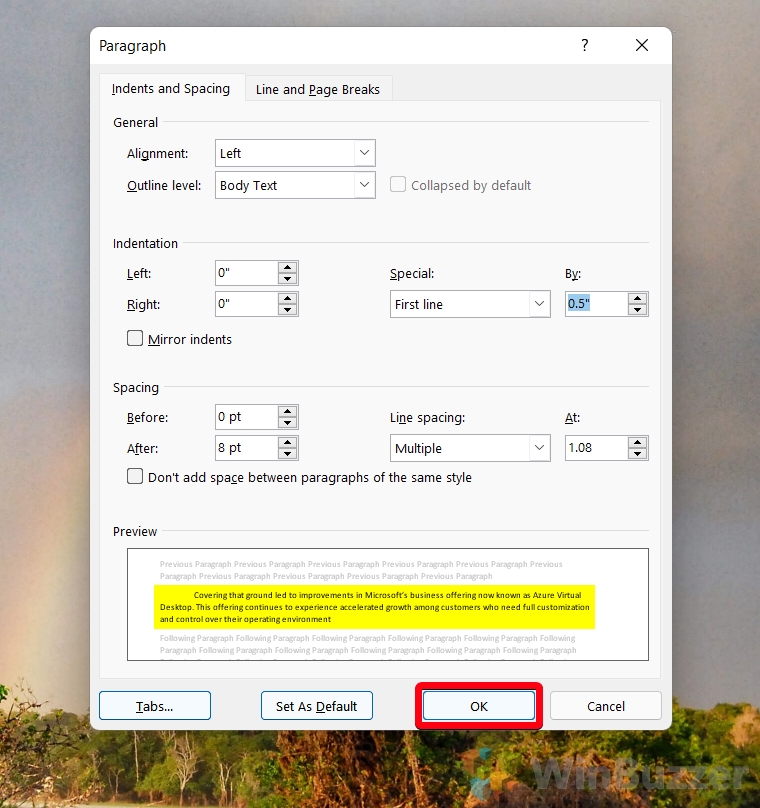 Revisar en documento
Revisar en documento
Comprueba cómo aparece la sangría francesa en tu documento. A veces, el formato puede verse diferente en la vista previa.
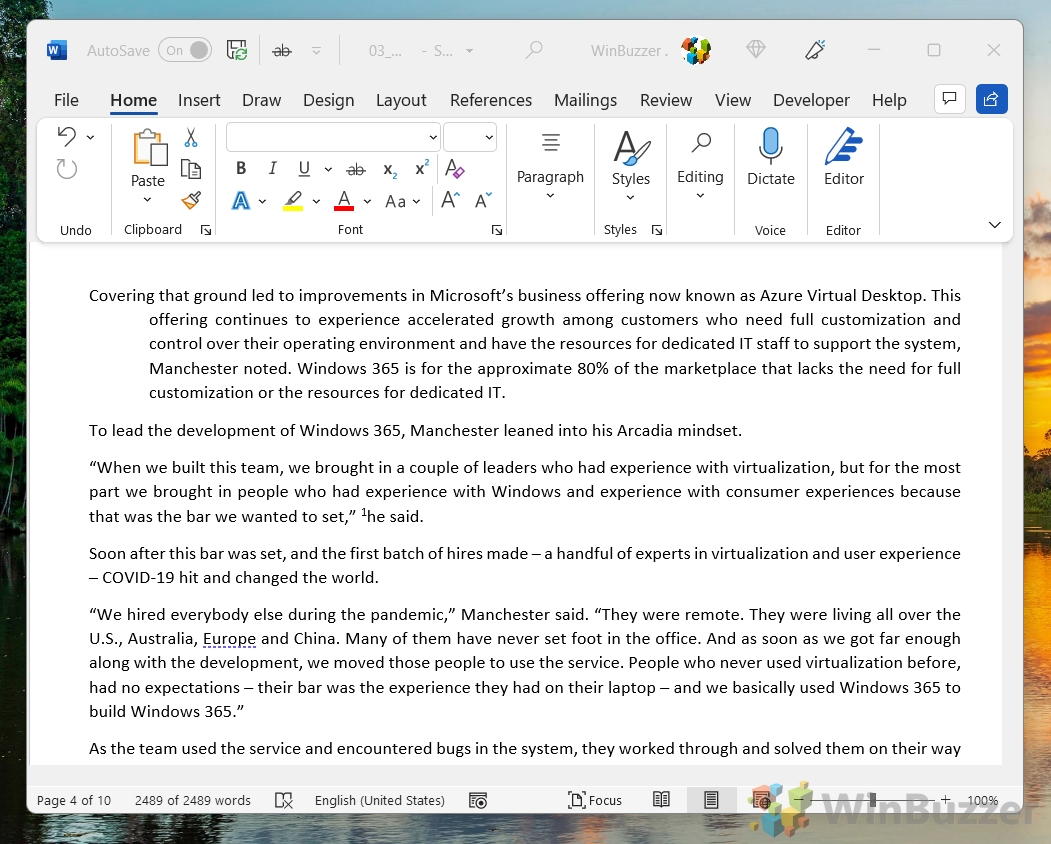 Habilitar regla para ajustes (opcional)
Habilitar regla para ajustes (opcional)
Para realizar más ajustes, habilite la regla yendo a “Ver“y seleccionando “Mostrar > Regla“.
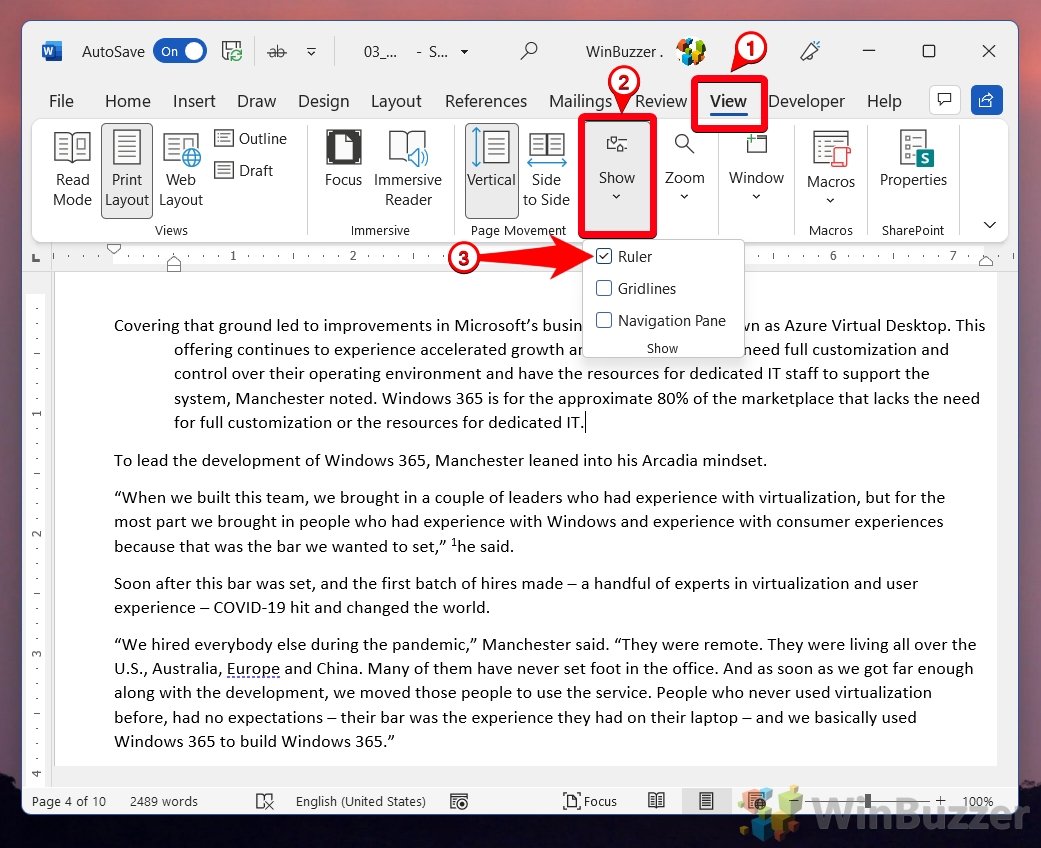 Ajustar sangría usando la regla
Ajustar sangría usando la regla
Con la regla habilitada, seleccione su párrafo nuevamente. Arrastre el segundo marcador en la regla para ajustar el tamaño de su sangría francesa.
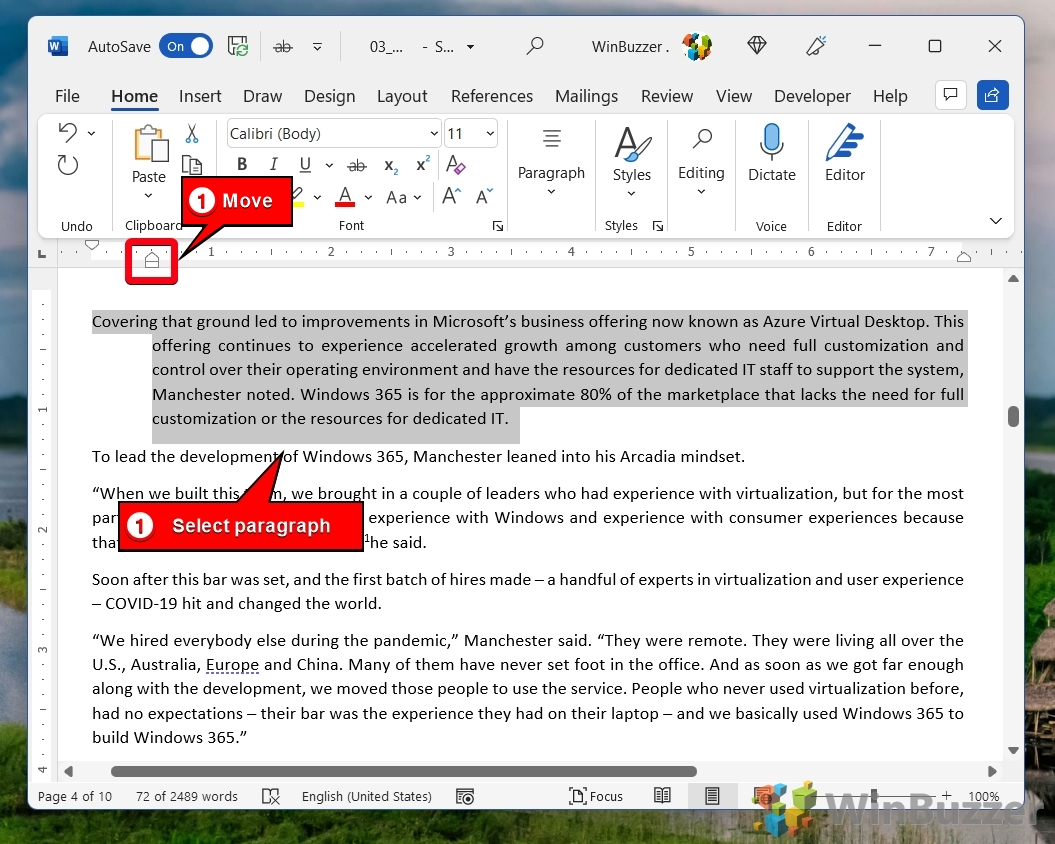
Cómo crear una sangría francesa en Word para referencias, obras citadas o una lista de bibliografía
Como mencionamos anteriormente, usarás sangría francesa sangrías con mayor frecuencia al citar fuentes. A continuación se explica cómo hacer una sangría francesa en Word de manera que se aplique a toda la lista de citas. Aplicar una sangría francesa a toda la lista de referencias o bibliografía garantiza coherencia y legibilidad.
Seleccione referencias y acceda a la configuración de párrafos
Resalte todas las referencias. Haga clic derecho en la selección y elija “Párrafo…“para abrir la configuración de párrafo.
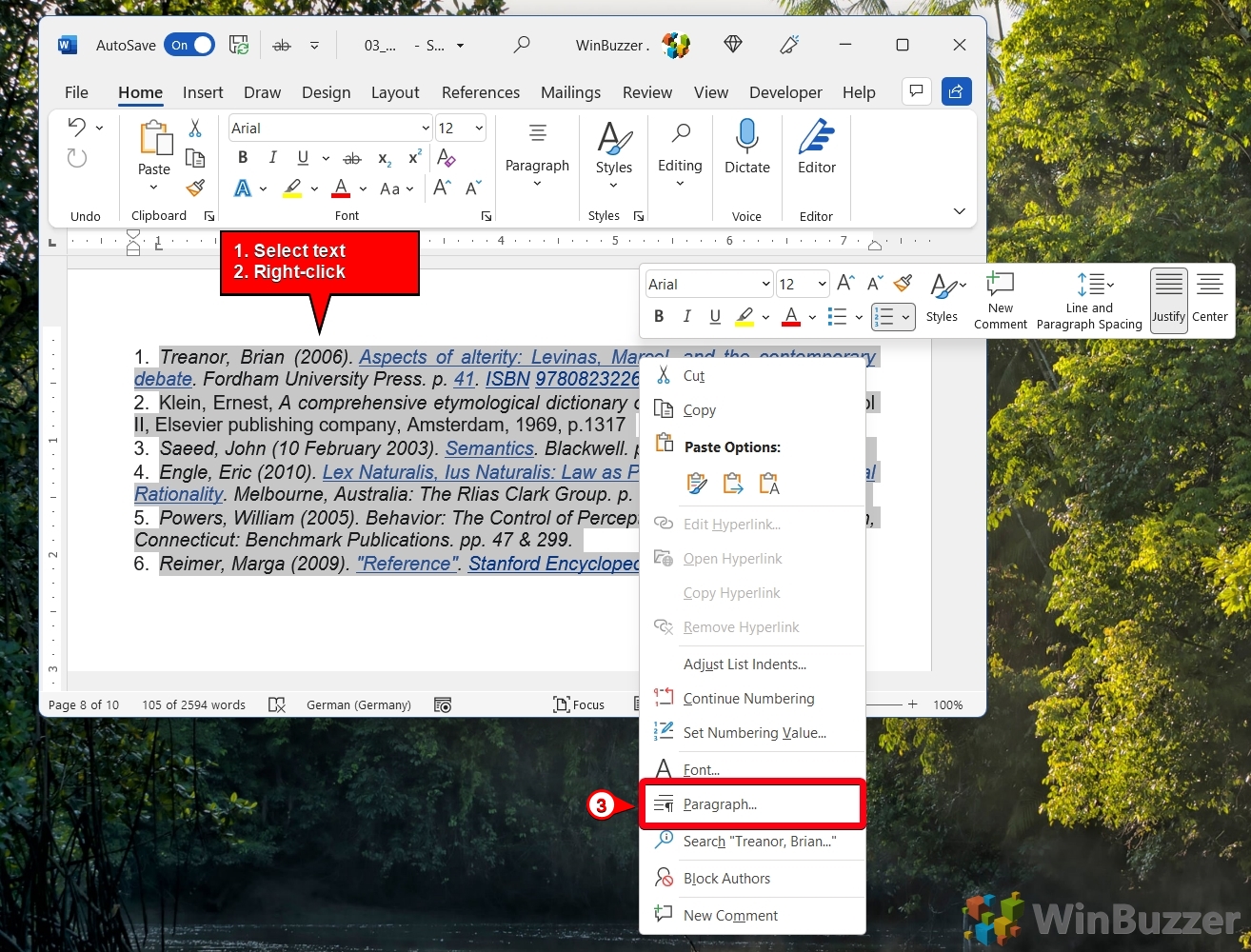 Aplicar sangría francesa
Aplicar sangría francesa
En la pestaña “Sangría y espaciado“, configure “Especial “a “Colgante“. Esto aplicará una sangría francesa de 0,5 pulgadas a su selección. Puede cambiar manualmente el “Por:” campo si es necesario. Presione “OK” para aplicar los cambios.
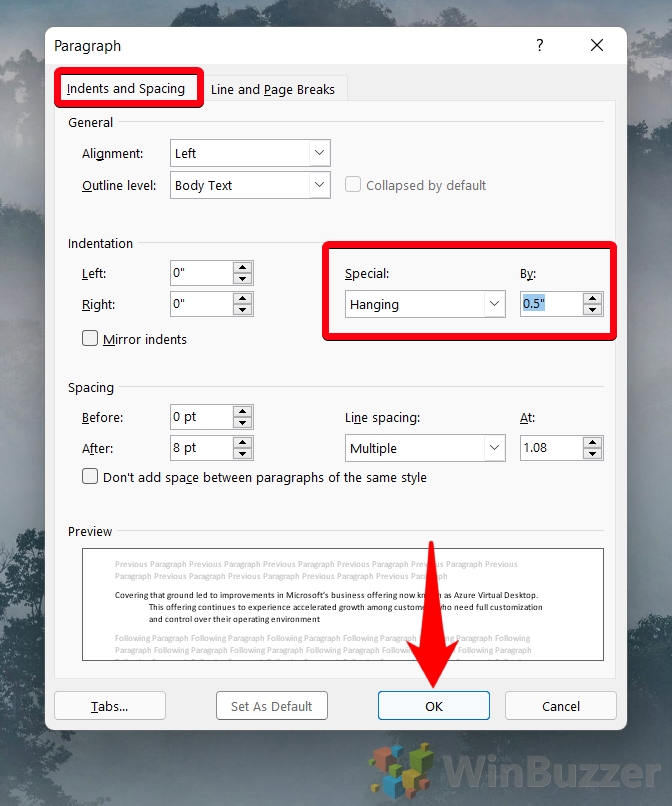 Revisar la sangría aplicada
Revisar la sangría aplicada
Revise su documento para asegurarse de que la sangría francesa se haya aplicado correctamente a cada cita.
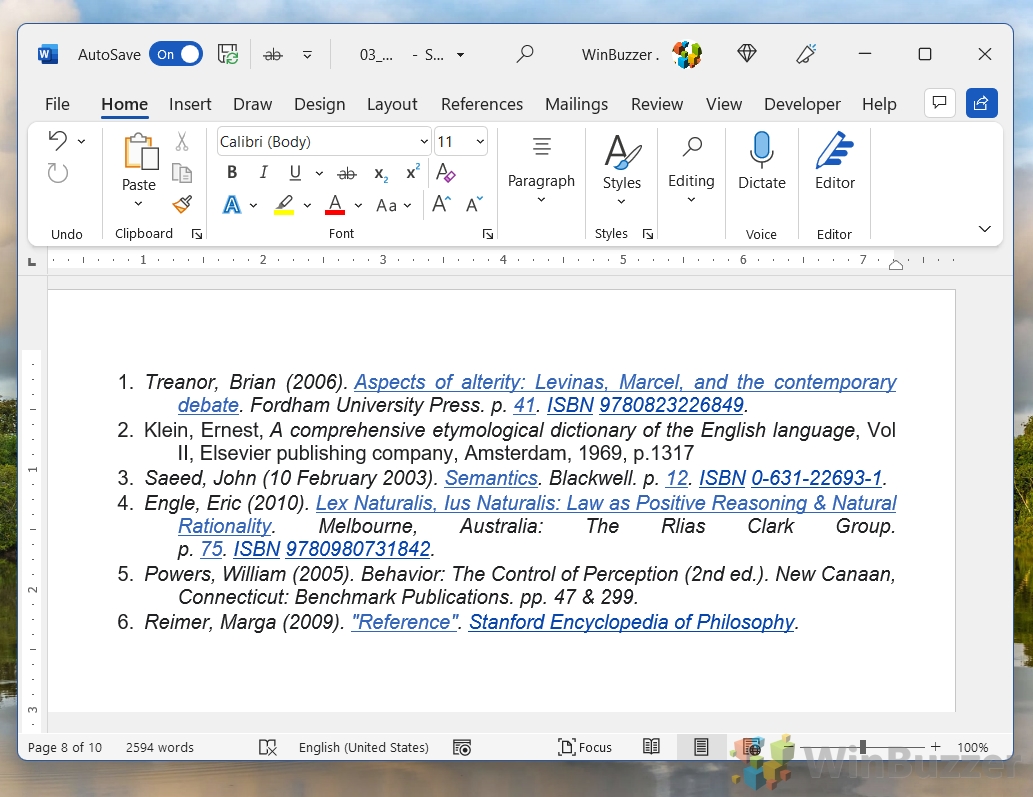
Cómo aplicar sangría a la segunda línea en Word mediante un estilo
Crear un estilo dedicado para sangrías francesas puede agilizar el proceso de formateo para los usuarios frecuentes. Si escribes académicamente con frecuencia, vale la pena configurar un estilo de formato en Word con la sangría francesa aplicada. Una vez configurado, puede insertar una sangría francesa en Word con un solo clic.
Acceda a estilos en la pestaña Inicio
Abra “Inicio >”y haga clic derecho en cualquier estilo en la sección Estilos.
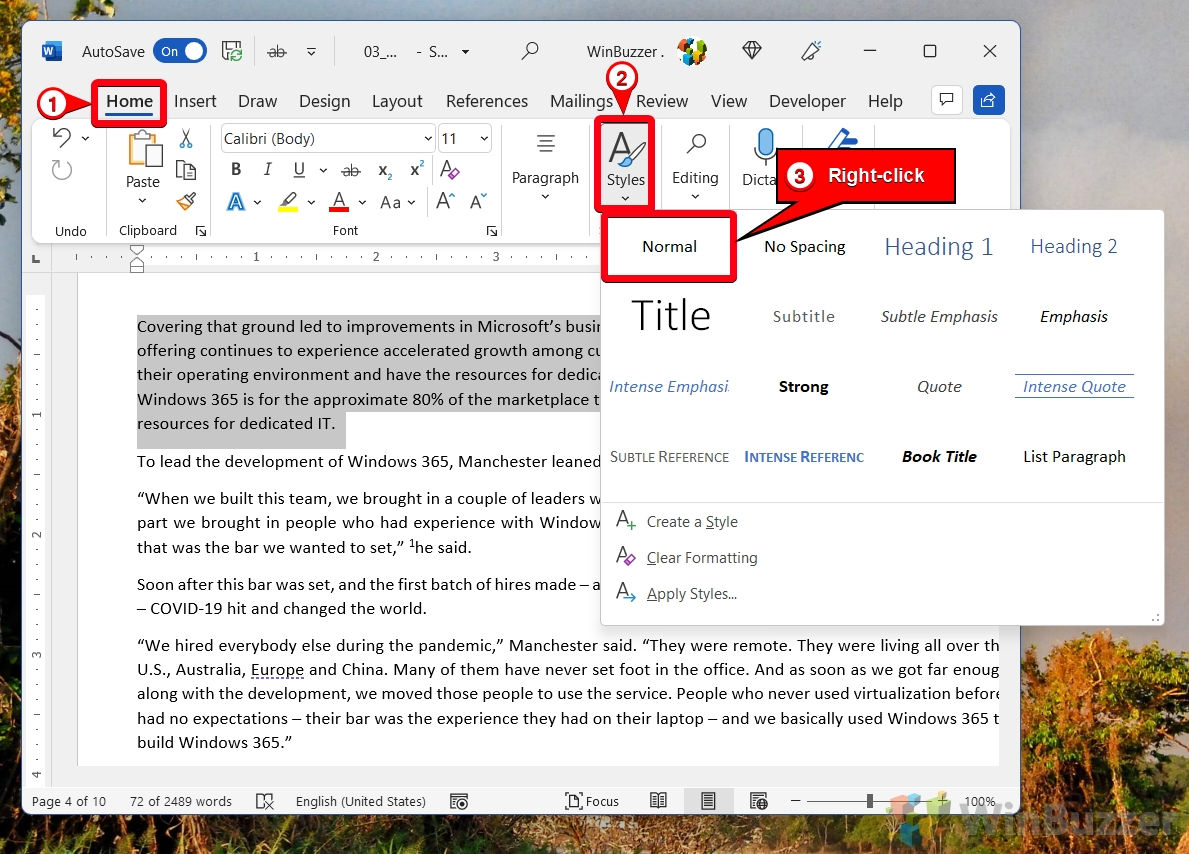 Modificar estilo
Modificar estilo
En el menú contextual, seleccione “Modificar…“para abrir las opciones de modificación de estilo.
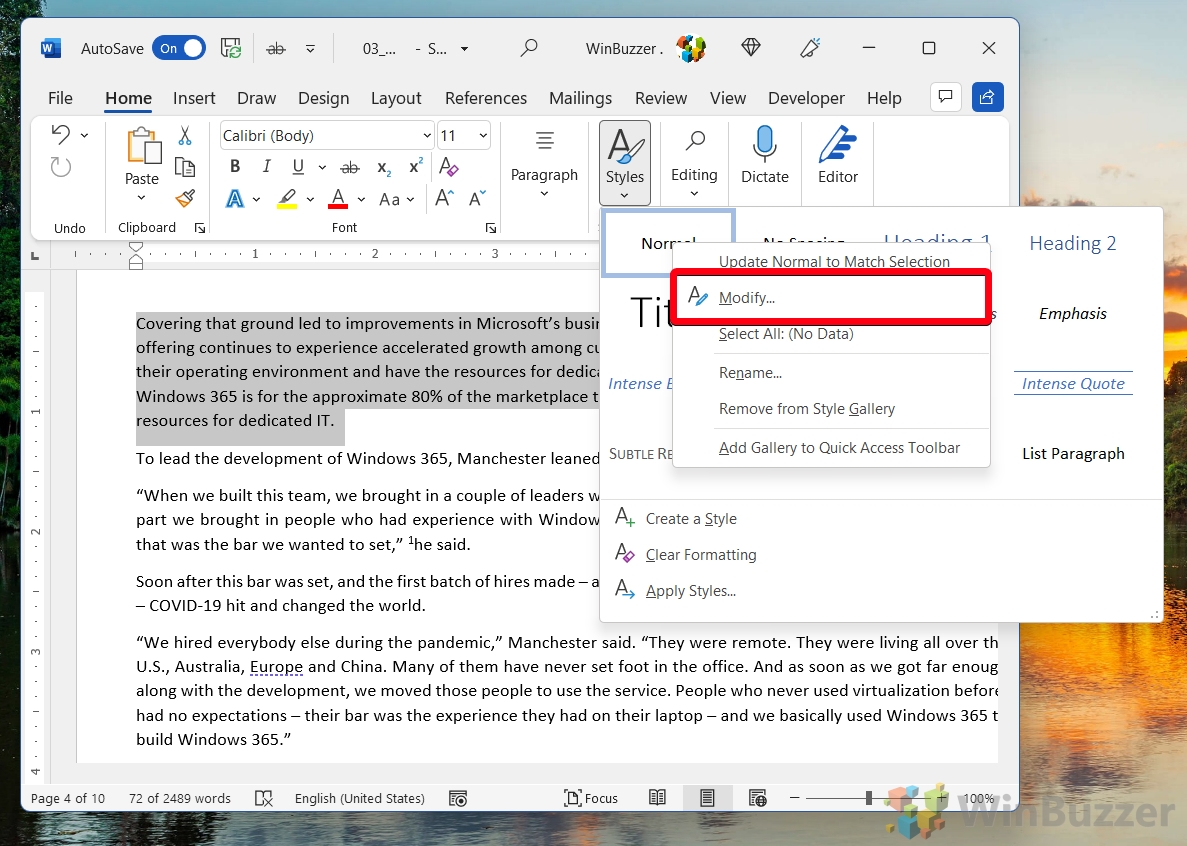 Crear estilo de sangría francesa
Crear estilo de sangría francesa
Cambie el nombre del estilo a “Sangría francesa“. Haga clic en “Formato > Párrafo“para acceder a la configuración de párrafo.
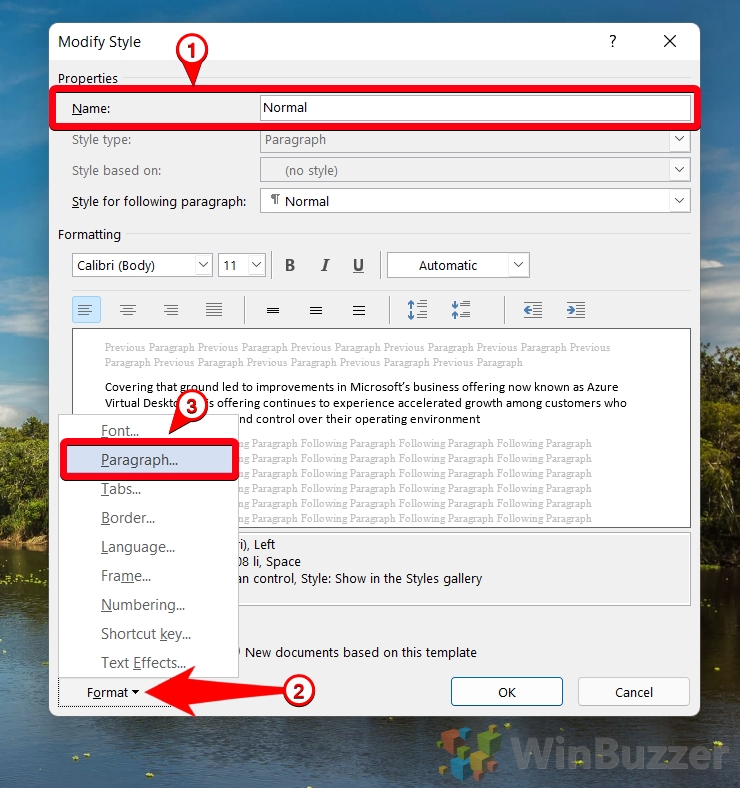 Establecer estilo para colgar
Establecer estilo para colgar
Seleccione “Colgar“en el menú “ Menú desplegable Especial“en la pestaña”Sangrías y espacios“.
Word establecerá automáticamente la sangría en 0,5 pulgadas (1,27 cm). Confirme su configuración haciendo clic en “Aceptar“.
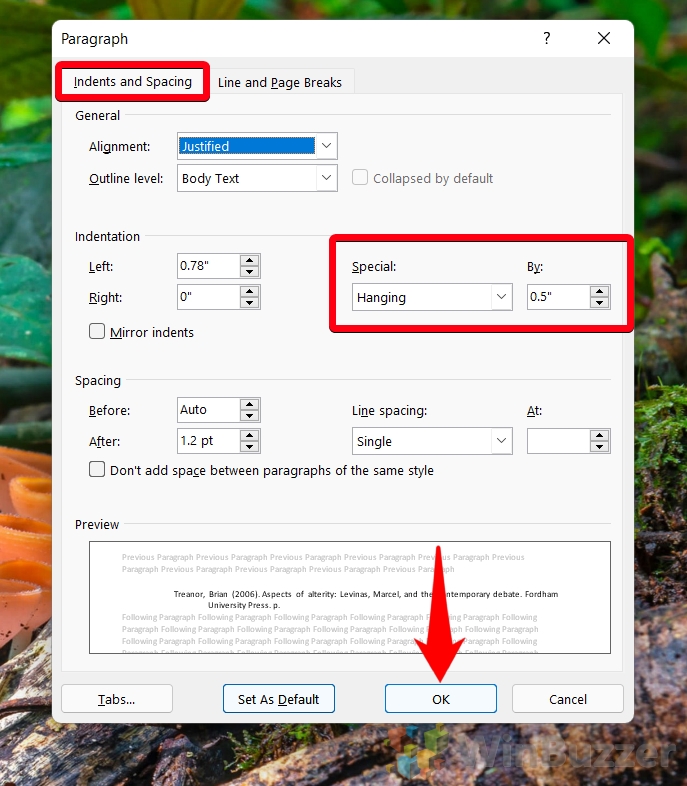 Aplicar estilo al párrafo
Aplicar estilo al párrafo
Seleccione el párrafo que desea formatear y haga clic en el estilo “Sangría francesa“en la cinta.
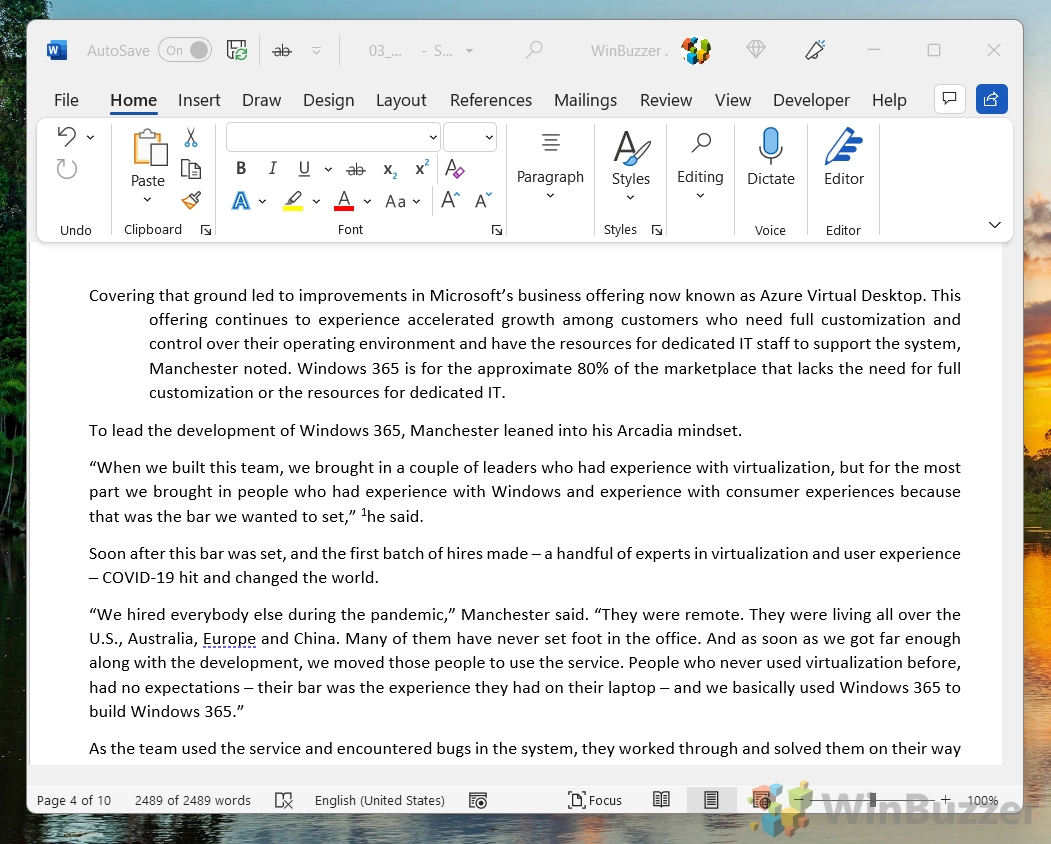
Preguntas frecuentes: preguntas frecuentes sobre el uso de sangrías francesas
¿Cómo se aplica la sangría al ¿Segunda línea de una referencia en Word en una Mac?
Para sangrar la segunda línea de una referencia en una Mac, primero seleccione el texto que desea formatear. Luego haga clic en “Formato“en la barra de menú, seguido de “Párrafo“. En el cuadro de diálogo que se abre, haga clic en la pestaña “Sangría y espaciado“. En el menú desplegable “Especial“, elija “Colgado“. el tamaño de sangría, que normalmente es 0,5 pulgadas para la mayoría de los estilos de referencia. Haga clic en “Aceptar“para aplicar los cambios al texto seleccionado.
¿Qué es? ¿Cuál es el tamaño estándar de una sangría francesa?
El tamaño estándar de una sangría francesa es 0,5 pulgadas o aproximadamente 1,27 centímetros. Esta medida se sigue comúnmente en escritos académicos y documentos profesionales porque ofrece una distinción visual clara para cada nueva entrada o párrafo, lo que promueve la facilidad de lectura. Sin embargo, consulte siempre las pautas específicas (como APA, MLA o Chicago), ya que los requisitos pueden variar ligeramente.
¿Cómo se aplica una sangría francesa de 0,5 pulgadas en Microsoft Word?
Para aplique una sangría francesa de 0,5 pulgadas en Microsoft Word, resalte el párrafo o texto que desea formatear. Haga clic derecho en el área resaltada y seleccione”Párrafo“. En la pestaña”Sangrías y espaciado“, busque el menú desplegable”Especial“. menú y elija”Colgante“. De forma predeterminada, Microsoft Word establece el tamaño de sangría en 0,5 pulgadas, pero si es diferente, ingrese manualmente 0,5 pulgadas en el campo “Por:“junto a “ Menú”Especial“. Confirme su configuración haciendo clic en “Aceptar.”
¿Cómo se aplica sangría tanto a la izquierda como a la derecha en Word?
Para aplicar sangría al texto tanto a la izquierda como a la derecha márgenes en Word, resalte el texto que desea formatear y haga clic derecho para seleccionar”Párrafo“. En la pestaña “Sangría y espaciado“, en la sección “Sangría“, encontrará opciones para configurar “Izquierda“y “
¿Cuántos espacios tiene una sangría estándar?
Una sangría estándar se reconoce comúnmente como cinco espacios, lo que se traduce en aproximadamente 0,5 pulgadas o 1,27 centímetros cuando se utiliza un procesador de textos como Microsoft Word. Esta convención proviene de la configuración típica de las máquinas de escribir manuales utilizadas antiguamente. Sin embargo, al formatear documentos en Word, es más preciso establecer sangrías en pulgadas o centímetros en lugar de espacios, lo que garantiza la coherencia en todo el documento.
¿Cómo puedo sangrar cada párrafo en Word?
Para sangrar cada párrafo de un documento de Word, seleccione todo el texto (puede Haga esto rápidamente presionando Ctrl+A en Windows o Comando+A en Mac). Luego haga clic derecho en la selección y elija “Párrafo“del menú contextual. En la pestaña”Sangría y espaciado“, puede seleccionar”Primera línea“en el menú desplegable”Especial“para sangrar la primera línea de cada párrafo o elija”Colgante“para aplicar una sangría francesa. Especifique el tamaño de la sangría (p. ej., 0,5 pulgadas) y haga clic en “Aceptar“. Esta configuración se aplicará a todo el texto seleccionado.
¿Harvard ¿Las referencias usan sangrías francesas?
Sí, el estilo de referencia de Harvard a menudo recomienda usar sangrías francesas para la lista de referencias al final de trabajos, artículos o libros académicos. Una sangría francesa ayuda a separar visualmente cada entrada de cita, haciendo facilitará a los lectores navegar por las referencias. Normalmente, se utiliza una sangría de 0,5 pulgadas. Asegúrese siempre de seguir las instrucciones específicas proporcionadas por su institución o publicación para dar formato a las referencias.
¿Cómo se configura una sangría francesa para una página de obras citadas?
Para configurar una sangría francesa para una página de obras citadas en Microsoft Word, resalte las entradas que desea formatear. Haga clic con el botón derecho en las resaltadas. texto y seleccione”Párrafo“. Vaya a la pestaña “Sangría y espaciado“y elija “Colgado“en el menú desplegable “Especial“debajo de “Sangría“sección. El tamaño predeterminado de 0,5 pulgadas suele ser apropiado, pero puedes ajustarlo si tu guía de estilo lo requiere. Haga clic en “Aceptar“para aplicar la sangría francesa a la página de sus trabajos citados.
¿Cuál es la forma más rápida de aplicar una sangría francesa a múltiples referencias?
La forma más rápida de aplicar una sangría francesa a varias referencias en Microsoft Word es seleccionar primero todas las referencias que desea formatear haciendo clic y arrastrando o usando Ctrl+A (Windows) o Comando+ A (Mac) si desea seleccionar todo el texto. Luego, en la regla en la parte superior de la página (asegúrese de que esté visible marcando “Ver“> “Mostrar “> “Regla“), arrastre el marcador del triángulo inferior (que representa el marcador de sangría francesa) hacia la derecha hasta que se alinee con la marca de 0,5 pulgadas. en la regla. Esta acción aplica una sangría francesa al texto seleccionado instantáneamente.
¿Por qué generalmente no aplicamos sangría a la primera línea de un párrafo en bibliografías o listas de referencias?
En En bibliografías o listas de referencias, la primera línea de cada entrada no tiene sangría para aplicar un estilo de formato de sangría francesa que mejora la legibilidad y la organización. El borde inicial uniforme hace que sea más fácil para los lectores detectar dónde comienza cada nueva entrada, mientras que las líneas posteriores con sangría ayudan a separar visualmente las entradas individuales entre sí, lo que facilita la referencia rápida y el escaneo del documento.
¿Cómo? ¿Se aplica sangría a una cita en Word siguiendo el estilo Harvard?
En el estilo Harvard, las citas que superen un determinado umbral (normalmente 40 palabras) deben formatearse como citas en bloque. Para sangrar una cita en bloque en Word, primero seleccione el texto de la cita, luego haga clic derecho y elija”Párrafo“. En el cuadro de diálogo que se abre, en”Sangría“, establezca la sangría “Izquierda“a 0,5 pulgadas o según lo indique su guía de estilo. Las comillas en bloque generalmente están separadas del texto principal por un espacio de línea arriba y abajo y no requieren comillas.
¿Cuáles son las reglas para usar la sangría en la escritura académica?
En la escritura académica, se aplican diferentes tipos de sangría para propósitos específicos. La sangría de primera línea se usa para significan el comienzo de un nuevo párrafo, lo que hace que el texto sea más fácil de leer. Las sangrías francesas se utilizan a menudo en referencias y bibliografías para delinear visualmente cada entrada, mejorando la navegabilidad. Siga siempre las pautas específicas proporcionadas por su guía de estilo (APA, MLA, Harvard, etc.) ya que las prácticas pueden variar ligeramente.
¿Cómo se sangra automáticamente todos los párrafos de un documento?
Para sangrar automáticamente todos los párrafos de un documento de Microsoft Word, seleccione el texto que desee para formatear (Ctrl+A para todo el texto), luego haga clic derecho y seleccione”Párrafo“. En la pestaña”Sangría y espaciado“, elija”Primera línea“en el menú desplegable”Especial“para obtener una sangría de primera línea estándar. o seleccione”Colgante“para aplicar una sangría francesa. Ingrese el tamaño de la sangría (normalmente 0,5 pulgadas) y haga clic en “Aceptar“. Esta operación aplicará el estilo de sangría elegido a todos los párrafos seleccionados.
¿Por qué es posible que los párrafos no tengan una sangría correcta en Word?
Si los párrafos no tienen una sangría correcta en Word, podría deberse a un formato conflictivo aplicado al texto, anulaciones de contenido pegado o configuraciones incorrectas en el párrafo. cuadro de diálogo. Para resolver esto, seleccione los párrafos problemáticos, borre todo el formato (en la pestaña”Inicio“, haga clic en el icono del borrador”Borrar todo el formato“). y vuelva a aplicar la configuración de sangría deseada a través del cuadro de diálogo “Párrafo“. Asegurarse de que no haya anulaciones de estilo o problemas de formato directos que influyan en su documento le ayudará a lograr el formato deseado.
¿Existe? ¿Un atajo para crear rápidamente una sangría francesa en Word?
Aunque no existe un método abreviado de teclado único para crear una sangría francesa en Word, puedes configurar una rápidamente usando la regla. Primero, asegúrese de que la regla esté visible marcando “Ver“> “Regla“. Luego, seleccione el texto que desea formatear y, en la regla, arrastre el triángulo inferior. (el marcador de sangría izquierda) al valor de sangría deseado, normalmente 0,5 pulgadas. Esta acción no moverá el triángulo superior (marcador de sangría de primera línea), creando así una sangría francesa. Para aquellos que trabajan con frecuencia con sangría francesa. sangrías, configurar un estilo específico en el panel “Estilos“para una aplicación rápida también puede ahorrar tiempo.
Extra: Cómo usar plantillas de Word y cambiar el archivo de plantilla “Normal.dotm”
La plantilla Microsoft Word Normal.dotm es la plantilla predeterminada que dicta la estructura básica de cualquier documento nuevo que cree, como los márgenes, el estilo de fuente y el tamaño. Es posible que en ocasiones necesites modificar esta plantilla para adaptarla a tus necesidades específicas o restablecerla si se daña. En nuestra otra guía, te mostramos cómo usar plantillas en Microsoft Word, usando el archivo de plantilla predeterminado de Word”Normal.dotm”.”, plantillas individuales creadas por usted mismo o del catálogo gratuito de plantillas de Microsoft Office.
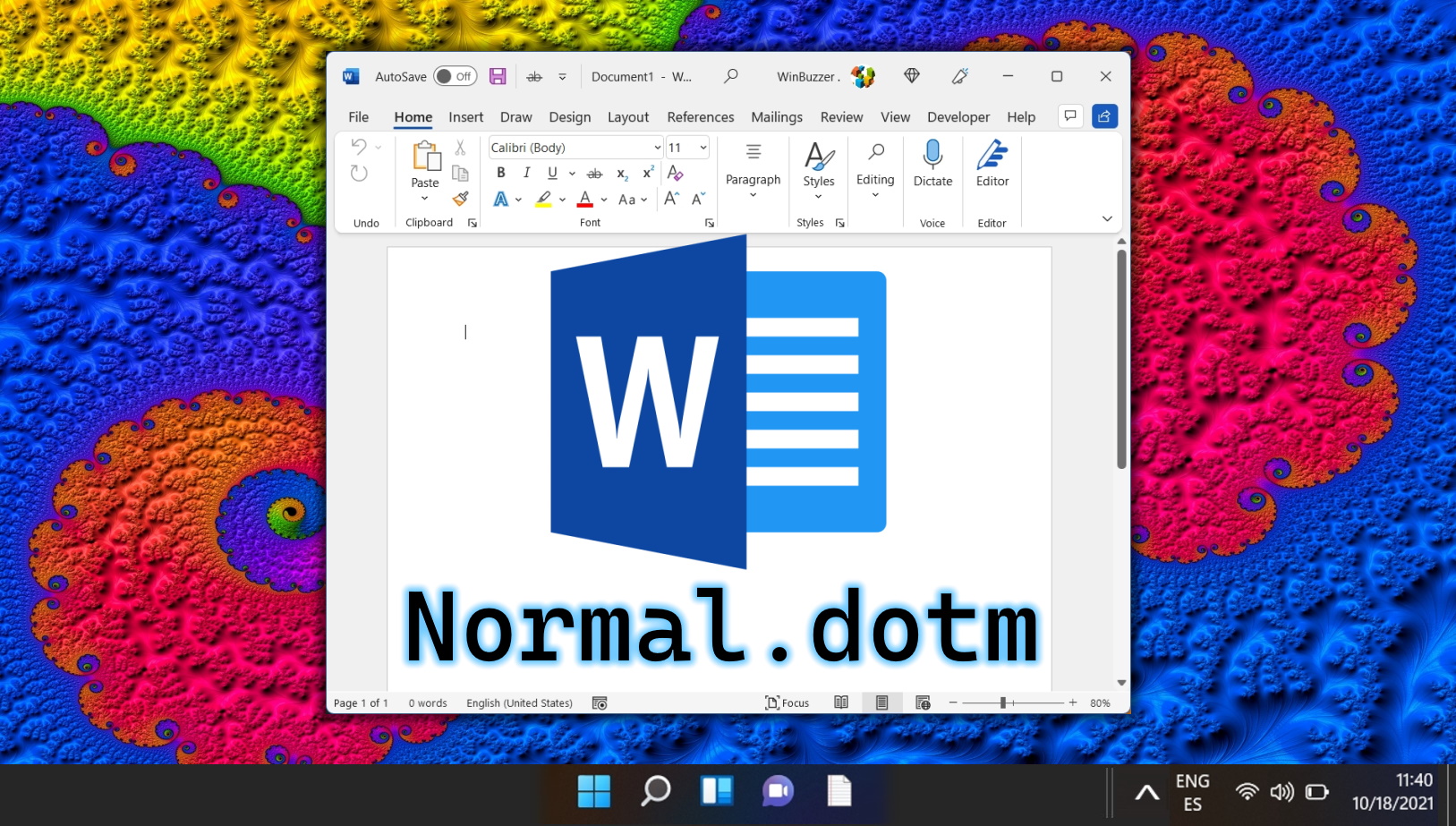
Extra: Cómo cambiar la fuente predeterminada en Word
Cuando abres Microsoft Word y comienzas un nuevo documento en blanco, la fuente predeterminada se establece automáticamente en Calibri. Esto sólo es útil si te gusta Calibri y deseas utilizarlo con frecuencia. Afortunadamente, puedes cambiar la fuente predeterminada en Microsoft Word a tu favorita con bastante facilidad. En nuestra otra guía, le mostramos una forma sencilla de cambiar la fuente predeterminada y el tamaño de fuente predeterminado en Microsoft Word configurando una fuente diferente para la plantilla”normal.dotm”.
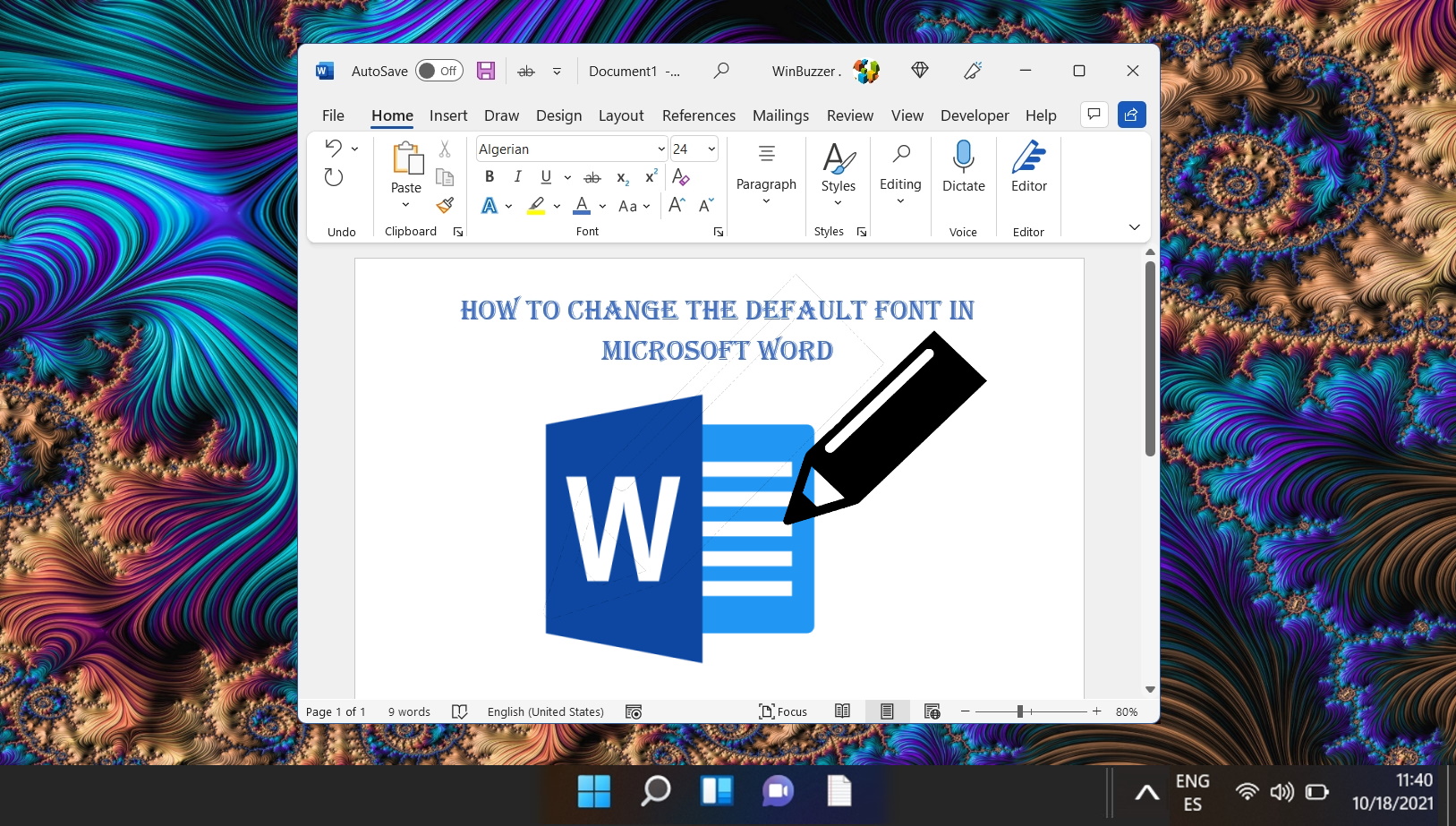
Extra: Cómo insertar una nota al pie o al final en Microsoft Word
La capacidad de Insertar notas a pie de página y notas finales en documentos de Microsoft Word es indispensable. Estos elementos sirven no sólo para citar fuentes y proporcionar contexto adicional, sino también para mejorar la legibilidad y credibilidad de su documento. Ya sea que esté redactando un artículo académico, un informe detallado o cualquier documento completo, comprender los matices de las notas al pie y las notas al final es crucial. En nuestra otra guía, le mostramos cómo agregar una nota al pie o una nota al final en Word utilizando las herramientas integradas del software, al mismo tiempo que explicamos la diferencia entre las dos.
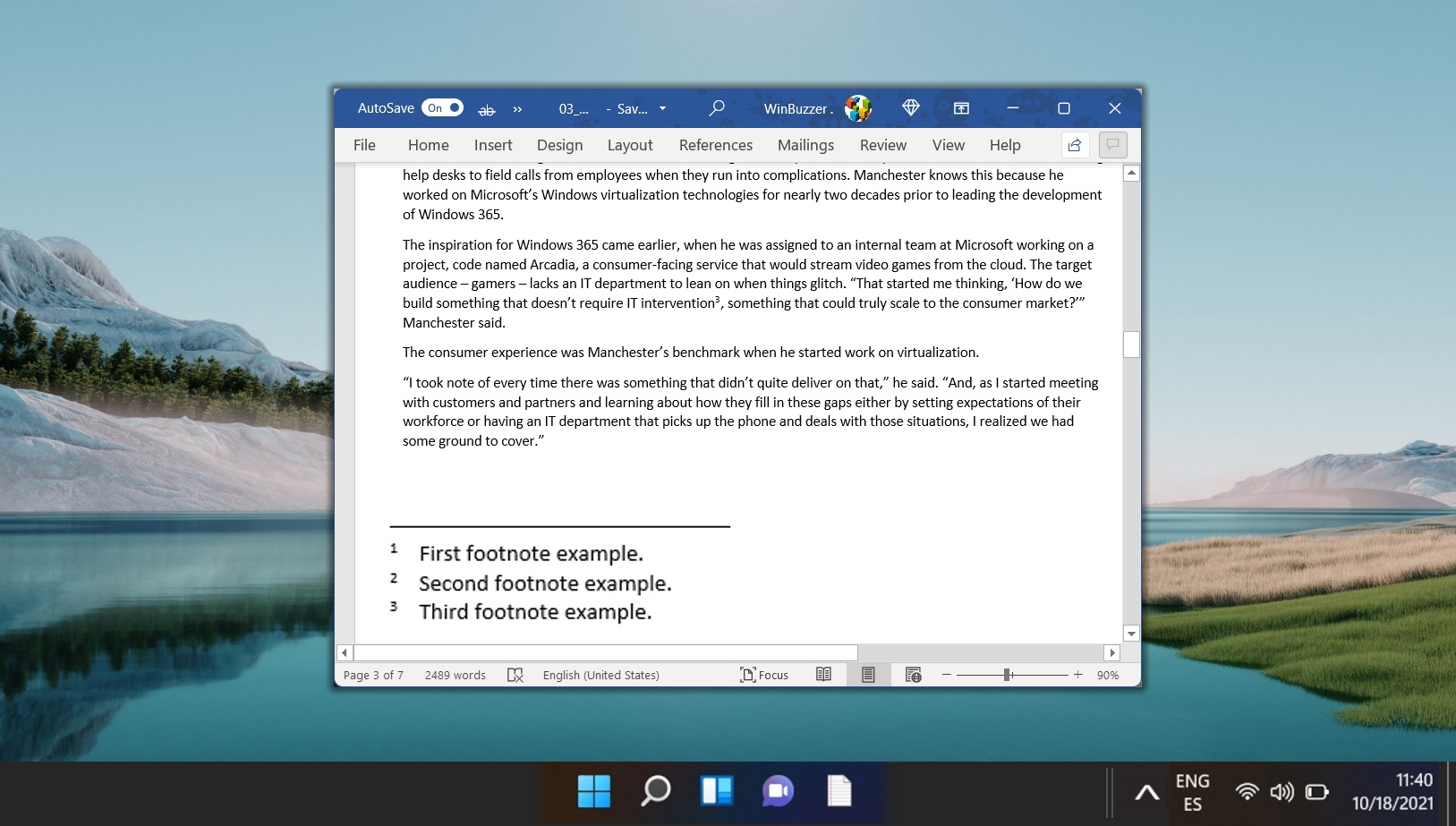
Extra: Cómo agregar números de página en Word y modificarlos si es necesario
Los números de página en Word son una herramienta valiosa que le ayuda a ordenar las páginas después de imprimirlas o a consultar información rápidamente para otros lectores. Aunque insertar números de página en Word en el formulario base es bastante fácil, se vuelve más complejo una vez que comienzas a modificarlos para adaptarlos a tus necesidades exactas. En nuestra otra guía, le mostramos cómo insertar números de página en Word, incluido cómo omitir el número de la primera página y acceder a las distintas opciones de estilo.
Extra: Cómo duplicar el espacio en Word
Una vez eliminadas las notas al pie y al final, es posible que desees dejar el resto del trabajo en orden. estándar. Muchas guías de estilo le piden que doble o 1,5 el espacio de su artículo para permitir comentarios escritos más fácilmente. Un documento de”doble espacio“es un texto con aproximadamente el doble de espacio vertical entre líneas en comparación con un documento estándar. En otras palabras, hay una línea en blanco completa entre cada fila de texto que un editor se puede escribir. En tipografía, este espacio entre líneas se llama “interlineal“. En nuestra otra guía, le mostramos cómo usar doble espacio en Word, mientras le explicamos qué significa el doble espacio y por qué es importante.