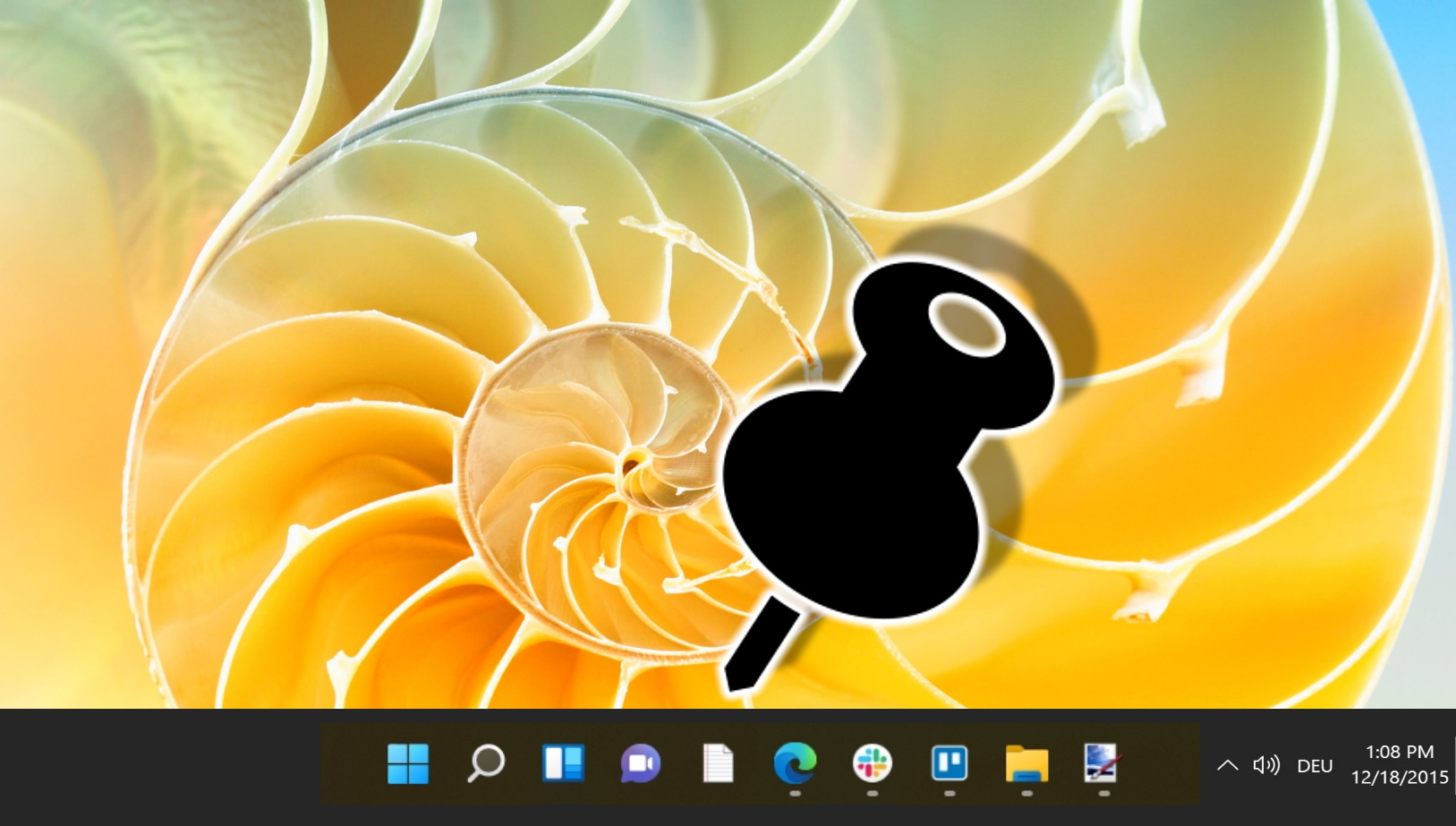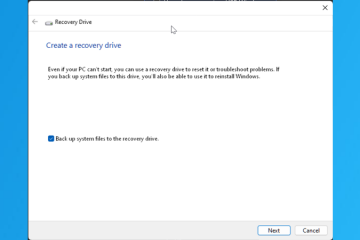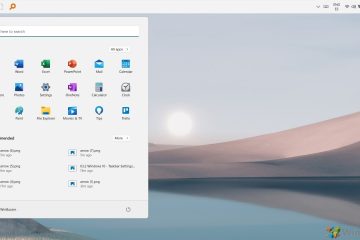Índice:
No Windows 11, a Microsoft tornou o recurso snap do Windows mais óbvio e robusto. Os layouts instantâneos do Windows 11 permitem que você encaixe facilmente uma janela em uma área específica, passando o mouse sobre o botão maximizar e clicando onde a janela deseja ir. Se você for um usuário avançado, entretanto, esse recurso pode ser mais um incômodo do que uma ajuda. Neste guia, mostraremos como desativar os layouts de snap do Windows no botão maximizar.
Por que desativar o recurso Snap Layout do Windows 11?
Você Talvez você queira desativar o recurso Snap Layout, pois você pode obter todas as funcionalidades dos layouts instantâneos por meio de algumas teclas de atalho simples. Para encaixar suas janelas nas posições mais comuns, tudo o que você realmente precisa fazer é pressionar a tecla Windows e a direção em que deseja encaixar sua janela. Pressione para a esquerda e você posicionará a janela à esquerda da tela. Pressione para baixo depois disso e ele será colocado no canto. Além disso, você tem ferramentas como PowerToys, que permitem criar zonas totalmente personalizadas para encaixar suas janelas.
Depois de começar a usar esses atalhos ou ferramentas, só faz sentido desativar o seletor de snap. Isso pode atrapalhar se você passar o mouse sobre o botão de maximizar por muito tempo e pode ser um incômodo se você clicar acidentalmente em um layout ao fazer isso.
Lembre-se de que o tutorial de hoje se concentrará principalmente em como desativar o botão de layouts instantâneos do Windows 11. Você ainda poderá ajustar o Windows por outros meios, como arrastá-lo para a lateral da tela. Porém, se você quiser desativar totalmente a funcionalidade, verifique a seção na parte inferior do tutorial.
Como desativar layouts de snap no botão Maximizar no Windows 11
Este método é simples e recomendado para usuários que preferem não modificar o Registro do Windows. São necessárias algumas etapas simples no aplicativo Configurações do Windows para aprimorar a experiência do usuário.
Abra Configurações
Pressione o botão “Iniciar“e clique no ícone “Configurações” no menu Iniciar. Como alternativa, você pode pressionar “Windows + I“no teclado para abrir o aplicativo Configurações diretamente.
Navegar até Configurações de multitarefa
Clique em “Sistema“na barra lateral e selecione”Multitarefa“no painel principal. Esta seção permite ajustar como as janelas se encaixam e como você pode trabalhar com várias janelas de maneira eficiente.
Desativar layouts instantâneos
Procure a opção que diz “Mostrar layouts instantâneos quando eu passar o mouse sobre o botão de maximizar uma janela“e desmarque. Ao fazer isso, você desativa a exibição do recurso de layouts instantâneos quando você passa o mouse sobre o botão de maximizar, simplificando sua experiência de gerenciamento de janelas.
Como desativar o Snap Selector no Windows 11 por meio do Editor do Registro
Se você está procurando uma solução mais permanente que permaneça eficaz durante as atualizações do sistema, modificar o Registro do Windows é uma opção viável. Este método é mais técnico e requer uma execução cuidadosa.
Abra o Editor do Registro
Pressione o ícone “Pesquisar“na barra de tarefas e digite “ Regedit“e clique no resultado superior para abrir o Editor do Registro. Essa ferramenta permite modificar as configurações subjacentes do seu sistema operacional Windows.
Navegue até a chave do Advanced Explorer e crie um novo DWORD
No Editor do Registro, navegue até a seguinte chave:
Computador\HKEY_CURRENT_USER\Software\Microsoft\Windows\CurrentVersion\Explorer\Advanced
É aqui que você pode encontrar configurações relacionadas ao comportamento do Windows Explorer.
Quando estiver lá, clique com o botão direito no espaço em branco no painel principal e selecione “Novo > Valor DWORD (32 bits)“.
Nomeie seu DWORD como “EnableSnapAssistFlyout”
É importante que o nome seja exatamente como acima, incluindo as letras maiúsculas, mas sem as aspas.
Definir o valor DWORD
Clique duas vezes no recém-criado “EnableSnapAssistFlyout“DWORD, defina seu valor como “0“e clique em “OK.”Isso desativa o recurso de submenu de assistência instantânea, proporcionando uma experiência de usuário mais limpa.
Como desativar o Snap Selector no Windows 11 usando um arquivo.REG
Usando nosso arquivo REG, você pode aplicar a alteração do método anterior com apenas alguns cliques.
Ativar ou desativar o pop-up de layouts instantâneos do Windows 11 por meio de um arquivo.reg
Se preferir não editar manualmente o Editor do Registro, você pode baixar nossos arquivos.reg predefinidos para ajustar as configurações com o mínimo de esforço. Comece baixando o arquivo zip neste link: “Ativar ou desativar layouts instantâneos do Windows 11 ao passar o mouse“. Após o download, clique com o botão direito no arquivo zip e escolha “Extrair tudo…“no menu.
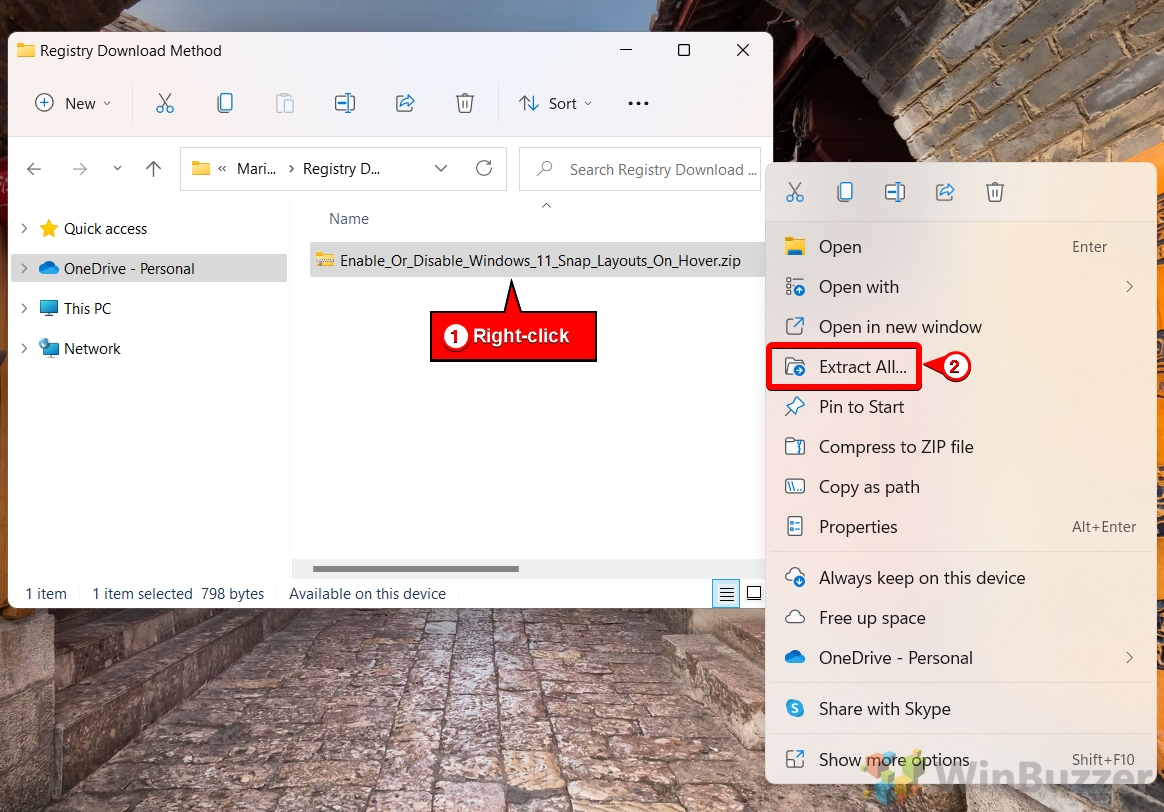 Navegue até onde deseja extrair os arquivos e pressione “Extrair”
Navegue até onde deseja extrair os arquivos e pressione “Extrair”
Selecione o local desejado para extrair os arquivos e clique no botão “Extrair“para continuar.
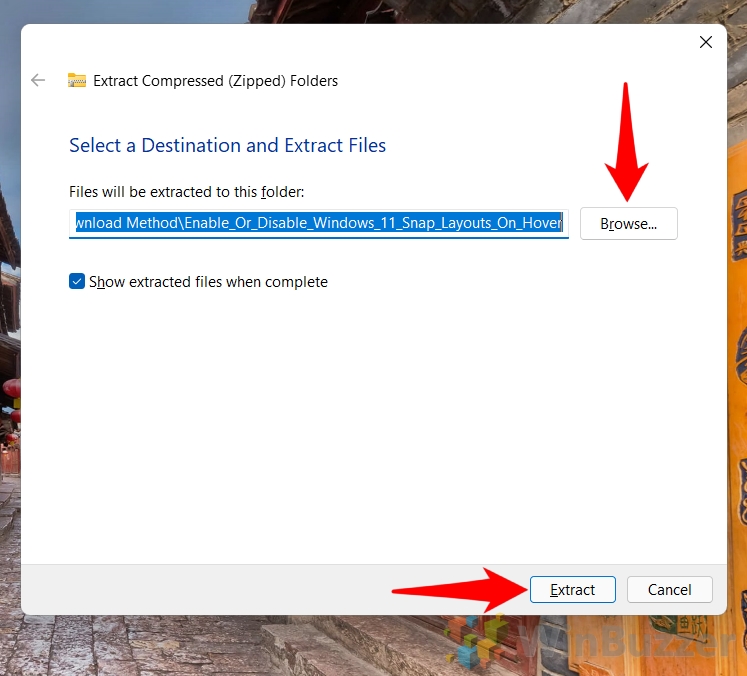 Abra a pasta extraída e clique duas vezes no arquivo.reg relevante
Abra a pasta extraída e clique duas vezes no arquivo.reg relevante
No conteúdo extraído, localize e clique duas vezes em “Disable_Windows_11_Snap_Layouts_On_Hover.reg“para desativar os layouts instantâneos do Windows 11 ao passar o mouse. Por outro lado, para reativar o recurso, clique duas vezes em “Enable_Windows_11_Snap_Layouts_On_Hover.reg“.
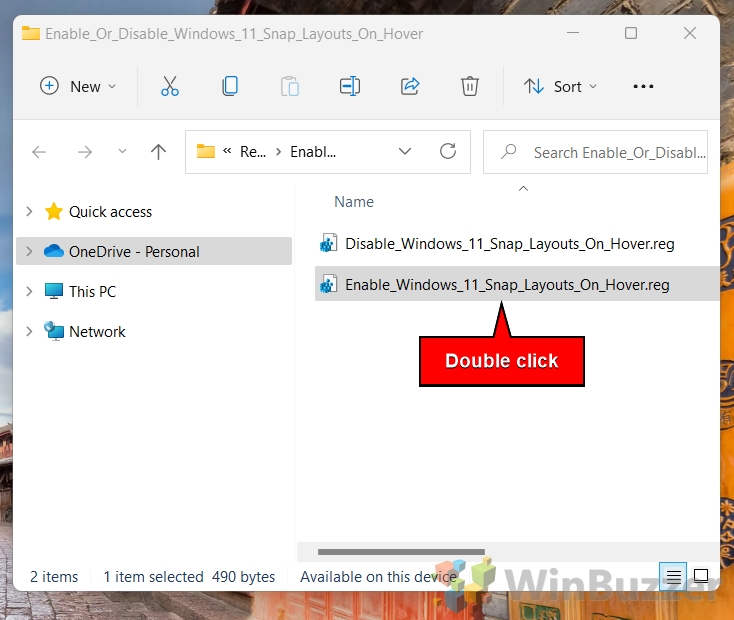 Pressione “Executar”no aviso de segurança
Pressione “Executar”no aviso de segurança
Ao tentar executar o.reg arquivo, uma solicitação de segurança poderá aparecer. Clique no botão”Executar“para continuar.
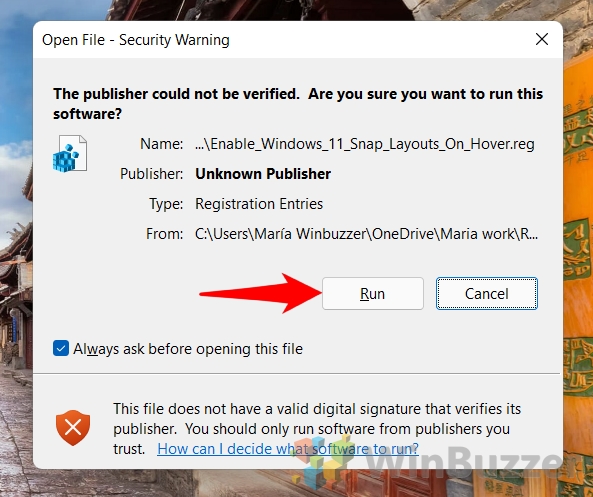 Clique em “Sim” no prompt do Editor do Registro
Clique em “Sim” no prompt do Editor do Registro
Você será solicitado para confirmar as alterações em seu registro. Clique em “Sim“para aprovar e prosseguir com as modificações.
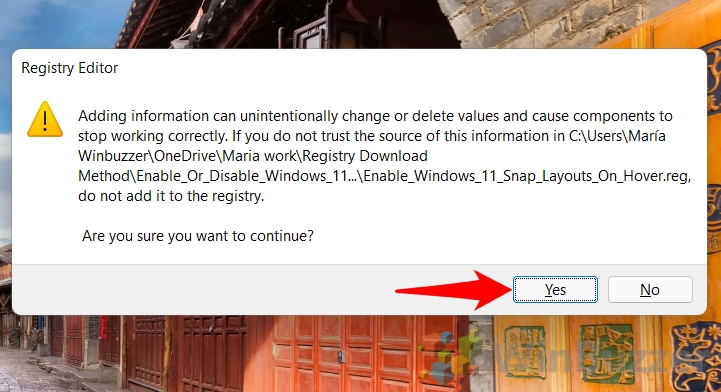 Pressione “OK”para aplicar as alterações
Pressione “OK”para aplicar as alterações
Depois Depois de aprovar as alterações, pode ser necessário sair e entrar novamente ou reiniciar o PC para ver os efeitos. Clicar em “OK“finalizará a configuração.
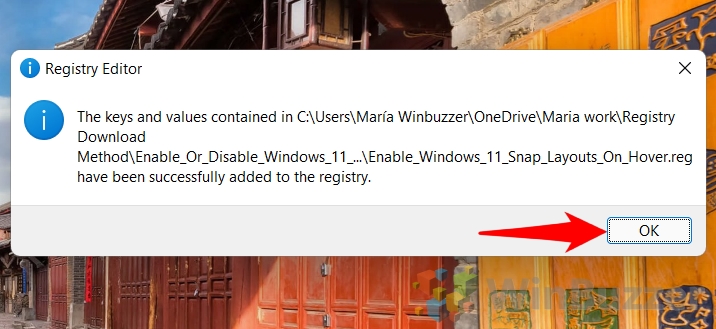
Como desativar totalmente o encaixe do Windows no Windows 11
O recurso de ajuste de janelas, também conhecido como snap assist, pode ser uma grande ajuda ou um grande aborrecimento. Como a configuração vem habilitada por padrão, hoje vamos mostrar como desabilitar o encaixe de janela no Windows 11. O principal motivo pelo qual você deseja Faça isso se você já usa uma solução de terceiros para ajuste de janela que tem mais opções ou entra em conflito com o comportamento padrão do Windows. Os PowerToys, por exemplo, permitem definir layouts de janela personalizados para todos os seus aplicativos. Em nosso outro guia, nós mostram como desativar o ajuste de janela no Windows (Snap Assist) usando Configurações, o Painel de Controle e uma entrada de registro.
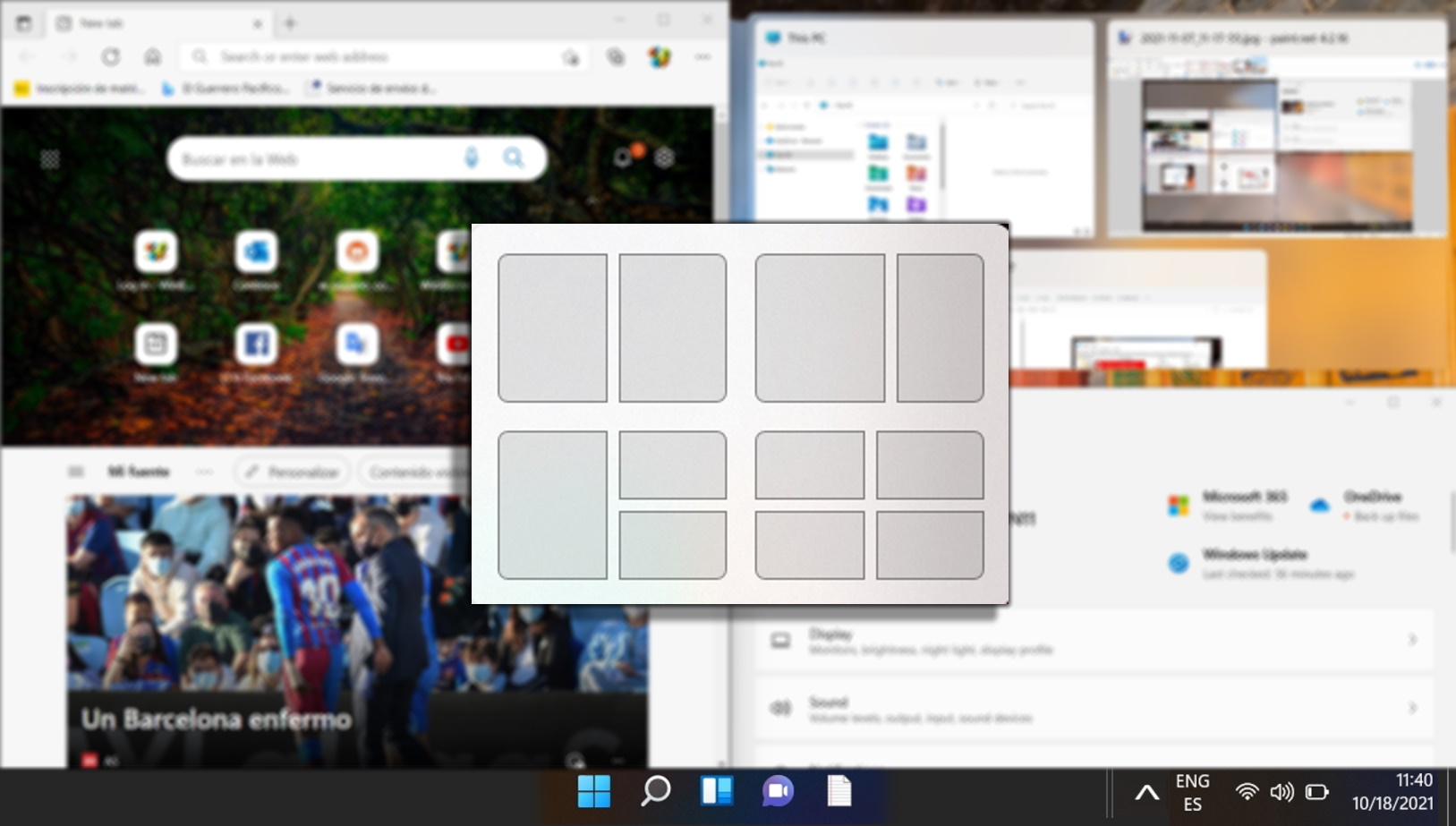
FAQ – Perguntas frequentes sobre o Windows Snap e Snap Layouts
Como posso acessar rapidamente o Editor do Registro do Windows?
Para abrir o Editor do Registro, pressione Windows + R para abrir a caixa de diálogo Executar, digite “regedit“e pressione Enter ou clique em OK. Este método é rápido e direto, permitindo que você comece a editar o Registro imediatamente. Certifique-se de ter permissões administrativas, pois fazer alterações no Registro requer privilégios elevados.
É necessário fazer backup do Registro do Windows e como posso fazer isso?
Fazer backup do O Registro do Windows é crucial antes de fazer qualquer alteração para evitar possíveis problemas no sistema. Para fazer backup, abra o Editor do Registro, vá em “Arquivo“> “Exportar“, selecione “Todos“em Intervalo de exportação, escolha um local memorável e dê um nome ao arquivo de backup e clique em “Salvar“. Este arquivo.reg pode ser usado para restaurar o Registro ao seu estado anterior, se necessário.
A modificação do Registro pode causar erros no meu sistema?
Sim , modificações incorretas no Registro podem causar mau funcionamento do sistema ou até mesmo impedir que o Windows seja iniciado corretamente. É importante seguir instruções confiáveis cuidadosamente e fazer alterações somente se você compreender seu impacto. Sempre faça backup do Registro e crie um ponto de restauração do sistema antes de continuar.
Como posso reverter as alterações feitas no Registro se encontrar erros?
Para reverter as alterações, você pode: execute o arquivo.reg de backup criado antes de fazer alterações ou reverta manualmente os valores ao estado original usando o Editor do Registro. Se você não conseguir acessar o sistema devido a um erro no Registro, talvez seja necessário inicializar no Modo de Segurança ou usar a Restauração do Sistema para voltar a um estado anterior.
Existem ferramentas para automatizar edições do Registro para usuários menos experientes? ?
Use arquivos.reg para edições automáticas do Registro. Esses arquivos contêm instruções específicas para adicionar, remover ou modificar entradas do Registro e podem ser executados com um clique duplo. Revise o conteúdo abrindo o arquivo.reg com o Bloco de Notas para entender as alterações que ele fará. Certifique-se de que o arquivo.reg seja originário de uma fonte confiável para evitar efeitos adversos em seu sistema.
Quais precauções devo tomar ao usar arquivos.reg da Internet?
Tenha cuidado com arquivos.reg. reg da internet. Primeiro, verifique a credibilidade da fonte e verifique as avaliações ou comentários dos usuários. Antes de aplicar o arquivo, abra-o com um editor de texto como o Bloco de Notas para revisar as alterações que ele fará, garantindo que sejam seguras e relevantes para suas necessidades. Por último, tenha sempre um backup recente do seu Registro.
As alterações feitas por meio do aplicativo Configurações podem ser substituídas por atualizações do sistema?
Sim, atualizações significativas do Windows 11 às vezes podem redefinir certas configurações aos seus padrões, incluindo aqueles relacionados a layouts instantâneos e multitarefa. Após a atualização, é aconselhável verificar suas configurações personalizadas para garantir que elas permaneçam como você as definiu, reaplicando aquelas que foram revertidas.
Como posso garantir o máximo benefício da desativação de layouts instantâneos em meu fluxo de trabalho?
Para maximizar os benefícios, familiarize-se com os atalhos de teclado para gerenciamento de janelas, como Windows + teclas de seta para posicionar as janelas de lado ou de canto. Considere a utilização de desktops virtuais para melhor organização do espaço de trabalho e ajuste outras configurações de multitarefa no Windows para atender às suas preferências de fluxo de trabalho. Remover distrações desnecessárias e otimizar sua configuração pode aumentar significativamente a produtividade.
A alteração das configurações do snap layout afetará todas as contas de usuário no meu PC?
As alterações feitas por meio do aplicativo Configurações do Windows se aplicam somente ao conta de usuário atualmente conectado. Para que as alterações nas configurações afetem todos os usuários, cada conta precisa ajustar as configurações individualmente ou usar ferramentas administrativas para aplicar as alterações globalmente, como o Editor de Política de Grupo nas edições Pro e Enterprise do Windows 11.
Posso desabilitar layouts de snap para aplicativos específicos em vez de globalmente?
O Windows 11 não oferece um recurso integrado para desabilitar layouts de snap para aplicativos individuais. No entanto, algumas ferramentas de gerenciamento de janelas de terceiros fornecem um controle mais granular sobre como os aplicativos se comportam em sua área de trabalho, incluindo o gerenciamento do comportamento do snap por aplicativo.
Quais recursos alternativos de produtividade devo considerar usar no Windows 11 ?
Além de gerenciar layouts instantâneos, considere usar desktops virtuais para organizar aplicativos por tarefa ou projeto, o que pode melhorar significativamente seu fluxo de trabalho. O recurso Focus Assist minimiza distrações bloqueando notificações quando você precisa se concentrar. Além disso, explorar a Visualização de Tarefas e os atalhos de teclado personalizáveis pode melhorar sua eficiência na navegação e no gerenciamento de aplicativos.
Como posso gerenciar a organização das janelas sem usar layouts instantâneos?
Sem usar layouts instantâneos, gerencie suas janelas usando atalhos de teclado, que permitem o posicionamento e o dimensionamento rápidos das janelas. “Windows + teclas de seta“para encaixar janelas nas laterais ou nos cantos sem passar o mouse é altamente eficaz. Além disso, ajustar manualmente os tamanhos e posições das janelas arrastando com o mouse permite arranjos personalizados em sua área de trabalho.
A desativação dos layouts instantâneos pode melhorar o desempenho do sistema?
É improvável que a desativação dos layouts instantâneos por si só afete significativamente o desempenho do sistema para a maioria dos usuários. No entanto, desativar recursos desnecessários pode contribuir para uma interface mais limpa e pode reduzir um pouco sobrecarga computacional em computadores de baixa especificação, potencialmente tornando o sistema mais responsivo.
Existe uma maneira de personalizar o comportamento dos layouts instantâneos em vez de desativá-los?
Sim, Windows 11 oferece opções de personalização para layouts instantâneos no aplicativo Configurações em Sistema > Multitarefa. Aqui, você pode ajustar configurações como a forma como as janelas se encaixam e se organizam, ativando ou desativando recursos para adaptar o comportamento ao seu gosto, criando um equilíbrio entre produtividade e fluxo de trabalho pessoal. preferências.
Como restauro as configurações padrão de gerenciamento de janelas depois de personalizá-las?
Para restaurar as configurações padrão, navegue até Configurações > Sistema > Multitarefa no Windows 11. Procure uma opção de redefinição para reverter alterações feitas nesta seção. Se não estiver disponível, reative manualmente ou ajuste cada opção para corresponder à configuração padrão conforme necessário. Lembre-se de que uma restauração do sistema também pode reverter as configurações para um estado anterior, mas ao custo de perder alterações e instalações recentes.
Relacionado: Como mover a barra de tarefas no Windows 11 e no Windows 10
Com o advento do Windows 11, a Microsoft introduziu uma barra de tarefas centralizada e um menu Iniciar, com o objetivo de se alinhar às tendências de design moderno e ao comportamento do usuário. No entanto, nem todos os utilizadores aderiram a esta mudança. Se você está entre aqueles que desejam experimentar diferentes posições da barra de tarefas para uma configuração mais personalizada, o Windows oferece a flexibilidade de mover a barra de tarefas de acordo com suas preferências. Em nosso outro guia, mostramos como mover a barra de tarefas do Windows para outros lugares.
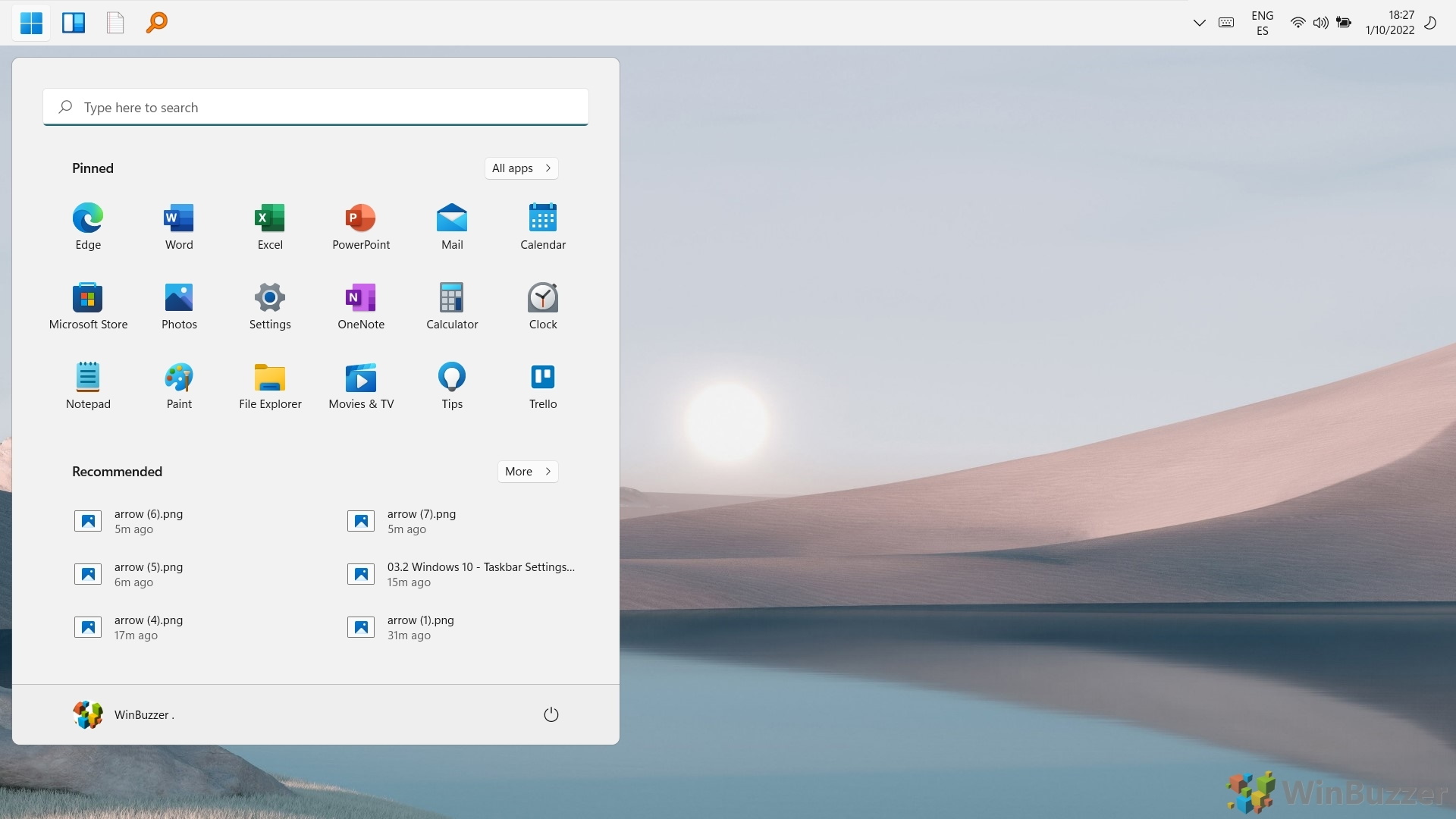
Relacionado: Como desativar “Mostrar mais opções”no Windows 11 para ver o menu de contexto completo
O “Mostrar mais opções“no menu de contexto do Windows 11 é diferente do menu completo tradicional e acessível instantaneamente com o qual os usuários se acostumaram nas versões anteriores do Windows. Embora visualmente atraente, essa mudança pode atrapalhar o fluxo de trabalho ao adicionar uma etapa extra para acessar funções comumente usadas. Em nosso outro guia, mostramos como restaurar o menu de contexto clássico no Windows 11, eliminando a necessidade de clicar em “Mostrar mais opções”.
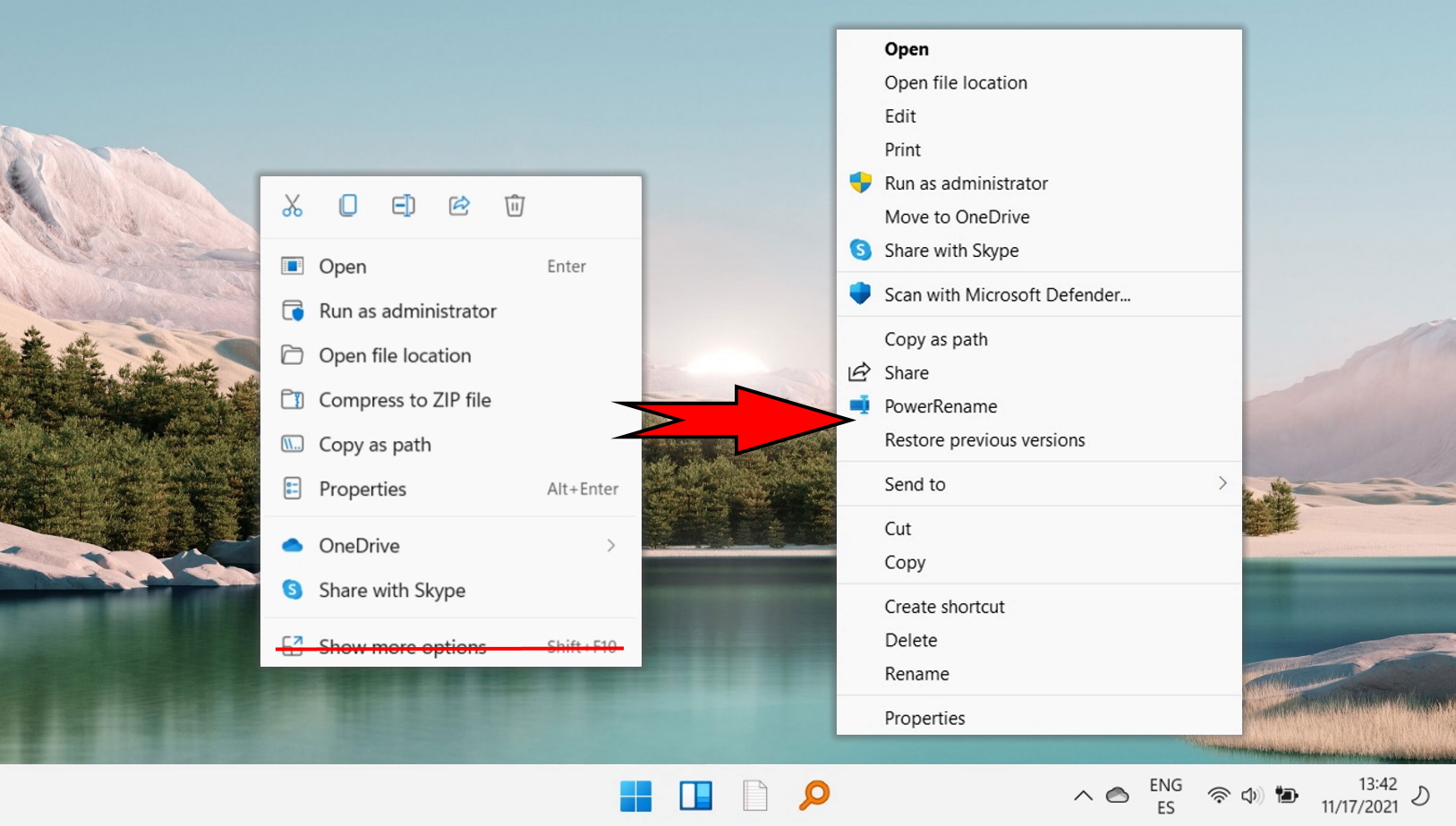
Relacionado: Como fixar um site, pasta, unidade ou arquivos na barra de tarefas do Windows 11
A barra de tarefas é uma parte essencial de como você usa seu PC com Windows, mas muitas vezes é subutilizada. Em nosso outro guia, mostramos como fixar um site, pasta, unidade ou arquivo na barra de tarefas do Windows 11.