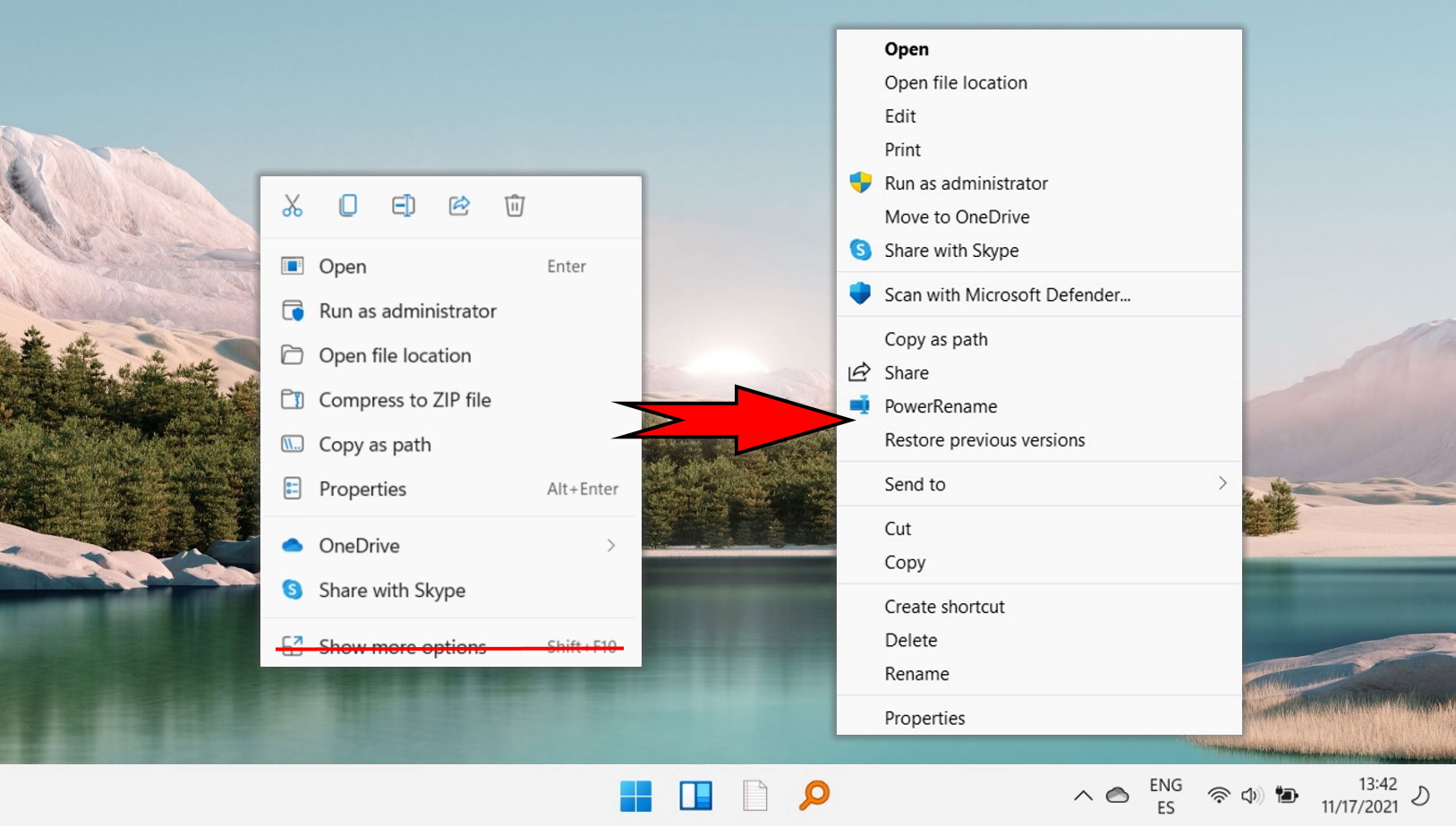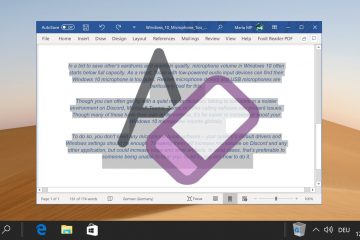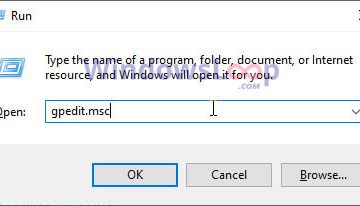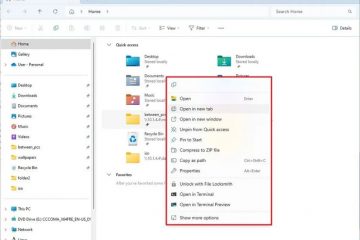Índice:
Se você é um usuário regular, há alguns motivos para ativar o modo de desenvolvedor no Windows 11. Na verdade, a maioria das pessoas passará anos com seu sistema operacional sem alterar essa configuração. No entanto, existem alguns cenários em que este modo é muito útil – para desenvolvedores, é claro, mas também para usuários avançados. Hoje vamos mostrar como ativar o modo de desenvolvedor no Windows 11 e por que você pode querer fazer isso.
O que o modo de desenvolvedor faz?
O modo de desenvolvedor do Windows 11 permite instalar aplicativos de qualquer fonte, incluindo arquivos soltos. Isso significa que você pode instalar aplicativos da Windows Store que não estão publicados na Windows Store e nem mesmo possuem um certificado. O modo de desenvolvedor também oferece algumas ferramentas adicionais de teste e depuração para aplicativos e algumas opções de otimização para Windows Explorer, Área de Trabalho Remota e PowerShell.
Por motivos óbvios, não recomendamos ativar o modo de desenvolvedor, a menos que você tenha um motivo legítimo para fazê-lo. Instalar aplicativos não assinados de fontes aleatórias é uma boa maneira de acabar com malware. No entanto, se estiver criando um aplicativo, você sabe que ele não é malicioso e pode usar o modo de desenvolvedor para testá-lo sem precisar publicá-lo na Microsoft Store ou assiná-lo.
Lá pode haver alguns casos em que você também pode considerar usar o modo de desenvolvedor para instalar aplicativos não certificados. Essencialmente, quando você confia no criador. Por exemplo, você costumava ter que ativar o modo de desenvolvedor para usar o Ubuntu Shell no Windows 10 (felizmente, isso não é mais necessário).
Dito isso, mostraremos como ativar modo de desenvolvedor usando o aplicativo de configurações e o Editor do Registro. Claro, também lhe diremos como desligá-lo novamente – o que recomendamos quando você terminar o que estiver fazendo.
Também explicaremos como ativar ou desativar o desenvolvedor modo. Embora pareça igual, na verdade é diferente: desabilitar o modo de desenvolvedor desativa a capacidade de ativá-lo por outros métodos.
Como ativar ou desativar o modo de desenvolvedor nas configurações
Ativar o modo de desenvolvedor no Windows 11 por meio do aplicativo Configurações é a abordagem mais fácil de usar, adequada para quem prefere um método direto, sem se aprofundar nas configurações avançadas do sistema.
Abrir Configurações
Pressione “Iniciar” e clique na engrenagem Configurações no menu Iniciar. Como alternativa, você pode pressionar “Windows + I” para abrir diretamente no aplicativo Configurações.
Clique em “Privacidade e segurança”na barra lateral e pressione o título “Para desenvolvedores”no painel principal
Ative ou desative o modo de desenvolvedor por meio do botão
Alterne o botão em “Modo de desenvolvedor” para a direita para ativá-lo ou para a esquerda para desativá-lo. Você verá um prompt de confirmação destacando os possíveis riscos de segurança.
Pressione “Sim”no prompt de segurança
Certifique-se de compreender totalmente as implicações de sua ação lendo a mensagem com atenção e pressione “Sim” para continuar.
Como ativar ou desativar o modo de desenvolvedor usando um arquivo REG
Para para aqueles que preferem uma abordagem mais técnica ou não conseguem ativar o modo de desenvolvedor por meio do aplicativo Configurações, o Editor do Registro oferece um método alternativo poderoso.
Baixe e extraia o arquivo.zip do registro
Baixe o pacote de registro aqui, clique com o botão direito no arquivo.zip e escolha “Extrair tudo” no menu de contexto.
Navegue até o local de extração e pressione “Extrair”
Você pode extrair o arquivo em qualquer lugar que seja conveniente para você.
Clique duas vezes em “Turn_on_Developer_Mode.reg”
Pressione “Executar”
Clique em “Sim” para aceitar as alterações
Pressione “OK”para o prompt de sucesso
O modo de desenvolvedor será agora esteja ativado no seu dispositivo. Para desativá-lo, repita o processo com o arquivo de registro “Turn_Off“.
Como ativar ou desativar o modo de desenvolvedor por meio do Editor do Registro
Se você não confia nos arquivos REG e prefere modificar o registro sozinho, aqui estão as etapas necessárias:
Abra o Regedit
Abra o Editor do Registro pressionando o ícone de pesquisa, digite “Regedit“e clique no resultado principal.
Encontre e abra o DWORD necessário
Navegue até AppModelUnlock chave e clique duas vezes no DWORD “AllowDevelopmentWithoutDevLicense“.
Você pode encontrar o DWORD colando o seguinte na barra de endereço do Editor do Registro:
Computador\HKEY_LOCAL_MACHINE\SOFTWARE\Microsoft\Windows\CurrentVersion \AppModelUnlock
Ativar modo de desenvolvedor Em
digite “1“em Valorize os dados e pressione “OK“.
Desative o modo de desenvolvedor
Digite “0“em Dados de valor e pressione “OK“.
Como ativar ou desativar o modo de desenvolvedor no editor de política de grupo local
Se você receber a mensagem “O modo de desenvolvedor está desativado neste dispositivo pela política do sistema“, será necessário ativar o modo de desenvolvedor por meio do Editor de Política de Grupo. Isso só é possível se você tiver o Windows 11 Pro ou superior e for administrador. No entanto, se você fizer isso, ativar ou desativar o modo de desenvolvedor é bastante simples:
Abra o Editor de Política de Grupo Local
Pressione o ícone de pesquisa e digite “gpedit. msc” e clique no resultado superior para abrir o Editor de política de grupo local.
Navegue até a pasta “App Package Deployment”e clique duas vezes em “Permite o desenvolvimento de aplicativos da Windows Store…”
Você encontrará a pasta em Computer Configuration\Administrative Templates\Windows Components\App Package Deployment.
Escolha entre “Não configurado”, “Ativado”ou “Desativado”
“Não configurado” seguirá sua escolha no aplicativo de configurações do Windows 11. “Ativado” ativará o modo de desenvolvedor e “Desativado” desativará o botão de alternância no aplicativo de configurações e impedirá que alterações no registro o ativem. Pressione “OK” depois de fazer sua seleção.
Como ativar ou desativar o modo de desenvolvedor por meio do Editor de registro
Se você não Se você não tiver o Windows 11 Pro, ainda poderá ativar ou desativar o Modo de desenvolvedor. Basta usar o Editor do Registro.
Abrir o Editor de registro
Pressione o ícone de pesquisa na barra de tarefas e digite “Regedit” e clique no resultado principal.
Vá para a chave de registro “Appx”e crie um novo DWORD
Você pode encontrar a chave Appx colando o seguinte na barra de endereço do Editor do Registro:
Computer\HKEY_LOCAL_MACHINE\SOFTWARE\Policies\Microsoft\Windows\Appx
Em seguida, clique com o botão direito no painel principal e selecione “Novo > Valor DWORD (32 bits)“.
Nomeie o DWORD como “AllowDevelopmentWithoutDevLicense”
É importante que o texto seja exatamente como acima, sem as aspas. Isso inclui letras maiúsculas e a grafia americana da licença se você fala inglês britânico.
Ativar modo de desenvolvedor
Clique duas vezes em “AllowDevelopmentWithoutDevLicense“, digite “1” para Dados de valor e pressione “OK“
Clique duas vezes em “AllowDevelopmentWithoutDevLicense“, digite “0“para Dados de valor e pressione “OK “
>Para defini-lo como “Não configurado”– exclua o DWORD
Você pode fazer isso corretamente-clicando no DWORD no editor de registro e selecionando “Excluir“na lista.
FAQ – Perguntas frequentes sobre o modo de desenvolvedor em Windows 11
O que é o Modo de Desenvolvedor no Windows 11?
O Modo de Desenvolvedor no Windows 11 é uma configuração especial que expande a funcionalidade do sistema operacional, projetada explicitamente para desenvolvedores e usuários avançados. Ele permite a instalação de aplicativos de fora da Microsoft Store, facilita o teste e a depuração de vários softwares e fornece acesso a recursos específicos do desenvolvedor que, de outra forma, estariam ocultos ou restritos. Este modo transforma o ambiente Windows em uma plataforma mais aberta, atendendo às diversas necessidades de desenvolvimento de software e uso experimental.
Ativar o Modo Desenvolvedor pode representar riscos de segurança?
Sim, ativar o Modo Desenvolvedor O modo apresenta riscos potenciais à segurança principalmente porque remove a proteção de instalar apenas aplicativos da Microsoft Store, que a Microsoft seleciona para segurança e confiabilidade. Este modo permite a instalação de aplicativos não assinados, que podem incluir software malicioso não verificado pela Microsoft. Os usuários são aconselhados a proceder com cautela, priorizando instalações de fontes conhecidas e confiáveis e considerando medidas de segurança adicionais, como usar software antivírus atualizado e avaliar cuidadosamente as permissões solicitadas por aplicativos recém-instalados..
A ativação do Modo de desenvolvedor anulará minha garantia?
A ativação do Modo de desenvolvedor por si só normalmente não anula a garantia de um dispositivo Windows 11. No entanto, as atividades facilitadas pelo Modo de Desenvolvedor, como a instalação de software experimental ou a realização de alterações significativas no sistema, podem levar a cenários que podem afetar a cobertura da garantia. É essencial consultar os termos de garantia do seu dispositivo e compreender os limites estabelecidos pelo fabricante. Geralmente, o uso rotineiro do Modo de desenvolvedor para fins de desenvolvimento ou teste não deve afetar o status da garantia.
Como posso saber se o Modo de desenvolvedor está ativado no meu Windows 11?
Para verificar se O modo de desenvolvedor está ativado em seu sistema Windows 11, navegue até o aplicativo Configurações, selecione “Privacidade e segurança“no menu à esquerda e clique em “ >Para desenvolvedores.”Neste menu, a opção “Modo de desenvolvedor“exibe um botão de alternância. Se esse botão estiver na posição”Ativado“, o Modo de desenvolvedor está ativado no momento. Este menu também oferece informações sobre o que o Modo de Desenvolvedor envolve e as possíveis implicações de segurança.
O Modo de Desenvolvedor afeta o desempenho do sistema?
A ativação do Modo de Desenvolvedor por si só não deve ter um impacto perceptível no desempenho geral. performance do sistema. No entanto, tarefas e aplicativos específicos orientados ao desenvolvedor executados no modo de desenvolvedor podem utilizar mais recursos do sistema do que aplicativos típicos. Por exemplo, executar um servidor local para desenvolvimento web pode consumir CPU e memória significativas, dependendo da carga de trabalho. O monitoramento e a otimização regulares do sistema podem mitigar quaisquer problemas de desempenho durante as atividades de desenvolvimento.
É possível ativar o Modo de desenvolvedor apenas para aplicativos específicos?
O Modo de desenvolvedor é uma configuração global que afeta o Windows. sistema operacional como um todo, em vez de ser aplicável por aplicativo. Uma vez ativado, ele permite que todos os aplicativos, e não apenas alguns selecionados, contornem certas restrições, como carregamento lateral. Para usuários preocupados com as amplas implicações dessa configuração, é aconselhável ativar o Modo de desenvolvedor somente quando necessário e utilizar outros recursos de desenvolvedor mais direcionados que o Windows oferece para necessidades específicas de desenvolvimento de aplicativos.
Posso usar o Modo de desenvolvedor na edição Home do Windows 11?
Sim, o Modo Desenvolvedor está disponível em todas as edições do Windows 11, incluindo a edição Home. Essa inclusão garante que os desenvolvedores e entusiastas que usam o Windows 11 Home tenham acesso aos mesmos recursos avançados e capacidades para desenvolvimento, teste e experimentação de aplicativos que aqueles que usam versões mais profissionais ou empresariais do sistema operacional.
A habilitação O Modo de desenvolvedor permite a instalação de aplicativos Android?
Embora o Modo de desenvolvedor facilite opções mais amplas de instalação e desenvolvimento de aplicativos, vale a pena observar que o suporte específico para aplicativos Android no Windows 11 vem por meio do Windows Subsistema para Android™ e plataformas associadas como a Amazon Appstore. O Modo de desenvolvedor permite recursos mais gerais, como o carregamento lateral de aplicativos e o acesso às configurações do desenvolvedor, mas a execução de aplicativos Android também requer o aproveitamento do subsistema projetado explicitamente para essa finalidade.
Quais precauções devo tomar antes de ativar o Modo de desenvolvedor?
Antes de ativar o modo de desenvolvedor, é prudente tomar diversas precauções para garantir a segurança e a estabilidade do seu sistema: faça backup de dados importantes para evitar possíveis perdas, atualize seu sistema operacional e software antivírus para reduzir a vulnerabilidade a ameaças e familiarizar-se com os recursos e implicações do Modo de Desenvolvedor. Esta preparação permite que você aproveite os recursos do Modo de Desenvolvedor e, ao mesmo tempo, minimize os riscos para seu sistema e dados.
O Modo de Desenvolvedor pode ser usado para contornar as restrições da Windows Store?
Sim, uma das funções principais do Modo de Desenvolvedor é permitir a instalação de aplicativos de fontes fora da Microsoft Store, contornando efetivamente suas restrições. Essa capacidade permite que desenvolvedores e usuários testem e executem aplicativos que podem não estar disponíveis na Microsoft Store, incluindo protótipos ou software desenvolvido sob medida. No entanto, essa liberdade vem acompanhada da responsabilidade de garantir que as instalações de outras fontes sejam seguras e confiáveis.
É necessário reiniciar o Windows 11 após ativar ou desativar o Modo de Desenvolvedor?
Enquanto o Windows 11 nem sempre exige uma reinicialização após ativar ou desativar o modo de desenvolvedor, reiniciar o sistema é uma boa prática para garantir que todas as alterações tenham efeito total. Reiniciar o sistema pode ajudar a resolver quaisquer inconsistências e garantir que quaisquer configurações de segurança ou recursos de desenvolvedor sejam aplicados corretamente, fornecendo um quadro limpo para suas atividades de desenvolvimento ou retornando seu sistema ao modo operacional padrão.
Como posso proteger meu PC ao usar o Modo de Desenvolvedor?
Para proteger seu PC ao usar o Modo de Desenvolvedor, mantenha uma postura de segurança robusta, mantendo seu sistema operacional e software antivírus atualizados para se defender contra novas ameaças. Seja criterioso ao instalar, dando preferência a softwares de fontes conhecidas e confiáveis. Revise regularmente as configurações de segurança do seu sistema e considere utilizar uma conta de usuário dedicada e não administrativa para atividades diárias, a fim de limitar o impacto potencial de software malicioso.
O que devo fazer se encontrar problemas após ativar Modo de desenvolvedor?
Se você tiver problemas após ativar o Modo de desenvolvedor, considere reverter a configuração para o estado padrão (desativado) para verificar se o Modo de desenvolvedor é a causa. Execute diagnósticos do sistema para identificar e resolver quaisquer problemas específicos. Para problemas persistentes ou complexos, consultar fóruns on-line, canais de suporte oficiais da Microsoft ou buscar assistência de profissionais de TI pode fornecer soluções e orientações direcionadas.
A ativação do Modo de desenvolvedor pode ajudar no desenvolvimento de aplicativos para a plataforma Windows?
Com certeza, o Modo Desenvolvedor é fundamental para desenvolvedores que trabalham na plataforma Windows. Ele oferece funcionalidades críticas, como carregamento lateral de aplicativos, depuração e acesso a várias configurações de desenvolvedor que facilitam significativamente os processos de desenvolvimento, teste e implantação de aplicativos Windows. Essas ferramentas e permissões presentes no Modo de Desenvolvedor criam um ambiente propício à inovação e ao refinamento dos aplicativos antes de seu lançamento público.
Como desativo o Modo de Desenvolvedor se não precisar mais dele?
Desativar o modo de desenvolvedor é tão simples quanto ativá-lo: acesse o aplicativo Configurações, navegue até “Privacidade e segurança” e depois “Para desenvolvedores“. Neste menu, você encontrará o botão de alternância para o modo de desenvolvedor. Definir esta chave para a posição “Desligado“desativa o Modo de desenvolvedor, restabelecendo assim as configurações operacionais padrão e as medidas de segurança. Seguindo este procedimento, considere reiniciar seu dispositivo para garantir que todas as configurações do sistema sejam redefinidas corretamente.
Relacionado: Como mover a barra de tarefas no Windows 11 e no Windows 10
Com o advento do Windows 11, a Microsoft introduziu uma barra de tarefas centralizada e um menu Iniciar, com o objetivo de alinhar com tendências de design moderno e comportamentos do usuário. No entanto, nem todos os usuários adotaram essa mudança. Se você está entre aqueles que desejam experimentar diferentes posições da barra de tarefas para uma configuração mais personalizada, o Windows oferece a flexibilidade de mover a barra de tarefas de acordo com suas preferências. Em nosso outro guia, mostramos como mover a barra de tarefas do Windows para outros lugares.
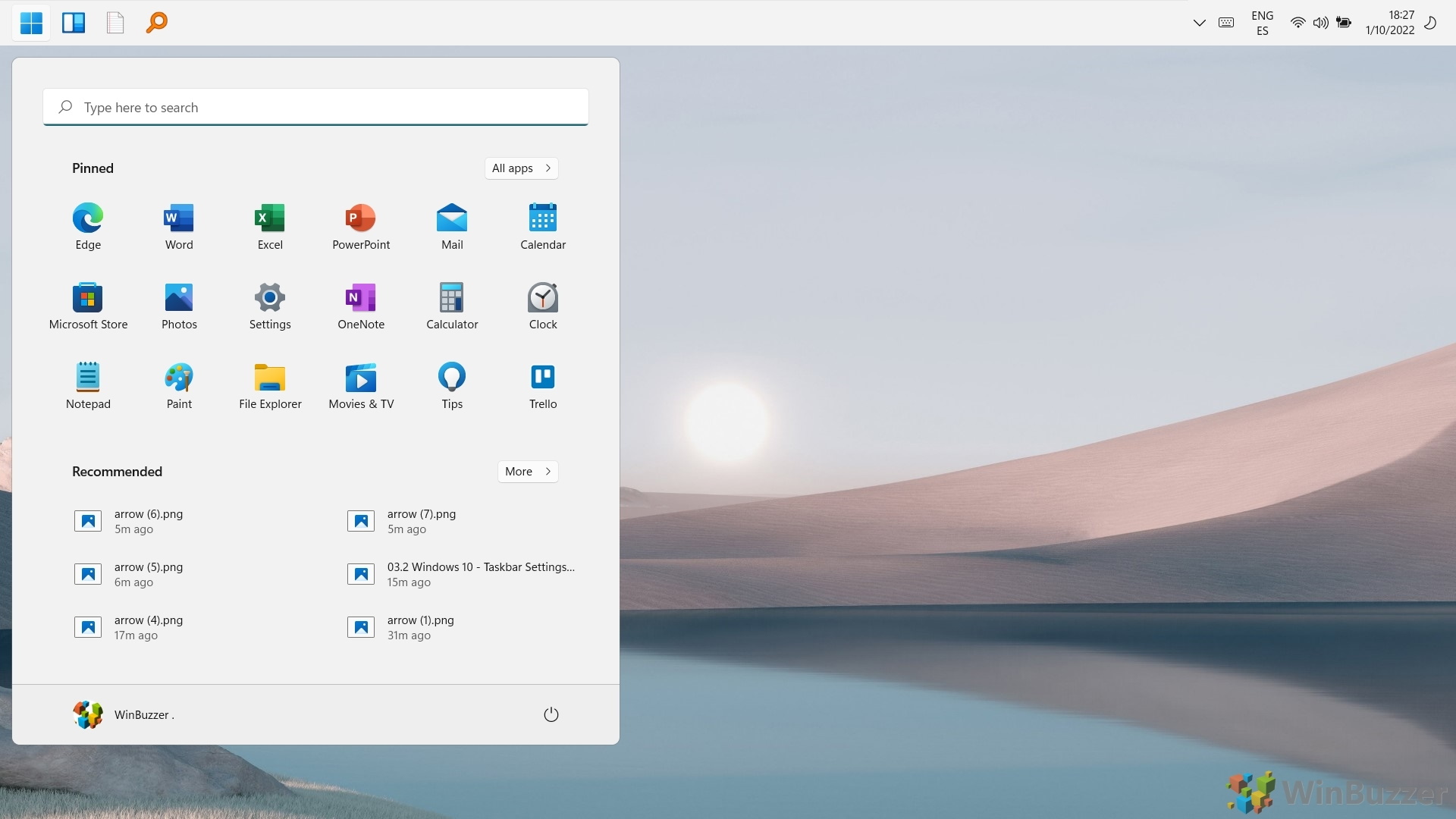
Relacionado: Como desativar “Mostrar mais Opções”no Windows 11 para ver o menu de contexto completo
A linha “Mostrar mais opções“no menu de contexto do Windows 11 é diferente do tradicional, instantaneamente menu completo acessível ao qual os usuários se acostumaram nas versões anteriores do Windows. Embora visualmente atraente, essa mudança pode atrapalhar o fluxo de trabalho ao adicionar uma etapa extra para acessar funções comumente usadas. Em nosso outro guia, mostramos como restaurar o menu de contexto clássico no Windows 11, eliminando a necessidade de clicar em “Mostrar mais opções”.