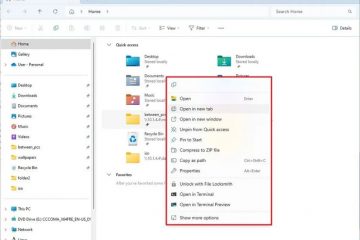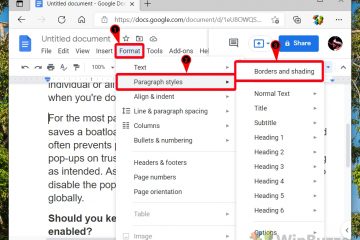No Windows, é bastante comum usar a política de grupo para modificar e gerenciar configurações avançadas do Windows. Especialmente para administradores de sistema e usuários profissionais. Na verdade, você encontrará várias dicas do Windows em meu blog que exigem a modificação de políticas de grupo.
Se você configurou uma política incorretamente ou se uma política entrar em conflito com outras ou interferir nas operações normais do sistema, você poderá redefinir a política de grupo para suas configurações padrão. Dessa forma, você pode recomeçar e reconfigurar as configurações de política de grupo corretamente.
Neste tutorial, mostrarei como redefinir uma política de grupo individual e todas as políticas de grupo de uma só vez. Vamos começar.
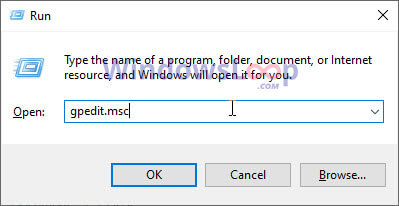
Antes de começar
Você precisa de direitos de administrador para redefinir a Política de Grupo.Faça backup das configurações da Política de Grupo antes de redefini-la. Isso permite restaurar as configurações da Política de Grupo, se necessário.
Como redefinir a Política de Grupo no Windows 10 e 11
Existem duas maneiras de redefinir as configurações da Política de Grupo. Ou seja, você pode redefinir uma política individual ou redefinir toda a política de grupo de uma só vez para começar do zero. Mostrarei os dois métodos, siga aquele dependendo do seu caso de uso.
Redefinir uma política no Editor de política de grupo
Se você não precisa mais de uma política ou a configurou incorretamente, você pode simplesmente redefinir uma política através do Editor de Política de Grupo. Veja como fazer isso.
1. Primeiro, pressione o atalho tecla Windows + R para abrir a caixa de diálogo Executar.
2. Digite gpedit.msc no campo Executar e clique em OK para abrir o Editor de Política de Grupo.
3. No editor de política de grupo, navegue pela pasta para encontrar a política que deseja redefinir.
Observação: se você não consegue se lembrar da política você deseja redefinir, você pode usar o RSoP para ver quais políticas de grupo são aplicadas no Windows.
4. Clique duas vezes na política para abrir suas propriedades.
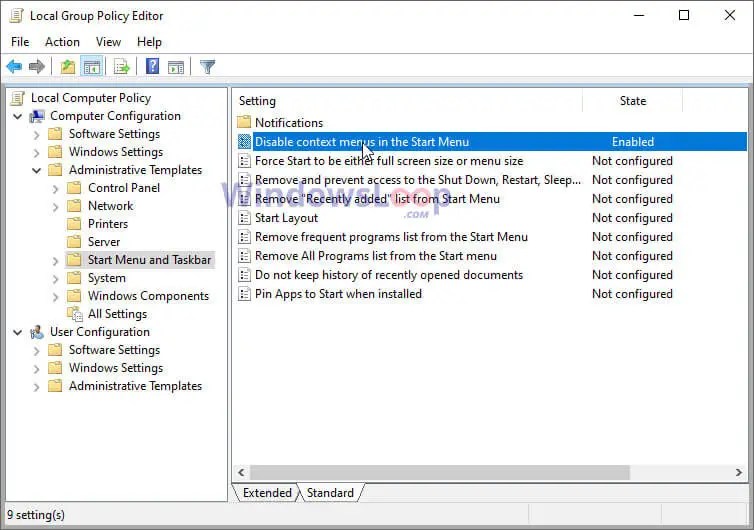
5. Na janela de propriedades da política, selecione a opção Não configurado e clique em OK.
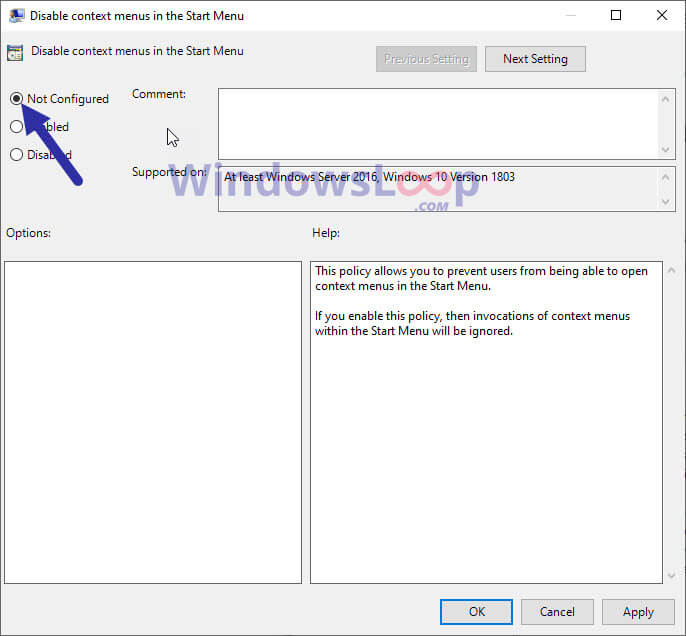
6. Por fim, feche o editor de política de grupo e reinicie seu PC.
Com isso, a política de grupo alvo é redefinida. Depois que o sistema for reiniciado, você poderá reconfigurar a política conforme necessário. Caso você esteja se perguntando, Não configurado é a configuração de política padrão e significa que a política é gerenciada pelo Windows sem personalização do usuário.
Redefinir toda a política de grupo para seu padrão
Às vezes, pode haver muitas políticas para redefinir ou você pode querer começar do zero. Nesse caso, você pode redefinir toda a Política de Grupo de uma só vez usando a abordagem de linha de comando.
1. Abra o menu Iniciar.
2. Procure por Prompt de comando.
3. Clique com o botão direito no resultado do Prompt de Comando e selecione a opção Executar como administrador“para abrir o Prompt de Comando como administrador.
4. Na janela da linha de comando, execute o seguinte comando.
RD/S/Q”%WinDir%\System32\GroupPolicy”
5. Depois disso, execute o segundo comando a seguir.
RD/S/Q”%WinDir%\System32\GroupPolicyUsers”
6. Quando terminar, feche a janela do prompt de comando.
7. Reinicie seu PC.
Depois de reiniciar, a política de grupo será redefinida para o padrão.
Concluindo – Redefinindo a Política de Grupo
Como você pode ver que se deseja redefinir uma política específica ou todas as políticas de uma vez, é uma tarefa muito fácil.
Embora seja fácil, como qualquer coisa, existem algumas limitações em ambos os métodos mostrados acima. Ou seja, se o seu sistema for mantido por um administrador de sistema ou rede, algumas políticas podem não ser redefinidas por serem gerenciadas pelo referido administrador. Nesses casos, você deve entrar em contato com o administrador do sistema e solicitar a redefinição dessas políticas.
Se você tiver alguma dúvida, comente abaixo e eu responderei.