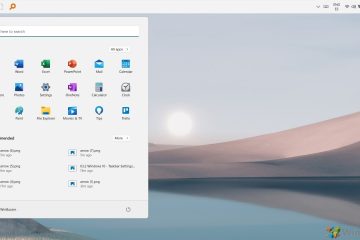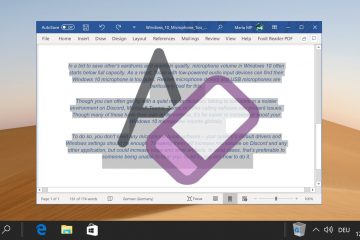Como criar uma unidade USB de recuperação do Windows-Digital Citizen UP
Quando o Windows trava devido a uma atualização defeituosa ou quando não inicializa corretamente, você pode tentar consertá-lo com uma unidade USB de recuperação. A criação de uma unidade de recuperação envolve conectar um cartão de memória USB a um computador Windows em funcionamento e executar o assistente Recovery Media Creator. Veja como tudo funciona e como criar uma unidade USB de recuperação que funcione em qualquer PC com Windows 10 ou Windows 11, independentemente de ser seu ou de outra pessoa:
Coisas importantes para saber como criar uma unidade USB de recuperação do Windows
Você pode criar uma unidade de recuperação no mesmo computador que pretende usar ou em um PC diferente. Além disso, você pode usar um cartão de memória USB ou um disco rígido externo USB. Em meus testes, o procedimento funcionou bem em ambos os tipos de dispositivos.
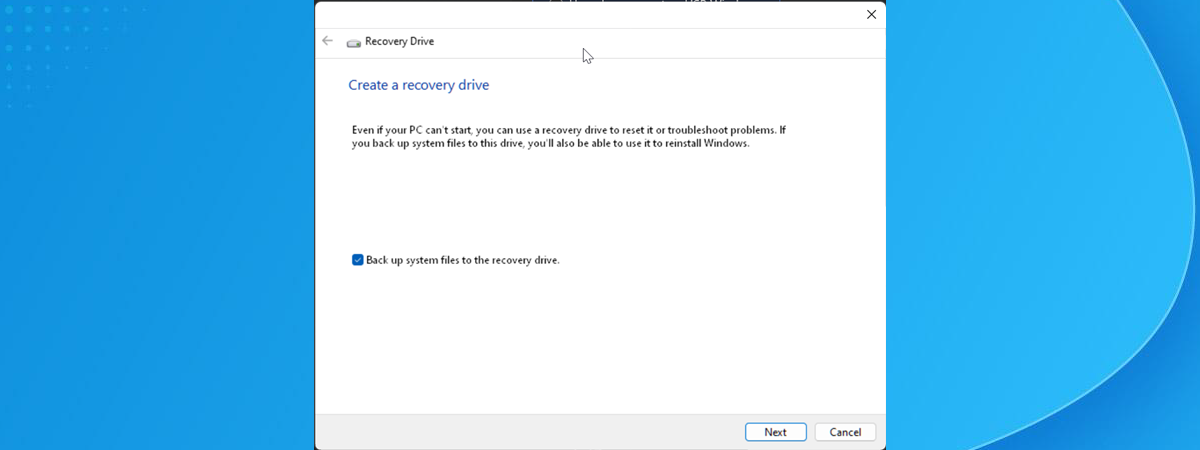

Você pode criar uma unidade de recuperação em qualquer tipo de unidade USB
Alguns sites na Internet informam que você pode usar a unidade de recuperação USB apenas no PC com Windows 10 ou Windows 11 onde a criou. Isso não é verdade. A unidade de recuperação funciona em qualquer computador que use a mesma arquitetura (64 ou 32 bits) e a mesma versão do Windows 10 ou Windows 11, ou pelo menos uma versão relativamente próxima daquela usada para criar a unidade de recuperação. Se você não conhece esses detalhes sobre o seu computador, veja como verificar sua versão do Windows 10 e como encontrar sua versão do Windows 11.
Mesmo que o computador que você deseja reparar não use o mesma versão do Windows do PC no qual você criou a unidade de recuperação, você ainda poderá inicializar a partir da unidade de recuperação USB e usar a maioria das opções de recuperação disponíveis. No entanto, talvez você não consiga usar todas as ferramentas de recuperação. Alguns podem não funcionar, como a opção de reinstalar o Windows, porque a unidade de recuperação USB contém os arquivos de sistema de uma versão do Windows diferente daquela encontrada no PC que você deseja recuperar. Isso é especialmente verdadeiro quando você usa uma unidade de recuperação USB criada em uma versão mais antiga do sistema operacional para reparar um PC com uma versão muito mais recente do Windows 10 ou Windows 11.
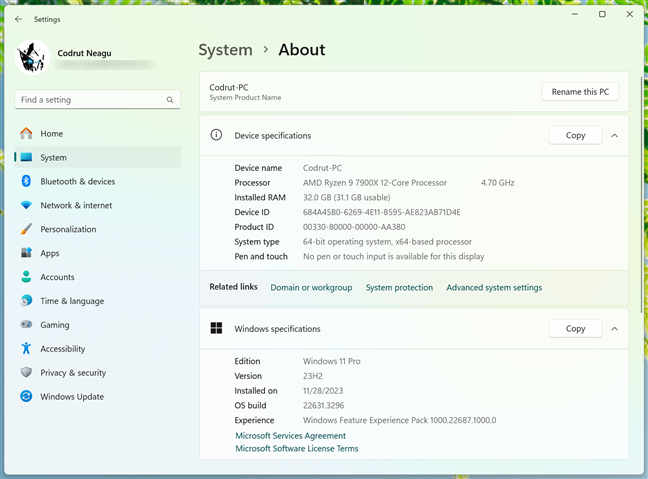
Você também pode criar um USB de recuperação do Windows em outros computadores
Você pode usar qualquer cartão de memória USB. No entanto, deve ter pelo menos 8 GB de espaço livre se você estiver criando uma unidade de recuperação do Windows 10 ou pelo menos 16 GB se estiver criando uma unidade de recuperação do Windows 11. Estas são as capacidades de armazenamento recomendadas pela Microsoft. Ah, e outro aspecto a lembrar é que os cartões de memória USB 2 são muito mais lentos que os USB 3. Portanto, se você não quiser que esse procedimento demore muito, tente encontrar um pendrive USB mais rápido.
CUIDADO: Durante o download do USB de recuperação do Windows unidades estão disponíveis on-line, sua segurança não pode ser garantida. Não é necessário arriscar usá-los quando você pode criar uma unidade de recuperação pessoal em qualquer computador com Windows 10 ou Windows 11. Se você não tiver um segundo PC, considere pedir ajuda a um amigo. É uma abordagem mais segura e confiável.
Como iniciar o assistente da unidade de recuperação no Windows
Há muitas maneiras de iniciar o assistente do Recovery Media Creator que você usa para criar uma unidade de recuperação USB. Dependendo se você estiver usando o Windows 10 ou o Windows 11, siga as etapas em uma das seções a seguir:
Como abrir o Recovery Media Creator no Windows 10
A maneira padrão para iniciar o Recovery Media Creator no Windows 10 é através do menu Iniciar. Abra o menu Iniciar, navegue até a pasta Ferramentas Administrativas do Windows e clique ou toque no atalho da Unidade de Recuperação.
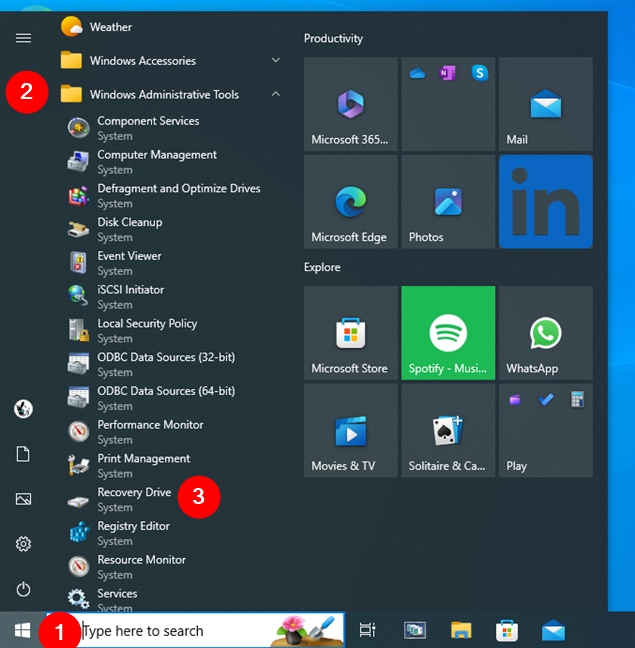
Clique ou toque no atalho da unidade de recuperação no menu Iniciar
Antes de o Recovery Media Creator abrir, você verá um Solicitação do UAC solicitando que você permita que este aplicativo faça alterações em seu dispositivo. Pressione Sim para continuar. Observe que se você estiver usando uma conta de usuário padrão para iniciar este aplicativo, deverá inserir a senha da conta de administrador na janela do UAC.
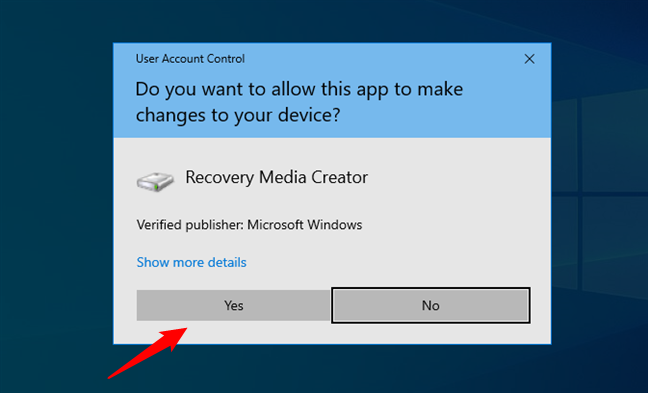
No prompt do UAC, clique em Sim para executar o Recovery Media Creator
Outra maneira de abrir o assistente para criar uma unidade de recuperação é usar a pesquisa. Digite “unidade de recuperação”na barra de pesquisa do Windows 10 e clique ou toque no resultado da unidade de recuperação ou na opção Abrir à direita.
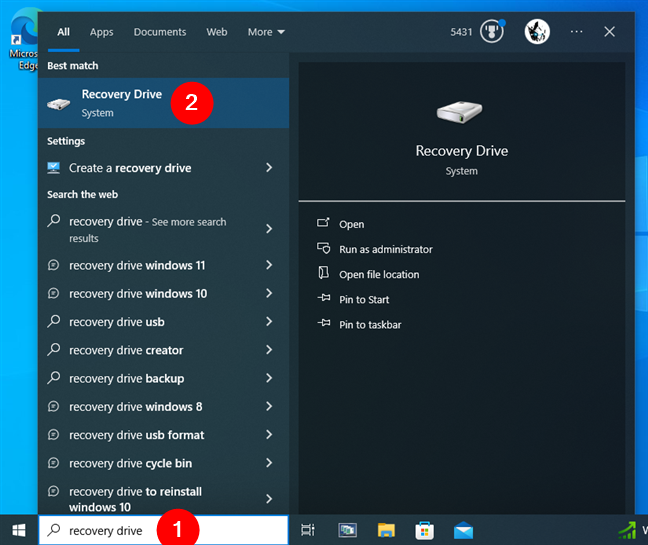
Use a pesquisa para encontrar a unidade de recuperação
E por último, mas não menos importante, você também pode abra o aplicativo Recovery Drive usando seu executável. Abra o Explorador de Arquivos e navegue até este local:
C:\Windows\System32\
Dentro desta pasta, você encontrará um arquivo chamado RecoveryDrive.exe. Clique ou toque duas vezes nele para executar o Recovery Media Creator.
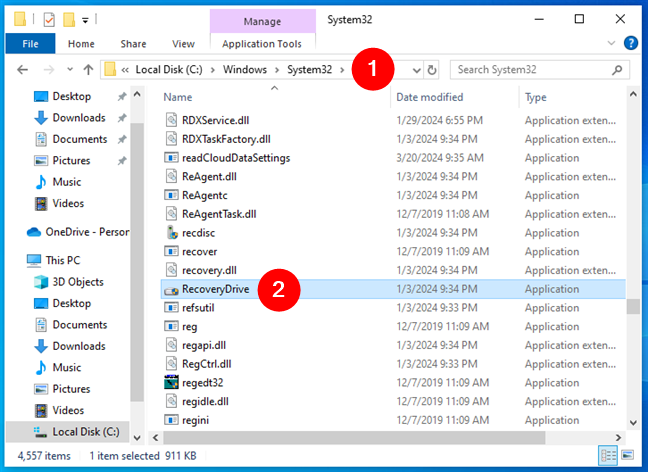
O caminho para o arquivo RecoveryDrive.exe
NOTA: antes de usar o Recovery Media Creator, conecte um cartão de memória USB ao seu computador com Windows 10. O ideal é que ele tenha mais de 8 GB de espaço livre.
Como abrir o Recovery Media Creator no Windows 11
Para iniciar o Recovery Media Creator no Windows 11, o método convencional é acessá-lo através do Menu Iniciar. Abra o menu Iniciar, acesse a lista Todos os aplicativos e clique ou toque no atalho Ferramentas do Windows.
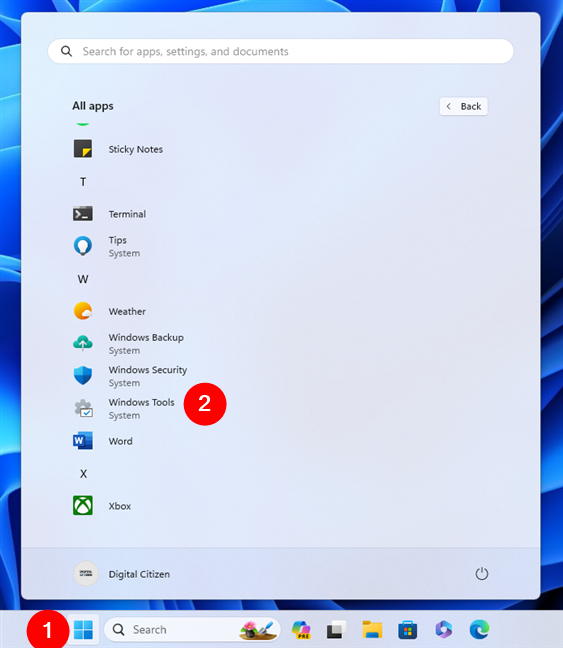
Abra as ferramentas do Windows no Windows 11
Na janela Ferramentas do Windows, localize e clique ou toque duas vezes em Recuperação Atalho da unidade.
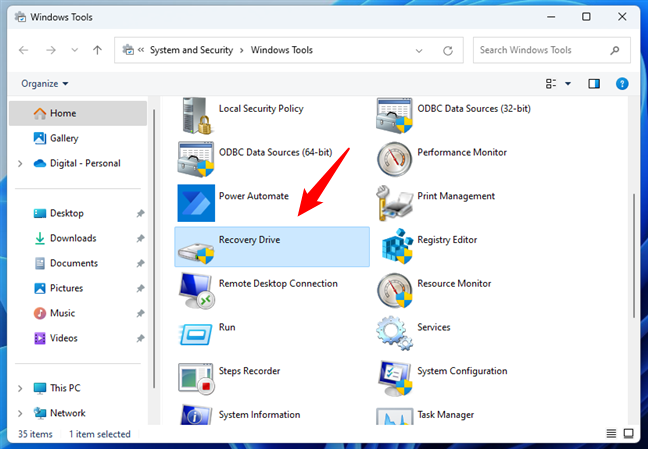
Clique duas vezes em Recovery Drive
Um prompt de Controle de Conta de Usuário (UAC) aparecerá, solicitando que você autorize o aplicativo Recovery Media Creator a fazer alterações em seu dispositivo. Pressione Sim para conceder permissão. Observe que se você estiver iniciando o aplicativo usando uma conta normal sem privilégios de administrador, você também será solicitado a inserir a senha da conta de administrador na janela do UAC.
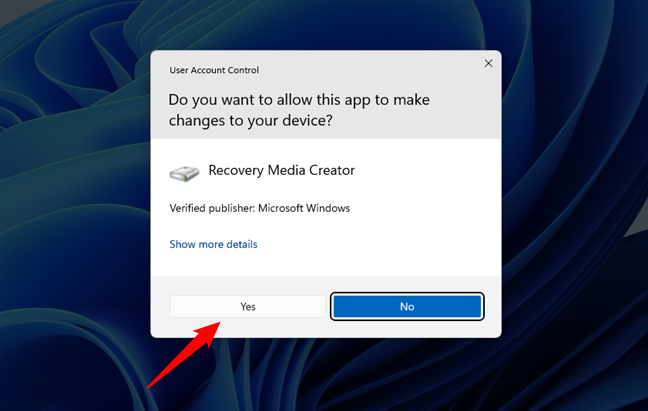
Aprove o lançamento do Recovery Media Creator
Como alternativa, você pode usar a função de pesquisa do Windows 11 para acessar o assistente da unidade de recuperação. Digite “unidade de recuperação”no campo de pesquisa na barra de tarefas e clique/toque no resultado da unidade de recuperação ou pressione a opção Abrir à direita.
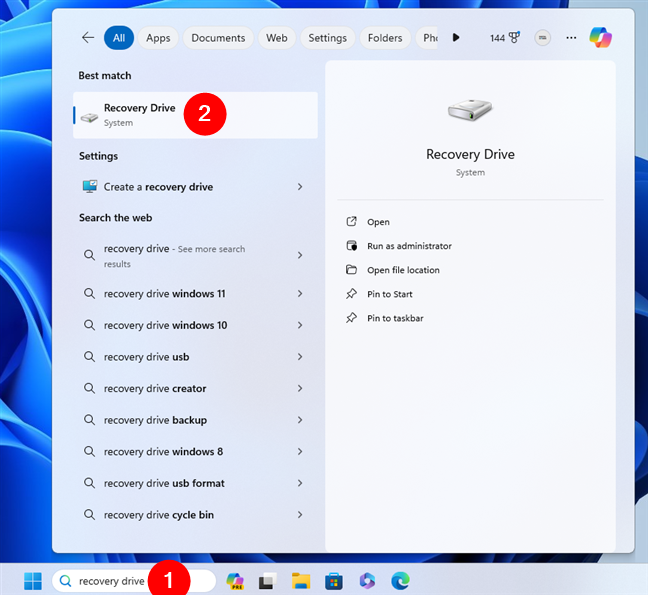
Procurando por unidade de recuperação no Windows 11
Um terceiro método para abrir a recuperação A ferramenta Media Creator envolve o uso do File Explorer. Inicie-o e siga este caminho:
C:\Windows\System32
Aqui, você encontrará um arquivo chamado RecoveryDrive.exe. clique ou toque duas vezes nele para iniciar o assistente da unidade de recuperação USB do Windows.
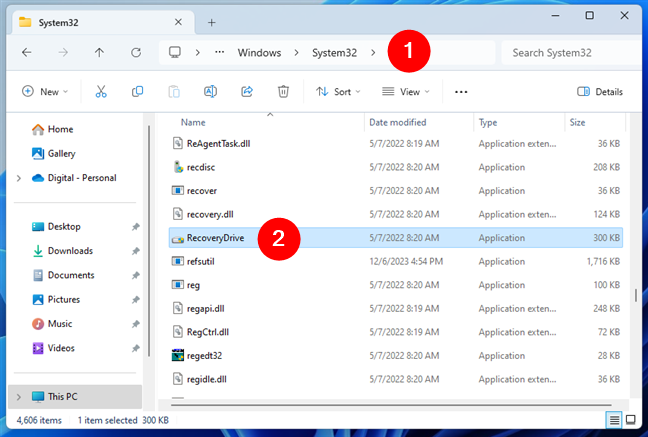
O arquivo RecoveryDrive.exe no Windows 11
NOTA: não se esqueça de inserir um cartão de memória USB em seu Computador com Windows 11 antes de usar o Recovery Media Creator. Para o Windows 11, esta unidade deve ter mais de 16 GB de espaço livre.
Como criar uma unidade USB de recuperação do Windows
Quer você esteja criando uma unidade de recuperação em um computador com Windows 10 ou Windows 11, o assistente tem a mesma aparência e funciona da mesma forma. Para simplificar este tutorial, usarei capturas de tela tiradas no Windows 10 nesta seção:
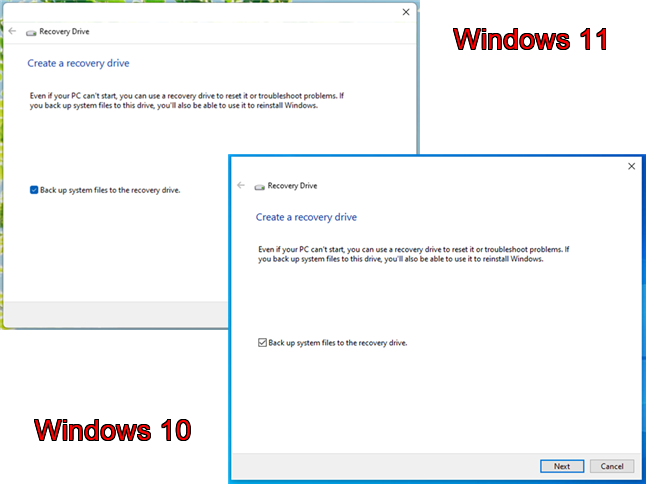
A criação de uma unidade USB de recuperação é a mesma no Windows 11 e no Windows 10
Na janela Unidade de recuperação, você verá primeiro uma descrição do a utilidade da unidade de recuperação e uma marca de seleção que diz: “Faça backup dos arquivos do sistema na unidade de recuperação”. Se você marcar esta opção, a unidade de recuperação incluirá arquivos de sistema do Windows 10 que permitem reinstalar o Windows em um PC com problemas. É uma ideia deixá-la marcada e pressionar Avançar. No entanto, lembre-se de que essa opção também aumenta o espaço livre necessário no pendrive. Portanto, se o seu pendrive tiver espaço livre limitado, você pode desmarcar essa opção.
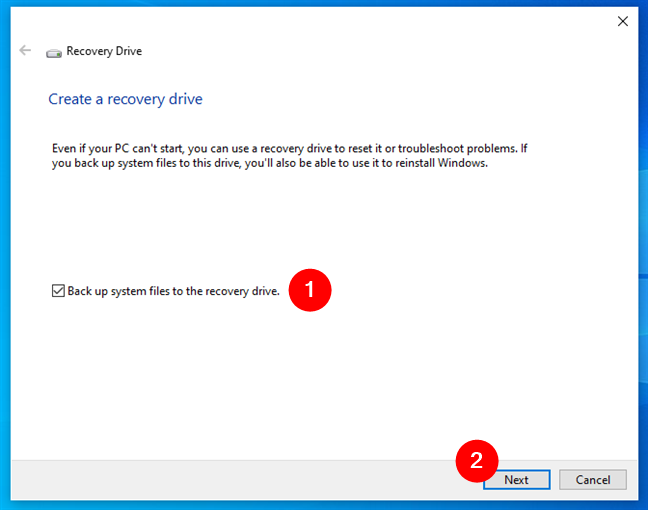
Crie um USB de recuperação do Windows unidade
O assistente da unidade de recuperação detecta e lista todas as unidades USB conectadas ao seu computador. Selecione a unidade flash USB que deseja usar para recuperação clicando ou tocando nela e pressionando Avançar.
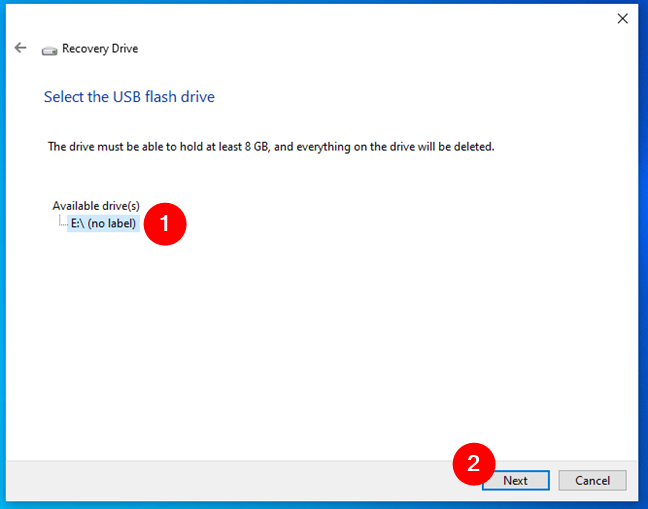
Selecione a unidade USB que deseja usar
Você será avisado de que tudo na unidade será excluído. Se você tiver algum dado importante para você, faça backup dele antes da próxima etapa. Quando estiver pronto para criar a unidade de recuperação USB, pressione Criar.
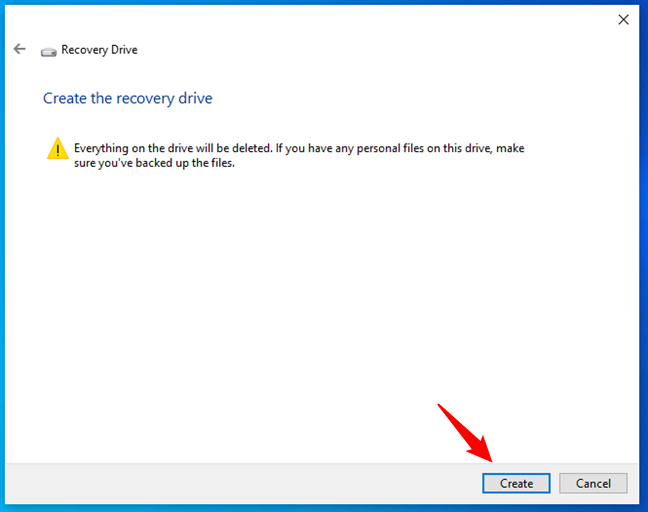
Inicie o processo de criação da unidade USB de recuperação
O assistente da unidade de recuperação formatará sua unidade USB e copiará os utilitários de recuperação e arquivos de sistema do Windows necessários. Este processo pode demorar muito, especialmente se você tiver um cartão de memória USB 2.0 antigo, então aguarde entre 30 e 60 minutos para terminar. Mesmo com unidades flash USB 3.0, o processo pode demorar um pouco, embora a espera seja menos frustrante porque essas unidades são mais rápidas.
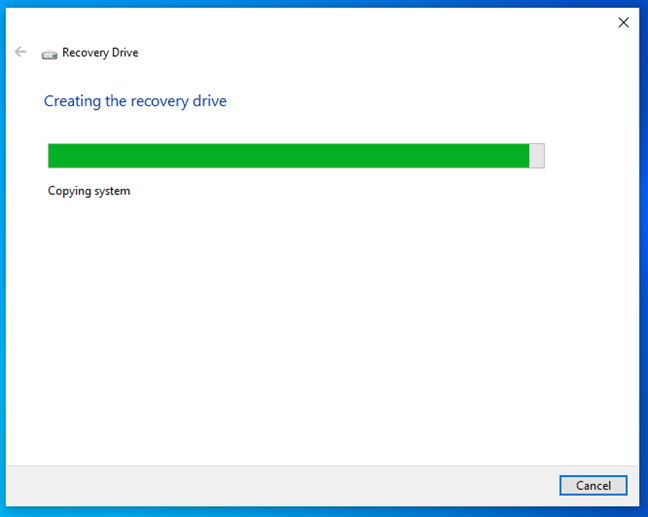
A criação da unidade USB de recuperação pode demorar muito
Quando a unidade de recuperação USB do Windows é pronto, você está informado e tudo o que resta fazer é pressionar Concluir.
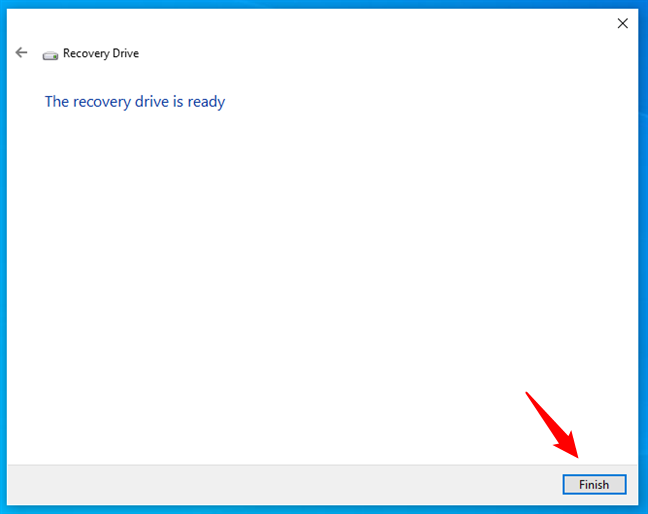
Clique em Concluir quando a unidade de recuperação estiver pronta
Você pode então usar a unidade USB de recuperação para solucionar problemas do seu PC com Windows 10 quando encontrar um problema ou em outros dispositivos Windows que não funcionam mais como deveriam.
Como usar a unidade USB de recuperação do Windows
A unidade USB de recuperação do Windows permite que você reinicie seu sistema, restaure para um estado anterior, remova atualizações problemáticas, recupere a partir de uma imagem do sistema, repare problemas de inicialização, execute a solução de problemas do prompt de comando e acesse as configurações de firmware UEFI do seu computador. Abordei todas essas tarefas de manutenção e solução de problemas em um artigo separado: Como usar uma unidade USB de recuperação do Windows. Siga-o para reparar seu laptop, tablet ou PC com Windows 10 ou Windows 11 com defeito.
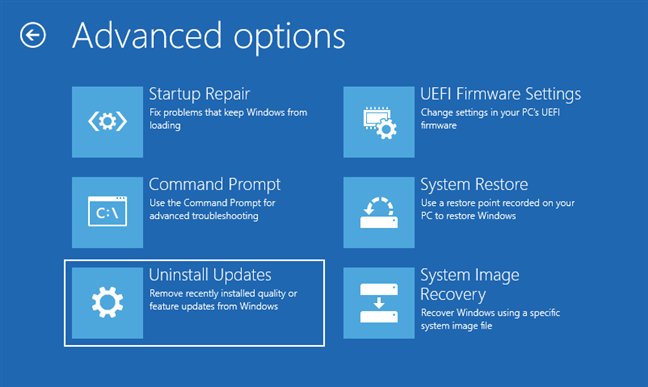
Opções de solução de problemas em uma unidade de recuperação do Windows
Se a unidade de recuperação USB não funcionar e seu PC ou laptop com Windows puder ler DVDs, você pode criar um disco de reparo do sistema e inicializar a partir dele. Se essa opção não estiver disponível, você pode criar um pendrive com o kit de instalação do Windows 10 ou configuração do Windows 11 e usar essa unidade para reparos.
Se isso também não funcionar, um último recurso é reinstalar seu sistema operacional do zero. Estes guias ajudarão em todo o processo: Como instalar o Windows 10 a partir de uma unidade USB, DVD ou ISO e Como instalar o Windows 11 a partir de USB, DVD ou ISO.
Você criou um Windows inicializável? unidade USB de recuperação para Windows?
Este guia deve ter ajudado você a criar uma unidade USB de recuperação do Windows que também funcione em outros computadores, não apenas no seu. Como você viu, o processo não é tão complicado e qualquer pessoa deve ser capaz de realizá-lo. Porém, antes de encerrar este artigo, deixe-me saber se você tiver alguma dúvida e se tudo funcionou bem para você. Comente abaixo e vamos discutir.
Artigos relacionados
Inserir