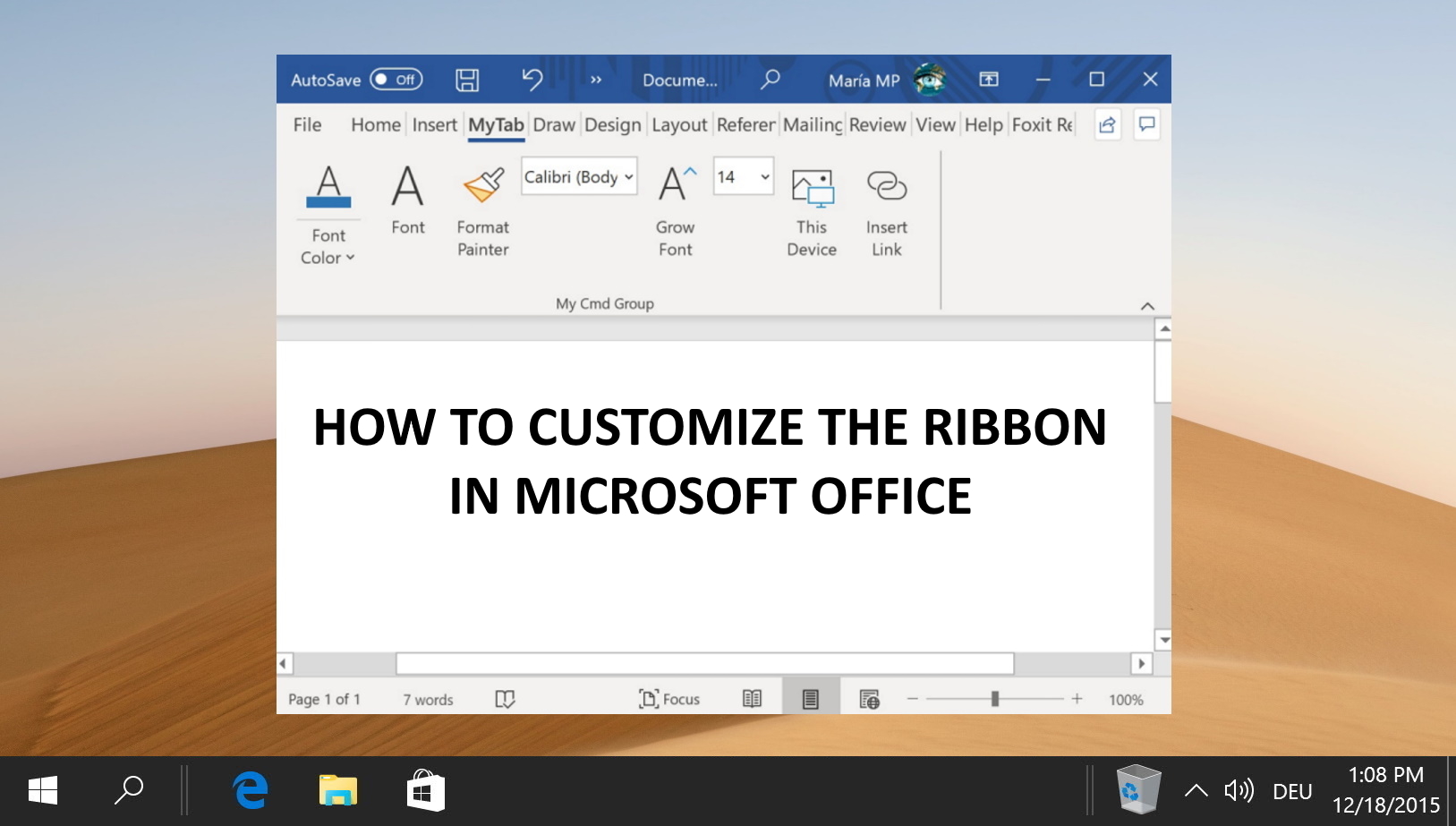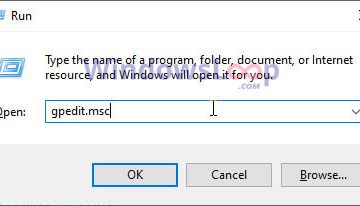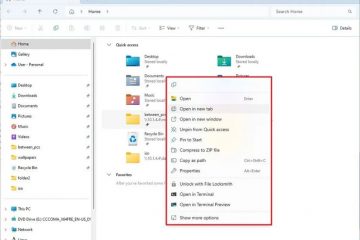Índice:
Criar seus próprios cartões de visita no Microsoft Word é um processo simples que pode economizar tempo e dinheiro. Esteja você usando um modelo ou começando do zero, o Word fornece todas as ferramentas necessárias para criar cartões de visita com aparência profissional. Este tutorial irá guiá-lo através de ambos os métodos, garantindo que você obtenha um cartão de visita que represente efetivamente sua identidade profissional.
Como usar um modelo de cartão de visita do Microsoft Word
Os modelos de cartão de visita para Word estão disponíveis diretamente no aplicativo, na biblioteca on-line pesquisável da Microsoft. Com uma pesquisa rápida, você pode acessar gratuitamente mais de 30 modelos de cartão de visita do Microsoft Word. Veja como:
Abra modelos do Word e do Access
Navegue até o botão “Mais modelos“na tela inicial para explorar as opções de modelos do Word.
Digite “Cartão de visita”na caixa de pesquisa
Filtre os modelos digitando “Cartão de visita“na caixa de pesquisa.
Selecione seu modelo preferido
Escolha um modelo que atenda às suas necessidades, como o modelo “cartão de visita pessoal com flores“para sua simplicidade.
Crie seu cartão de visita
Clique em “Criar“para abrir o modelo para edição.
Personalize o Modelo
Remova as imagens padrão selecionando-as e pressionando “Excluir“.
Insira seu logotipo
Vá em “Inserir > Imagens > Este dispositivo…“para adicionar seu logotipo.
Ajustar o tamanho da imagem
Redimensione seu logotipo para ajustá-lo arrastando seu limite caixa.
Ajuste as dimensões da imagem para ajustá-la arrastando seu caixa delimitadora
Edite o texto
Substitua o texto do espaço reservado pelas suas informações. O texto será atualizado automaticamente conforme você digita.
Personalizar fonte e cor
Destaque seu nome ou qualquer texto e use o ícone de cor da fonte na seção “Página inicial “para escolher uma cor.
Finalize seu design
Continue personalizando o modelo com suas informações e detalhes de contato.
Imprimir Seus cartões de visita
Salve seu documento, imprima e corte seus cartões de visita em cartolina para obter um acabamento profissional.
Como fazer cartões de visita no Word do zero
Se preferir fazer um cartão de visita totalmente personalizado no Word, você pode usar a função de tabela e alguma formatação criativa para fazer isso. Um bônus desse método é que você terá uma borda bem definida para cortar depois de imprimi-los.
Comece com um documento em branco
Crie um novo, documento em branco no Word.
Abrir opções de margens personalizadas
Você encontrará o botão “Margens“na extremidade esquerda da faixa de opções.
Definir margens personalizadas
Na janela Configuração da página, clique na guia “Margens“e ajuste as margens superior e inferior para 0,25″.
Insira um Tabela
Adicione uma tabela de grade 2×5 ao seu documento para tamanhos de cartão de visita padrão.
Clique com o botão direito na tabela para definir dimensões específicas para células e linhas.
Abra a aba “Tabela” e clique no botão de alinhamento “Centralizar”
Abra a guia “Célula”, marque “Largura preferencial” e defina-a como 3,25″
Abra a guia”Linha”, marque”Especificar altura”e digite 2″
Pressione “OK“quando terminar de ajustar a formatação da tabela.
Insira uma imagem na primeira célula da tabela
Para fazer isso, abra a guia “Inserir“na faixa de opções e clique em “Imagens > Este dispositivo..“
Navegue até seu imagem do logotipo e pressione “Inserir”
Clique na imagem, pressione o ícone de layout no canto superior direito e selecione “Superior e inferior”
Digite seu nome, endereço e outros detalhes abaixo do logotipo e destaque seu nome
Na guia”Página inicial”, clique no menu suspenso de fontes e escolha uma fonte para o seu nome
Ajuste o tamanho da fonte para 16 pontos
Opcional: altere a cor da fonte
Alto ilumine e edite as informações abaixo do nome
Selecione tudo na célula e pressione “Ctrl + C”no teclado
Replicar entre células
Copie e cole o design nas células restantes para criar uma página inteira de cartões de visita.
Imprimir e recortar
Imprimir o cartões de visita em cartolina de alta qualidade e recorte-os ao longo das bordas da mesa.
FAQ – Perguntas frequentes sobre impressão de cartões de visita com o Word
Posso usar fontes personalizadas em meu negócio cartões criados no Word?
Sim, você pode aprimorar a exclusividade de seus cartões de visita usando fontes personalizadas. Primeiro, certifique-se de que a fonte esteja instalada em seu sistema. Após a instalação, reabra o Word e a nova fonte aparecerá na lista suspensa de fontes na guia “Home“. Lembre-se, se você compartilhar o arquivo do Word, o destinatário também deverá ter a fonte instalada para ver o design conforme pretendido.
Como faço para compartilhar o design do meu cartão de visita do Word com alguém que não tem o Microsoft Word?
Para garantir que seu design possa ser visualizado por qualquer pessoa, salve-o como um PDF. No Word, vá para “Arquivo”> “Salvar como” e selecione “PDF” no menu “Salvar como tipo”. Esse formato preserva suas opções de layout e fonte, garantindo que outras pessoas vejam o design exatamente como você pretendia, independentemente do software.
Qual é a melhor espessura de cartão para cartões de visita impressos no Word?
Para uma aparência profissional, escolha cartolina entre 80 e 110 lb (libras). Essa faixa é espessa o suficiente para fornecer durabilidade e um toque premium, mas ainda é normalmente compatível com a maioria das impressoras domésticas e de escritório. Verifique no manual da sua impressora a espessura máxima do papel para evitar atolamentos.
Posso adicionar códigos QR ao meu cartão de visita do Word?
Sim, adicionar um código QR é uma ótima maneira de vincular diretamente para o seu site ou portfólio profissional. Gere seu código QR usando um gerador online e baixe o código como uma imagem. Insira esta imagem em seu documento do Word acessando “Inserir”> “Imagens” e selecionando o código QR de seus arquivos. Ajuste o tamanho sem distorcer o código para garantir a escaneabilidade.
Como criar uma borda para meu cartão de visita no Word?
Para criar uma borda elegante ao redor do seu cartão de visita, selecione a tabela ou célula que contém seu design e navegue até a guia “Design” que aparece em “Ferramentas de tabela” quando a tabela é selecionada. Aqui, você pode escolher entre vários estilos, cores e espessuras de borda. Esteja atento às limitações de margem de impressão da sua impressora para garantir que as bordas sejam impressas conforme o esperado.
É possível imprimir cartões de visita frente e verso no Word?
Sim, imprimir em frente e verso cartões de visita frente e verso podem ser obtidos ajustando as configurações da impressora. Procure uma opção como “Imprimir em ambos os lados” ou “Impressão Duplex” na caixa de diálogo da impressora ao imprimir no Word. Dependendo dos recursos da sua impressora, pode ser necessário reinserir manualmente o papel para imprimir o segundo lado.
Como posso ter certeza de que as cores dos meus cartões de visita impressos correspondem ao meu design?
As discrepâncias de cores entre telas e impressões são comuns devido a diferenças nas tecnologias de reprodução de cores. Para obter cores o mais próximas possível do seu design, use um monitor calibrado e selecione as opções de “Gerenciamento de cores” nas propriedades da sua impressora. Também é aconselhável imprimir um cartão de teste no mesmo cartão que você usou. pretendo usar na impressão final para ver como as cores realmente aparecem.
Posso salvar o design do meu cartão de visita como modelo para uso futuro no Word?
Depois de aperfeiçoar seu cartão de visita design, você pode salvá-lo como um modelo para projetos futuros. Vá em “Arquivo”> “Salvar como” e escolha “Modelo do Word (*.dotx)” no Menu suspenso “Salvar como tipo”. Isso salva suas opções de layout, fonte e design, simplificando a criação de novos cartões de visita com a mesma marca.
Como posso alinhar texto verticalmente na célula do meu cartão de visita no Word?
Para alinhar o texto verticalmente dentro de uma célula da tabela, clique com o botão direito na célula e selecione “Propriedades da tabela”. Navegue até a >guia “Célula” e em “Alinhamento vertical” escolha “Topo”, “Centro” ou “Inferior.” Este recurso é particularmente útil para obter uma aparência equilibrada em seu design.
Os cartões de visita criados no Word podem ser considerados profissionais?
Com certeza. Com muita atenção ao layout, às opções de fonte e à qualidade de impressão, os cartões de visita criados no Word podem rivalizar com aqueles feitos com software de design especializado. A chave para o profissionalismo está nos detalhes: certifique-se de que suas informações sejam precisas, que sua marca seja consistente e que seus materiais de impressão sejam de alta qualidade.
E se eu quiser usar um tamanho fora do padrão para meu negócio cartões?
Para criar um cartão de visita com dimensões fora do padrão no Word, ajuste o tamanho da tabela ou do documento para refletir as dimensões desejadas. Use a guia “Layout” para modificar o tamanho das linhas e colunas em uma tabela ou use a caixa de diálogo “Configurar página” (acessível em “Layout”) para ver as dimensões gerais do documento. Sempre verifique se sua impressora pode acomodar o tamanho escolhido antes de finalizar seu design.
Como posso garantir que meus cartões de visita impressos tenham dimensões precisas?
Para obter dimensões precisas, preste muita atenção ao configurar seu documento e imprimir. Use a guia “Layout” para definir margens exatas e dimensões da tabela e sempre imprima uma página de teste em papel comum para impressora antes de usar sua cartolina final. Essa prática garante que quaisquer ajustes necessários nas margens ou no alinhamento possam ser feitos antes da impressão final.
Como duplicar o design de um cartão de visita para preencher uma página no Word?
Depois de criar seu cartão , você pode replicar facilmente o design em uma página. Se você estiver usando uma tabela, copie o conteúdo da célula projetada e cole nas outras células da tabela. Para um design criado na página inteira, copie todo o conteúdo da página e cole-o em uma nova página em branco no mesmo documento. Garanta a uniformidade na configuração do seu documento em todas as páginas para obter resultados consistentes.
Posso importar designs de outro software para o Word para meu cartão de visita?
Ao importar um design completo de outro software pode ser limitado, você pode trazer aspectos como logotipos ou imagens de fundo. Salve esses elementos como imagens em um formato como JPEG ou PNG e use a opção “Inserir”> “Imagens” do Word para adicioná-los ao design do seu cartão de visita. Este método permite algum nível de portabilidade de design, embora a recriação de texto e outros elementos diretamente no Word garanta a melhor capacidade de edição e qualidade de impressão.
Como posso imprimir meus cartões de visita no Word sem que uma borda apareça ao redor deles?
Para obter impressão sem bordas, certifique-se de que seu design se estenda até a borda do documento do Word. Nas configurações da impressora, selecione “impressão sem bordas“, se disponível. Nem todas as impressoras suportam impressão sem margens, especialmente para cartões mais grossos, portanto, verifique os recursos da sua impressora e talvez considere serviços de impressão profissionais para cartões de visita sem margens.
Relacionado: Como adicionar uma assinatura de e-mail no Outlook
Embora simplesmente escrever seu nome resolva, uma assinatura de e-mail adiciona um grau de profissionalismo ao seu e-mail enquanto promove suas mídias sociais e outras plataformas. Em nosso outro guia, mostramos como criar uma assinatura no Outlook usando um conjunto de modelos fornecidos pela Microsoft. Também abordamos como alterar assinaturas no Outlook, caso você já tenha uma.
Relacionado: como remover ou limpar a formatação no Microsoft Word
Se você colou texto no documento da Internet ou de outro documento, você pode achar necessário aprender como limpar a formatação no Word. O recurso integrado removerá quaisquer problemas de exibição que você possa ter e retornará o texto ao seu formato padrão. Em nosso outro guia, mostramos como limpar a formatação no Word por meio das janelas Estilos e Fontes para que seu documento volte a ser uma tela em branco.
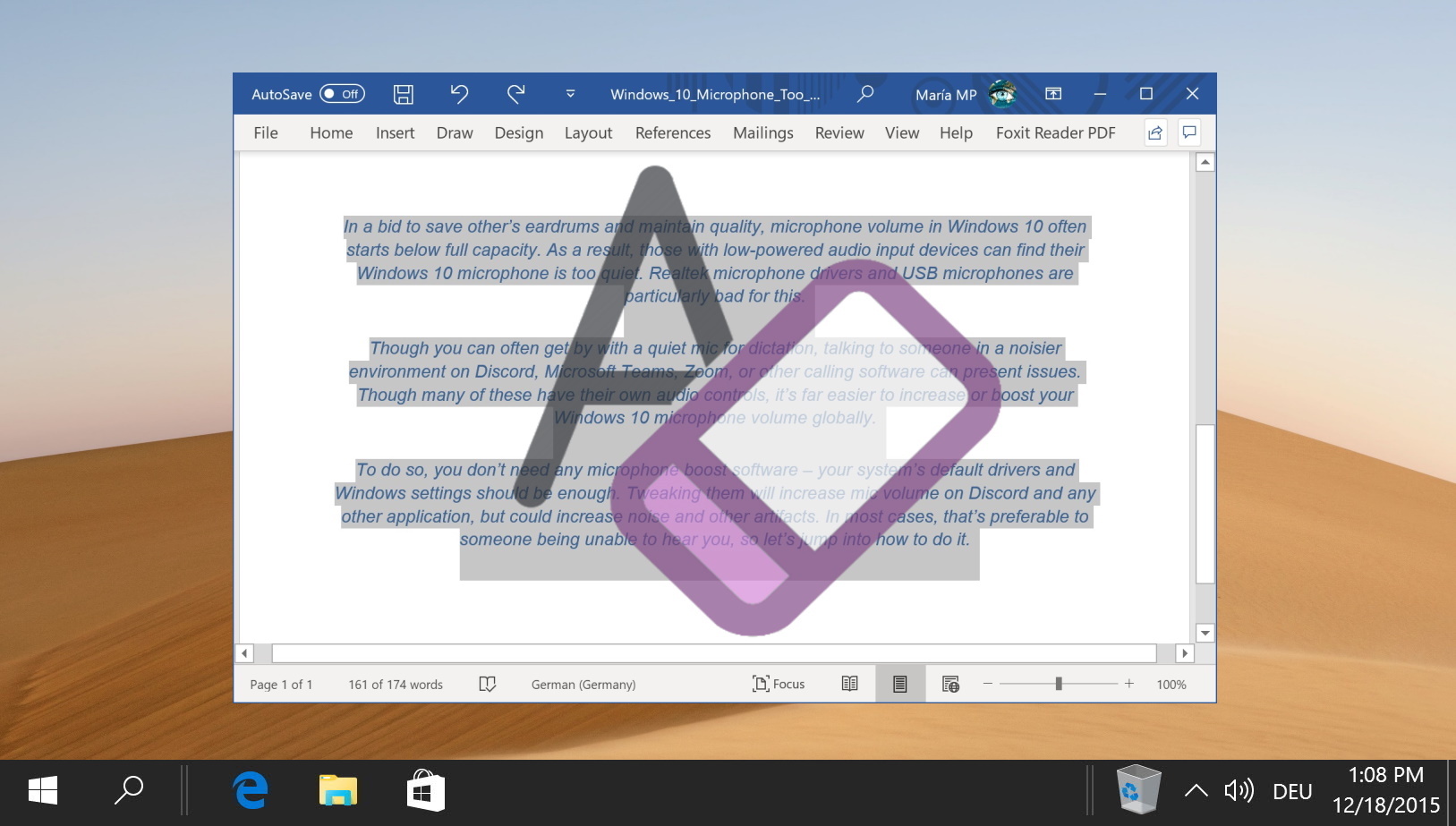
Relacionado: Como personalizar a faixa de opções no Microsoft Word, PowerPoint, Excel e Outlook
Há muitos anos, o Microsoft Office usa um sistema de faixa de opções intuitivo para ajudar os usuários a encontrar e organizar facilmente as ferramentas que desejam. exigir. Embora muitos estejam familiarizados com a interface, poucos percebem que você pode realmente personalizar a faixa de opções no MS Word, PowerPoint, Excel e Outlook. Em nosso outro guia, mostramos como personalizar a faixa de opções no Microsoft Word, PowerPoint, Excel ou Outlook, incluindo como adicionar, remover e renomear guias e itens.