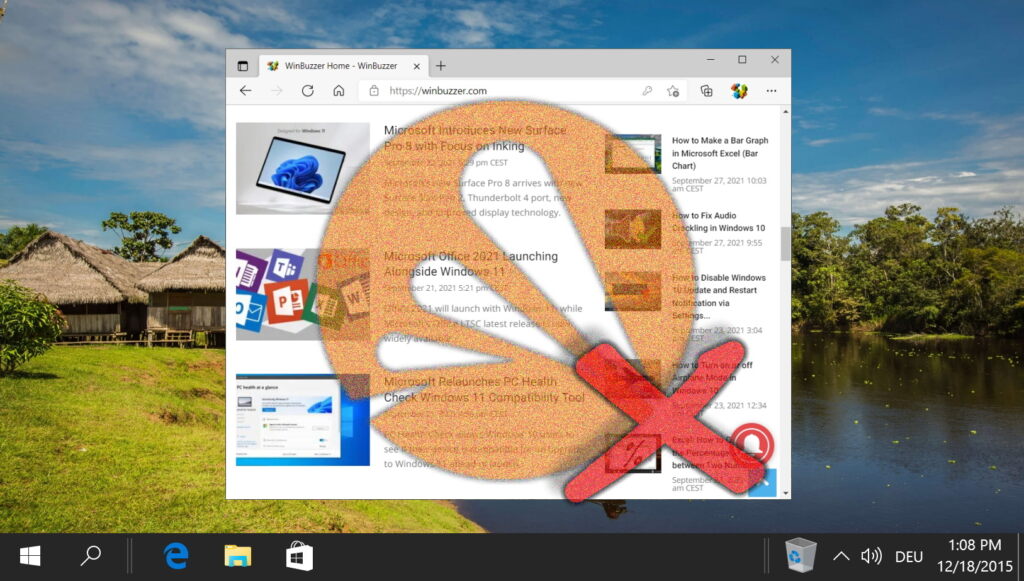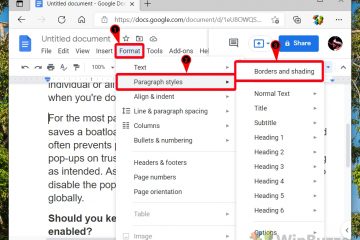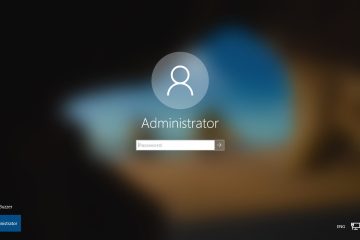Índice:
Quando você baixa um arquivo, o Windows geralmente bloqueia o arquivo ou mostra um aviso para evitar danos ao seu PC. O Gerenciador de Anexos usado para essa proteção geralmente bloqueia arquivos que são completamente seguros, portanto, pode ser necessário saber como desbloquear arquivos no Windows 11 para que você possa executá-lo sem interrupções.
O Windows está 11 bloqueando downloads? Aqui está o porquê
O Gerenciador de Anexos do Windows 11 funciona identificando os tipos de arquivo que você baixa e aplicando certas configurações de segurança a eles. O recebimento ou não de um aviso depende não apenas do tipo de arquivo, mas do tipo de programa que você está usando e de suas configurações de segurança. Com base nisso, o risco será determinado como alto, moderado ou baixo.
É importante notar que o Attachment Manager não avalia se um arquivo específico é seguro ou contém malware. Em vez disso, aplica avisos a todos os tipos de arquivos que se enquadram na mesma categoria, independentemente de outros fatores. Isso é útil para que você possa saber quais tipos de arquivo têm maior probabilidade de causar mais danos e ter cuidado de acordo.
Dependendo do risco e do tipo de arquivo, você poderá receber diferentes mensagens de aviso:
Alto risco: “O Windows descobriu que este arquivo é potencialmente prejudicial. Para ajudar a proteger seu computador, o Windows bloqueou o acesso a este arquivo”
Risco moderado: “O editor não pôde ser verificado. Tem certeza de que deseja executar este software?”
Com tudo isso dito, vamos dar uma olhada veja como desbloquear downloads no Windows 11:
Como desbloquear um arquivo nas propriedades
A maneira mais simples de desbloquear arquivos no Windows 11 é através do menu de propriedades do Explorador de Arquivos. Veja como fazer isso:
Clique com o botão direito no arquivo baixado e pressione “Mostrar mais opções”
Você também pode pressionar “Shift + F10“no seu teclado.
Clique em “Propriedades”na parte inferior do menu de contexto
Marque a caixa “Desbloquear”em “Geral”e clique em “OK”
Como desbloquear arquivos quando você recebe um aviso de segurança
Você também pode desbloquear um arquivo quando ele aparecer um aviso de segurança. Vamos usar um arquivo de registro como exemplo:
Clique duas vezes no arquivo bloqueado para executá-lo
Desmarque “Sempre perguntar antes de abrir este arquivo”na seção “Segurança Caixa de diálogo”Aviso”
Naturalmente, isso só se aplicará a este arquivo específico, ao seu PC e conta de usuário específicos. Você pode então clicar em “Executar” para desbloquear o arquivo e conceder acesso.
Como desbloquear um arquivo no Microsoft Defender SmartScreen
Seu arquivo também pode ser bloqueado pelo Microsoft Defender Smartscreen. Isso pode acontecer se o arquivo não for comumente baixado por usuários do Windows. Também pode acontecer quando o arquivo corresponde ao banco de dados de programas maliciosos da Microsoft.
Se tiver certeza de que é o primeiro, e não o último, você pode desbloquear o arquivo seguindo as etapas abaixo:
Clique duas vezes no arquivo bloqueado para abri-lo
No pop-up “O Windows protegeu seu PC”, pressione “ Mais informações”
Embora possa parecer impossível executar o arquivo devido ao único botão ser “Não executar”, o Windows está apenas ocultando a opção de execução atrás do texto “Mais informações”.
Pressione “Executar mesmo assim”
Seu aplicativo será iniciado normalmente.
Como usar o comando de desbloqueio de arquivo do PowerShell no Windows 11
Se o outro métodos não são adequados para você ou você não tem acesso a uma GUI, você pode desbloquear arquivos com o PowerShell. O comando unblock-file do PowerShell é bastante versátil, pois pode ser usado para desbloquear pastas e arquivos.
Nesta seção, nos concentraremos apenas em desbloquear um único arquivo:
Clique com o botão direito no botão Iniciar e selecione “Terminal do Windows (Admin)”
Pressione a seta para baixo na parte superior do seu terminal e clique em “Windows PowerShell”
Para acelerar o processo, no futuro, você pode se lembrar da tecla de atalho “Ctrl + Shift + 1″.
Execute o comando unblock-file e especifique o caminho do arquivo
Para realizar o desbloqueio do PowerShell, primeiro descubra onde ele está armazenado e depois execute o seguinte comando:
unblock-file-path c:/path/to/your/file.filetype
Naturalmente , você precisará personalizá-lo para se adequar ao seu arquivo específico e pressionar Enter para executá-lo quando terminar.
Como desbloquear todos os arquivos em uma pasta no PowerShell
O método acima é muito bom, mas se você tiver uma pasta com muitos arquivos bloqueados, ele consumirá muito. Em vez disso, você pode usar a opção get-child no seu comando, desbloqueando todos eles de uma só vez:
Abra o Terminal do Windows
Clique com o botão direito do mouse no botão Iniciar e clique em “Terminal de janela (Admin)” na lista.
Pressione a seta para baixo na parte superior do terminal e escolha “Windows PowerShell”
Execute o comando unblock-file com a opção get-childitem
O comando completo deve ser parecido com isto:
get-childitem”C:/caminho/para/sua/pasta”| arquivo de desbloqueio
Desbloqueie a pasta com um prompt de confirmação para cada arquivo bloqueado
Se não quiser desbloquear todos os arquivos, você pode executar o comando com o parâmetro-confirm, que perguntará se você deseja para bloquear ou desbloquear cada arquivo na pasta. Aqui está o comando completo:
get-childitem”C:/path/to/your/folder”| unblock-file-confirm
Você pode então digitar “A” para desbloquear todos os arquivos, “Y” para desbloquear o arquivo específico listado, “N” para bloquear o arquivo específico e “L” para bloquear todos os arquivos.
Como desbloquear todos os arquivos em uma pasta e subpastas no PowerShell
Podemos levar o comando unblock-file do PowerShell um passo adiante, permitindo que ele desbloqueie não apenas arquivos de nível superior, mas também os arquivos dentro de subpastas. Tudo o que precisamos fazer é adicionar a opção -recurse ao nosso comando:
Abrir o Terminal do Windows como administrador
Uma maneira fácil de fazer isso é clicar com o botão direito do mouse no botão Iniciar e selecione “Terminal do Windows (Admin)” na lista.
Pressione a seta na barra de título do Terminal do Windows e selecione “Windows PowerShell”
Você também pode pressionar “Ctrl + Shift + 1″ se achar mais fácil.
Como desbloquear todos os arquivos no Windows 11 sem aviso
Para desbloquear todos os arquivos em uma pasta e sua subpasta, basta executar este comando:
get-childitem”C:\path\to\your\folder\”-recurse | arquivo de desbloqueio
Como desbloquear todos os arquivos no Windows 11 com um prompt
Se desejar um prompt de confirmação para cada arquivo, você pode executar o seguinte comando:
get-childitem”C: \caminho\para\sua\pasta\”-recurse | unblock-file-confirm
Você pode então digitar “A” para desbloquear todos os arquivos, “Y” para desbloquear o arquivo específico listado, “N” para bloquear o arquivo específico e “L” para bloquear todos os arquivos.
Como impedir que o Google Chrome bloqueie downloads
É possível que você esteja enfrentando problemas de segurança antes mesmo de ter a chance de baixar seu arquivo. Se for esse o caso, leia nosso guia sobre como impedir que o Google Chrome bloqueie downloads.
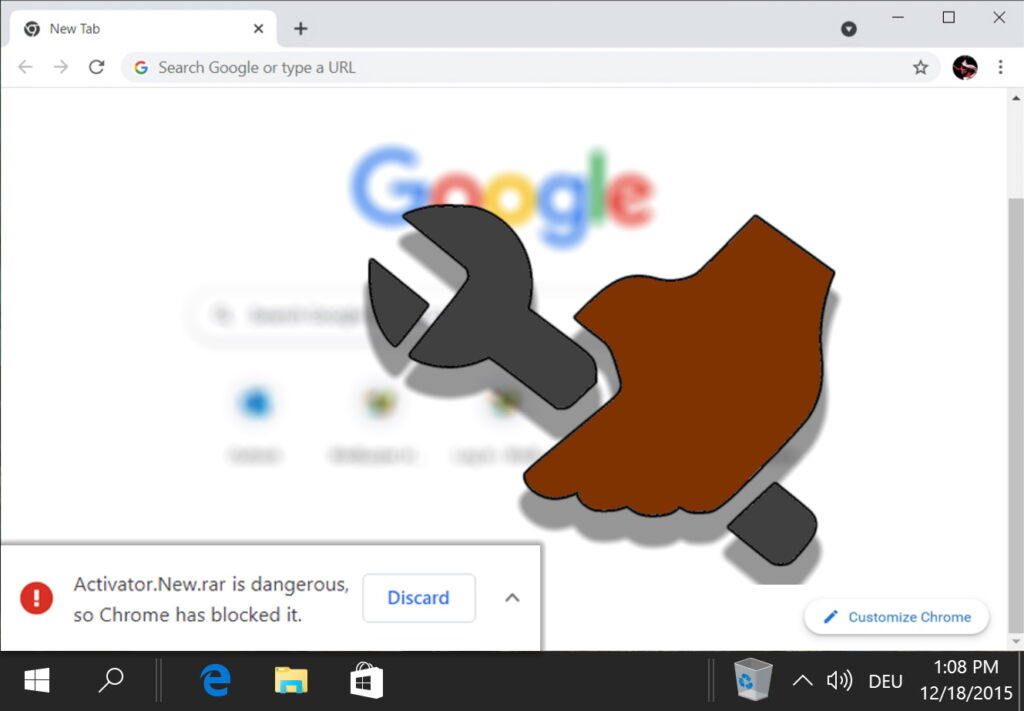
Como impedir que o Avast bloqueie um site
Se o Avast estiver impedindo você de acessar um site de download, siga este tutorial.