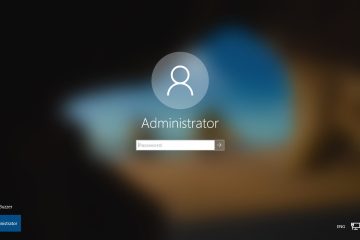Embora o Google Docs não tenha tantas funcionalidades quanto o Microsoft Word, a ferramenta on-line gratuita tem uma flexibilidade surpreendente. Por exemplo, embora também não tenha uma borda específica, é perfeitamente possível criar bordas de página no Google Docs. Na verdade, hoje mostraremos como adicionar uma borda no Google Docs usando três métodos distintos: usando uma tabela, desenhando à mão e com uma imagem.
Bordas de página no Google Docs: Por que você pode querer usá-las
Uma borda pode dar uma aparência mais elegante à sua página. Eles também podem marcar um espaço para o espectador fazer anotações nas margens. Por fim, elas podem ser usadas como guia para corte.
Claro, você também pode usar uma borda de página para dar um toque especial ao seu documento e destacá-lo. Nossos métodos devem ajudar independentemente do seu propósito.
Usar uma imagem como borda de página permite a inclusão de padrões ou designs personalizados, oferecendo uma aparência única.
Inserir um novo desenho
Comece clicando em “Inserir“> “Desenho“> “+ Novo“.
Adicionar uma imagem
Clique no ícone da imagem na barra de ferramentas e escolha o método de upload da imagem.
Ajustar a imagem
Redimensionar a imagem para ajustá-la sua página, garantindo que ela esteja alinhada com suas margens.
Adicionar texto à imagem
Opcionalmente, clique no ícone “T“para adicionar texto sobre sua imagem.
Salvar e fechar
Clique em “Salvar e fechar“para aplicar a borda da imagem ao seu documento.
Modifique a borda da sua imagem
Se necessário, clique em na imagem e selecione “Editar“para ajustes adicionais.
Como adicionar uma borda ao redor de um parágrafo no Google Docs
Você pode focar a atenção do leitor em um parágrafo específico adicionando uma borda visual ao seu redor. O Google Docs permite adicionar facilmente bordas ao redor dos parágrafos selecionados usando suas opções de formatação de estilos de parágrafo. Siga estas etapas para melhorar o apelo visual do seu documento.
Pressione “Formato > Estilos de parágrafo > Borda s e sombreamento”
Navegue até o menu superior do Google Docs, clique em “Formatar“ , passe o mouse sobre “Estilos de parágrafo“ e selecione “Bordas e sombreamento“. Isso abrirá o menu Bordas e sombreamento, onde você pode personalizar a borda do seu parágrafo.
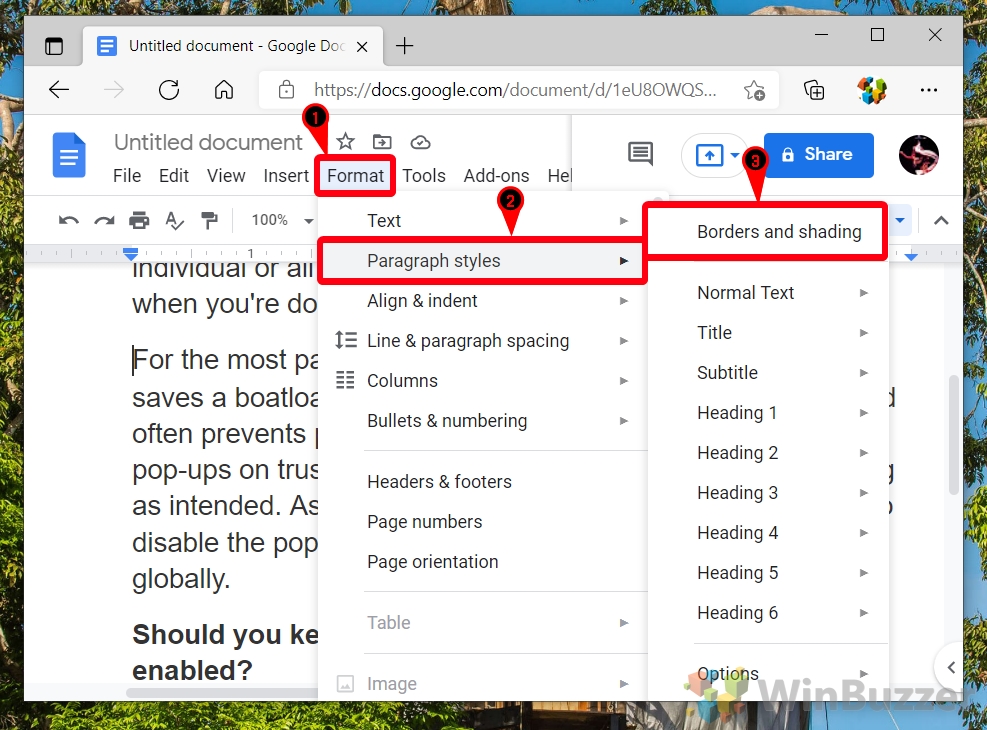 Selecione os lados da borda que você deseja curta e defina a largura, a cor, o preenchimento e o traço
Selecione os lados da borda que você deseja curta e defina a largura, a cor, o preenchimento e o traço
No menu Bordas e sombreamento, você pode selecionar em quais lados do parágrafo deseja que a borda apareça. Além disso, você tem a opção de ajustar a largura, a cor, o preenchimento e o estilo do traço da borda. Ajuste essas configurações de acordo com sua preferência.
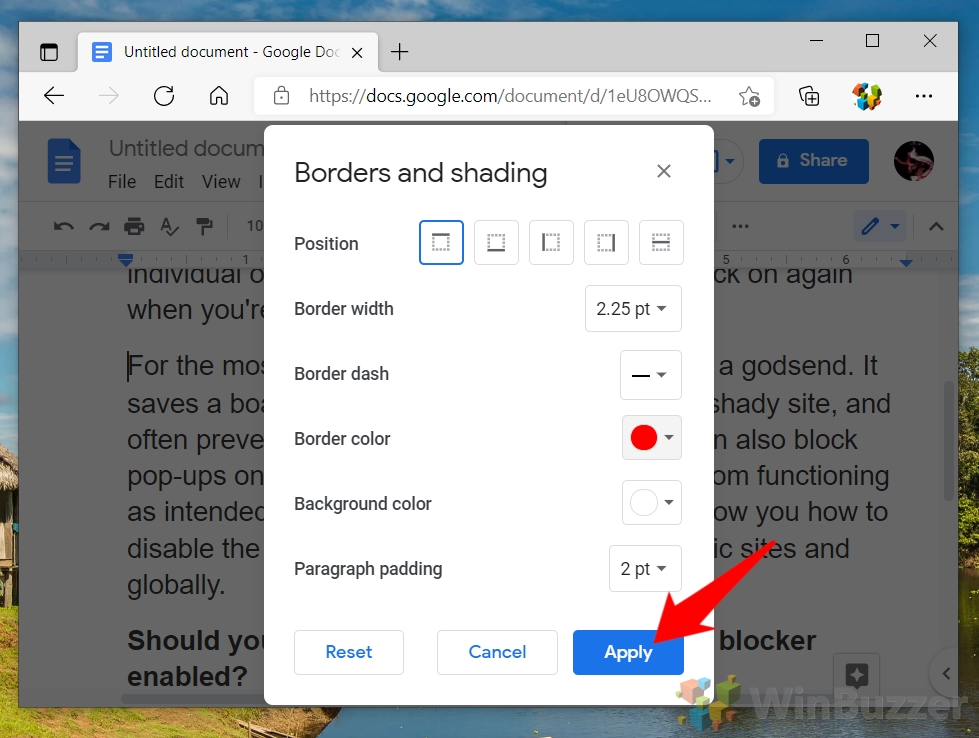 A borda será exibida ao redor do parágrafo
A borda será exibida ao redor do parágrafo
Ao aplicar suas configurações, a borda que você personalizou agora ficará visível ao redor do parágrafo selecionado. Isso pode melhorar a aparência do seu documento e destacar seções importantes.
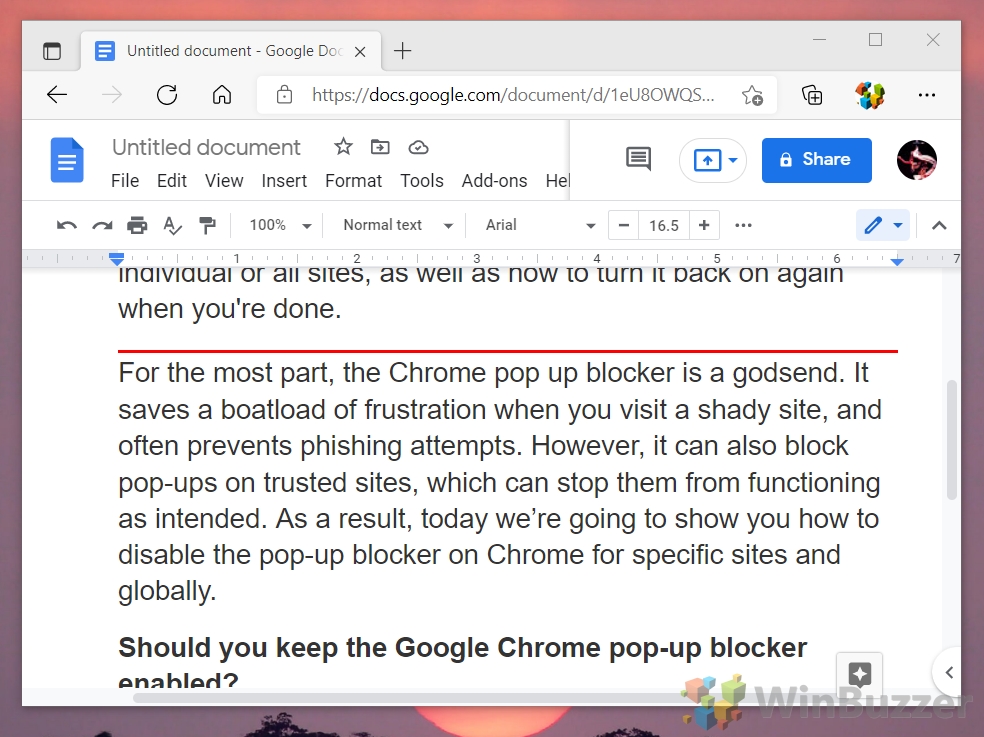 Opcional: remova a borda novamente
Opcional: remova a borda novamente
Se você decidir remover a borda ao redor do parágrafo, simplesmente volte para “Formatar > Estilos de parágrafo > Bordas e sombreamento“no menu do Google Docs para ajustar as configurações de borda.
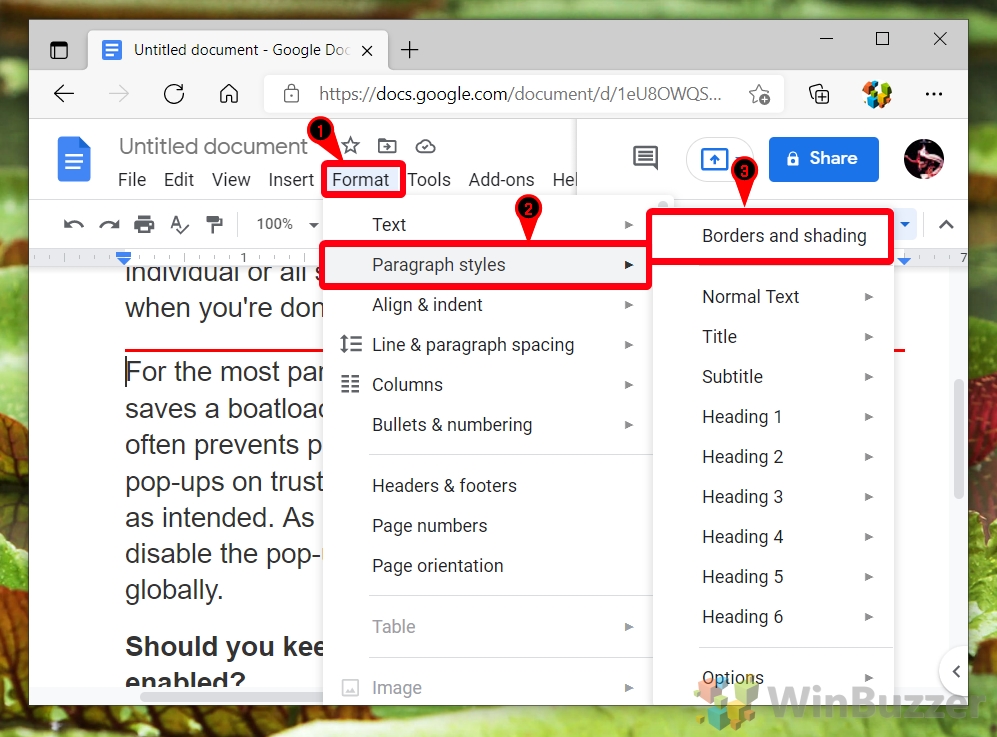 Pressione “Redefinir”e depois “Aplicar”
Pressione “Redefinir”e depois “Aplicar”
Para remover a borda, selecione o botão “ Botão Redefinir“que reverte quaisquer alterações feitas nas configurações da borda ao estado padrão. Depois disso, clique em “Aplicar“para confirmar e remover a borda do seu parágrafo.
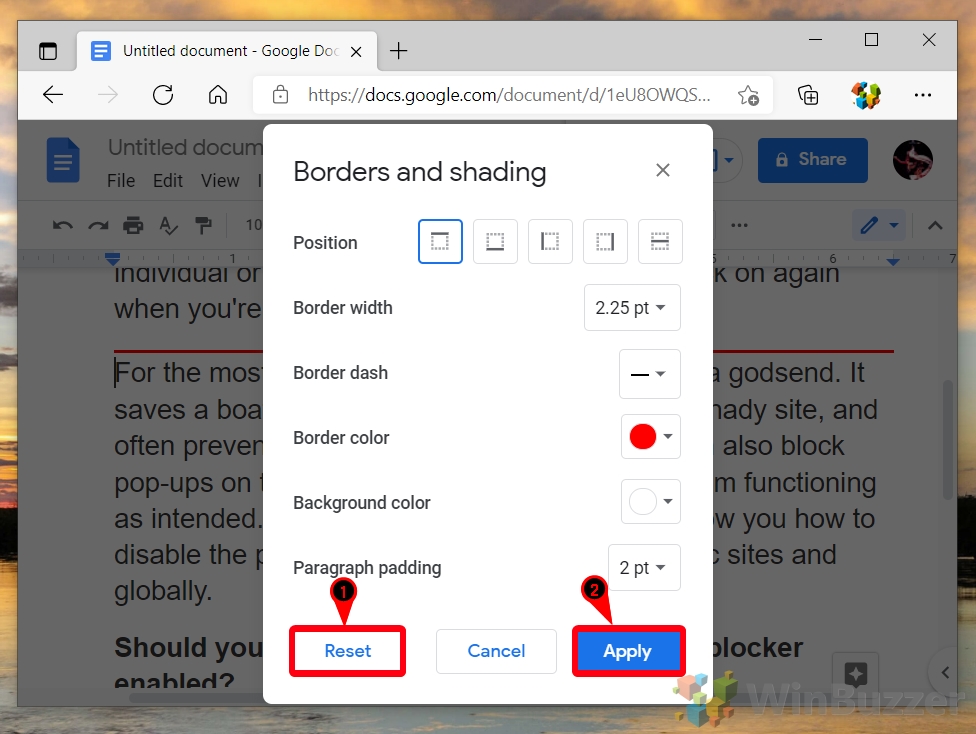
FAQ – Perguntas frequentes sobre bordas no Google Docs
Posso adicionar uma borda apenas na parte superior e parte inferior da minha página no Google Docs?
Sim, para fazer isso, você tem duas opções principais: Primeiro, usando a ferramenta de desenho, você pode desenhar linhas individualmente na parte superior e inferior da sua página. Certifique-se de para ajustar a espessura e a cor dessas linhas de acordo com sua preferência. Segundo, você pode inserir uma tabela 1×1 e, em seguida, personalizar suas configurações de borda para mostrar apenas as bordas superior e inferior, ajustando também a cor e a espessura. Este método fornece uma alinhamento mais estruturado ao seu conteúdo.
Como posso garantir que meu conteúdo esteja perfeitamente centralizado dentro da borda do Documentos Google?
Para garantir o alinhamento perfeito, após configurar sua borda, selecione sua conteúdo e use o menu “Formatar“para escolher “Alinhar e recuar“e depois “Centralizar“. Para bordas criadas com tabelas, clique dentro da tabela, vá para “Propriedades da tabela“e ajuste o preenchimento da célula para garantir que o conteúdo esteja centralizado dentro da célula. Essas etapas ajudam a centralizar o conteúdo vertical e horizontalmente, dando ao seu documento uma aparência refinada.
É possível compartilhar um documento do Google Docs com uma borda personalizada sem conceder permissões de edição?
Com certeza, você pode compartilhar seu documento enquanto mantém o controle sobre direitos de edição. Clique no botão “Compartilhar“no canto superior direito e, nas configurações de compartilhamento, insira os endereços de e-mail das pessoas com quem deseja compartilhar o documento. Em seguida, selecione ‘Visualizador‘ ou ‘Comentador‘ no menu suspenso ao lado do e-mail. Dessa forma, eles poderão ver ou comentar seu documento e sua borda personalizada sem poder fazer nenhuma alteração.
Como posso criar uma borda arredondada no Google Docs?
Para um borda arredondada, navegue até “Inserir“> “Desenho“> “+ Novo.”Use o ícone de forma para selecionar um retângulo arredondado e desenhar para se ajustar à dimensão do seu conteúdo. Dentro da ferramenta de desenho, alças nos cantos da sua forma permitem controlar a curva dos cantos arredondados. Personalize a espessura e a cor da linha conforme necessário antes de salvar no seu documento. Esse processo permite que você adicione imagens personalizadas bordas arredondadas que podem melhorar a estética do seu documento.
Posso importar bordas de outros programas para o Google Docs?
A importação direta de estilos de borda não é uma opção no Google Docs. No entanto, , uma solução alternativa é projetar sua borda em um programa de edição de imagem externo, salvá-la como um arquivo de imagem e, em seguida, usar o comando “Inserir“> “Desenho“> “+ Novo“caminho para incorporar essa imagem como sua borda. Este método exige que você garanta que as dimensões se ajustem ao seu documento. É uma maneira flexível de utilizar designs personalizados, incluindo bordas complexas que o Google Docs não oferece suporte nativo.
Existe uma maneira de fazer com que a borda se ajuste automaticamente às alterações de texto?
Google O Documentos não possui um recurso de ajuste automático de bordas em resposta a alterações de texto. Se você estiver usando uma tabela como borda, ela poderá se expandir verticalmente com conteúdo adicionado, mas não haverá ajuste automático horizontal. Para bordas desenhadas ou de imagem, o ajuste manual é necessário caso o texto ultrapasse ou altere o layout pretendido. Revise regularmente o layout do seu documento durante a edição para manter o alinhamento e a aparência adequados.
Como adiciono uma borda ao redor de um bloco de texto específico em vez de na página inteira?
Para destacar um bloco específico de texto com borda, crie uma tabela 1×1 ao redor do texto. Clique em “Inserir“> “Tabela“e desenhe uma única célula. Recorte e cole seu texto nesta célula. Por meio de “Propriedades da tabela“, você pode ajustar a cor, a espessura e o preenchimento das bordas das células para criar o efeito desejado. Este método chama efetivamente a atenção para as principais seções do seu documento sem afetar todo o layout da página.
Posso aplicar uma cor gradiente à minha borda no Google Docs?
A aplicação direta de cores gradientes às bordas não é suportada no Google Docs. Uma alternativa viável envolve a criação de uma borda gradiente em um software de design gráfico e salve-o como uma imagem. No Google Docs, use “Inserir“> “Desenho“> “+ Novo“para inclua a imagem gradiente como borda do seu documento. Ajuste a imagem para caber na página, garantindo que o efeito gradiente acentue o apelo estético do seu documento.
Como posso copiar uma configuração de borda de um Documento Google para outro?
Para copiar uma borda configuração, selecione o elemento da borda (se for um desenho, imagem ou tabela), pressione Ctrl/Cmd+C e, no novo documento, pressione Ctrl/Cmd+V forte> para colá-lo. Se for uma borda ou imagem desenhada, pode ser necessário ajustá-la ligeiramente para caber no layout do novo documento. Esse método facilita a consistência entre vários documentos, economizando tempo e esforço na recriação de designs de bordas.
Posso usar emojis ou caracteres especiais ao criar minha borda no Google Docs?
Sim, integrar emojis ou caracteres especiais em seu design de borda adiciona um toque único. Use a ferramenta Desenho selecionando “Inserir“> “Desenho“> “+ Novo“e clique no botão “T“para a caixa de texto onde você pode incluir emojis ou caracteres especiais. Isso não apenas personaliza suas bordas, mas também pode comunicar temas ou emoções específicas pertinentes ao conteúdo do seu documento.
É possível adicionar uma marca d’água dentro de uma borda no Google Docs?
Para adicionar uma marca d’água em um documento com borda, comece criando sua borda usando o método de sua preferência. Em seguida, para a marca d’água, “Inserir“> “Desenho“> “+ Novo,”carregue ou crie sua imagem de marca d’água garantindo que ela esteja definida como uma opacidade menor para um efeito sutil. Posicione esse desenho onde desejar no documento. Essa técnica permite elementos visuais em camadas que melhoram o profissionalismo e a coerência do design do seu documento.
Como corrigir uma borda que parece irregular em um lado no Documentos Google?
Bordas irregulares podem prejudicar o apelo visual do seu documento. Para corrigi-las, revise cuidadosamente as configurações da sua borda. Para tabelas, verifique as configurações de margem da célula em “Propriedades da tabela “para garantir uniformidade. Se estiver usando a ferramenta Desenho, verifique se as dimensões das formas ou linhas são consistentes em todos os lados. Faça os ajustes necessários para obter uma aparência equilibrada, prestando muita atenção ao alinhamento e às dimensões para obter simetria.
Posso definir diferentes estilos de borda (por exemplo, tracejada, pontilhada) no Google Docs?
Para estilos de borda complexos, como linhas tracejadas ou pontilhadas, a ferramenta Desenho oferece mais flexibilidade. Ao criar um novo desenho, selecione a ferramenta de linha e escolha um dos estilos de linha disponíveis para criar sua borda personalizada. Este método é particularmente útil para adicionar elementos criativos ou temáticos ao seu documento, dando-lhe um toque personalizado que as bordas padrão podem não fornecer.
Como posso criar um efeito de sombra para minha borda no Google Docs?
Para simular um efeito de sombra, utilize a ferramenta Desenho para criar duas bordas: sua borda principal e uma versão um pouco maior e mais esmaecida atrás dela. Ajuste a cor e a transparência da borda da sombra para obter o efeito desejado. Essa técnica de camadas pode adicionar profundidade ao seu documento, tornando a borda mais impressionante visualmente.
É possível animar uma borda ou partes dela no Google Docs para uma apresentação?
Enquanto O Google Docs não oferece suporte à animação de elementos de documentos. Você pode considerar o uso do Apresentações Google para fins de apresentação. No Apresentações, importe o conteúdo do seu documento e crie bordas animadas usando formas, linhas e imagens. Essa abordagem permite adicionar elementos dinâmicos à sua apresentação, tornando-a mais envolvente para o seu público.
Relacionado: como adicionar um índice no Google Docs e atualizá-lo para alterações
Adicionar um índice ao seu Google Docs é importante quando ele atinge dezenas de páginas. Embora muitos ignorem esse recurso em favor do esboço do documento, é uma ferramenta útil para informar aos leitores o que está no documento e ajudá-los a navegar nele. Em nosso outro guia, mostramos como criar um índice no Google Docs usando estilos de título e, em seguida, atualizá-lo para refletir quaisquer alterações feitas no processo de edição.
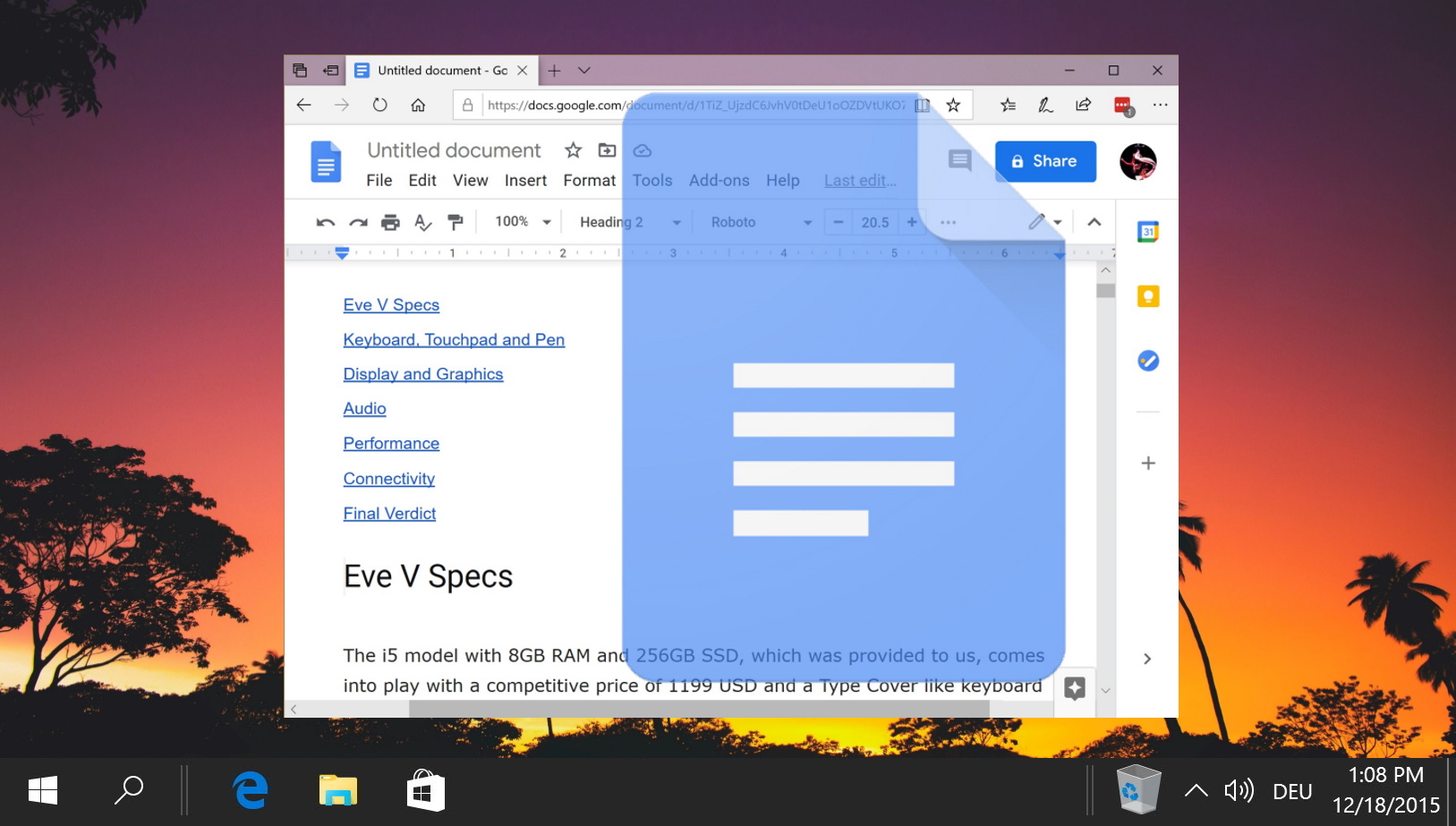
Relacionado: Como desenhar no Google Docs
O Google Docs não serve apenas para digitar documentos; também está equipado com recursos que permitem liberar sua criatividade através do desenho. Se você deseja adicionar um toque pessoal aos seus documentos ou precisa criar diagramas detalhados. Em nosso outro guia, mostramos como desenhar no Google Docs usando a ferramenta integrada e o serviço separado do Desenho Google.
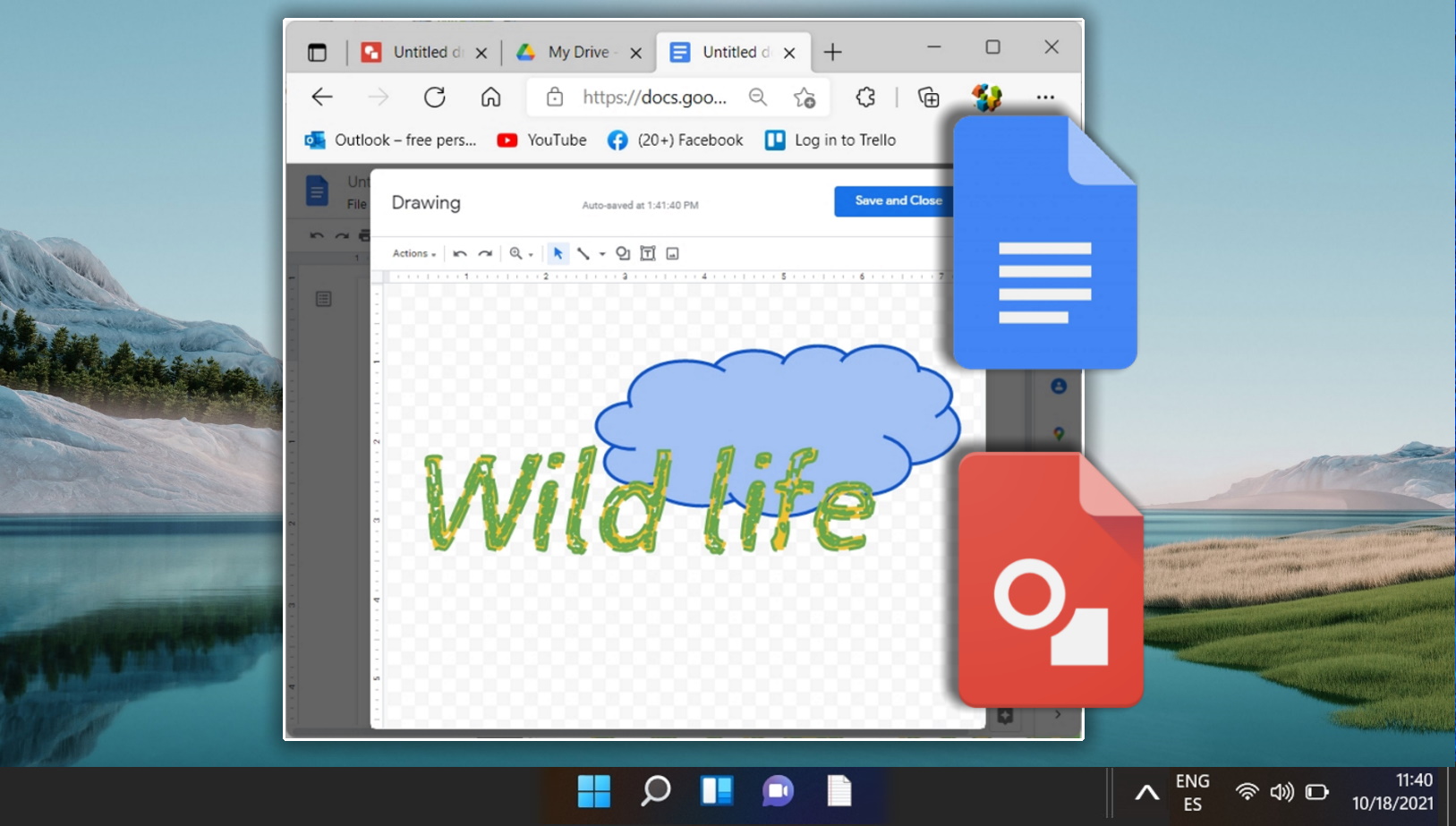
Relacionado: Como usar Google Docs off-line no Windows, Mac ou Linux
O Microsoft Word é naturalmente nosso processador de texto preferido. No entanto, isso não nos impede de reconhecer que o Google Docs é uma alternativa forte e gratuita. A única coisa real que o impede é que ele requer uma conexão com a Internet para ser usado. Ou, pelo menos, costumava ser. Hoje vamos mostrar como usar o Google Docs off-line para que você possa se manter produtivo em qualquer lugar. Em nosso outro guia, mostramos como usar o Google Docs off-line para editar documentos quando você estiver longe de uma rede Wi-Fi.
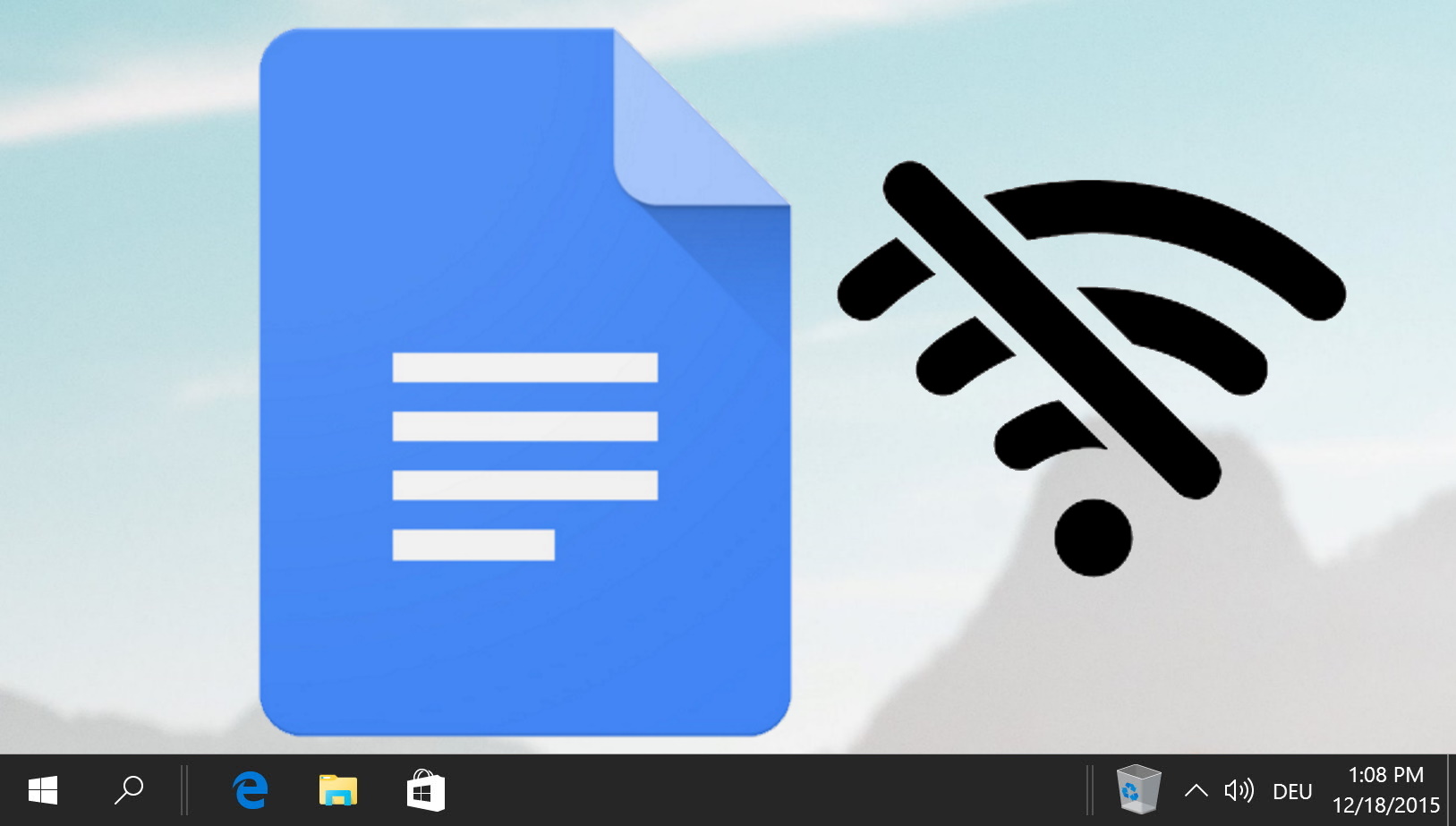
Relacionado: como adicionar um índice no Google Docs e atualizar Está para mudar
Adicionar um índice ao seu Google Docs é importante quando ele atinge dezenas de páginas. Embora muitos ignorem esse recurso em favor do esboço do documento, é uma ferramenta útil para informar aos leitores o que está no documento e ajudá-los a navegar nele. Em nosso outro guia, mostramos como criar um índice no Google Docs usando estilos de título e, em seguida, atualizá-lo para refletir quaisquer alterações feitas no processo de edição.