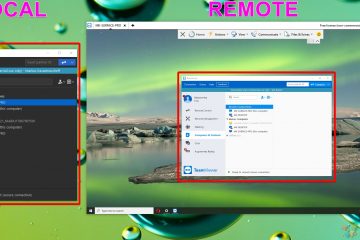.single.post-author, Autor: Konstantinos Tsoukalas , Última atualização: 26 de março de 2024
Se você não consegue abrir o Gerenciador de Dispositivos do Windows por causa do”Dispositivo Erro”Gerenciador bloqueado pelo administrador”, continue lendo abaixo para corrigir o problema.
Como você sabe, o Gerenciador de dispositivos do Windows permite que você veja e controle o hardware instalado em seu computador. Também através do gerenciador de dispositivos você pode desinstalar e atualizar drivers de dispositivos ou reverter drivers de dispositivos para versões mais antigas se eles não funcionarem corretamente após a instalação de uma versão mais recente.
No entanto, alguns usuários que têm privilégios administrativos em seus computadores , estão enfrentando o erro”O Gerenciador de dispositivos foi bloqueado pelo administrador”quando tentam acessar o Gerenciador de dispositivos e neste artigo veremos por que esse problema ocorre e como corrigi-lo.

Quando aparece a mensagem de erro’O Gerenciador de dispositivos está bloqueado pelo Administrador’aparece?
A mensagem de erro”O Gerenciador de Dispositivos está bloqueado pelo Administrador”normalmente indica que há restrições em vigor no seu computador que impedem que sua conta de usuário acesse ou faça alterações para o Gerenciador de Dispositivos. Por exemplo, se o seu computador pertence a uma organização, provavelmente existe uma política na sua organização que impede os usuários de acessar o Gerenciador de dispositivos sem ter direitos de administrador no computador.
Em outros casos, o erro pode aparecer devido a um problema no sistema operacional Windows ou quando o computador está infectado por um programa malicioso.
Como consertar o Gerenciador de dispositivos bloqueado pelo administrador no Windows 10/11.*
* Importante:
1. Conforme mencionado acima, esse problema pode ocorrer quando seu computador é gerenciado por uma organização. Se isso acontecer no seu caso, entre em contato com o administrador da rede e peça para ele resolver o problema.
2. Para poder abrir o Gerenciador de Dispositivos, você deve fazer login no computador, com uma conta de usuário com direitos administrativos.
Abra o Gerenciador de dispositivos com conta de administrador oculta. Abra o Gerenciador de dispositivos no menu do usuário avançado (Iniciar + X). Abra o Gerenciador de Dispositivos nas Propriedades do Sistema. Abra o Gerenciador de Dispositivos após fazer login na conta de administrador. Reparar arquivos do sistema Windows. Repare o Windows com uma atualização local.
Método-1. Abra o Gerenciador de dispositivos usando a conta de administrador oculta.
Em alguns casos, o erro”O Gerenciador de dispositivos foi bloqueado pelo administrador”aparece porque há um problema com os direitos da sua conta de usuário. Para resolver o problema faça o seguinte:
1. Abra o PowerShell (ou Prompt de Comando) como Administrador . Para fazer isso, clique no menu Iniciar e digite powershell ou cmd na barra de pesquisa. Em seguida, selecione Executar como administrador.

2. Na janela do PowerShell (ou prompt de comando), digite o seguinte comando e pressione Enter para ativar a conta de administrador oculta:
net user administrador/active:yes
3. Em seguida, dê o seguinte comando (e pressione Enter), para abrir o Gerenciador de dispositivos.
devmgmt.msc 
4. Assim que os comandos forem executados com sucesso, a janela do Gerenciador de dispositivos irá abra e você poderá visualizar e controlar seus dispositivos.
Método 2. Abra o Gerenciador de dispositivos no menu do usuário avançado (Iniciar + X).
![]() ) + X teclas juntas abrem o”Menu do usuário avançado”, que fornece acesso a uma variedade de ferramentas do sistema, configurações e opções de gerenciamento. Portanto, outra maneira de contornar o erro”Gerenciador de dispositivos é abri-lo no menu”Usuário avançado”. Para fazer isso:
) + X teclas juntas abrem o”Menu do usuário avançado”, que fornece acesso a uma variedade de ferramentas do sistema, configurações e opções de gerenciamento. Portanto, outra maneira de contornar o erro”Gerenciador de dispositivos é abri-lo no menu”Usuário avançado”. Para fazer isso:
1. Pressione Win + teclas X ou clique com o botão direito emIniciar para abrir o menu Usuário avançado.
2. Em seguida, clique em Gerenciador de Dispositivos para abri-lo. Se o Gerenciador de Dispositivos não abrir desta forma, pressione Win + X novamente, mas desta vez clique em Gerenciamento do computador. *

3. Em Gerenciamento do Computador, expanda o menu Ferramentas do Sistema e clique em Gerenciador de Dispositivos para abra-o.

Método 3. Abra o Gerenciador de Dispositivos nas Propriedades do Sistema.
Outra maneira de abrir o Gerenciador de Dispositivos se ele estiver bloqueado pelo Administrador é nas Propriedades do Sistema.
![]() + teclas R para carregar o Executar .
+ teclas R para carregar o Executar .
1b. Digite sysdm.cpl e pressione Enter, para abrir as Propriedades do Sistema. 
2. Na janela Propriedades do sistema, selecione a guia Hardware e clique no botão Gerenciador de dispositivos.

Método 4. Abra o Gerenciador de dispositivos após fazer login na conta de administrador.
1. Se ainda não o fez, siga as instruções do primeiro método acima, para habilitar a conta”Administrador”dando o comando”net user administrador/active:yes”no PowerShell ou no prompt de comando como administrador.
2. Reinicie seu PC e faça login no Windows usando a conta de Administrador.
3. Depois de fazer login no Windows tente abrir o Gerenciador de Dispositivos. Então de acordo com o resultado:
a. Se o Gerenciador de Dispositivos não abrir, pule para o próximo método.
b. Se o Device Manager abrir, aplique as etapas abaixo:
![]() + teclas R para carregar a caixa de diálogo Executar.
+ teclas R para carregar a caixa de diálogo Executar.
4b. Digite control userpasswords2 e pressione Enter. 
5. Selecione sua conta de usuário e clique em Propriedades.

6. Agora vá para a guia Membro do grupo, selecione o Opção Administrador e clique em Aplicar > OK.

7. Por fim, saia do Conta de administrador e faça login em sua conta.
8. Tente abrir o Gerenciador de dispositivos.
Método 5. Corrija o’Gerenciador de dispositivos bloqueado pelo administrador’reparando os arquivos do sistema do Windows.
1. Abra o Prompt de comando como administrador.
2. Na janela do prompt de comando, digite o seguinte comando e pressione Enter:
Dism.exe/Online/Cleanup-Image/Restorehealth 
3. Seja paciente até que o DISM conserte o armazenamento de componentes. Quando a operação for concluída (você deve ser informado de que a corrupção do armazenamento de componentes foi reparada), dê este comando e pressione Enter:
SFC/SCANNOW 
5. Quando a verificação SFC for concluída, reinicie seu computador.
6. Após reiniciar, verifique se o problema foi corrigido.
Método 6. Reparar o Windows com atualização no local.
Se algum dos métodos acima corrigiu o problema, tente executar um Windows In-Faça o reparo/atualização, seguindo as instruções detalhadas em um destes artigos, de acordo com sua edição do Windows:
É isso aí! Qual método funcionou para você?
Deixe-me saber se este guia o ajudou deixando seu comentário sobre sua experiência. Por favor, curta e compartilhe este guia para ajudar outras pessoas.
Se este artigo foi útil para você, considere nos apoiar fazendo uma doação. Até mesmo US$ 1 pode fazer uma grande diferença para nós em nosso esforço para continuar ajudando outras pessoas e, ao mesmo tempo, manter este site gratuito: 
 Konstantinos é o fundador e administrador do Wintips.org. Desde 1995 atua e presta suporte de TI como especialista em informática e redes para pessoas físicas e grandes empresas. É especializado na resolução de problemas relacionados ao Windows ou outros produtos Microsoft (Windows Server, Office, Microsoft 365, etc.). Últimos posts de Konstantinos Tsoukalas (ver todos)
Konstantinos é o fundador e administrador do Wintips.org. Desde 1995 atua e presta suporte de TI como especialista em informática e redes para pessoas físicas e grandes empresas. É especializado na resolução de problemas relacionados ao Windows ou outros produtos Microsoft (Windows Server, Office, Microsoft 365, etc.). Últimos posts de Konstantinos Tsoukalas (ver todos)