Índice:
Colocar muito trabalho em uma planilha Excel compartilhada pode ser gratificante, e é por isso que é ainda mais doloroso acordar um dia e encontrá-la destruída. Infelizmente, seja por acidente ou malícia, as fórmulas e as células numéricas muitas vezes acabam editadas sem possibilidade de reparo e os cabeçalhos de alguma forma voltam na Comic Sans. Mostraremos como bloquear células no Excel para evitar que um único pressionamento de tecla estrague o seu dia.
Bloquear células no Excel – Por que você deve fazer isso
Nós brincamos sobre colegas desajeitados que quebram planilhas, mas há vários motivos pelos quais bloquear uma planilha do Excel é uma boa ideia. Freqüentemente, você compartilhará sua planilha não para colaboração, mas para fornecer a outros departamentos ou acionistas as estatísticas de que precisam. Nesse caso, a necessidade de esses números permanecerem precisos e responsáveis é importante. Bloqueá-los significa que, se alguém tiver quaisquer acréscimos ou correções de última hora, eles passarão pelos canais apropriados para adicioná-los.
Mesmo que você não esteja compartilhando uma planilha, aprender como bloquear células específicas no Excel pode evitar muitos problemas. Não importa quão proficiente você seja com o software, é fácil para você ou um animal de estimação se apoiar em uma chave e quebrar suas fórmulas.
Como funciona tecnicamente o bloqueio de células no Excel
Você pode ficar surpreso ao saber que as células do Excel geralmente são bloqueadas por padrão. O motivo pelo qual você ainda pode editá-los é que você deve proteger uma planilha ou planilha com uma senha antes que o comportamento ocorra. Quando isso ocorrer, os usuários não poderão editar, formatar ou alterar de outra forma as células que você mantém bloqueadas.
Você deve saber, entretanto, que a proteção de planilhas do Excel não foi projetada para impedir um determinado ataque. Embora as versões 2010 e superiores do Excel utilizem mecanismos aprimorados de criptografia de dados, um criminoso ainda pode ignorá-los sem saber a senha e alterar as informações de pagamento ou adicionar um link malicioso. Mesmo que não possam, as senhas são fáceis de compartilhar intencionalmente ou por phishing. Como resultado, você só deve bloquear células no Excel para evitar alterações acidentais, e não para evitar um determinado ataque.
Como bloquear todas as células no Excel
Bloquear todas as células de uma planilha Excel é essencial quando você deseja evitar alterações em seus dados ou fórmulas. Esse método é particularmente útil para planilhas destinadas apenas à visualização, garantindo que suas informações permaneçam intactas e inalteradas.
Selecionar todas as células
Comece abrindo sua planilha e pressionando “Ctrl + A“para selecionar todas as células dentro dele.
Acessar formatar células
Clique com o botão direito em qualquer uma das células selecionadas e escolha “Formatar células…“no menu de contexto.
Ativar bloqueio
Na guia “Proteção“, certifique-se de que “Bloqueado“esteja marcado e clique em “OK“.
Proteger planilha
Clique com o botão direito no nome da planilha na parte inferior da janela do Excel e selecione “Proteger planilha…“.
Definir permissões e senha
Especifique uma senha segura e ajuste as permissões para usuários sem a senha. Depois de fazer suas seleções, clique em “OK“.
Confirmar senha
Digite novamente sua senha para confirmação e pressione “ OK“para finalizar a proteção.
Como bloquear células específicas no Excel
Quando você precisar bloqueie apenas determinadas células em uma planilha, permitindo edições no restante. Esse método fornece a flexibilidade necessária. É especialmente útil em ambientes colaborativos onde pontos de dados específicos devem permanecer constantes.
Remover proteção existente
Certifique-se de que nenhuma proteção anterior esteja ativa clicando com o botão direito no nome da planilha e selecionando “Desproteger planilha…“.
Inserir senha do Excel
Se solicitado, digite a senha existente para remover a proteção.
Selecionar todas as células novamente
Pressione “Ctrl + A“para selecionar todas as células da planilha.
Acessar formatar células
Clique com o botão direito em qualquer célula e escolha “Formatar Células…“no menu de contexto.
Desativar bloqueio
Na guia “Proteção“, desmarque”Bloqueado“e pressione”OK“para aplicar.
Selecionar células para bloquear
Selecione a(s) célula(s) que deseja bloquear. Você pode selecionar várias células mantendo pressionada a tecla “Ctrl“e clicando em cada célula.
Como bloquear colunas no Excel
Para selecionar uma coluna para bloquear, pressione sua letra na parte superior da planilha para selecioná-la e prossiga para a próxima etapa.
Como bloquear uma linha no Excel
Se quiser bloquear uma linha inteira no Excel, basta clicar no número dela na borda da planilha e prosseguir para a próxima etapa.
Ativar bloqueio para células selecionadas
Clique com o botão direito nas células selecionadas, escolha “Formatar células…“, vá para a guia “Proteção”, marque “Bloqueado“ e clique em “OK“.
Proteger novamente a planilha
Clique com o botão direito no nome da planilha, selecione “Proteger planilha…“ e prossiga para definir uma nova senha e permissões conforme desejado.
Confirmar nova senha
Digite e reconfirme sua nova senha para proteger as células selecionadas.
Como bloquear fórmulas no Excel
O bloqueio de fórmulas no Excel é crucial para planilhas usadas repetidamente, como modelos de orçamento. Isso garante que, embora os dados possam mudar, as fórmulas que calculam os dados permaneçam seguras e inalteradas.
Encontrar fórmulas
Vá para a “Página inicial“, clique em “Editar > Localizar e selecionar > Ir para especial…“ e selecione “Fórmulas“.
Selecionar tipos de fórmula
Escolha os tipos de fórmulas que deseja bloquear e clique em “OK“.
Abrir formatar células
Com as fórmulas selecionadas, pressione “Ctrl + 1“para abrir a opção “Formatar células >”.
Fórmulas de bloqueio
Marque “Bloqueado“em “Proteção“e clique em “OK“.
Proteger planilha com fórmulas
Clique com o botão direito no nome da planilha e selecione “Proteger planilha…“ e defina sua senha e permissões.
Finalizar proteção
Digite e confirme sua senha para proteger as fórmulas. Lembre-se de que os usuários terão essas permissões independentemente de possuírem uma senha. Pressione “OK“para aplicar a senha e as permissões.
FAQ – Perguntas frequentes sobre o bloqueio de células no Excel
Você pode bloquear células sem definir uma senha?
Sim, você pode efetivamente impedir a edição bloqueando células sem definir uma senha para proteção da planilha. Isso significa que, embora as células estejam bloqueadas para evitar alterações, a planilha ou pasta de trabalho em si não requer uma senha para abrir ou visualizar. No entanto, para ativar o bloqueio nas células, você ainda deve passar pelo processo de proteção da planilha, mas simplesmente pular a etapa em que normalmente inseriria uma senha. Isso torna os dados visíveis, mas não editáveis , fornecendo uma forma básica de proteção.
É possível bloquear células no Excel Online ou nas versões móveis?
Embora o Excel Online e as versões móveis ofereçam uma experiência de usuário um pouco diferente do que o Excel Online versão desktop, eles suportam a funcionalidade básica de bloqueio de células. O processo pode variar ligeiramente devido às diferentes interfaces. Por exemplo, no Excel Online, você pode encontrar as opções de proteção de planilha na guia ‘Revisão’, semelhante à versão desktop. Essas versões são simplificadas para facilitar o uso em qualquer lugar, portanto, alguns recursos avançados de proteção podem não estar tão facilmente acessíveis ou disponíveis.
O bloqueio de células pode ser aplicado a várias planilhas de uma vez?
Sim, o bloqueio de células pode ser aplicado a diversas planilhas da mesma pasta de trabalho simultaneamente, o que é particularmente útil ao trabalhar com grandes conjuntos de dados ou diversas planilhas relacionadas que precisam de proteção semelhante. Para fazer isso, mantenha pressionada a tecla Ctrl (tecla Cmd no Mac) e clique em cada guia da planilha que deseja proteger na parte inferior da janela do Excel. Isso agrupará as planilhas e quaisquer alterações, incluindo configurações de proteção, serão aplicadas a todas as planilhas selecionadas. Lembre-se de desagrupar as planilhas posteriormente clicando com o botão direito em uma guia da planilha e selecionando ‘Desagrupar planilhas’ para evitar fazer alterações idênticas acidentalmente em todas as planilhas.
O que acontece se você esquecer a senha para um arquivo ou planilha do Excel?
Se você esquecer a senha de uma planilha ou arquivo do Excel protegido, recuperar ou redefinir a senha pode ser um desafio, pois o Excel oferece criptografia forte para fins de segurança. A Microsoft não fornece uma maneira de recuperar senhas perdidas para evitar brechas de segurança. No entanto, existem ferramentas de recuperação de senha de terceiros disponíveis, embora sua eficácia não seja garantida e algumas possam representar riscos de segurança. Certifique-se sempre de que senhas importantes sejam armazenadas com segurança para evitar serem bloqueadas.
Como evitar que outros usuários adicionem ou excluam linhas/colunas?
Ao proteger uma planilha no Excel, você tem a opção de personalizar quais ações outros usuários podem realizar. Por padrão, a maioria das ações, como adicionar ou excluir linhas/colunas, são bloqueadas quando a planilha é protegida. Durante o processo de proteção, o Excel apresentará uma lista de ações que você pode permitir, como formatar células ou classificar dados. Para evitar que os usuários adicionem ou excluam linhas e colunas, certifique-se de não ativar essas opções ao proteger a planilha.
Há algum problema ou limitação conhecido com o recurso de bloqueio de células do Excel?
O recurso de bloqueio de células do Excel funciona de maneira eficaz quando combinado com a proteção de planilhas para evitar edições não autorizadas. No entanto, é importante observar que o bloqueio de células não criptografa nem oculta dados, o que significa que o conteúdo da célula ainda está visível e acessível para visualização. Outra limitação é que a proteção se aplica ao conteúdo da célula e, opcionalmente, à formatação da célula, mas não se estende a outros elementos, como gráficos ou imagens, a menos que seja especificamente configurada. Além disso, a proteção do Excel não foi projetada para ser uma medida de segurança robusta contra determinadas tentativas de hacking; seu objetivo é mais evitar modificações acidentais.
Qual é a diferença entre bloquear células e ocultar fórmulas?
Bloquear células no Excel evita que os usuários editem o conteúdo das células, enquanto ocultar fórmulas é um recurso específico que impede que as fórmulas sejam exibidas na barra de fórmulas quando uma célula é selecionada. Ambos os recursos exigem que a folha esteja protegida para ser eficaz. Para ocultar fórmulas, você deve selecionar as células que contêm as fórmulas, acessar a caixa de diálogo’Formatar células‘, ir até a aba’Proteção‘e marcar’Ocultar ‘antes de proteger a planilha. Dessa forma, mesmo que a célula esteja selecionada, a fórmula em si não ficará visível na barra de fórmulas, adicionando uma camada extra de proteção às suas fórmulas.
Você ainda pode filtrar e classificar dados em células bloqueadas ?
Sim, o Excel permite a filtragem e classificação de dados em células bloqueadas quando a planilha está protegida, desde que essas permissões específicas sejam concedidas durante o processo de proteção. Ao proteger sua planilha, o Excel oferece uma lista de ações que você pode permitir, incluindo “Classificar” e “AutoFiltro”. Ao marcar essas opções, você permite que os usuários classifiquem e filtrem dados mesmo em um estado protegido, melhorando a usabilidade dos dados e mantendo a integridade do conteúdo da célula.
As macros podem ser usadas para automatizar o processo de bloqueio de células ou protegendo planilhas?
Sim, as macros VBA (Visual Basic for Applications) podem agilizar e automatizar significativamente o processo de bloqueio de células ou proteção de planilhas, tornando-as particularmente úteis no gerenciamento de pastas de trabalho maiores ou na aplicação de proteção consistente a vários documentos. Você pode escrever uma macro que especifique exatamente quais células ou planilhas bloquear ou desbloquear e até mesmo aplicar ou alterar senhas. Essa abordagem pode economizar uma quantidade considerável de tempo e garantir consistência em grandes projetos. No entanto, escrever macros requer um conhecimento básico de VBA, e é importante usar macros de forma segura para evitar a introdução de vulnerabilidades em suas planilhas.
A opção’Bloqueado’deve estar desmarcada para células que você não deseja bloquear antes de proteger a planilha?
Sim, antes de proteger uma planilha, você deve garantir que as células que deseja manter editáveis estejam marcadas como ‘Desbloqueadas’. No Excel, todas as células estão ‘Bloqueadas’ por padrão, mas esta configuração só entra em vigor quando a planilha é protegida. Para permitir a edição de células específicas, selecione-as, abra a caixa de diálogo ‘Formatar células’ no menu do botão direito, mude para a guia ‘Proteção’ e desmarque ‘Bloqueado’. Depois de fazer isso, você pode proteger a planilha, e apenas as células marcadas como ‘Bloqueadas’ serão protegidas contra edição.
Como você altera a senha de uma planilha protegida planilha?
Para alterar a senha de uma planilha Excel protegida, primeiro você precisa desproteger a planilha digitando a senha atual. Depois que a planilha estiver desprotegida, você poderá protegê-la novamente escolhendo “Proteger planilha” novamente e inserindo uma nova senha de sua escolha. Este método garante que você possa atualizar sua senha conforme necessário por motivos de segurança ou para acomodar alterações nas permissões de acesso.
As linhas ou colunas ocultas podem ser bloqueadas para segurança extra?
Sim, ocultar e bloquear linhas ou colunas pode adicionar uma camada adicional de segurança ao seus dados do Excel. Quando linhas ou colunas estão ocultas, as informações não ficam prontamente visíveis para os usuários que podem acessar o documento. Ao proteger (bloquear) a planilha posteriormente, você evita que usuários não autorizados exibam essas linhas ou colunas sem a senha correta. Isso O método é particularmente útil para ocultar informações confidenciais que não deveriam ser facilmente acessíveis.
Existe uma maneira de ver quais células ou intervalos estão bloqueados sem desproteger a planilha?
Sem uma indicação explícita no Excel, pode ser um desafio identificar quais células ou intervalos estão bloqueados sem desproteger a planilha. Um método para visualizar isso ao projetar sua pasta de trabalho é aplicar uma regra de formatação condicional ou um estilo de célula distinto às células bloqueadas durante a fase de configuração. No entanto, isso requer configuração manual e não é automatizado pelos recursos de proteção do Excel. Depois que a planilha estiver protegida, essas dicas visuais podem ajudar você a lembrar quais áreas estão bloqueadas sem a necessidade de desproteger a planilha.
Como posso impedir que os usuários alterem a formatação de células em células protegidas?
Ao proteger uma planilha no Excel, você recebe uma lista de permissões que pode conceder ou negar aos usuários, incluindo se eles podem formatar células. Se você deseja impedir que os usuários alterem a formatação das células, certifique-se de não marcar as opções em’Permitir que todos os usuários desta planilha:’relacionadas à formatação (como “Formatar células“, “Formatar colunas“ e “Formatar linhas“) ao configurar a proteção de planilha. Essa limitação garante que, embora os usuários possam interagir com as células até certo ponto, se permitido (como inserir dados), eles não poderão alterar a formatação visual das células protegidas.
Posso bloquear comentários de células para que isso aconteça? eles não podem ser editados ou excluídos?
Os comentários anexados às células (referidos como “Notas“nas versões mais recentes do Excel) são inerentemente protegidos quando as próprias células estão bloqueadas e a planilha estará protegida. Isso significa que se uma célula com um comentário estiver bloqueada e a proteção da planilha estiver ativada, os usuários não poderão editar ou excluir o comentário. Esse nível de proteção garante que o comentário ou as instruções adicionais fornecidas em os comentários das células permanecem intactos e inalterados por usuários não autorizados.
Relacionado: Como proteger arquivos do Excel com senha
Um dos recursos que o Excel oferece é a proteção por senha , o que pode ajudar os usuários a proteger suas informações sensíveis ou confidenciais contra acesso ou modificação não autorizada. No entanto, nem todas as opções de proteção por senha no Excel são igualmente seguras e algumas delas podem ser facilmente contornadas ou quebradas por hackers ou software malicioso. Em nosso outro guia, explicamos os diferentes tipos de proteção por senha no Excel, como funcionam e quão seguros são.

Relacionado: Como habilitar macros no Excel para uma ou todas as pastas de trabalho
Ativar macros no Excel pode agilizar significativamente seu fluxo de trabalho, especialmente se você executar repetidamente as mesmas tarefas. Uma macro no Excel é uma sequência de comandos ou ações registradas para automatizar tarefas repetitivas. Se você quiser usar macros em suas próprias pastas de trabalho ou tiver baixado um arquivo do Excel com macros, nosso outro guia mostra como ativar macros no Excel para pastas de trabalho individuais ou em geral.
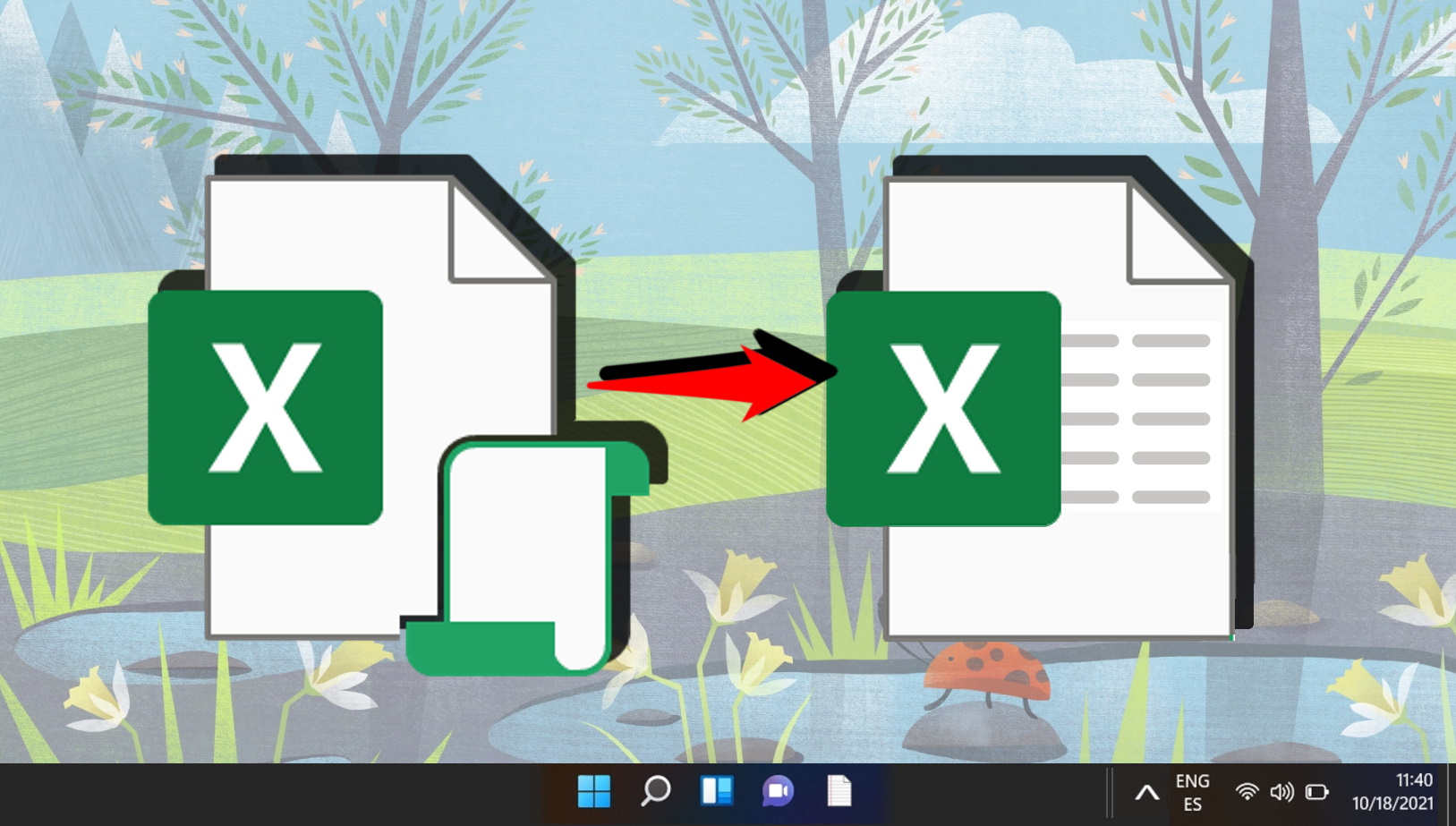
Relacionado: Como proteger com senha um Pasta no Windows 11 e Windows 10
Proteger seus dados confidenciais no Windows 11 e Windows 10 é crucial, especialmente se você estiver compartilhando seu PC com outras pessoas ou simplesmente quiser manter certas informações confidenciais. Embora o Windows 11 e o Windows 10 não venham com um recurso dedicado para proteger pastas individuais com senha, existem maneiras eficazes de proteger seus dados. Em nosso outro guia, mostramos como proteger uma pasta no Windows com senha usando diferentes métodos com ferramentas integradas e de terceiros.



