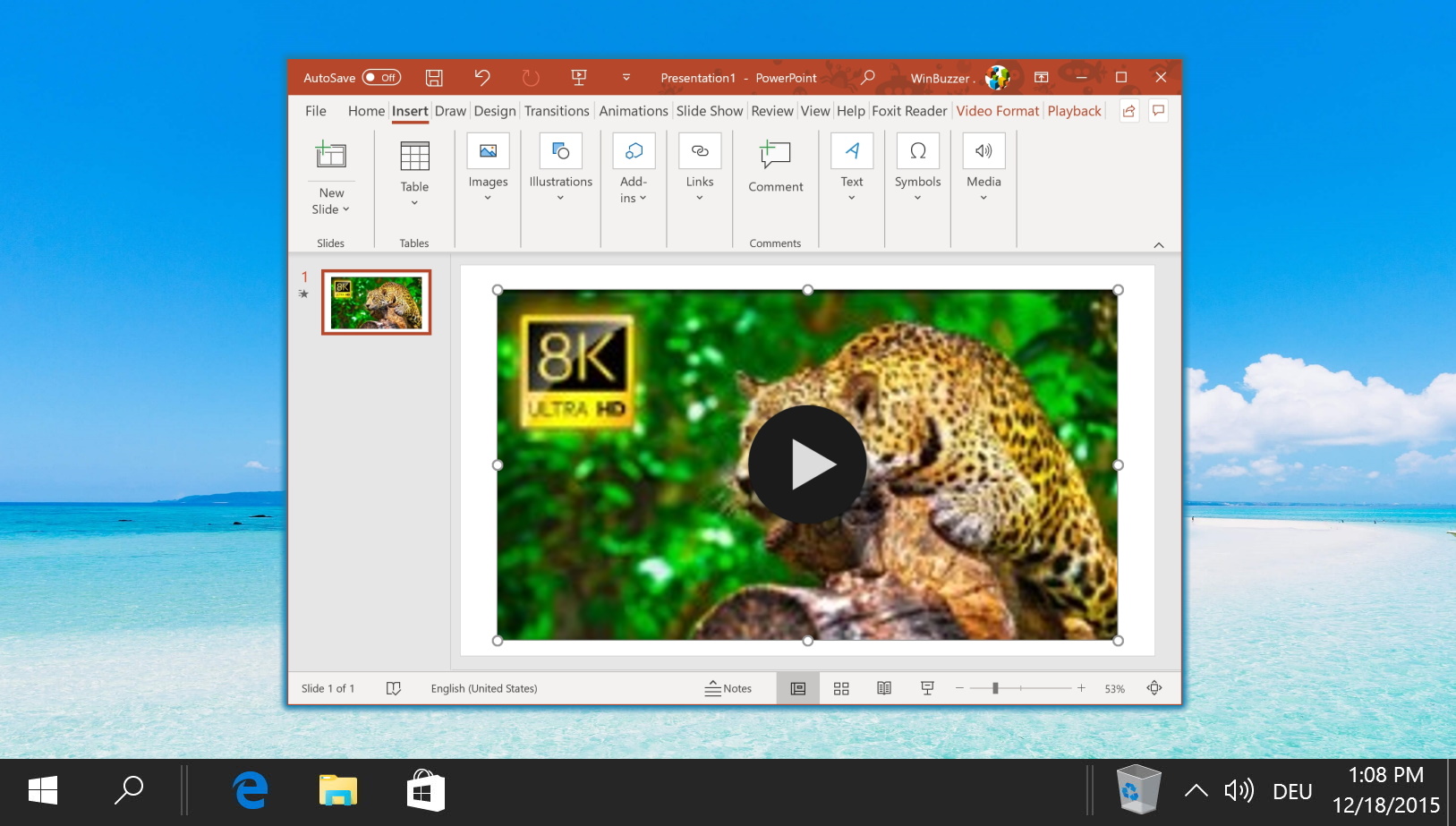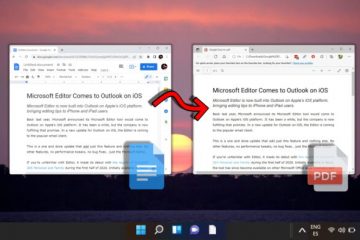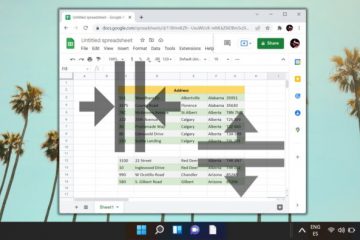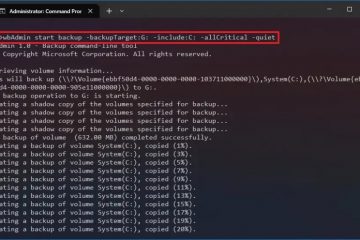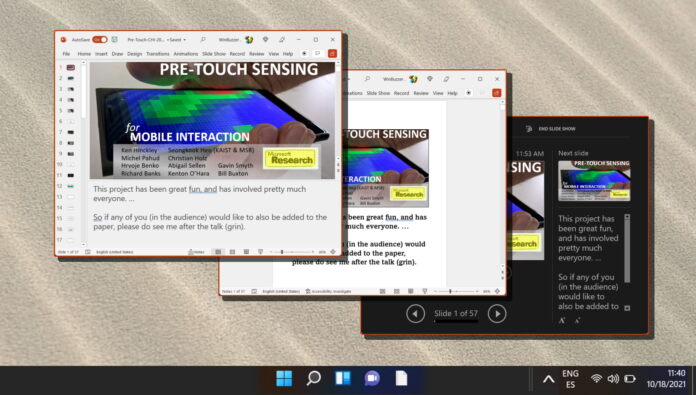
As apresentações em PowerPoint são mais do que apenas slides; eles são uma ferramenta para contar histórias. Como apresentador, você tem a tarefa de transmitir uma mensagem e, embora os recursos visuais desempenhem um papel crucial, são as palavras faladas que geralmente carregam o peso da sua mensagem. Mas como você garante que cobrirá todos os seus pontos sem sobrecarregar os slides com texto? Insira anotações do palestrante: um recurso do PowerPoint projetado para ajudar os apresentadores, fornecendo um espaço para pontos-chave, anedotas e informações adicionais que não aparecem nos slides, mas são essenciais para o apresentador.
O que são anotações do palestrante no PowerPoint?
As anotações do palestrante servem como um guia discreto para os apresentadores, garantindo que eles permaneçam no caminho certo e não percam nenhum detalhe crucial. Eles funcionam como lembretes do que deve ser dito durante a apresentação, permitindo uma entrega mais tranquila. Seja uma mensagem importante, uma estatística ou uma breve anedota, essas notas existem para apoiar você, o contador de histórias, ao mesmo tempo em que garantem que seus slides permaneçam organizados e visualmente atraentes.
Além de apenas ajudar na recordação, as anotações do orador oferecem uma série de benefícios. Eles permitem a remoção de texto não essencial dos slides, garantindo que o público não fique sobrecarregado e possa se concentrar no apresentador. Além disso, notas do palestrante bem estruturadas podem transformar um arquivo de apresentação em um documento independente, tornando-o compartilhável e compreensível mesmo sem o componente oral. Essa natureza de dupla finalidade das anotações do orador as torna inestimáveis para apresentadores que desejam estender o alcance de sua mensagem além da sala de apresentação.
Neste tutorial, exploraremos as diversas facetas das anotações do orador no PowerPoint.. Desde adicioná-los em diferentes visualizações até formatá-los e imprimi-los como folhetos, nós temos tudo o que você precisa.
Como adicionar anotações do orador na”Visualização normal”do Powerpoint
Nesta seção, exploraremos como adicionar anotações do orador diretamente na “Visualização normal” do PowerPoint. As anotações do orador podem ser uma ferramenta útil para os apresentadores, permitindo-lhes adicionar lembretes ou informações adicionais abaixo de cada slide. A”Visualização normal”oferece uma maneira conveniente de fazer anotações rapidamente ao criar ou editar seus slides.
Abra”Visualizar”na faixa de opções e selecione”Notas”
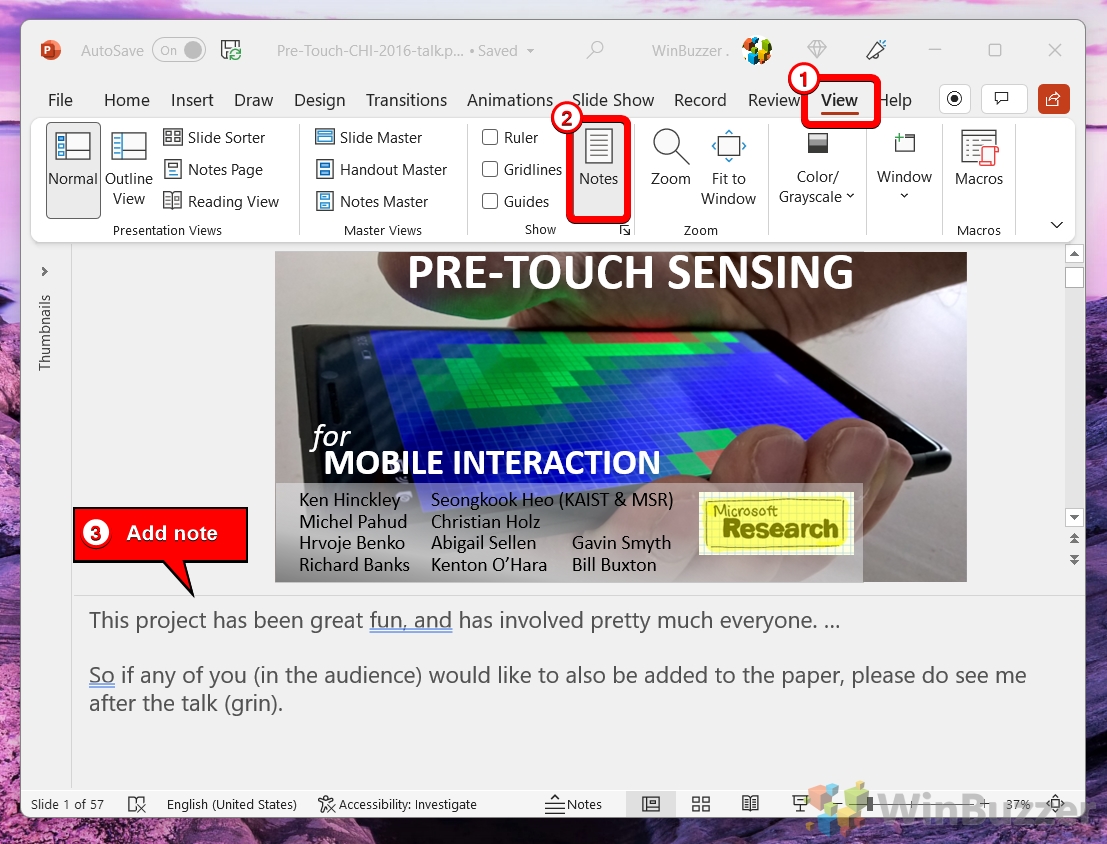
Adicione suas anotações do orador do PowerPoint no painel de anotações
O painel “Notas do palestrante”do PowerPoint permite inserir e formatar notas para cada slide em um campo logo abaixo da visualização do slide.
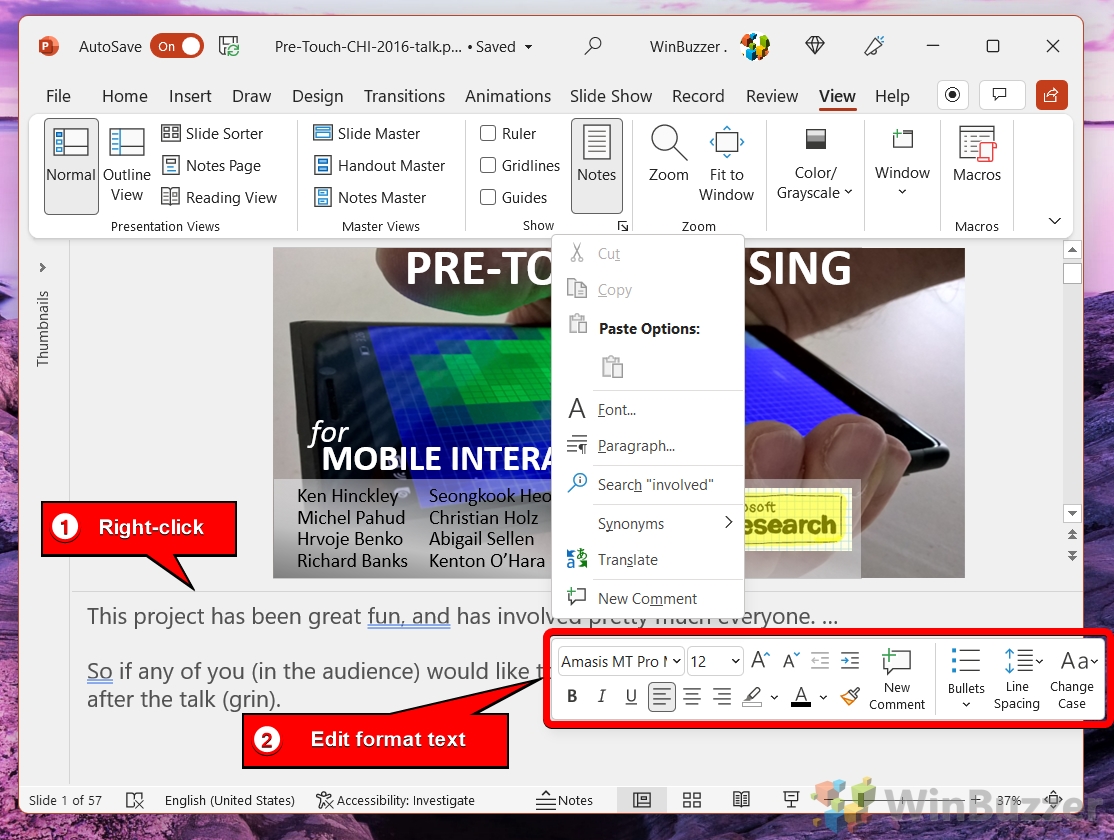
Você pode mostrar e ocultar as “Notas do Orador-Painel segurando e arrastando para cima o botão”Notas”na parte inferior
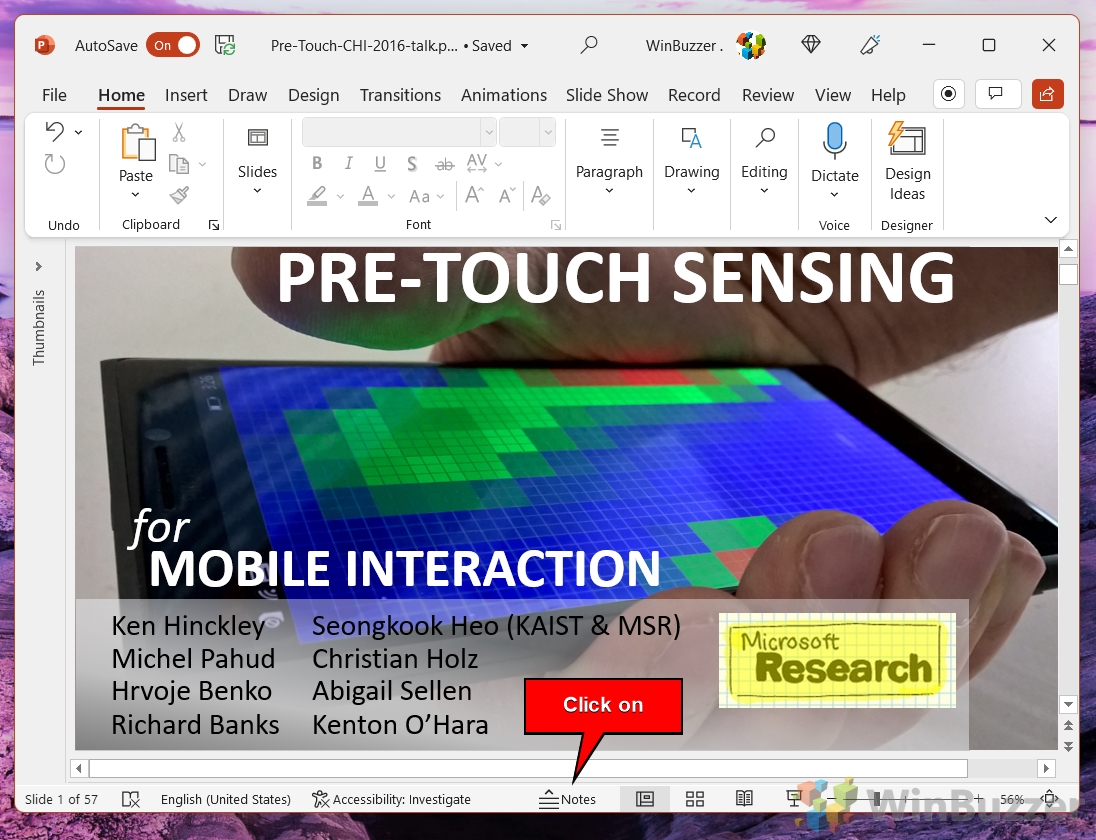
A tecla de atalho “Ctrl+Shift+H”no teclado também abre o Painel de Notas
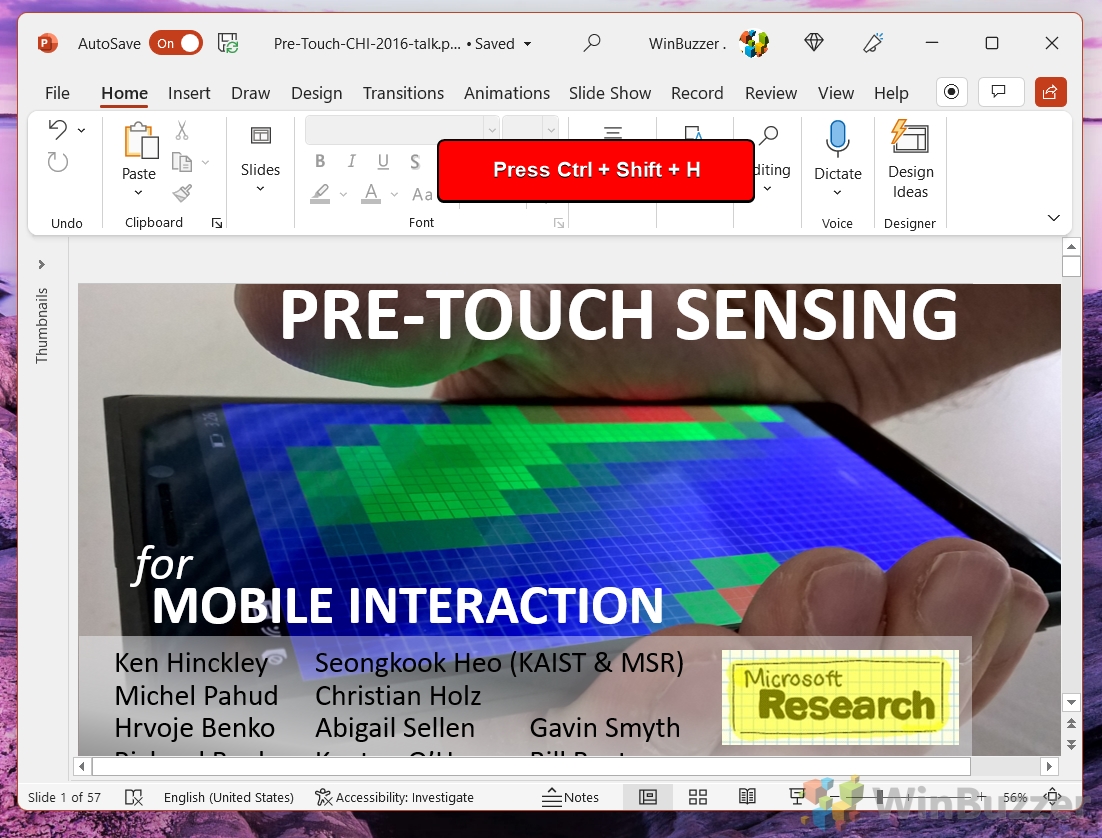
Como adicionar anotações do orador no PowerPoint usando a “página de anotações”
A “página de anotações”no PowerPoint oferece um ambiente mais focado para adicionar e editar anotações do orador. Neste tutorial, vamos nos aprofundar em como você pode utilizar a “Visualização de Notas” para adicionar notas detalhadas para cada slide, garantindo que você esteja bem preparado para sua apresentação.
Clique em “Visualizar” no Faixa de opções e “Página de notas”
A “Página de notas” é uma visualização separada que mostra cada slide em sua própria página junto com as anotações do apresentador associadas. Esta visualização é mais para revisar e editar as anotações do orador em um formato mais próximo de como elas apareceriam quando impressas. Ele fornece uma visão mais detalhada e ampla das notas, facilitando a leitura e a edição de notas mais longas.
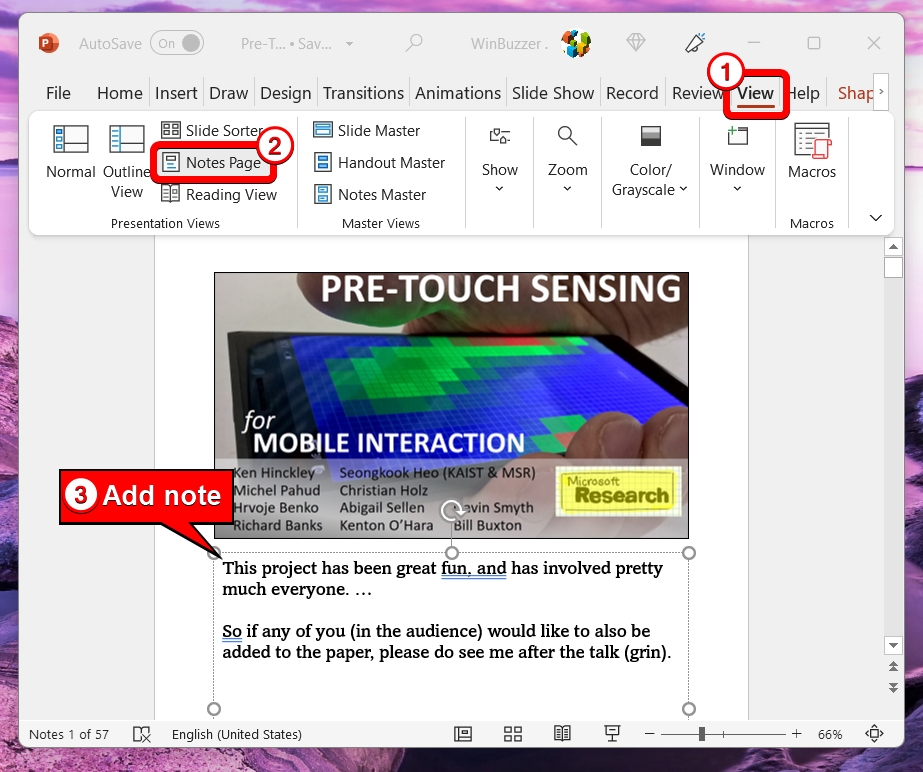
Aqui está uma comparação lado a lado da “Página de Notas” e do “Painel de Notas”
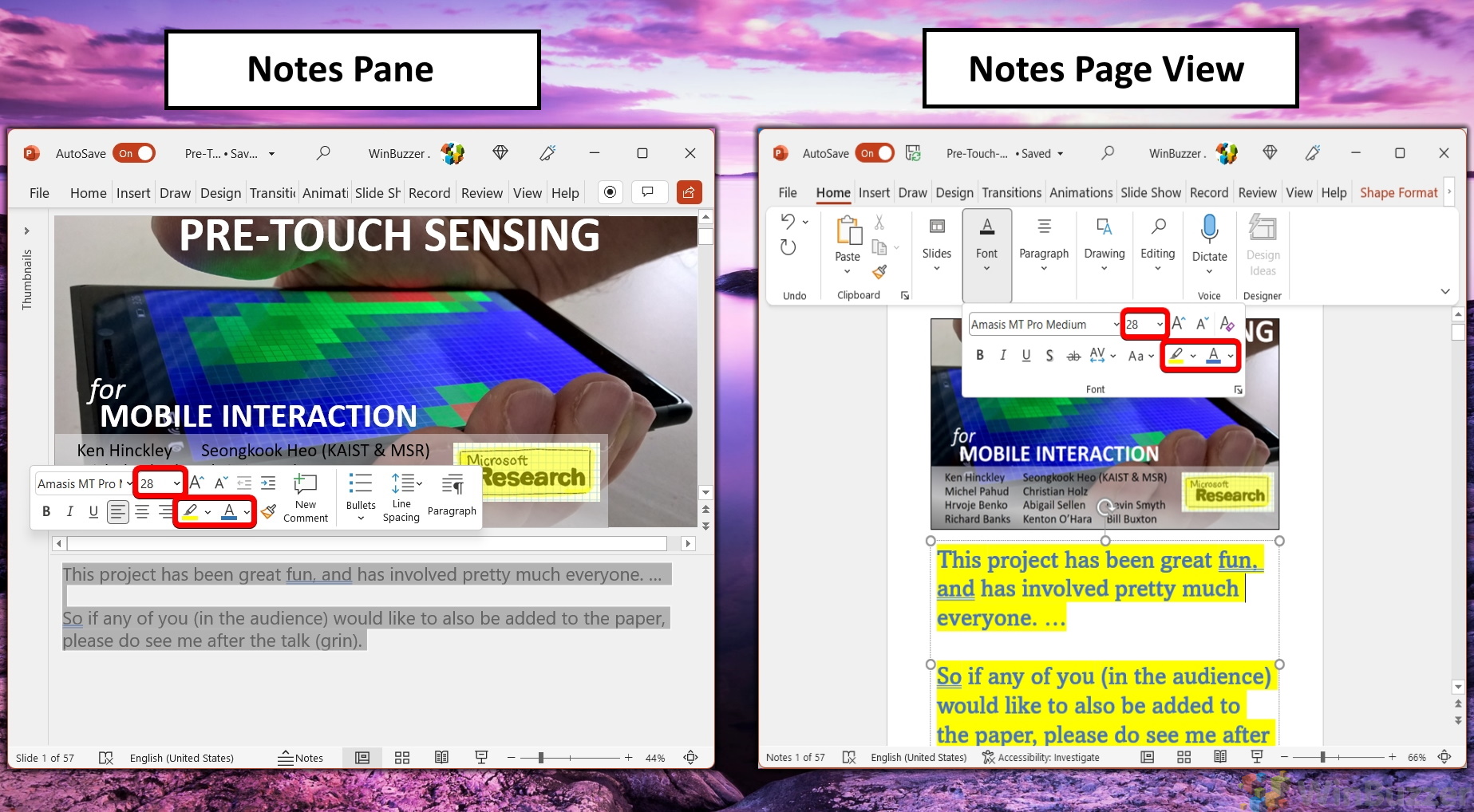 Clique em “Página inicial””na faixa de opções para mostrar ferramentas de formatação para ajustar as anotações do orador do PowerPoint
Clique em “Página inicial””na faixa de opções para mostrar ferramentas de formatação para ajustar as anotações do orador do PowerPoint
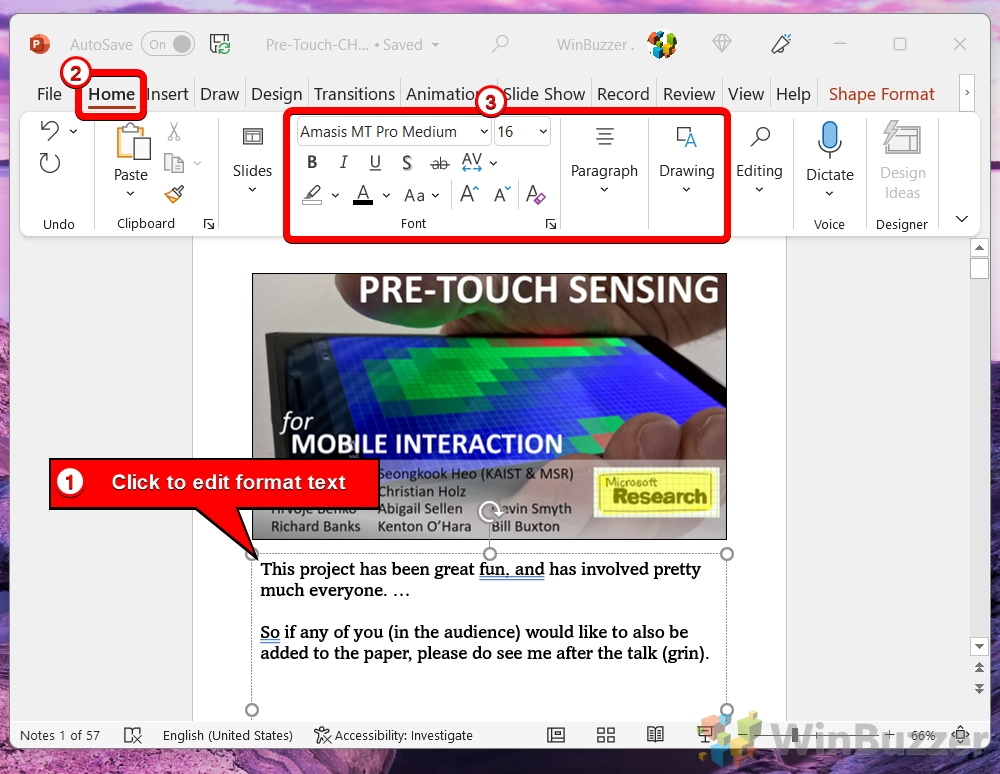
Como remover todas as anotações do orador do PowerPoint de uma só vez
Pode haver casos em que você queira compartilhar suas apresentação sem as anotações do orador ou simplesmente comece do zero com suas anotações. Neste segmento, demonstraremos como remover rapidamente todas as anotações do orador da sua apresentação do PowerPoint de uma só vez, evitando o incômodo de excluí-las slide por slide.
Clique em “Arquivo”
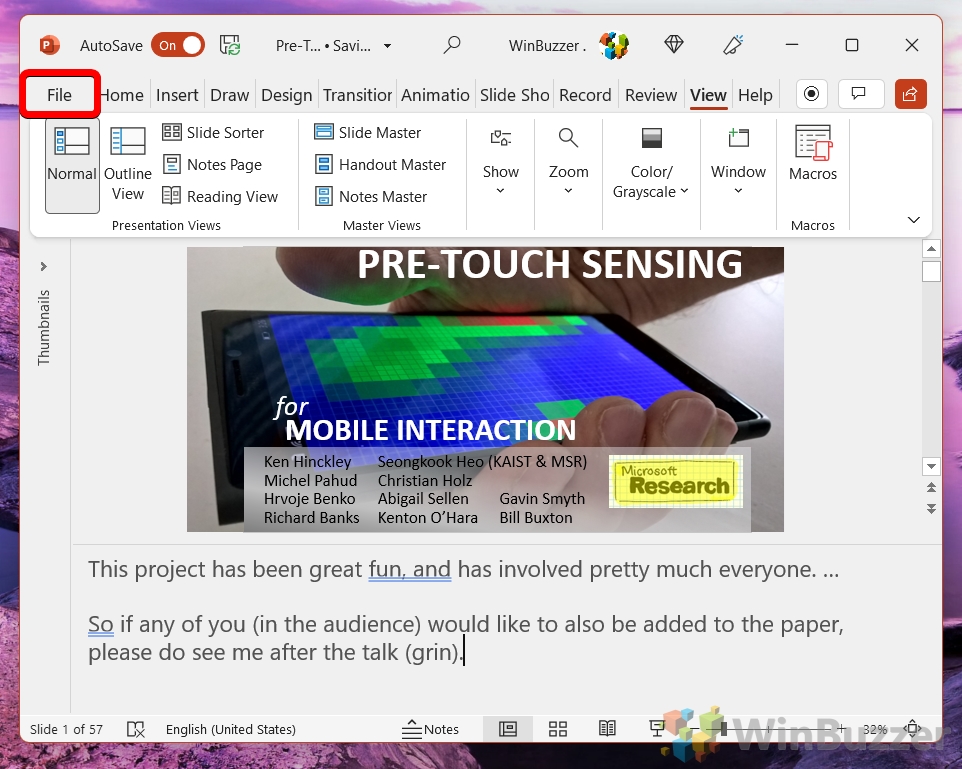
Clique em “Informações”, depois em “Verificar problemas” e selecione “Inspecionar Documento”
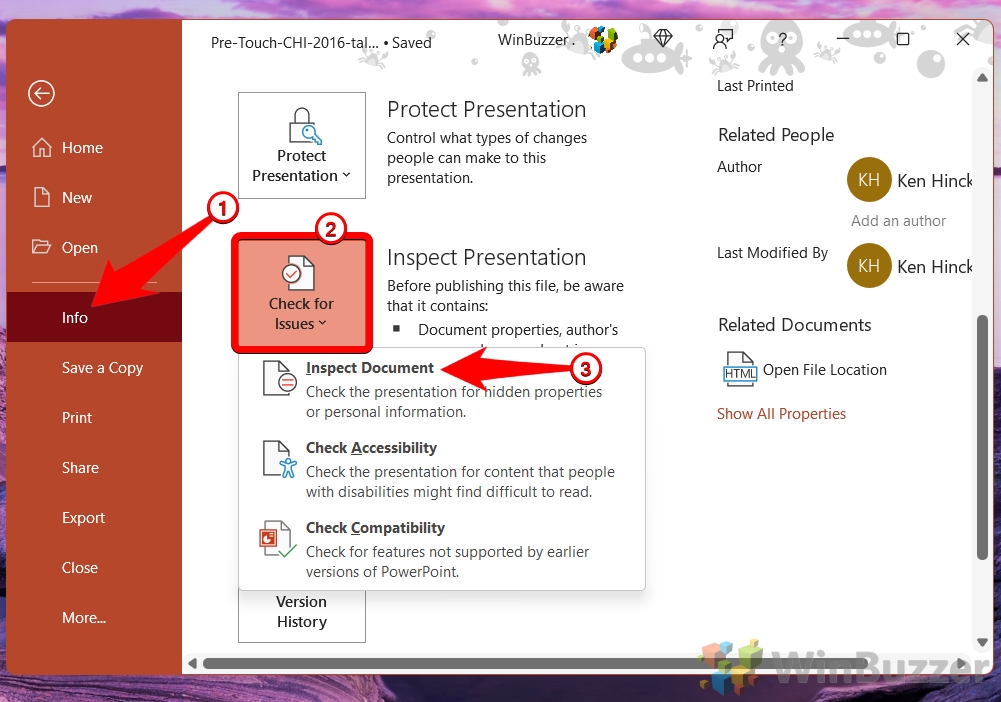
Selecione “Notas de apresentação”e clique em “Inspecionar”
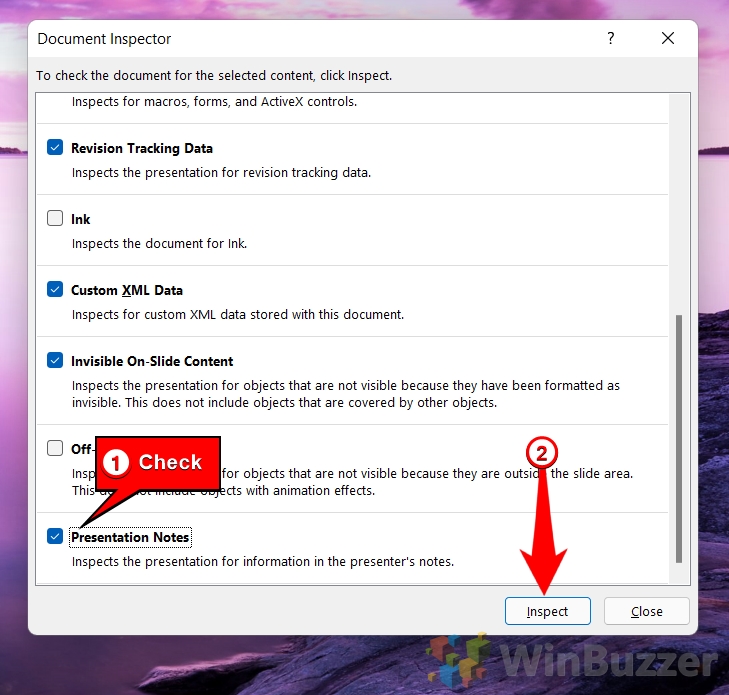
Nos resultados, clique em “Remover tudo”para “Notas de apresentação”
O O botão”Remover tudo” só será exibido se “Notas da apresentação foram encontradas”.
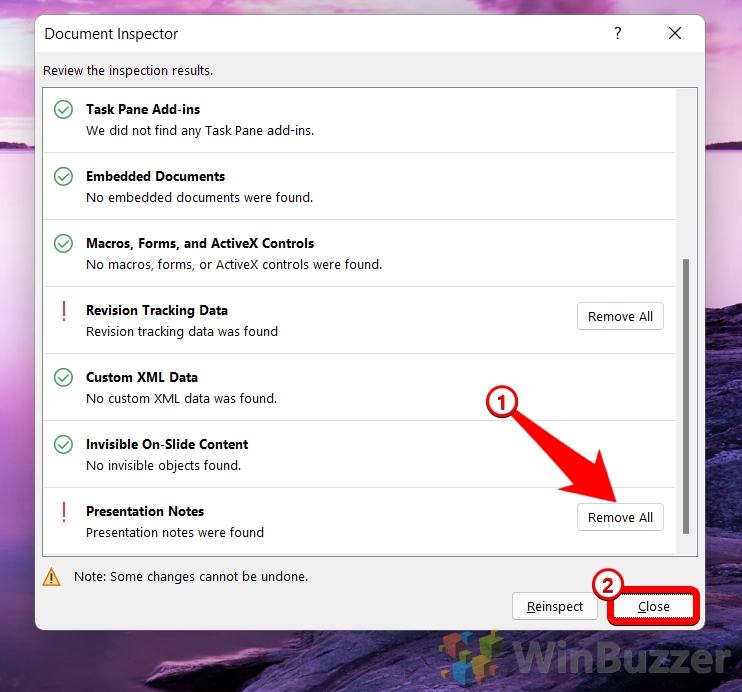
Como mostrar anotações do palestrante do PowerPoint em “Visualização do apresentador”
A “Visualização do apresentador”é um recurso poderoso do PowerPoint que permite que os apresentadores vejam suas anotações em uma tela enquanto o público assiste à apresentação de slides em outra. Esta seção orientará você pelas etapas para acessar e utilizar a “Visualização do apresentador”, garantindo que você tenha todas as informações necessárias ao seu alcance durante a apresentação.
Selecione “Apresentação de slides” na faixa de opções e lá “Usar visualização do apresentador”
Quando esta opção está ativada, ela fornece uma visualização privada para o apresentador em uma tela, enquanto o público vê apenas a apresentação de slides em outra tela. Para “ Presenter View” para funcionar de forma eficaz, você precisa de uma configuração de monitor duplo, como um laptop conectado a um projetor ou monitor externo. O público vê a apresentação de slides em tela inteira no projetor ou monitor externo, enquanto o apresentador vê a “Visualização do apresentador” com as anotações do palestrante do PowerPoint no laptop ou na tela principal.
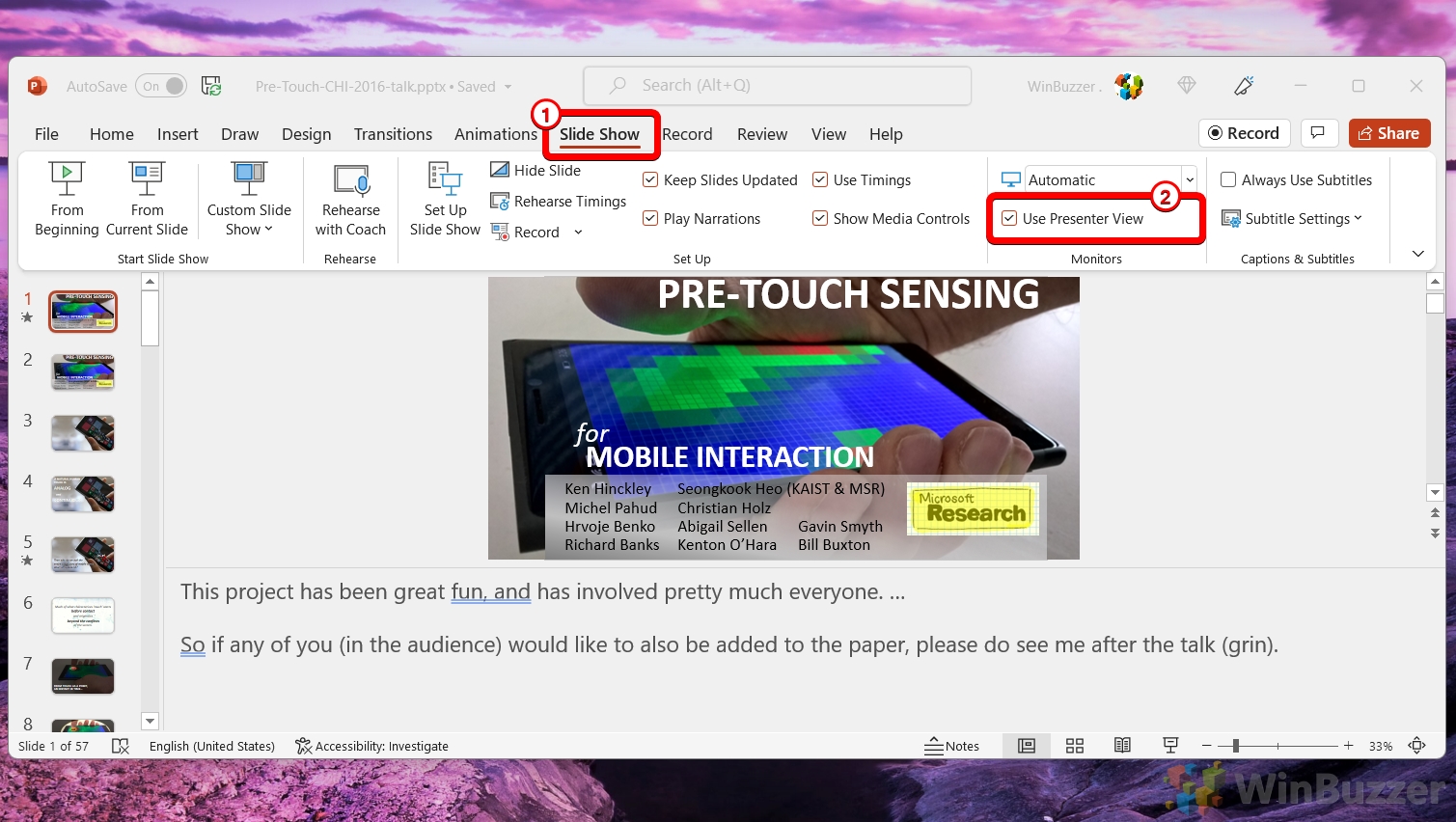
Como imprimir notas do PowerPoint como Folhetos
Se você estiver conduzindo um workshop ou seminário, fornecer apostilas com seus slides e anotações pode ser inestimável para os participantes. Este tutorial irá orientá-lo sobre como imprimir seus slides do PowerPoint junto com o anotações do palestrante, garantindo que seu público tenha todas as informações necessárias em mãos.
Clique em “Arquivo”na faixa
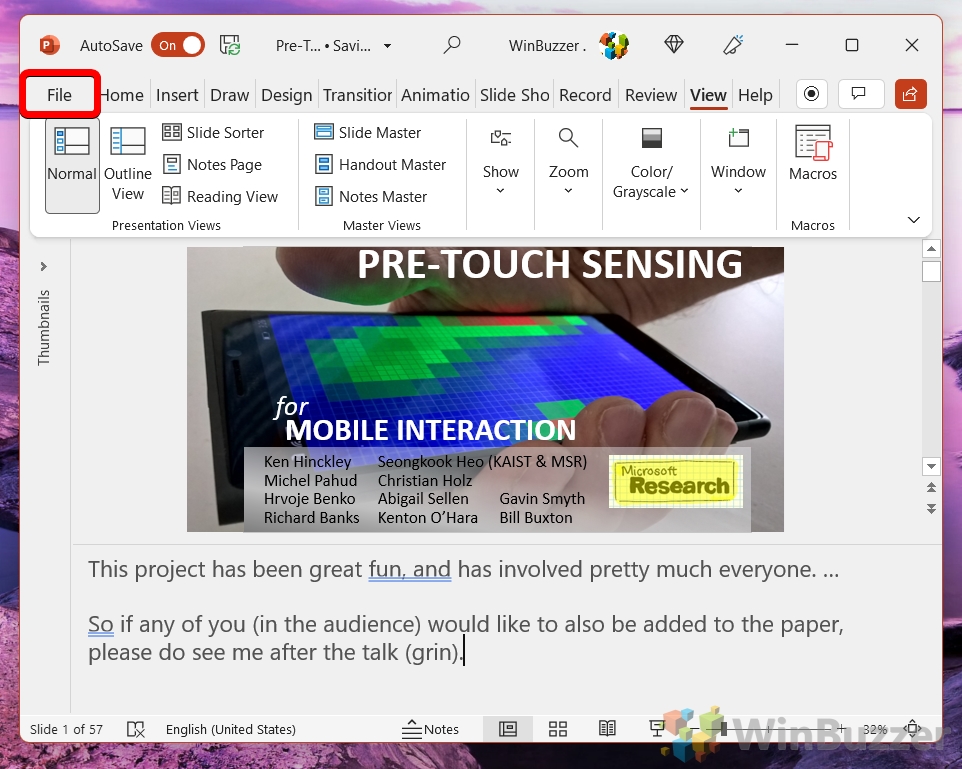
Selecione “Imprimir”, depois “Página de notas” e escolha “Páginas de notas” como layout de impressão
As outras opções servem para finalidades diferentes:
Slides de página inteira: este layout é impresso um slide por página, preenchendo a página inteira. Não inclui notas do orador. É ideal se você deseja uma visualização ampla e clara de cada slide, sem nenhuma nota de acompanhamento.
Páginas de notas: esse layout imprime um slide e as anotações do apresentador associadas em uma única página. O slide é posicionado na parte superior e as notas do orador aparecem abaixo dele. Este layout é útil se você quiser fornecer aos participantes uma cópia da apresentação que inclua notas detalhadas ou se quiser uma versão impressa de suas notas para referência durante a apresentação.
Esboço: Este layout imprime apenas o conteúdo de texto dos seus slides em formato de esboço, sem quaisquer gráficos ou imagens. As notas do orador não estão incluídas neste layout. Ele fornece uma visão geral concisa do conteúdo da apresentação.
Apostilas (com vários slides por página): embora não seja diretamente um layout de “página de notas”, a opção de folhetos permite imprimir vários slides em uma única página. Você pode optar por imprimir 1, 2, 3, 4, 6 ou 9 slides por página. As anotações do apresentador não estão incluídas nesses layouts. Esses folhetos são ótimos para dar ao público uma visão geral compacta da apresentação.
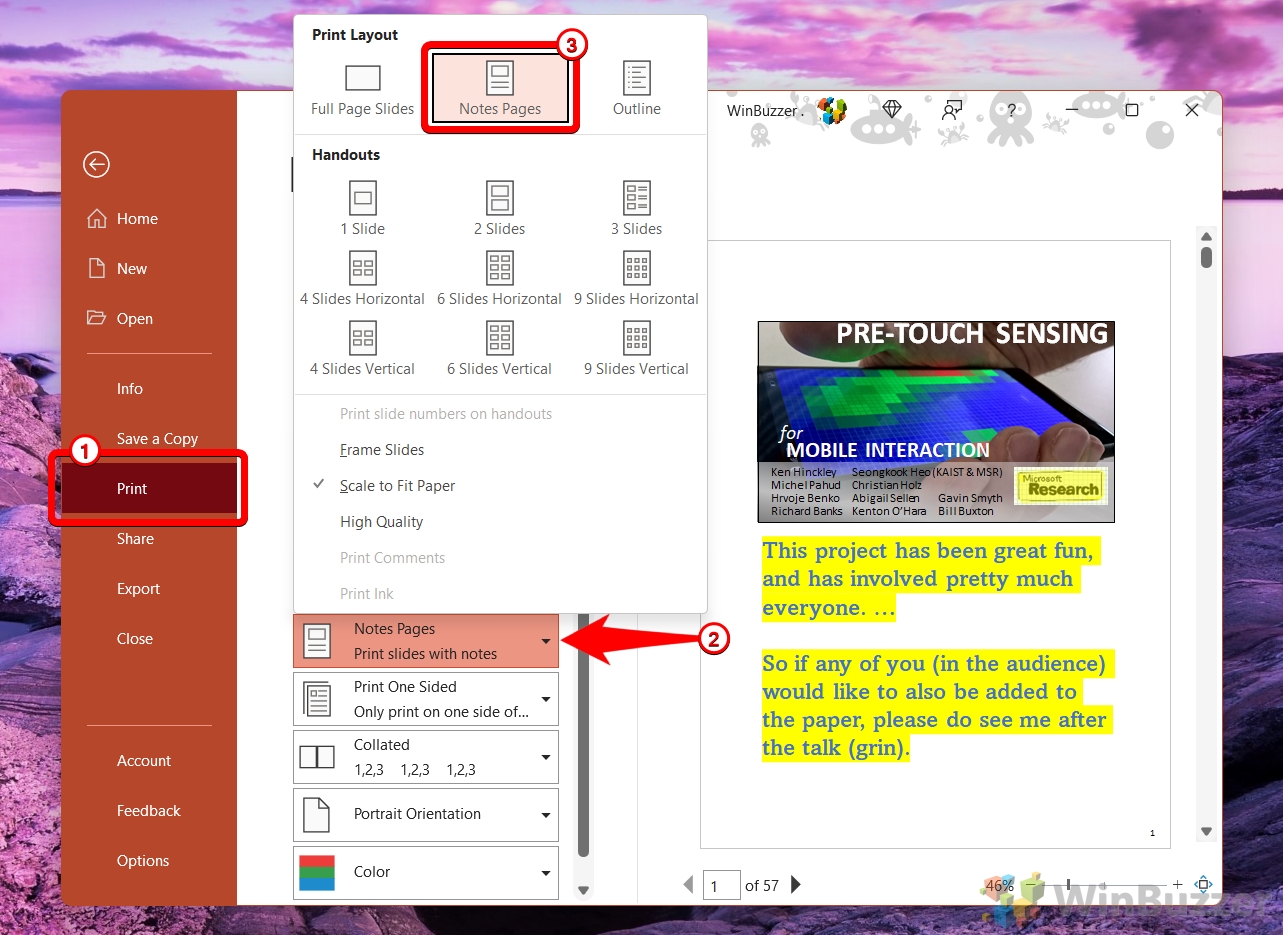 Clique em “Imprimir”
Clique em “Imprimir”
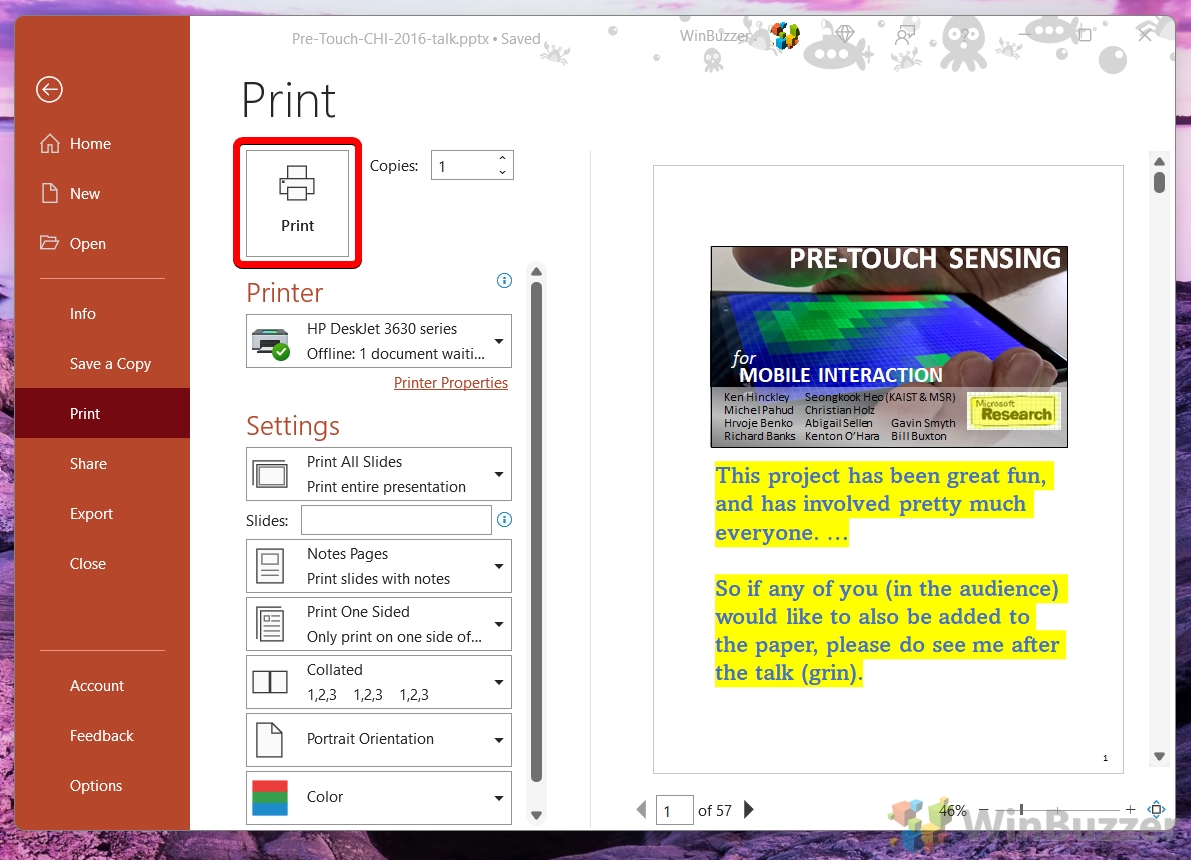
Se você planeja enviar sua apresentação para outra pessoa, considere aprender a incorporar fontes no PowerPoint. Quando você envia um PowerPoint sem fonte incorporada, o destinatário deve ter as fontes usadas instaladas em seu PC para que seja exibido corretamente. Embora fontes comuns como Arial geralmente sejam adequadas, as fontes que você baixou da Internet ou que são específicas para o seu sistema operacional podem não ser. Em nosso outro guia, mostramos como incorporar fontes em sua apresentação do PowerPoint para que você não tenha alterações de formatação entre computadores ao compartilhá-la.
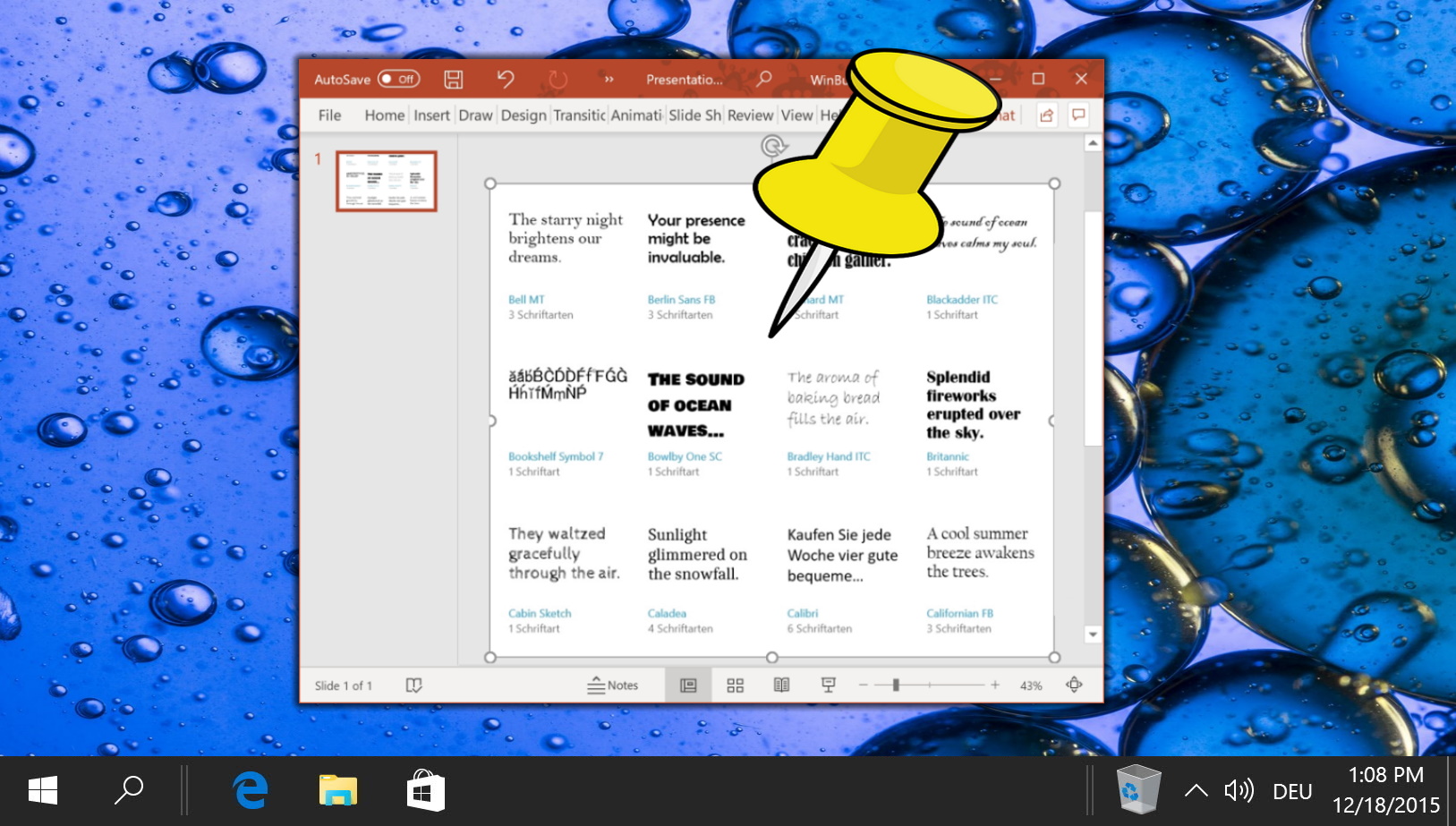
Saber como adicionar um GIF ao PowerPoint é uma ferramenta útil – permitindo que você conquiste seu público com memes e referências, insira uma demonstração rápida da interface do usuário e muito mais. Em nosso outro guia, mostramos exatamente como adicionar um GIF ao PowerPoint e abordamos vários cenários diferentes.
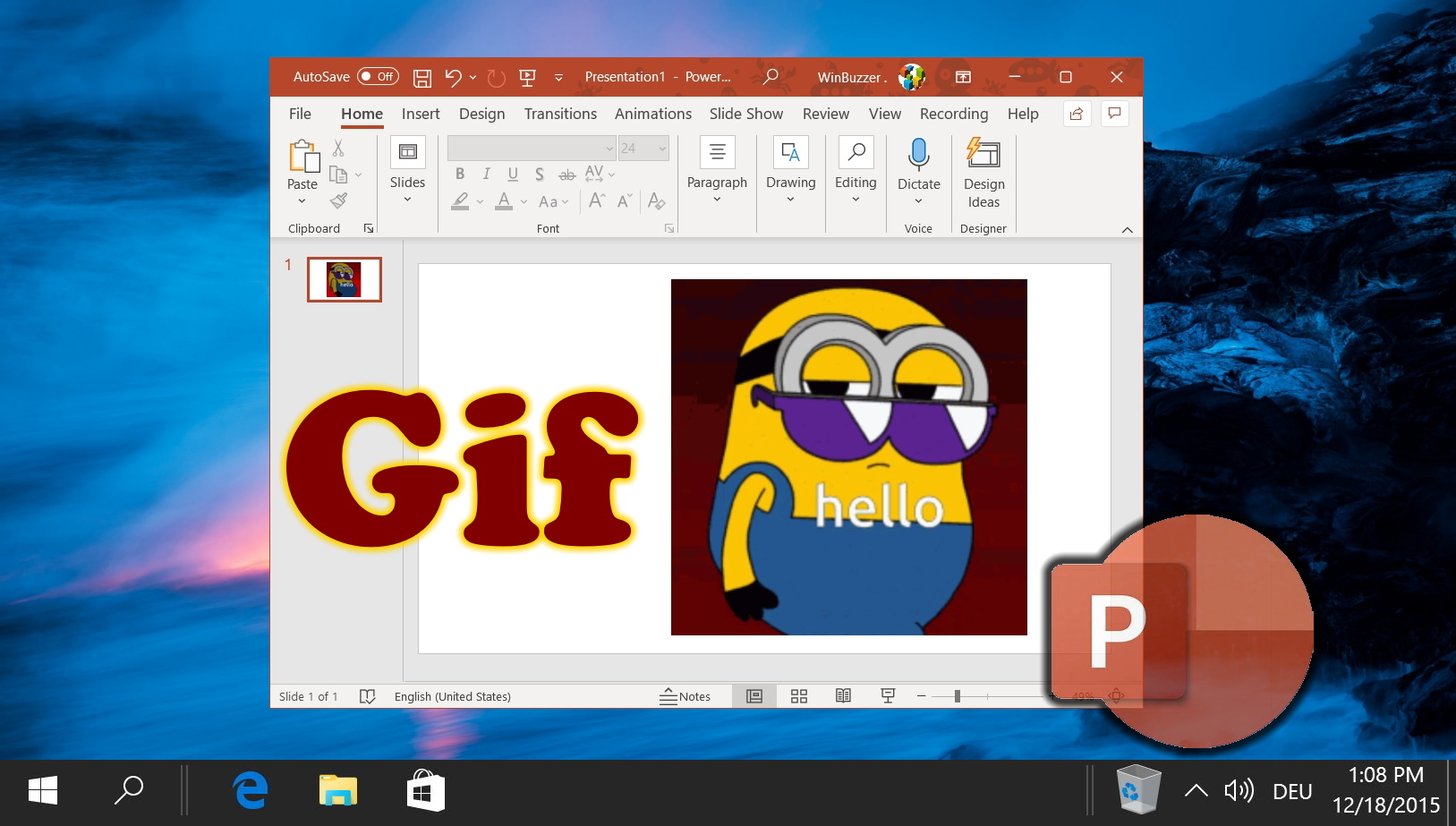
Pode ser difícil manter a atenção do público durante uma apresentação longa. Na verdade, 4 em cada 5 profissionais admitem desviar o foco do apresentador durante a última apresentação a que compareceram. Uma forma de combater isso são os elementos interativos. Em nosso outro guia, mostramos como incorporar um vídeo do YouTube no PowerPoint para incrementar suas apresentações e impressionar colegas.