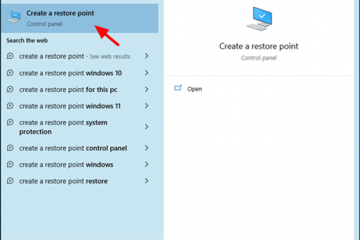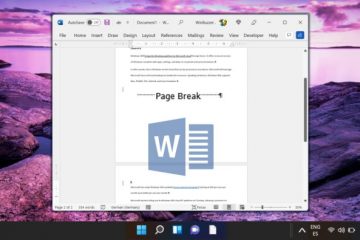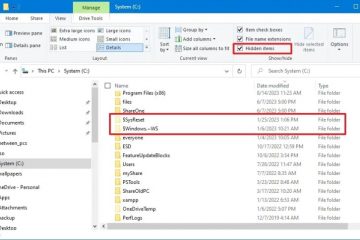Perder dados importantes pode ser uma experiência frustrante e estressante, especialmente se você não tiver um backup. Fazer backup de dados em um computador Windows é crucial porque a perda de dados pode acontecer inesperadamente.
No Windows, um backup completo do sistema (também conhecido como”Imagem do Sistema”) é a melhor maneira de proteger seu computador e seus arquivos contra falhas no disco rígido, mau funcionamento de software, malware, exclusão acidental, roubo e desastres naturais..
Existem muitas maneiras de terceiros fazerem backup de seus arquivos on-line ou em uma unidade externa. Mas o Windows 11/10 ainda tem o recurso “Backup e Restauração” que começou com o Windows 7, que permite que você pegue e salve uma “imagem completa do sistema” do seu computador em uma unidade USB externa.
![]()
Uma imagem completa do sistema é uma cópia completa do Windows e suas configurações, os programas instalados e, o mais importante, todos os dados que o computador possui. Em outras palavras, uma imagem do sistema permite que você restaure seu sistema mesmo se o disco rígido travar ou mesmo se você quiser substituí-lo por um maior sem perder nenhum arquivo ou configuração.
Neste guia , mostraremos como fazer um backup completo do seu computador com Windows 10/11 para uma imagem do sistema e como restaurar esse backup (imagem do sistema) quando necessário.
Como fazer uma imagem completa do sistema Backup no Windows 11/10 com recurso”Backup e Restauração”.
Com o recurso integrado de Backup e Restauração no sistema operacional Windows 11/10/8 e 7, você pode criar uma cópia de todo o seu sistema e todos os seus arquivos para um disco rígido externo ou pasta de rede. Para fazer um backup completo do seu sistema Windows 10/11 para uma unidade USB externa, siga as etapas abaixo:
Requisito: Antes de continuar com as etapas abaixo, conecte um >unidade USB externa com espaço livre suficiente em seu PC para armazenar o backup.
![]() + teclas R para abrir a caixa de comando de execução.
+ teclas R para abrir a caixa de comando de execução.
2. Digite control e pressioneOK. 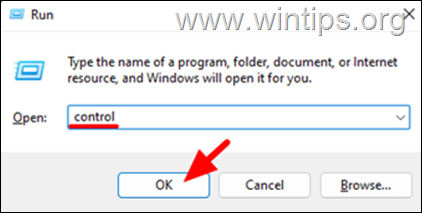
3. No Painel de Controle, clique em Backup e Restauração (Windows 7).
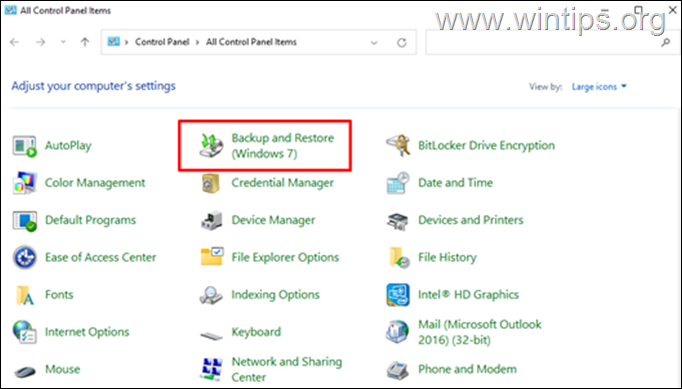
4. Clique em”Criar uma imagem do sistema”para fazer um backup completo do seu computador com Windows 11.
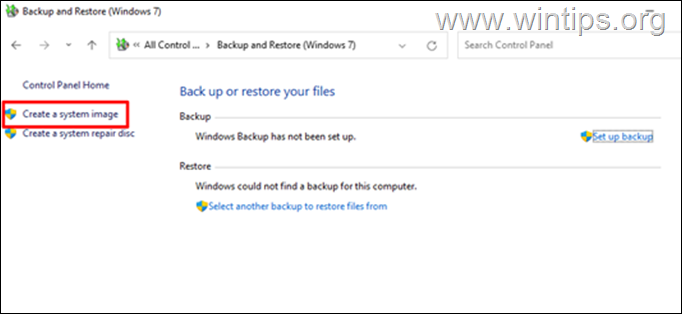
5. Selecione o disco rígido externo conectado ou unidade flash USB onde deseja armazenar o backup. Em seguida, clique emPróximo.
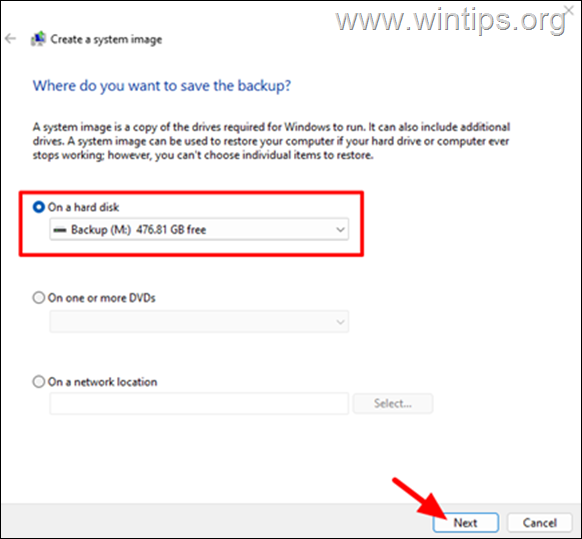
6. Na próxima tela, clique em Avançar. (As unidades necessárias para a execução do Windows serão incluídas no backup por padrão)
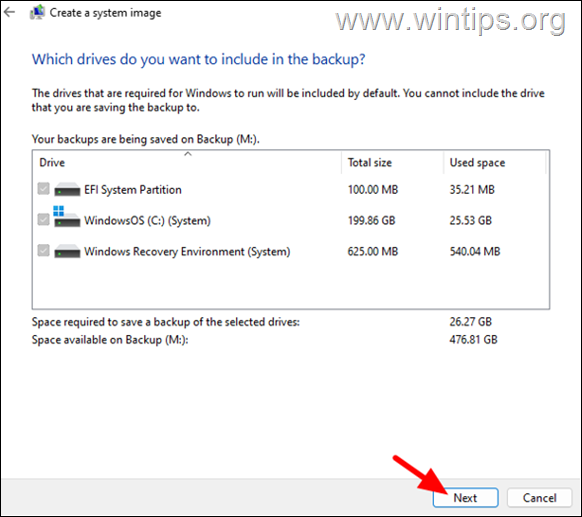
7. Por fim, revise as configurações de backup e clique em Iniciar backup.
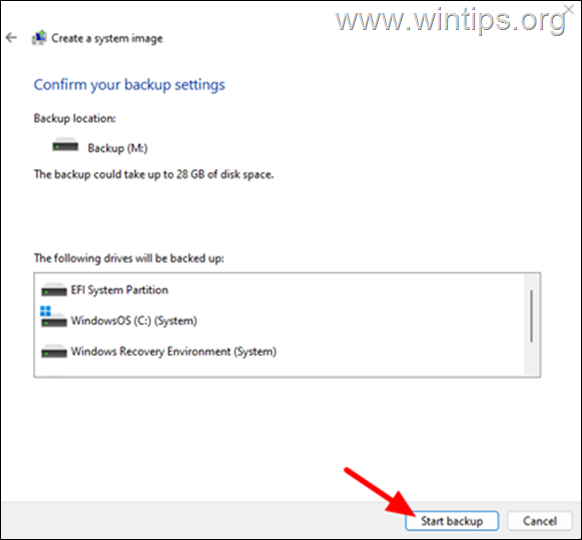
8. O Windows começará a criar o backup e o tempo que levará depende do tamanho dos dados que você tem no seu computador. Portanto, seja paciente.
9. Assim que o backup for concluído, o Windows exibirá uma mensagem indicando que o backup foi bem-sucedido. Clique no botão Fechar e pronto! Armazene o disco de backup em um local seguro e use-o quando precisar. *
* Importante: recomendo que você repita a tarefa acima com frequência para ter sempre uma cópia atualizada de seus dados.
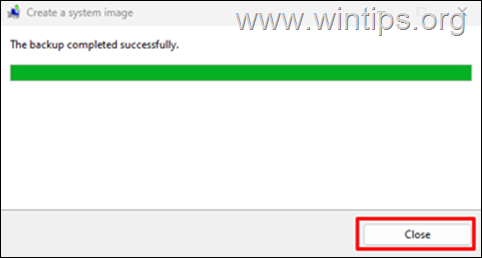
Como restaurar o Windows 10/11 usando o backup completo da imagem do sistema.
Se algo der errado com o Windows ou se você quiser atualizar/substituir a unidade do sistema, você pode usar o backup da imagem do sistema para restaurar o sistema como estava na data em que o backup foi feito. usando as instruções abaixo.
* Importante: Ao restaurar seu sistema para a data do backup, você perderá todos os arquivos mais recentes adicionados após essa data. Portanto, antes de prosseguir, faça backup desses arquivos em um disco rígido externo.
Requisito: Uma mídia de instalação do Windows 10/11: Para restaurar seu PC com Windows 10/11 a partir de um backup de imagem do sistema anterior, você precisa inicializar seu computador a partir de uma mídia/disco de instalação USB do Windows. Se você não possui uma mídia de instalação do Windows em um disco USB, prossiga e crie uma usando as instruções deste artigo: Como criar uma mídia de instalação USB inicializável do Windows.
Para restaurar seu sistema a partir de um backup de imagem do sistema:
1. Conecte uma mídia de instalação USB do Windows em seu PC e no externo Disco USB com o backup da imagem do sistema.
2. Ligue seu PC e pressione a tecla apropriada”Opções de inicialização”(por exemplo,”F2″,”F10″, etc.), ou defina o USB como primeiro dispositivo de inicialização no BIOS, para inicializar a partir de o disco de instalação USB do Windows. *
* Observação: a chave”Opções de inicialização”varia de acordo com o fabricante. Consulte o manual do fabricante da sua placa-mãe ou laptop para descobrir como inicializar a partir de USB.
3. Na tela de configuração do Windows, escolha Avançar e clique em Repare seu computador.
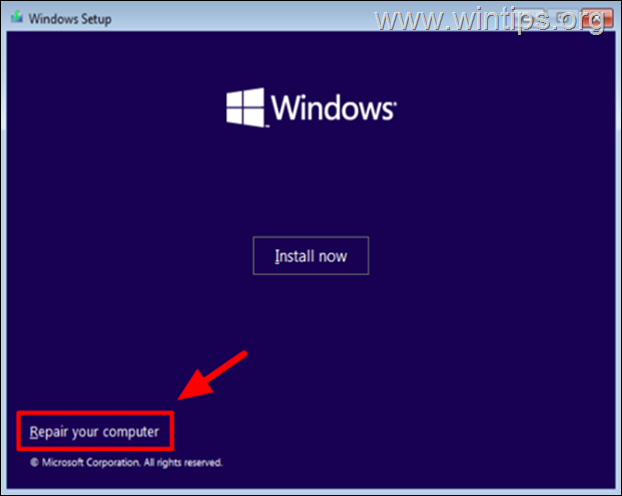
4. Em seguida, selecione Solucionar problemas –> Opções avançadas –> Recuperação de imagem do sistema.
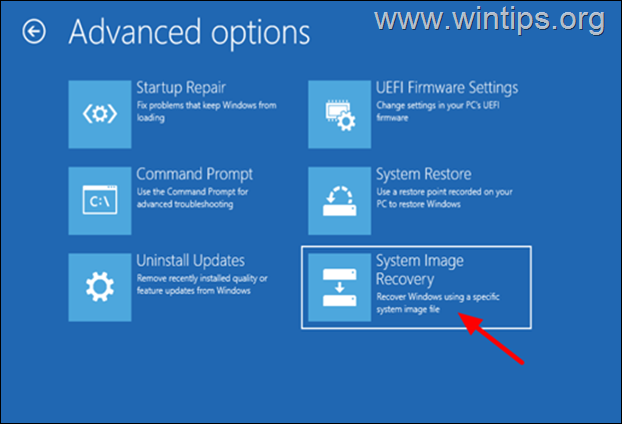
5. Selecione um sistema operacional de destino. (por exemplo,”Windows 11″neste exemplo).
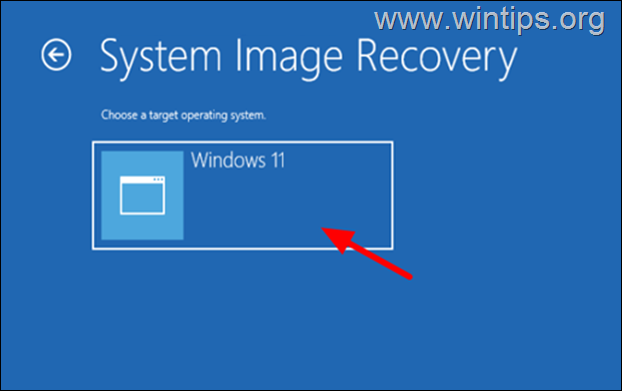
6. Na janela”Recriar imagem do seu computador”, escolha a opção”Usar a imagem de sistema mais recente disponível”e clique em Avançar.*
* Nota: Se você deseja restaurar seu PC para outra versão/data de imagem, clique em”Selecionar uma imagem do sistema”e escolha a imagem desejada na lista.
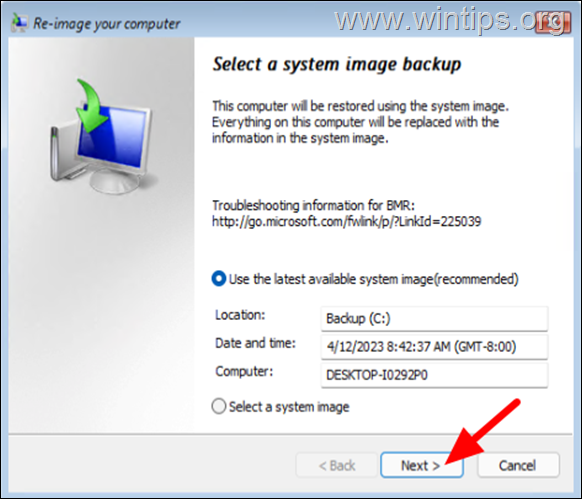
7. Clique em Avançar novamente…
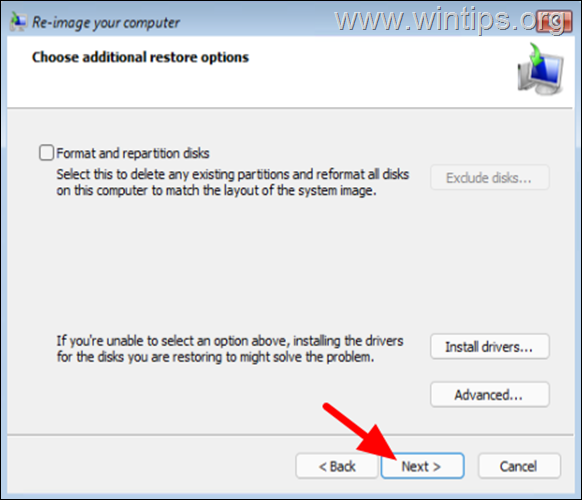
8. Agora revise as configurações de restauração e clique em Concluir e depois em Sim para iniciar a recuperação processo do seu PC com Windows 11.*
* Observação: ao restaurar um backup, não interrompa o processo. Se você fizer isso, o backup falhará e o computador não será reiniciado. Além disso, se você tiver um laptop, conecte o cabo de alimentação.
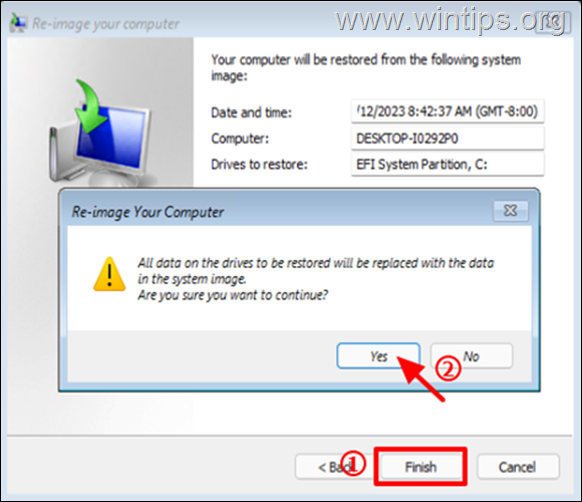
9. Agora aguarde a conclusão da restauração. O tempo necessário para concluir o processo depende da velocidade do seu computador e do tamanho dos dados a serem restaurados.
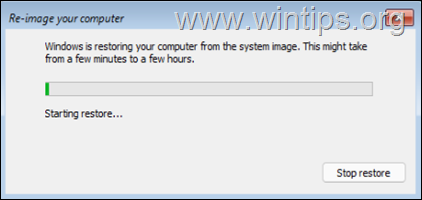
10. Assim que o processo de restauração for concluído, reinicie seu PC e inicialize para o Windows normalmente. Prossiga e instale todas as atualizações disponíveis e pronto!
É isso aí! Deixe-me saber se este guia o ajudou, deixando seu comentário sobre sua experiência. Curta e compartilhe este guia para ajudar outras pessoas.