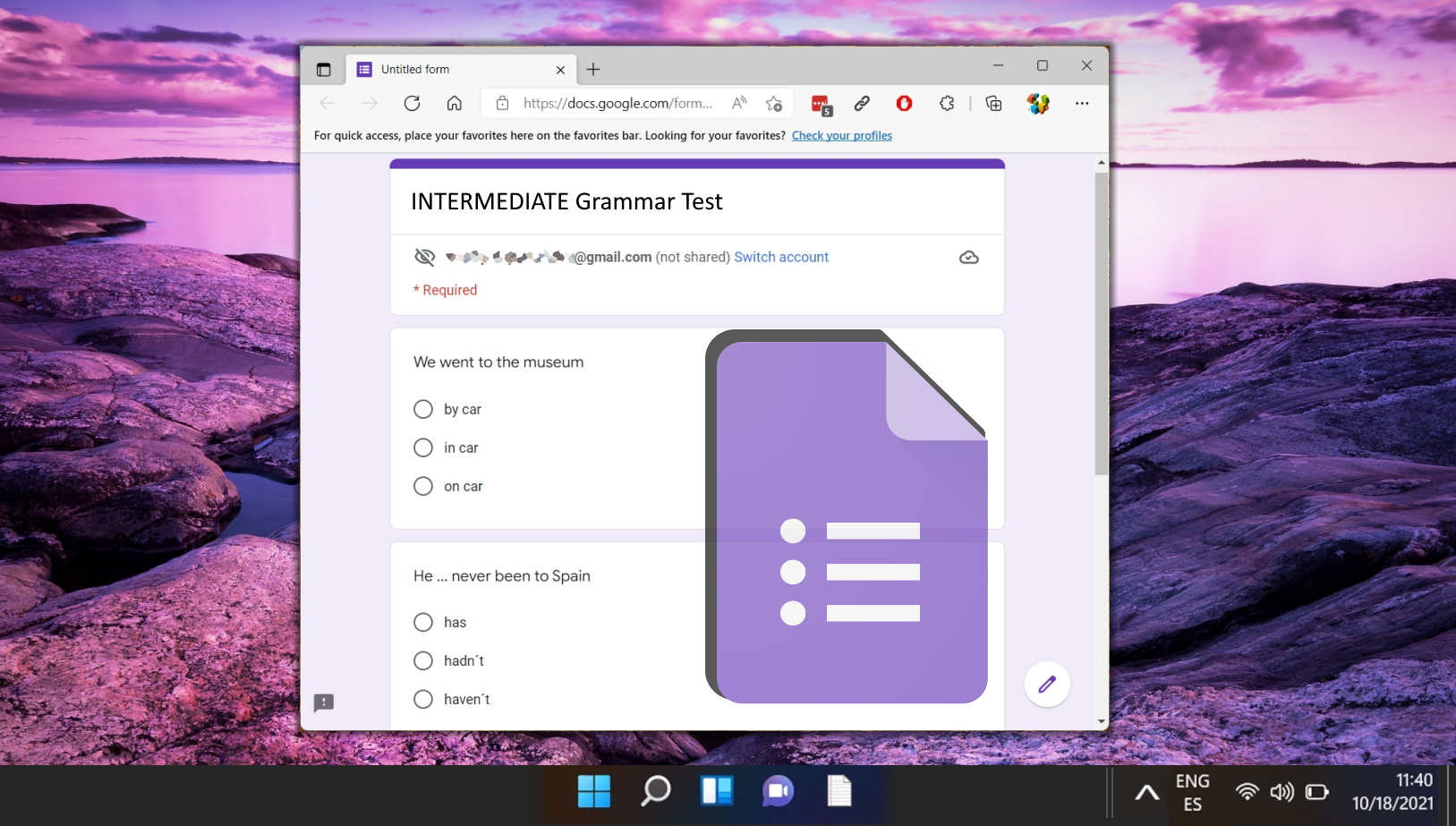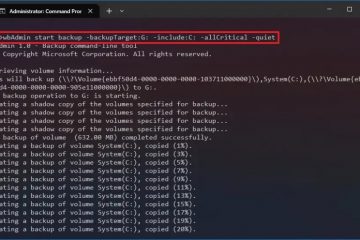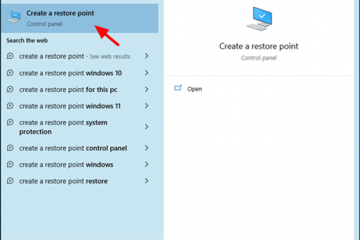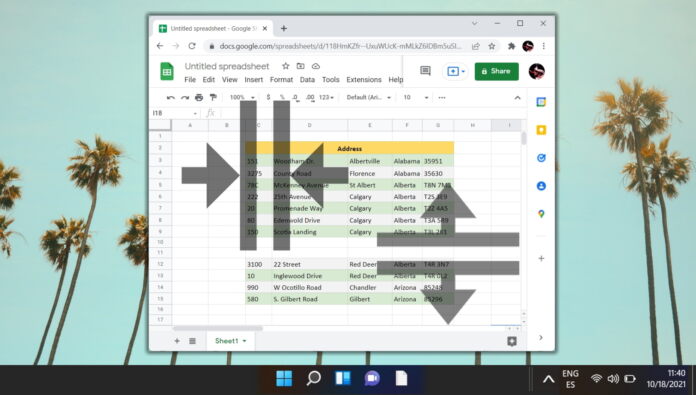
O Planilhas Google se destaca como a principal ferramenta para gerenciamento de dados e, entre seus vastos recursos, mesclar e dividir células e tabelas são particularmente vitais. A mesclagem de células simplifica a apresentação dos dados, tornando os cabeçalhos e títulos mais proeminentes. Por exemplo, se você tiver uma planilha que monitora as vendas mensais, poderá mesclar células para criar um único cabeçalho abrangendo todos os meses do ano. Da mesma forma, se estiver organizando um evento, você pode mesclar células para criar um título unificado para todas as atividades relacionadas em um determinado dia.
A divisão de colunas e células, por outro lado, permite uma divisão detalhada dos dados. , garantindo que cada informação seja claramente categorizada. Imagine ter uma coluna com nomes completos e querer separá-los em nomes e sobrenomes para facilitar a classificação. Ou talvez você tenha importado dados onde os endereços estão em uma única célula e precise dividi-los em colunas de rua, cidade e CEP. O Planilhas Google simplifica essas tarefas.
Além das células individuais, os recursos do Planilhas Google se estendem a tabelas inteiras. Mesclar tabelas é uma vantagem quando você precisa de um conjunto de dados unificado, especialmente ao combinar dados de várias fontes. Por exemplo, se você tiver tabelas separadas para detalhes de clientes e seu histórico de compras, a fusão pode ajudá-lo a criar um perfil de cliente abrangente. A divisão de tabelas é igualmente valiosa, permitindo aos usuários segmentar os dados para uma análise mais focada. Se você tiver uma tabela grande com dados de vendas abrangendo vários anos, talvez queira dividi-la em tabelas individuais para cada ano para estudar as tendências anuais mais de perto.
Este tutorial tem como objetivo fornecer um passo a passo claro e conciso dessas funcionalidades.
Como mesclar células no Planilhas Google
Mesclar células no Planilhas Google permite combinar duas ou mais células em uma única célula maior. Isso é especialmente útil quando você deseja criar cabeçalhos ou rótulos que abranjam várias colunas ou linhas.
Benefício: a mesclagem de células pode melhorar a apresentação visual dos seus dados, facilitando a Leia e compreenda. Também ajuda a organizar e agrupar dados relacionados.
Selecione as células que deseja mesclar em sua planilha do Google
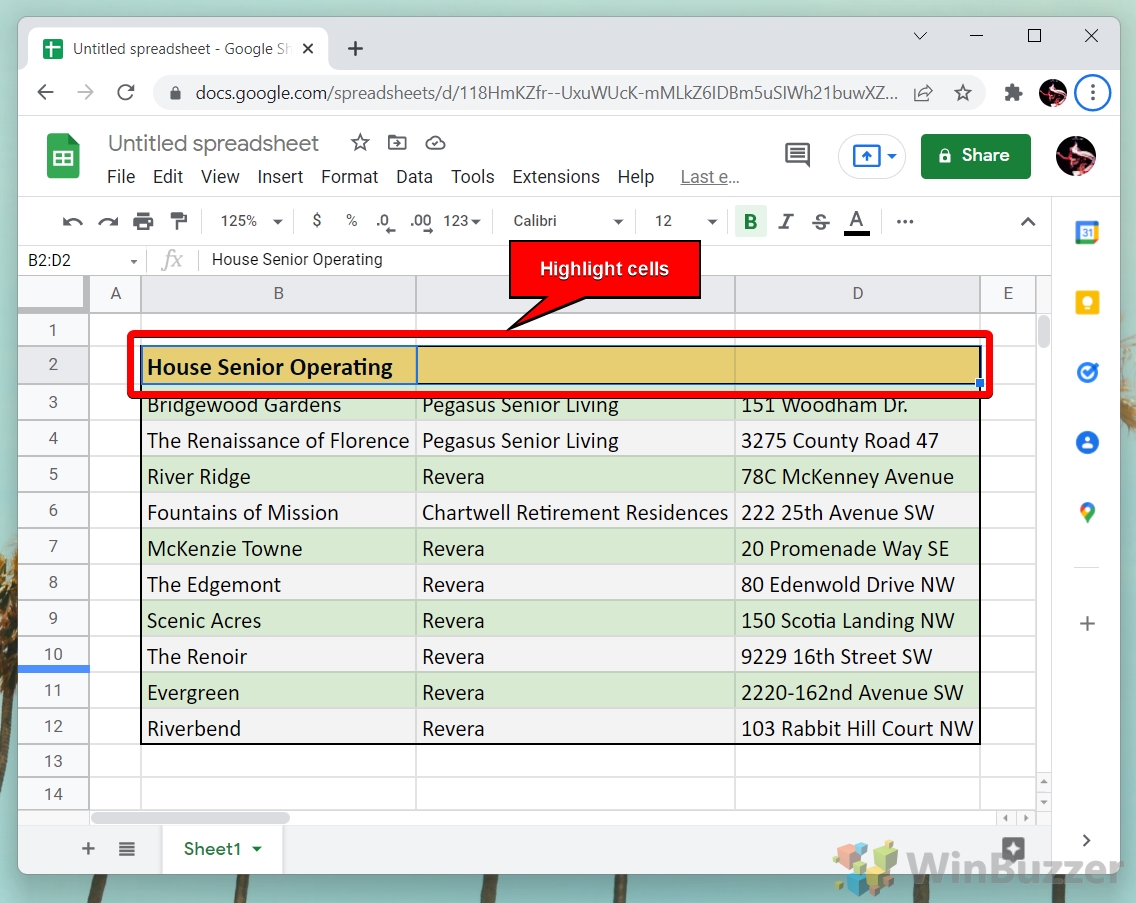
Selecione “Formatar”, “Mesclar células” e selecione “Mesclar horizontalmente” ou “Mesclar verticalmente”, dependendo do caso
Usando”Mesclar tudo”, você pode mesclar um bloco de células horizontais e verticais em um só.
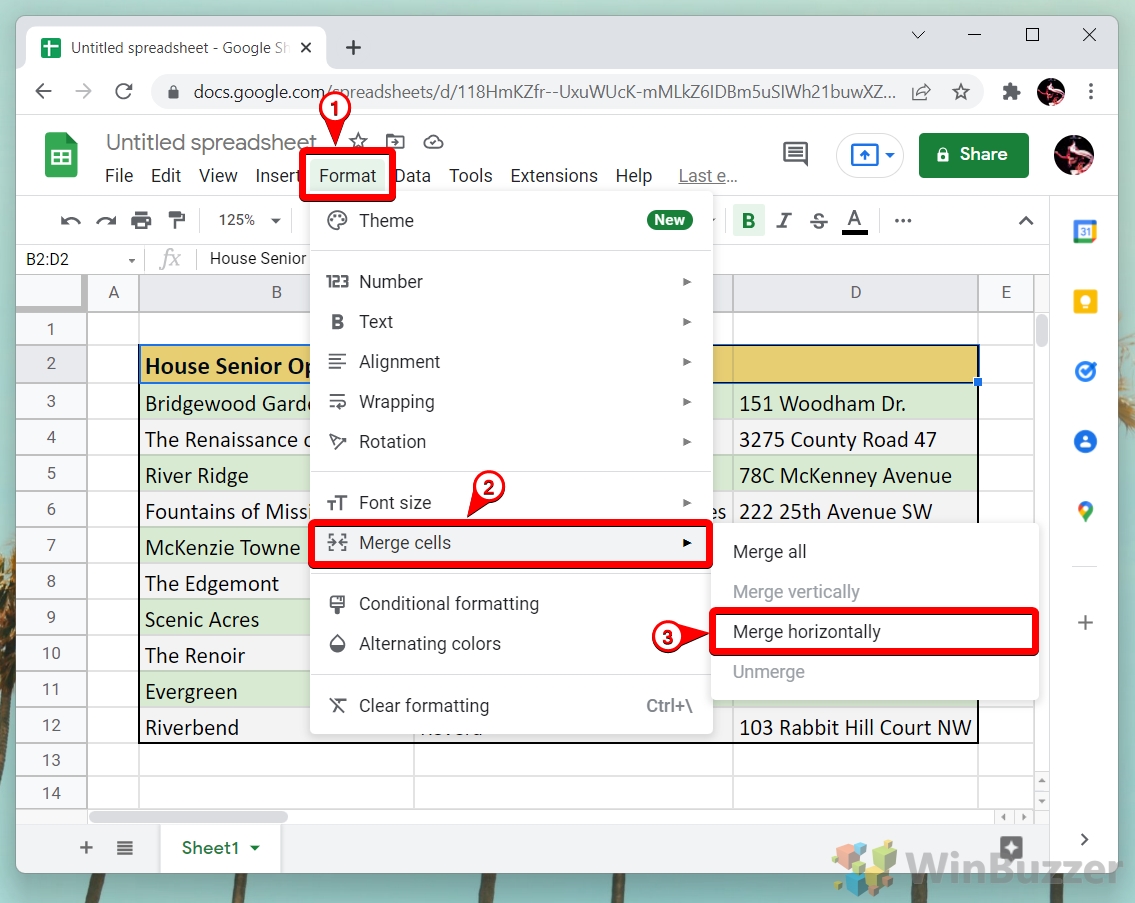
As células mescladas aparecerão como uma que se espalha pela área das células individuais anteriores
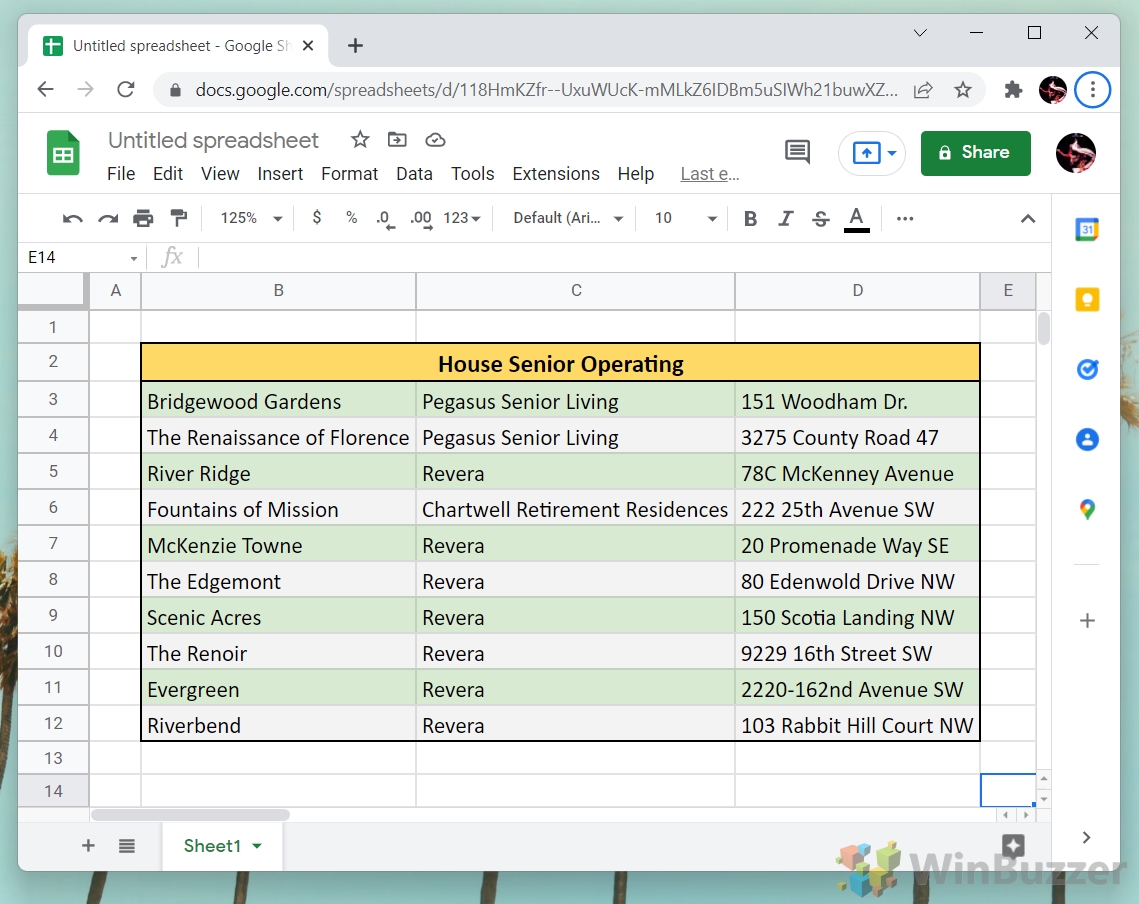
Você pode usar o recurso de alinhamento para mostrar seu conteúdo da melhor maneira
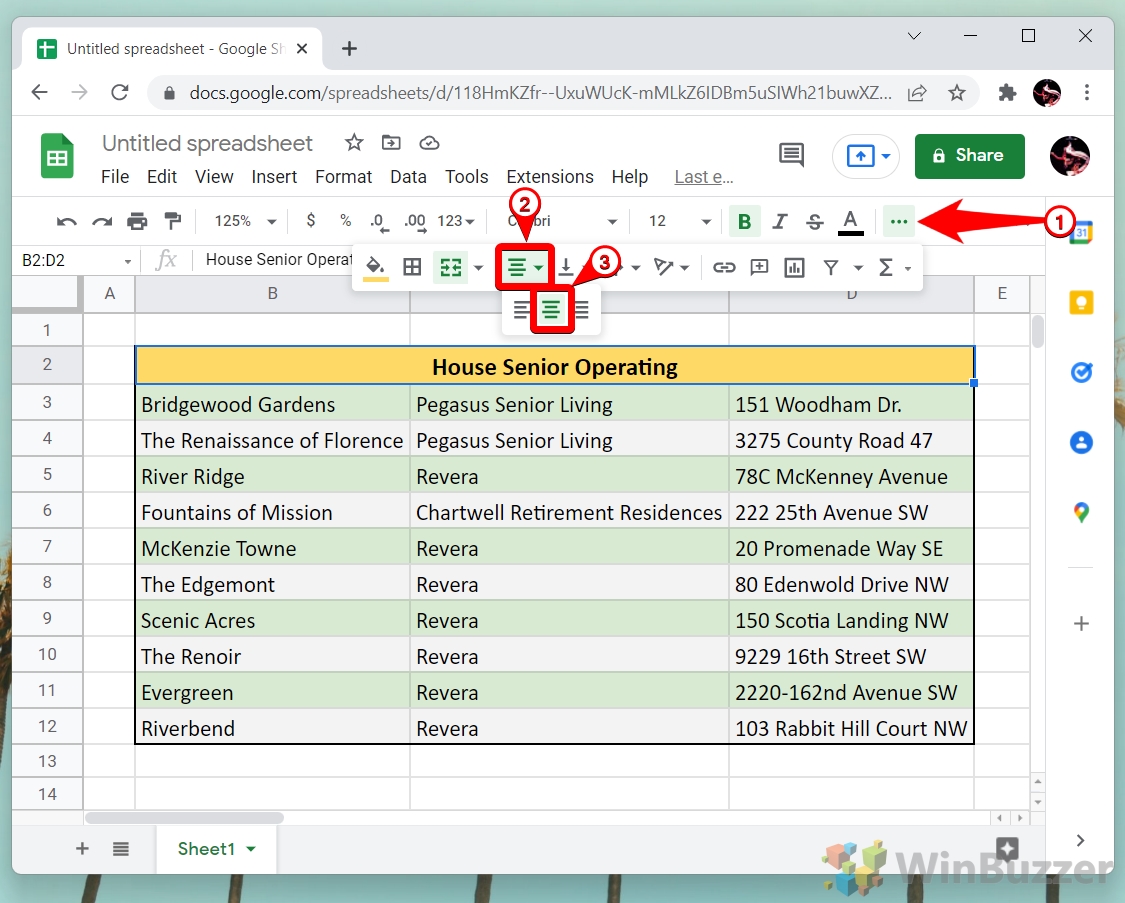
Para dividir uma célula nas planilhas do Google, você usa quase o mesmo procedimento
Primeiro, selecione a célula mesclada que deseja dividir em sua original células subjacentes.
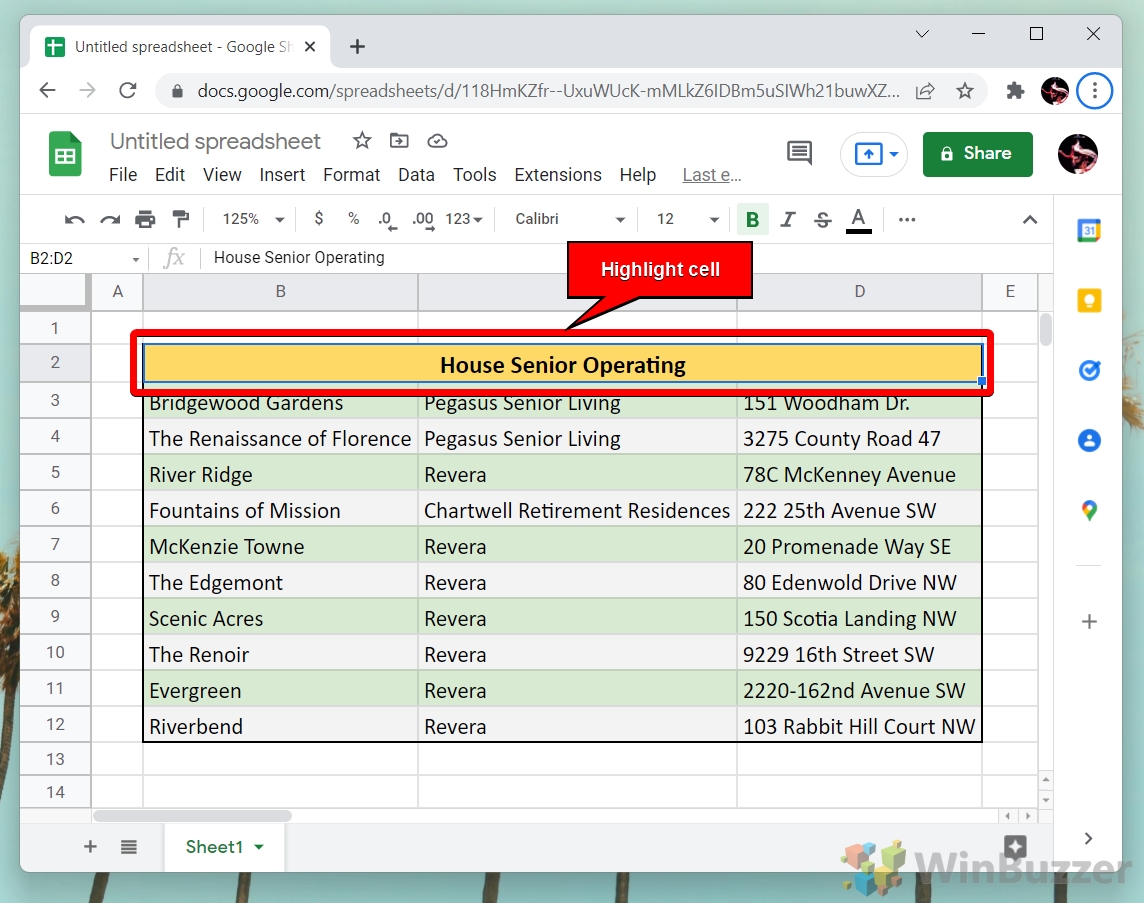
Em seguida, selecione”Formatar”,”Mesclar células”e”Desfazer mesclagem”
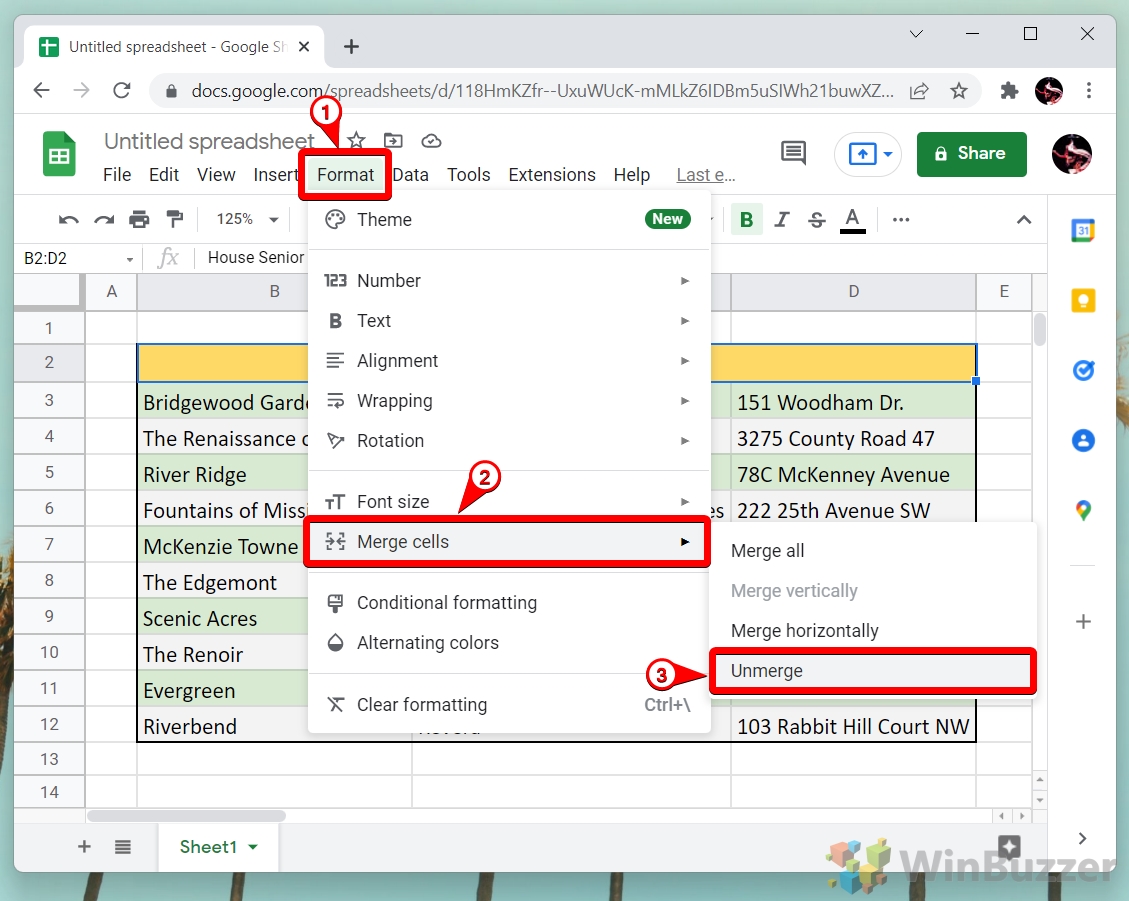
Isso desmembrará as células novamente em sua planilha do Google
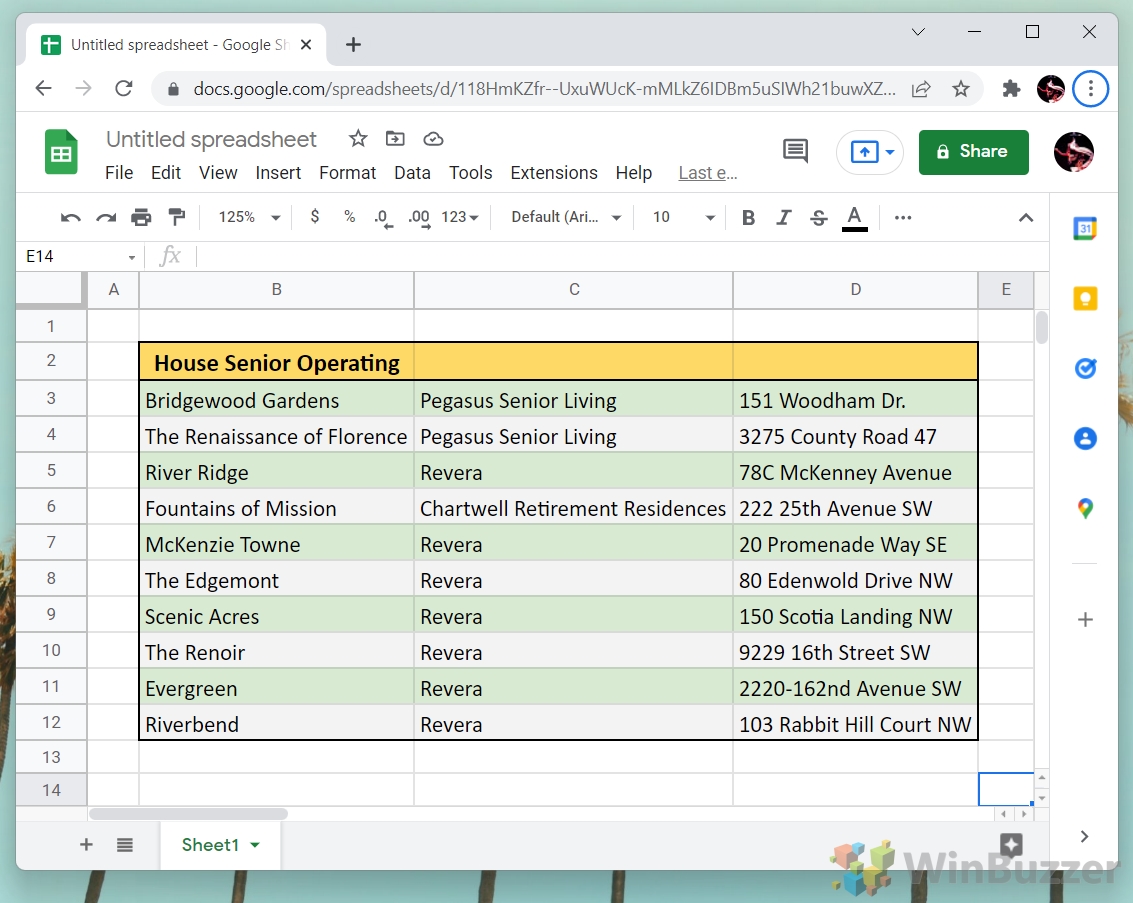
Como dividir células em colunas usando a função Split
A função SPLIT no Planilhas Google permite dividir o conteúdo de uma célula em várias colunas com base em um delimitador especificado (por exemplo, vírgula, espaço).
Benefício: A função SPLIT é particularmente útil quando você tem dados em uma única célula que deseja distribuir em várias colunas. Por exemplo, dividir nomes completos em nomes e sobrenomes.
Clique na célula onde deseja que os dados divididos comecem e adicione a fórmula SPLIT
Insira a fórmula: =SPLIT(C3,”,”) Substitua C3 do nosso exemplo pela referência da célula que você deseja dividir. Substitua “,” pelo delimitador da célula de origem da qual você deseja distribuir o conteúdo (por exemplo,”;”,””para espaço, etc.)
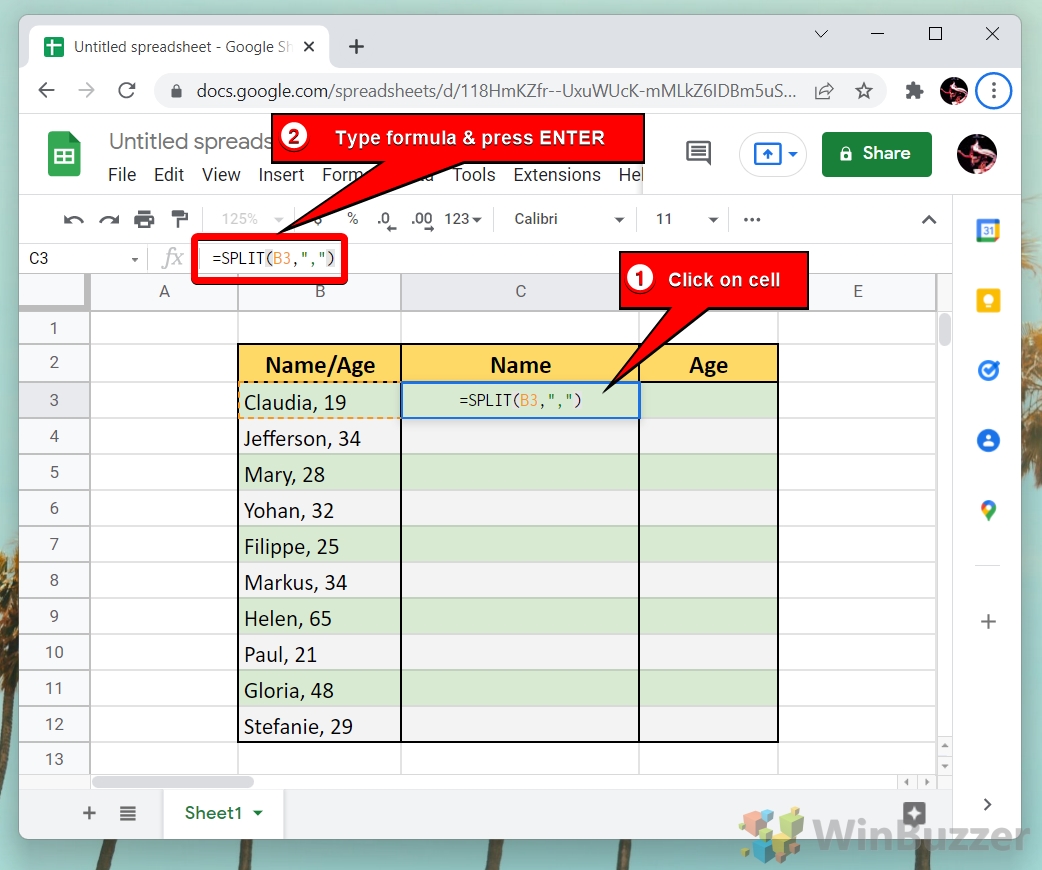
Use o preenchimento automático para aplicar a fórmula a toda a coluna
Passe o mouse sobre o canto inferior direito da primeira célula com a fórmula e arraste-a para baixo até o final da coluna.
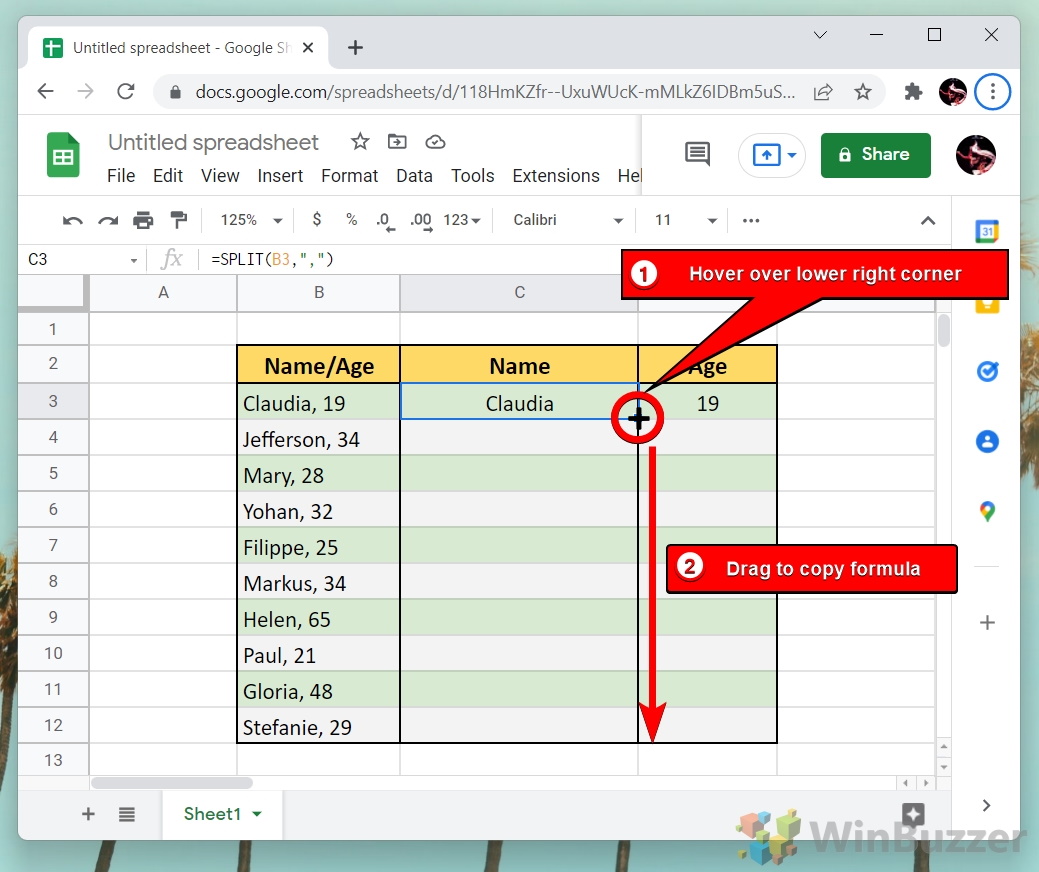
Isso dividirá e distribuirá o conteúdo da primeira coluna em duas colunas separadas
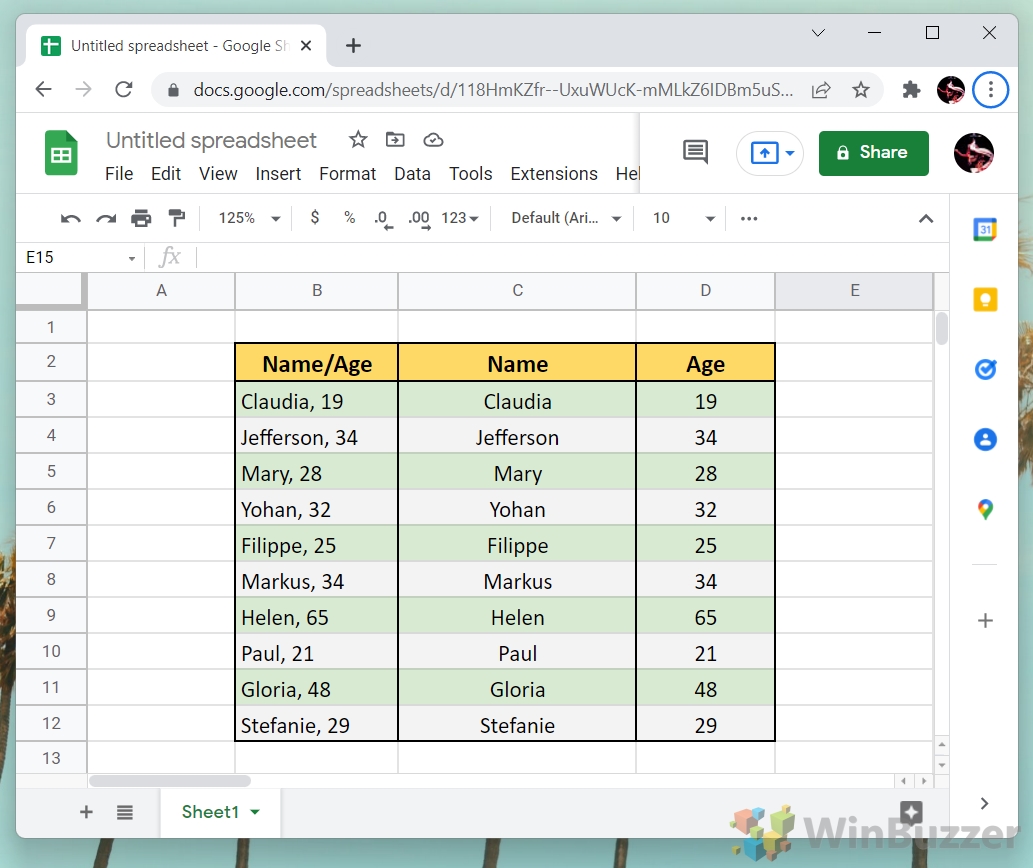
Como dividir texto em colunas no Planilhas Google
Como alternativa à função SPLIT descrita acima, o Planilhas Google oferece uma opção “Dividir texto em colunas” recurso que divide automaticamente o conteúdo de uma célula em colunas separadas usando um delimitador escolhido.
Benefício: o recurso “Dividir texto em colunas” fornece uma maneira rápida e intuitiva de separar dados sem a necessidade de fórmulas. É especialmente útil para processar dados importados, como arquivos CSV, onde os pontos de dados geralmente são combinados em células únicas.
Destaque a coluna de origem
A coluna de origem precisará ter texto com delimitadores claros e formatados de forma semelhante, que você pode dividir e distribuir automaticamente em diversas outras colunas.
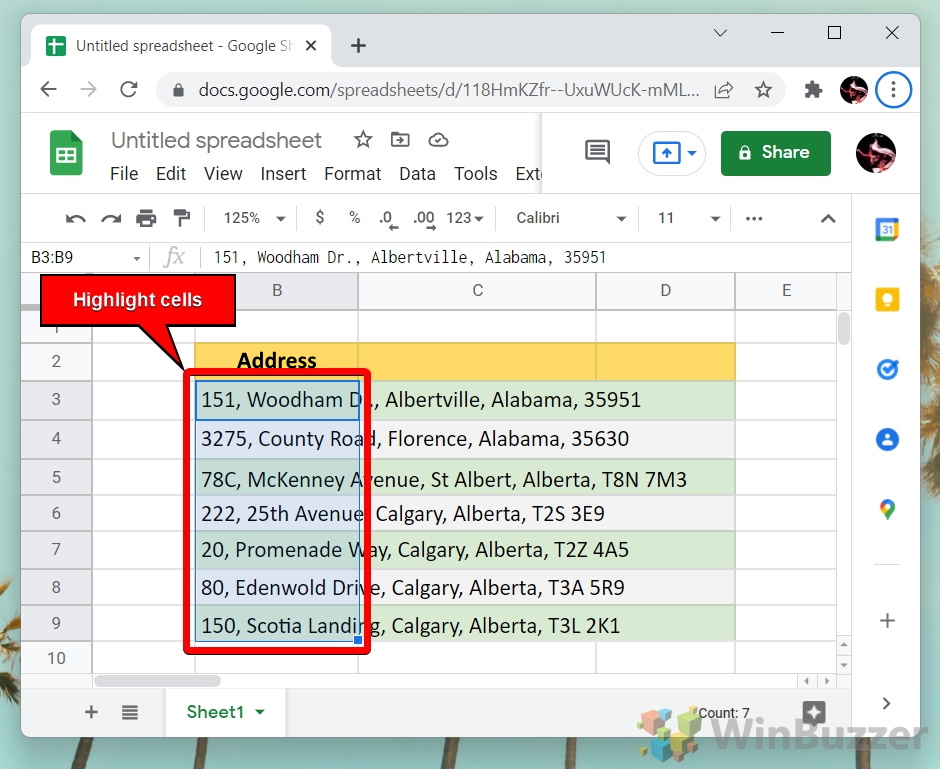
Selecione”Dados”e depois”Dividir texto em colunas”
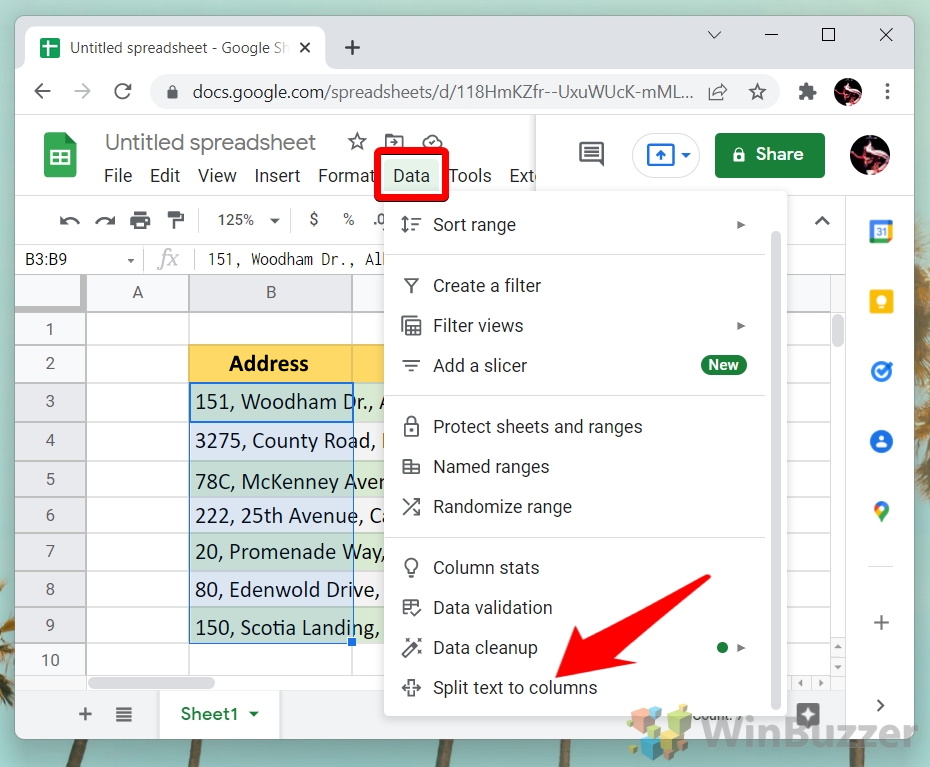
Selecione o separador na caixa de diálogo
O Planilhas Google tentará detectar o separador correto automaticamente. Se isso não funcionar, você pode selecioná-lo manualmente.
O Planilhas Google espalhará o conteúdo da primeira coluna pelas colunas vizinhas
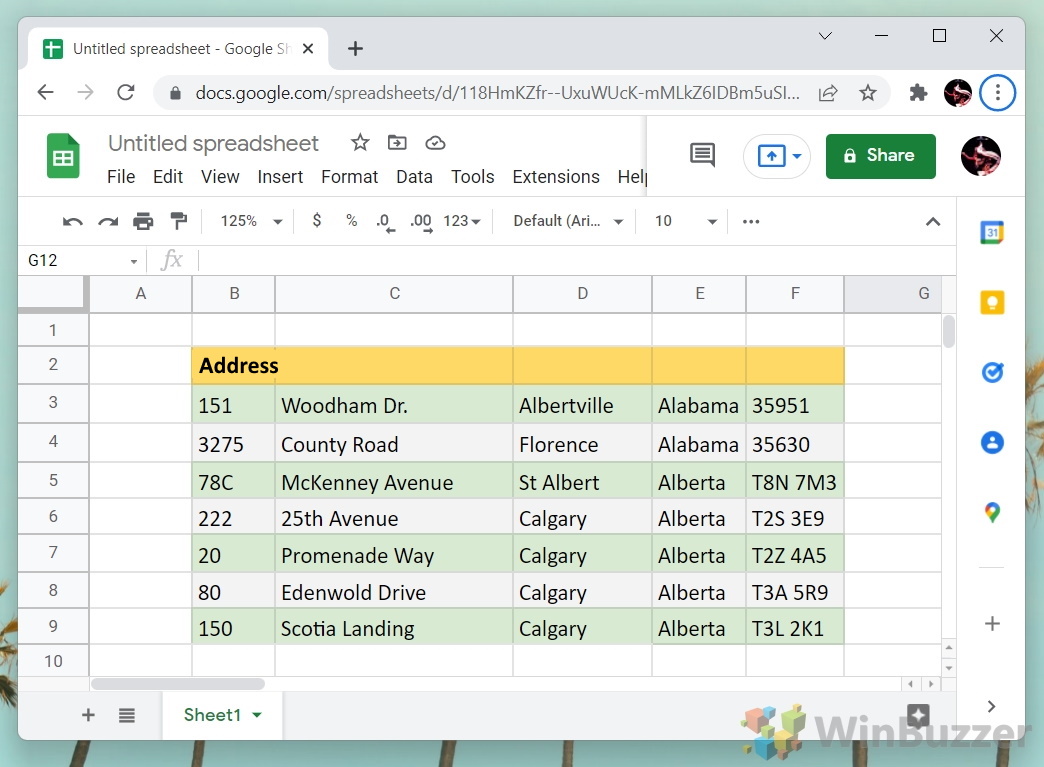
Como mesclar tabelas no Planilhas Google
Mesclar tabelas no Planilhas Google envolve combinar duas ou mais tabelas semelhantes em uma única tabela, seja anexando linhas ou colunas.
Benefício: esse método é benéfico quando você tem dados relacionados espalhados por diversas tabelas e deseja consolidá-los para melhor análise ou geração de relatórios.
Aqui mostramos uma abordagem passo a passo para tabelas formatadas e tabelas que não estão perfeitamente alinhadas, então você pode simplesmente excluir linhas para mesclá-las em uma tabela.
Destaque o cabeçalho da segunda tabela
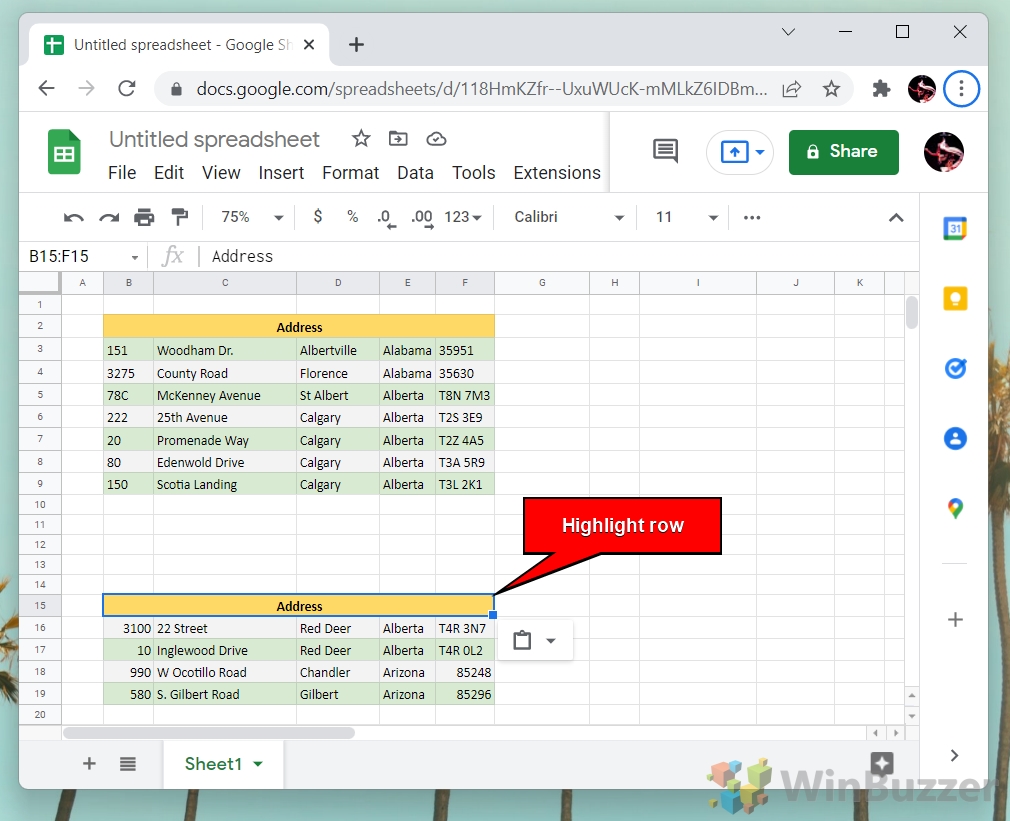
Excluir a linha do cabeçalho
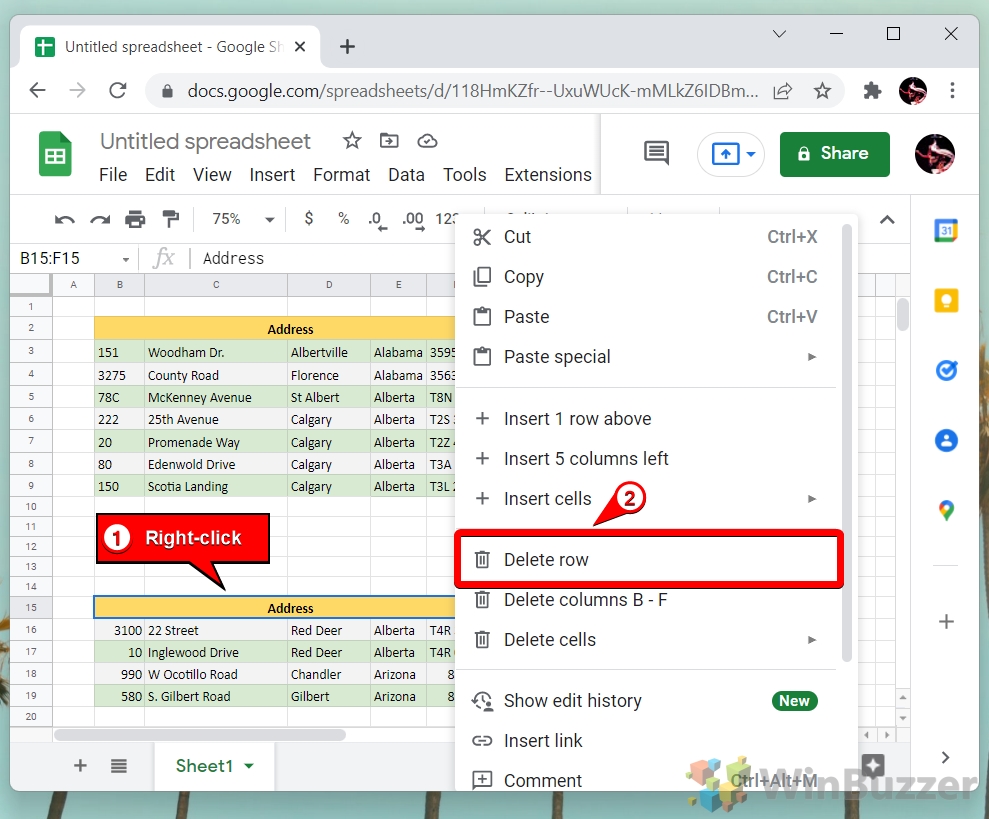
Clique em uma célula da tabela principal na qual você deseja mesclar
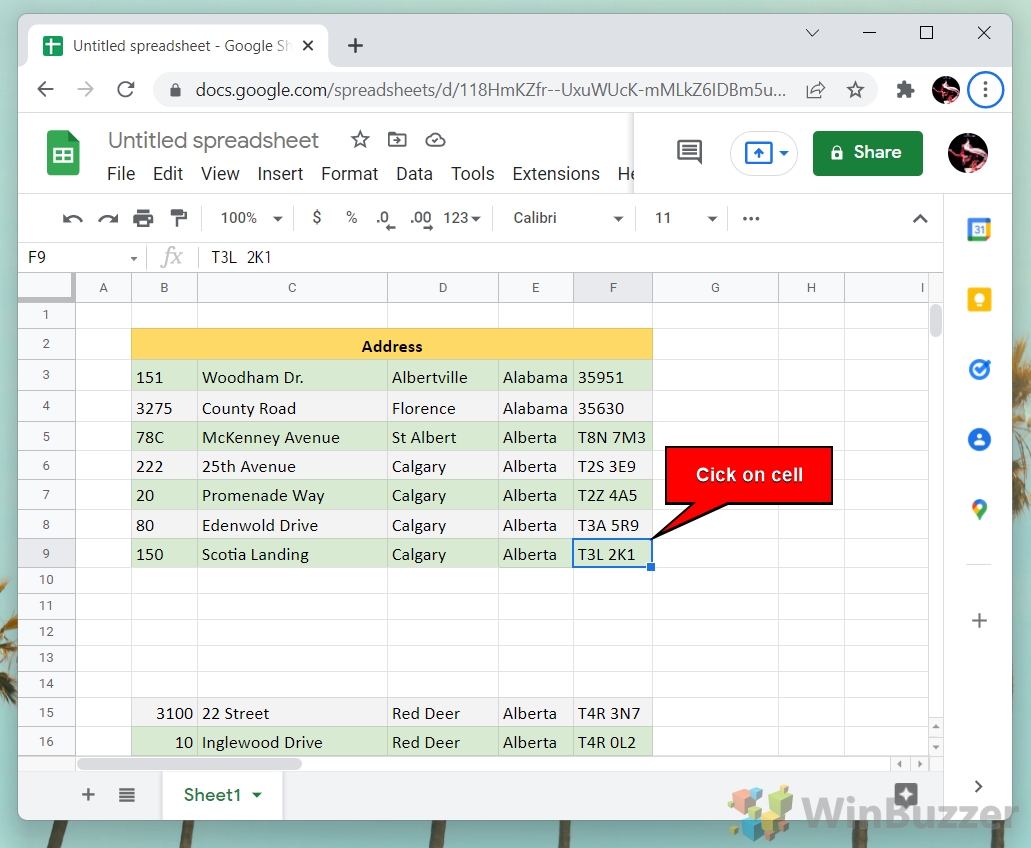
Use “Inserir”-“Linhas”para estender a tabela
Faça isso para criar as linhas adicionais necessárias para a outra tabela.
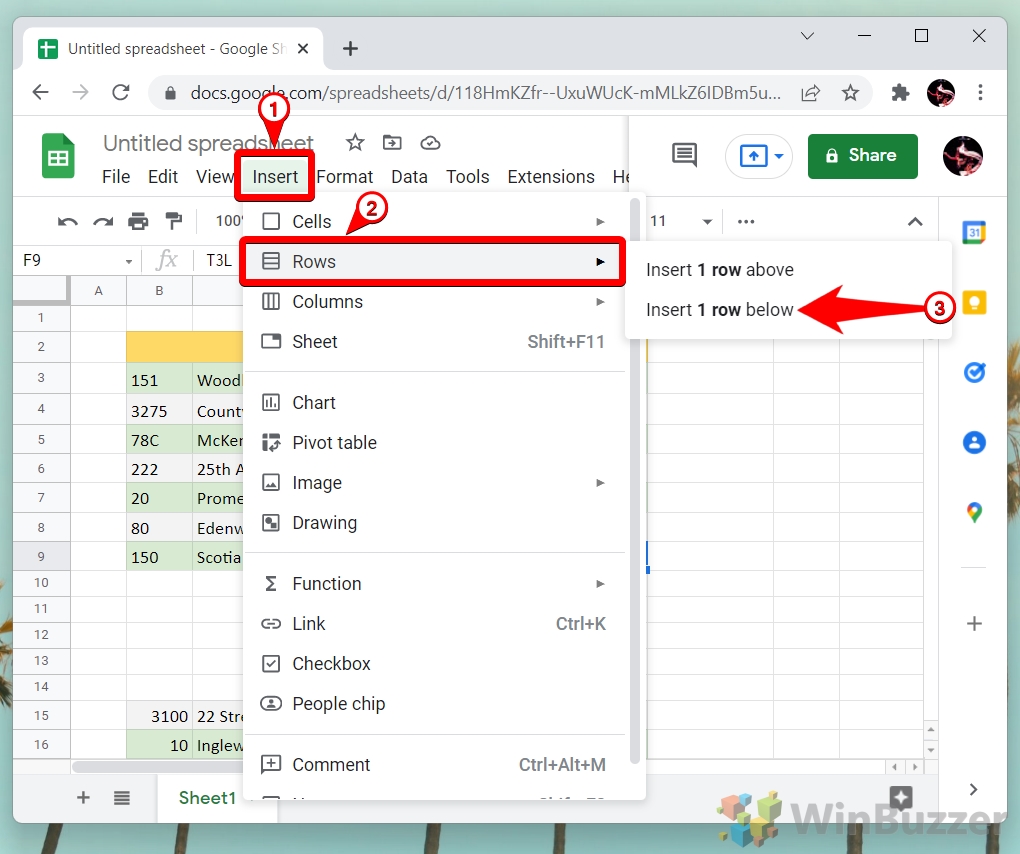
Cortar/copiar a área de dados da outra tabela
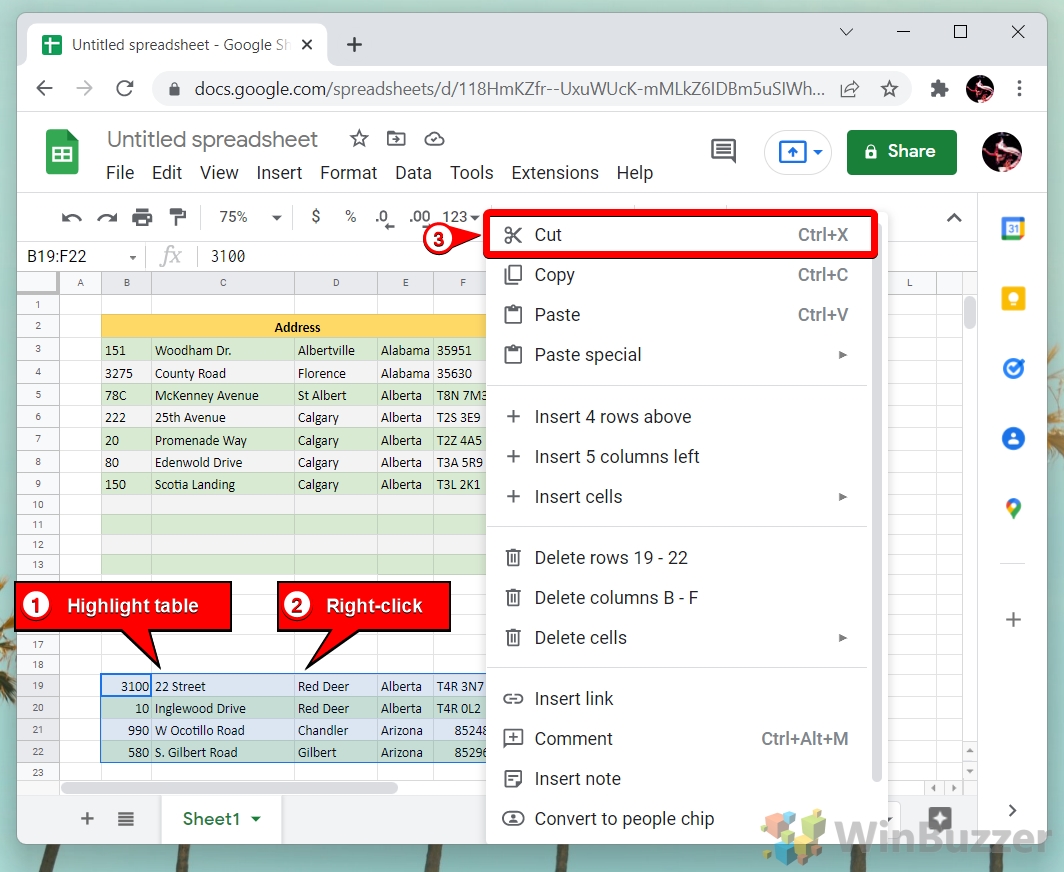
Pular para a célula superior esquerda das linhas extras criadas na tabela principal
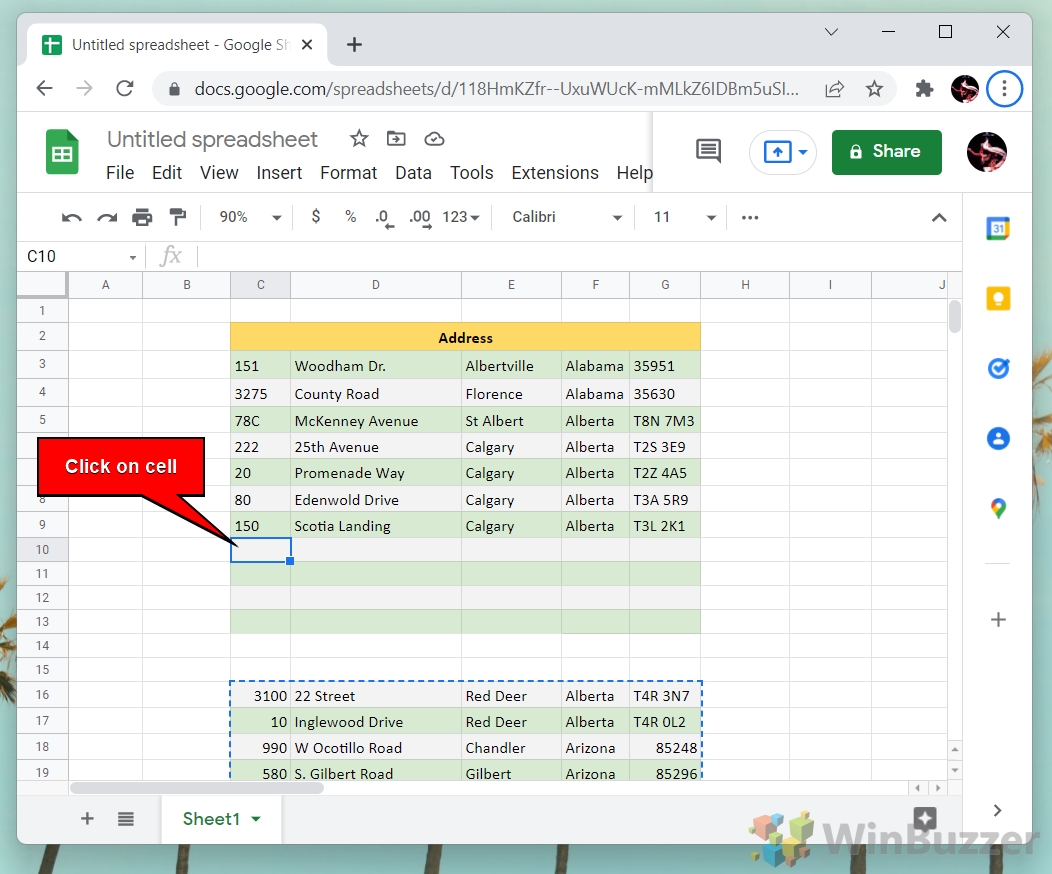
Clique com o botão direito e selecione Colar
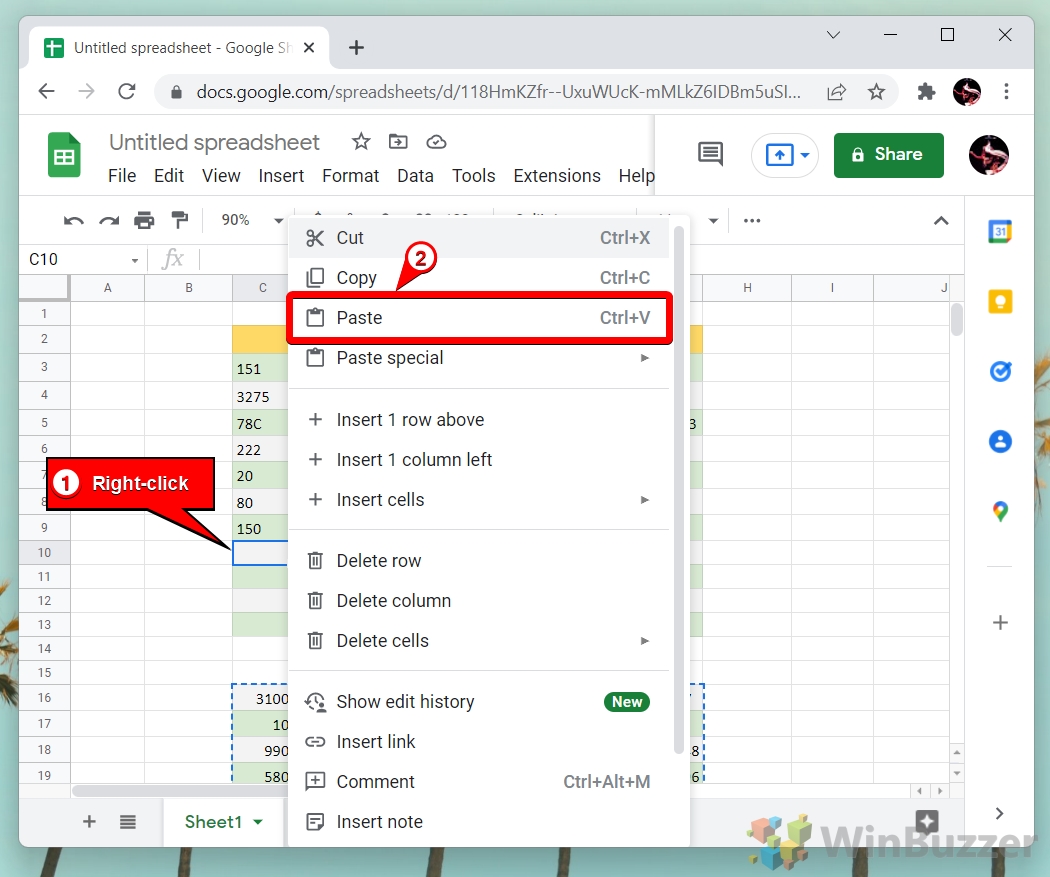
Isso resultará em uma tabela combinada onde havia duas antes
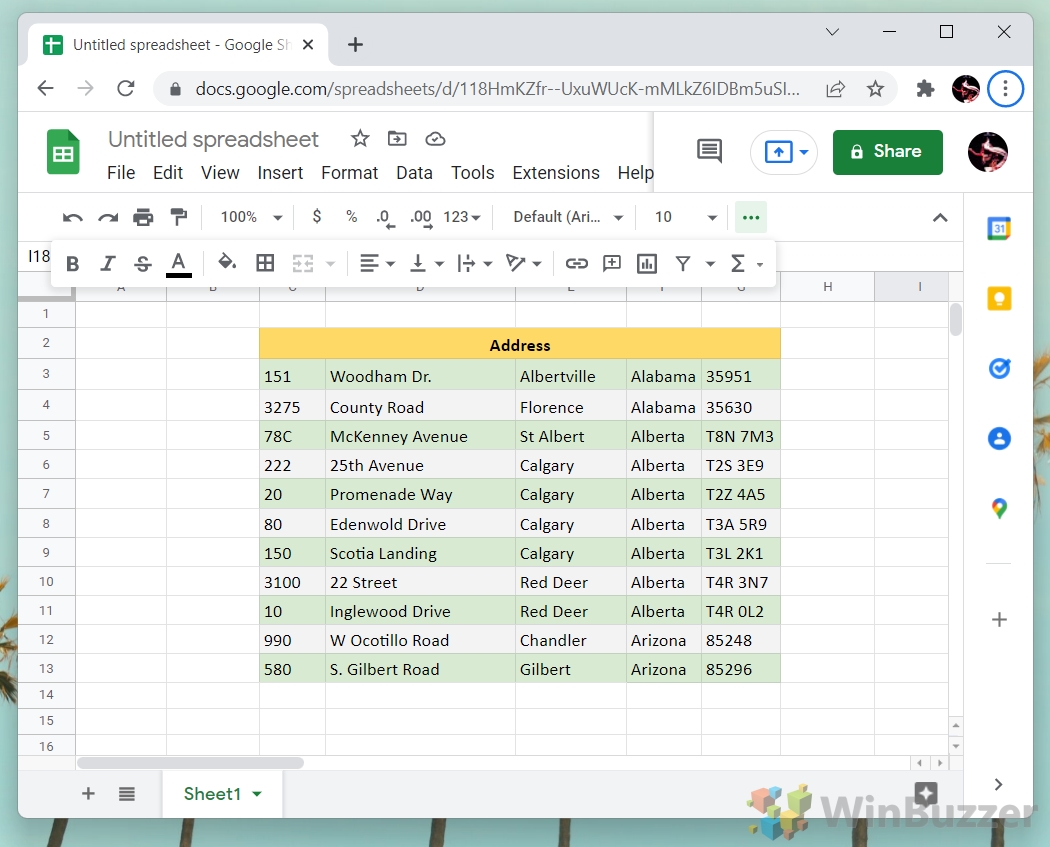
Como dividir uma tabela no Planilhas Google
Dividir uma tabela no Planilhas Google significa dividir uma única tabela em duas ou mais tabelas menores com base em critérios específicos, como valores em uma coluna específica.
Benefício : A divisão de tabelas pode ajudar na segmentação de dados para uma análise mais focada. Por exemplo, você pode dividir uma tabela de dados de vendas em tabelas separadas para cada região ou categoria de produto.
Corte os dados que deseja mostrar em uma tabela separada
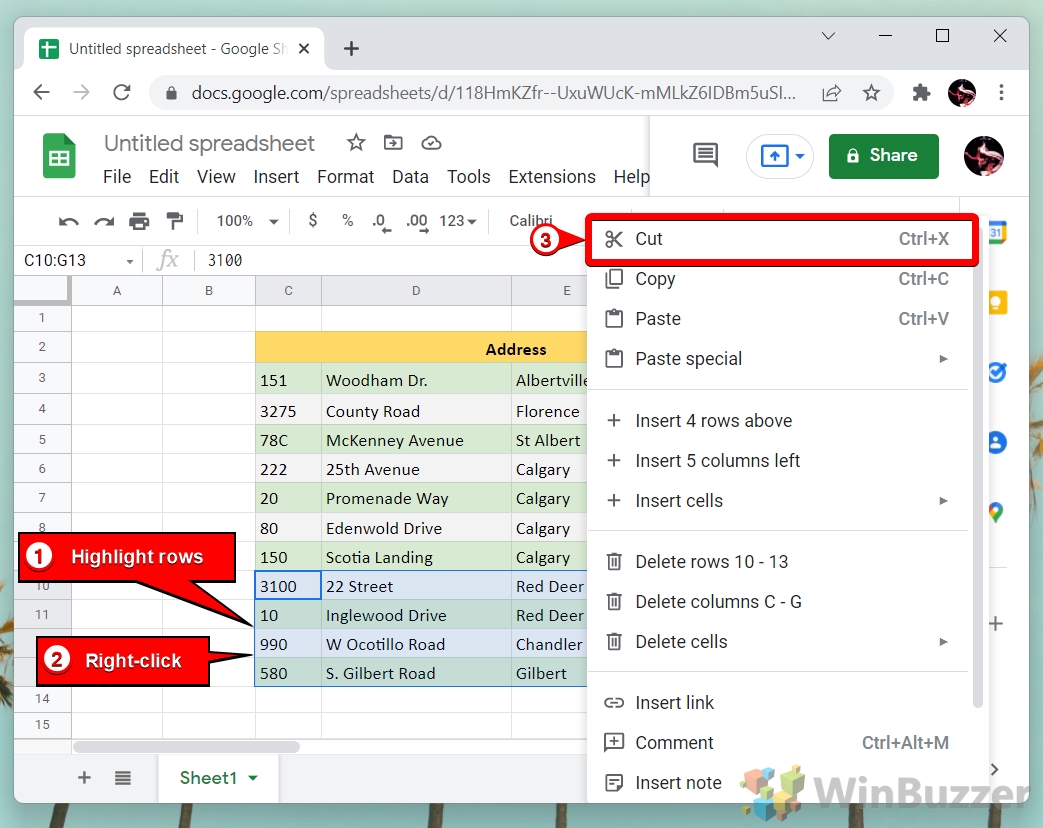
Clique com o botão direito em uma célula livre fora da tabela e selecione “Colar”
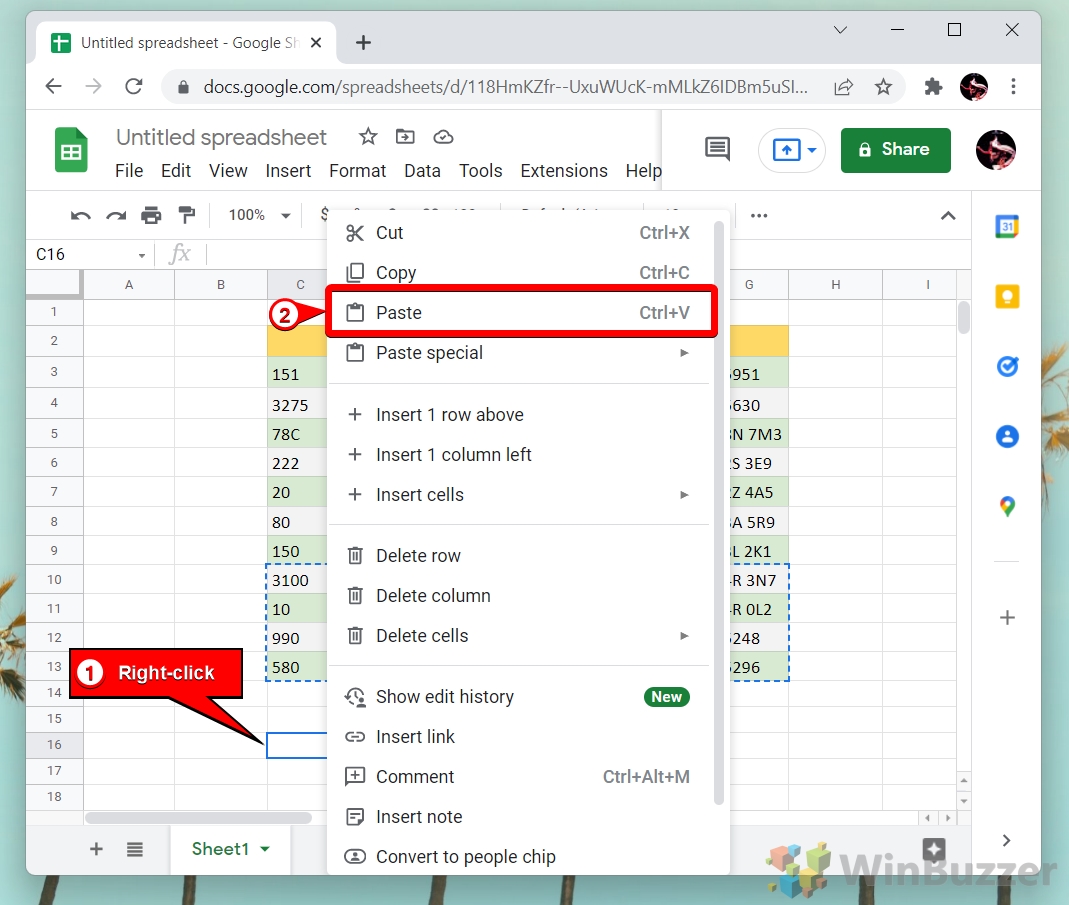
Agora você tem uma tabela separada
Se necessário, você pode copiar a célula de cabeçalho da primeira tabela em cima da segunda tabela.
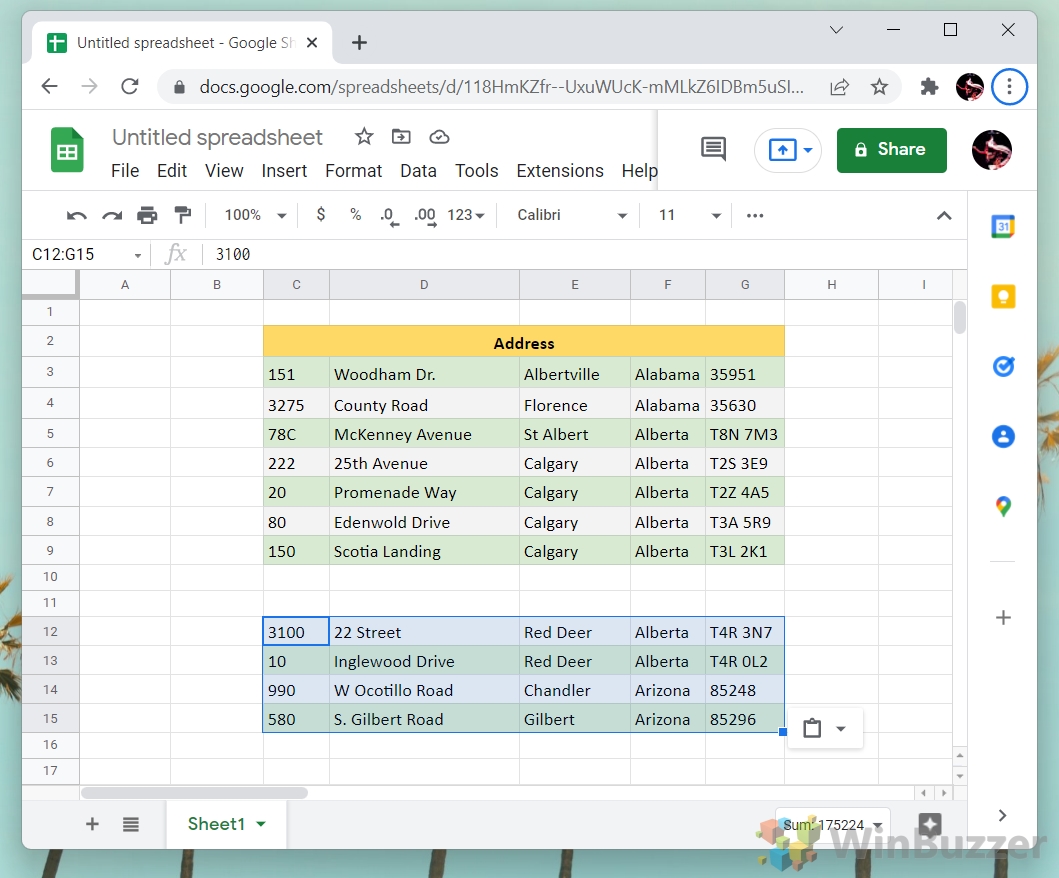
O processo para inserir uma caixa de texto no Documentos Google e Planilhas Google não é como intuitivo. Por alguma razão, o Google escondeu o recurso atrás de um menu totalmente diferente que raramente é frequentado. Em nosso outro guia, mostramos como inserir uma caixa de texto no Documentos ou Planilhas Google e revelamos um pequeno truque para colocar uma caixa de texto sobre uma imagem.
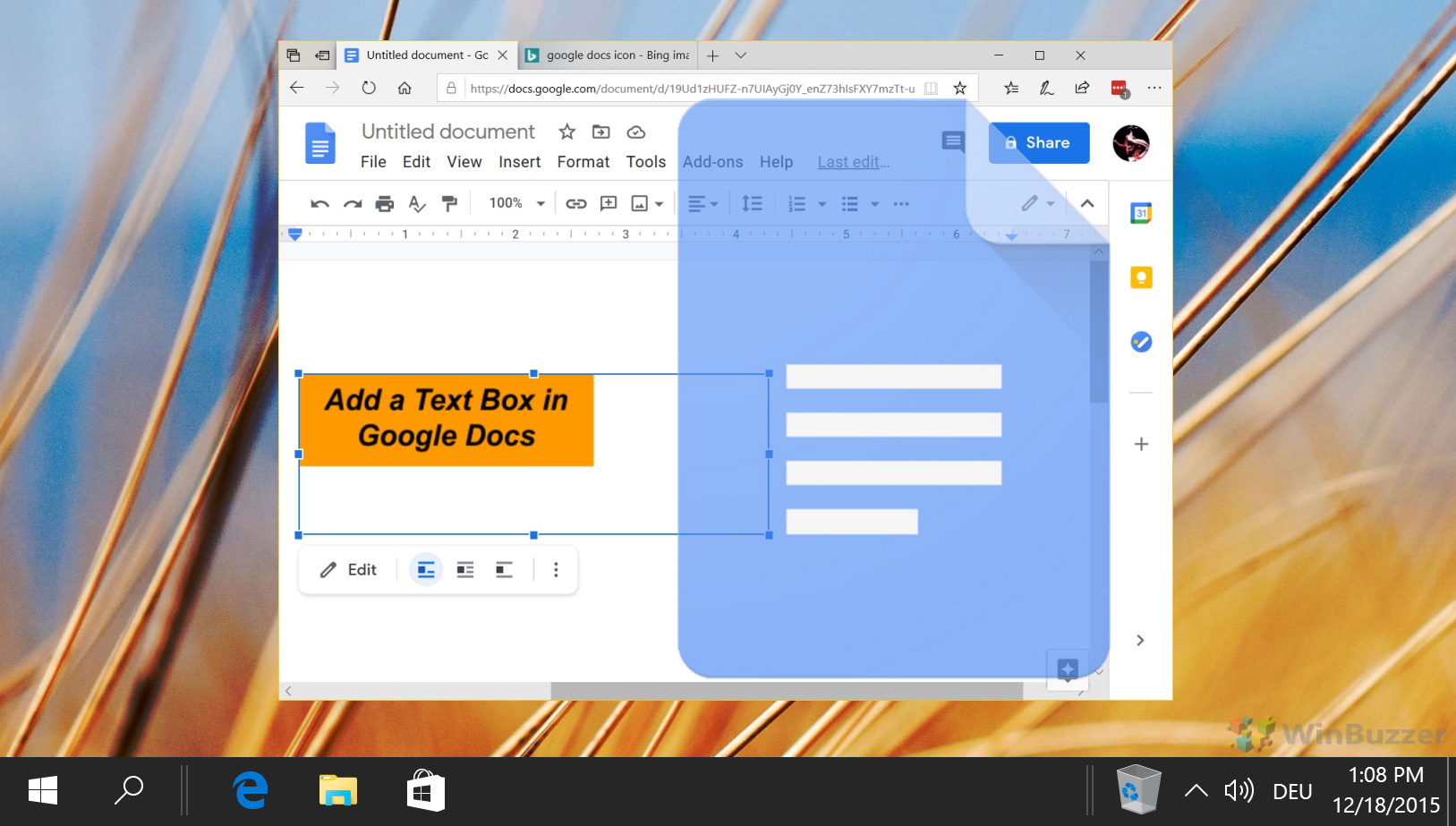
O Planilhas Google oferece um conjunto robusto de ferramentas para converter seus dados em gráficos significativos. Esteja você procurando criar um gráfico de linhas simples ou um gráfico de pizza mais complexo, o Planilhas Google tem o que você precisa. A interface intuitiva da plataforma garante que mesmo aqueles que são novos na visualização de dados possam criar gráficos atraentes com facilidade. Nosso outro tutorial guiará você pelas nuances da criação e personalização de gráficos no Planilhas Google.
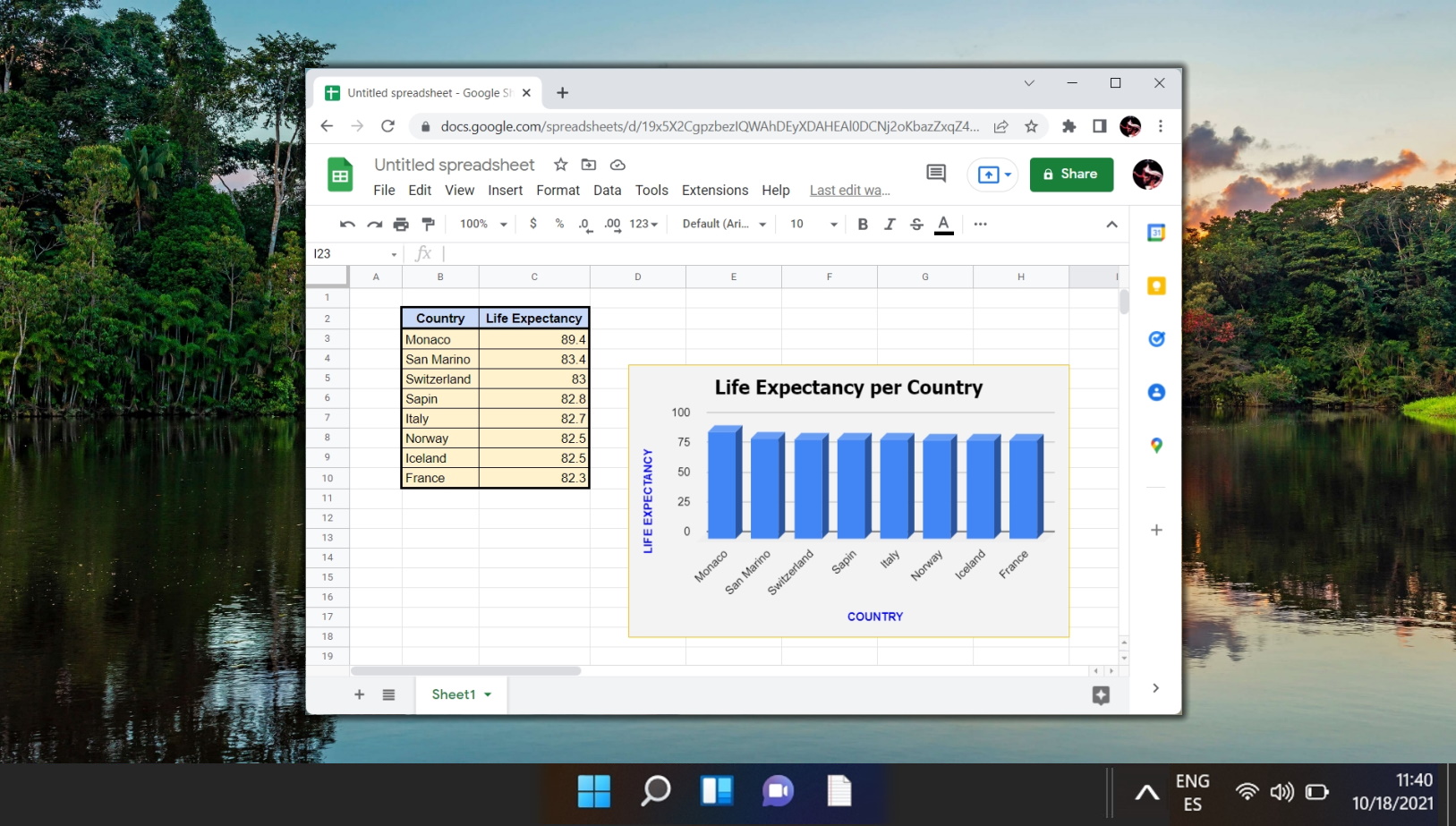
O Formulários Google é um aplicativo baseado na Web que permite criar e compartilhar formulários on-line e usá-los como um criador de pesquisas gratuito com vários tipos de perguntas. Com o Formulários Google, você pode facilmente criar seus formulários com diferentes temas e configurações, enviá-los ao seu público-alvo por e-mail ou link, analisar as respostas em tempo real ou exportá-las para o Planilhas Google para análise posterior. Em nosso outro guia, mostramos como criar Formulários Google, compartilhar sua pesquisa do Google e como gerar uma visualização de resultados.