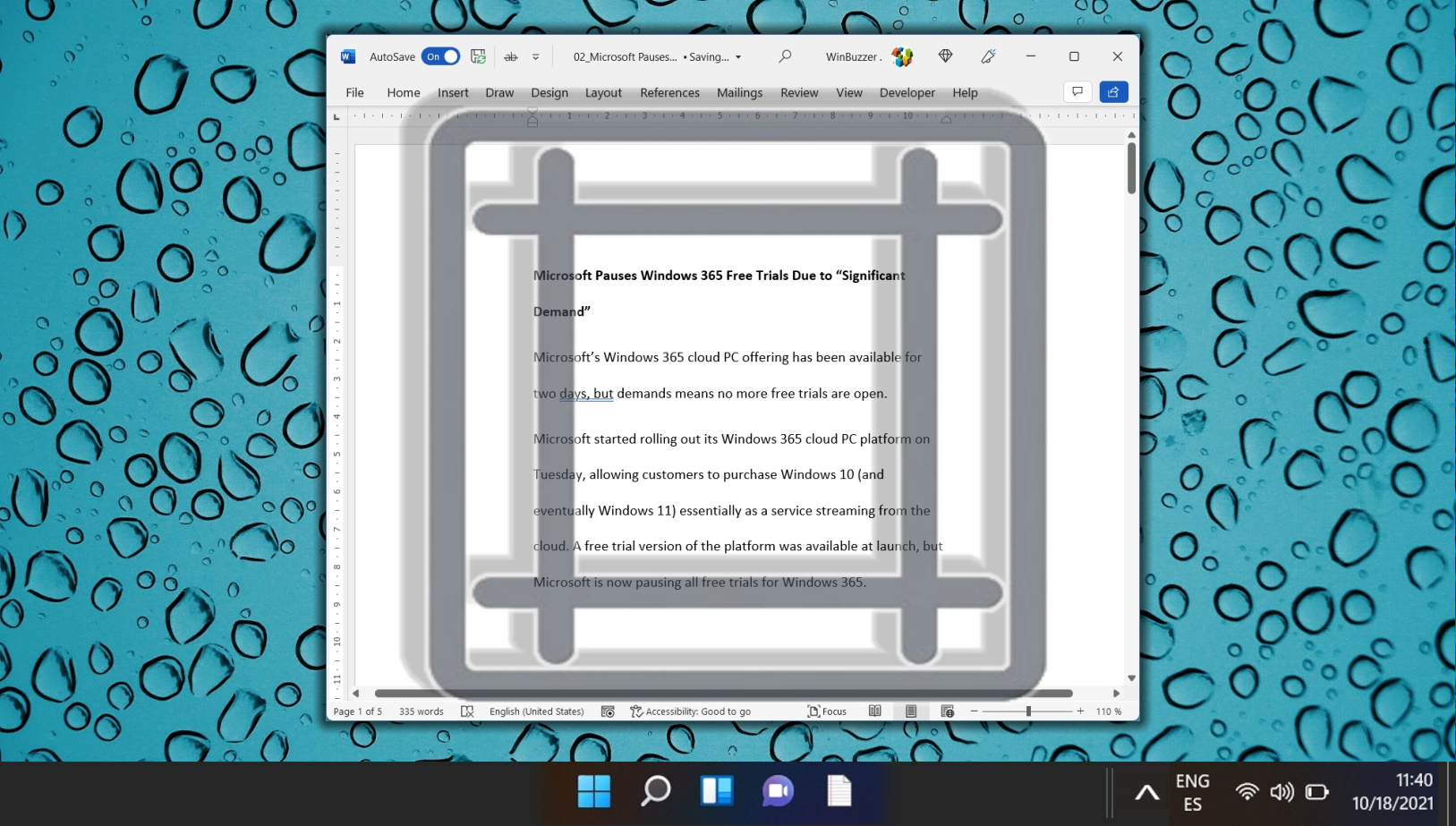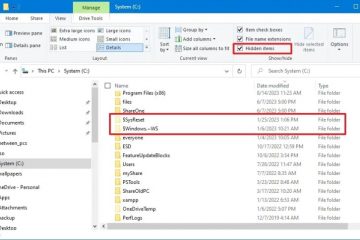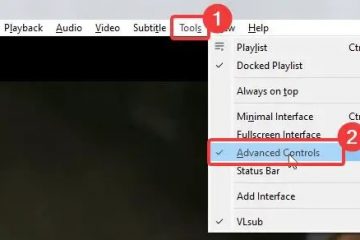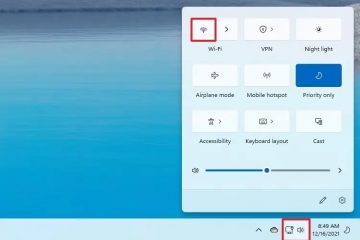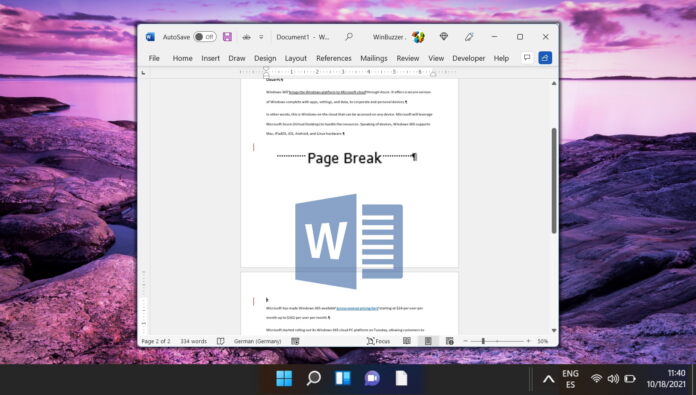
O Microsoft Word oferece aos usuários uma infinidade de ferramentas para garantir que os documentos sejam legíveis e apresentados de maneira profissional. Uma dessas ferramentas é a ‘Quebra de página’. Esteja você redigindo um relatório extenso, um romance ou uma carta simples, entender como manipular quebras de página pode melhorar significativamente a estrutura e a aparência do seu documento.
Você já se sentiu frustrado com o vazamento de conteúdo de maneira estranha? para a próxima página, deixando lacunas desagradáveis ou linhas órfãs? Ou talvez você queira segmentar capítulos ou seções de forma mais distinta? É aqui que a magia das quebras de página entra em ação. Ao inserir ou remover manualmente essas quebras, você pode ditar exatamente onde uma página termina e a próxima começa, proporcionando maior controle sobre o layout do seu documento.
Neste tutorial, nos aprofundaremos nos vários métodos para adicionar ou remova quebras de página no Word. Desde o básico da inserção manual até as nuances das pausas automáticas e até mesmo algumas dicas de solução de problemas para aquelas quebras incômodas que simplesmente não mudam, nós ajudamos você. No final, você terá o conhecimento necessário para navegar pelas quebras de página como um profissional, garantindo que seus documentos sempre tenham a melhor aparência.
Como inserir manualmente uma quebra de página no Word
Ao criar um documento, há momentos em que você desejará comece uma nova seção ou capítulo em uma nova página para maior clareza e apresentação. Inserir manualmente uma quebra de página permite que você faça exatamente isso, dando-lhe o poder de decidir exatamente onde termina uma página e começa a próxima. Este método é particularmente útil para segmentar conteúdo, garantindo que títulos, imagens ou parágrafos importantes sejam exibidos com destaque na parte superior de uma nova página.
Coloque o cursor onde deseja adicionar a quebra de página e adicione-a com um desses dois métodos.
a) Escolha “Inserir” na faixa de opções, depois “Páginas” e clique em “Quebra de página”.
b) Use o atalho de teclado “CTRL + Enter” para adicionar a quebra de página.
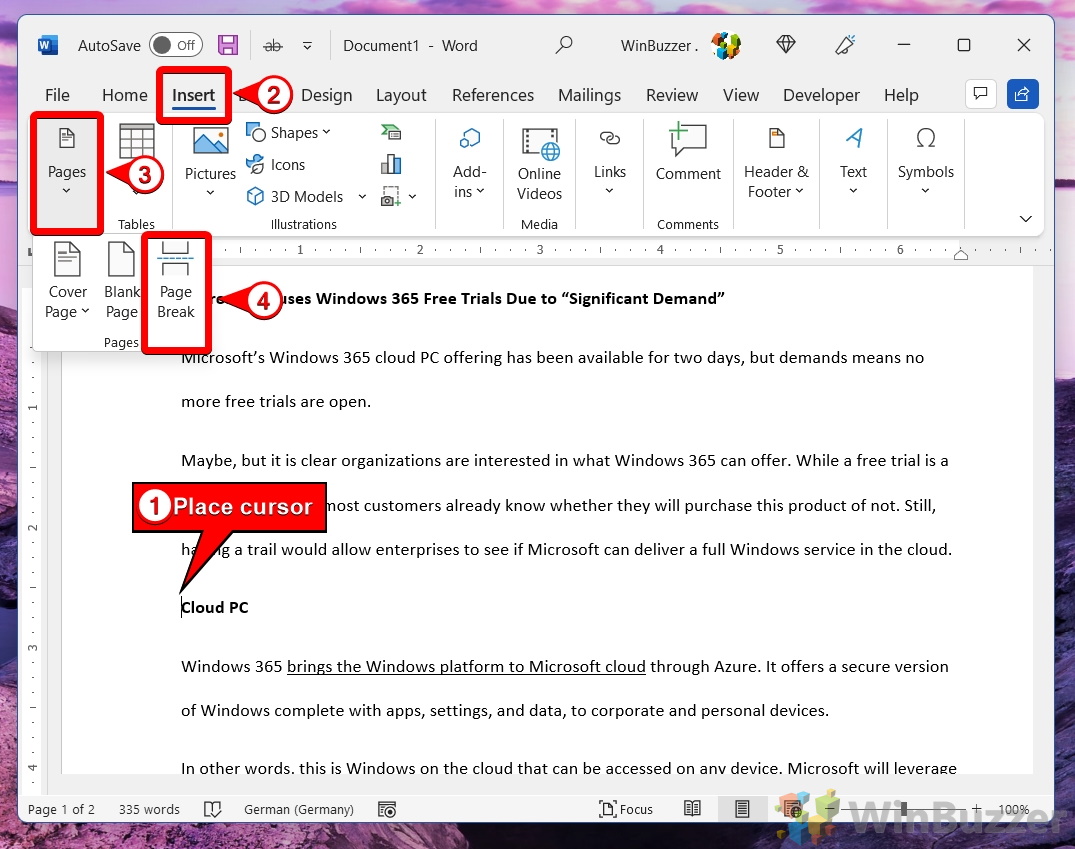
Independentemente de quanto o texto estiver na página, isso criará uma nova seção com páginas
Você pode continuar escrevendo, adicionando texto e páginas antes da quebra de página. A quebra de página é apenas uma referência de formatação para distinguir seções em um documento.
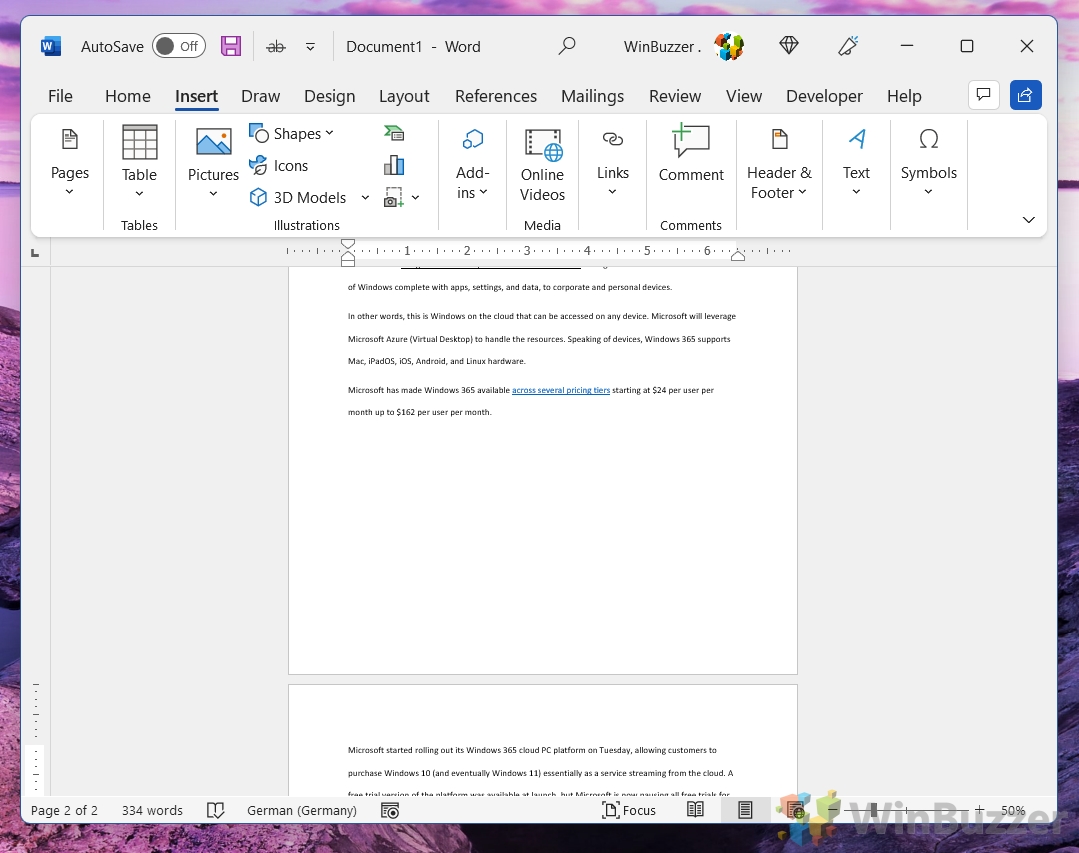
Como visualizar e remover quebras de página no Word manualmente
À medida que você edita e refina seu documento, você pode descobrir que algumas quebras de página não são mais necessárias ou estão causando problemas de formatação. A capacidade de remover essas quebras é essencial para manter um layout limpo e coerente. Este método mostrará como remover quebras de página, garantindo que seu conteúdo flua perfeitamente de uma página para outra.
Torne visíveis as quebras de página no documento do Word
Clique em “ Home”na faixa de opções, depois em “Parágrafo”e clique no botão “Mostrar/Ocultar”, representado pelo símbolo de parágrafo (¶).
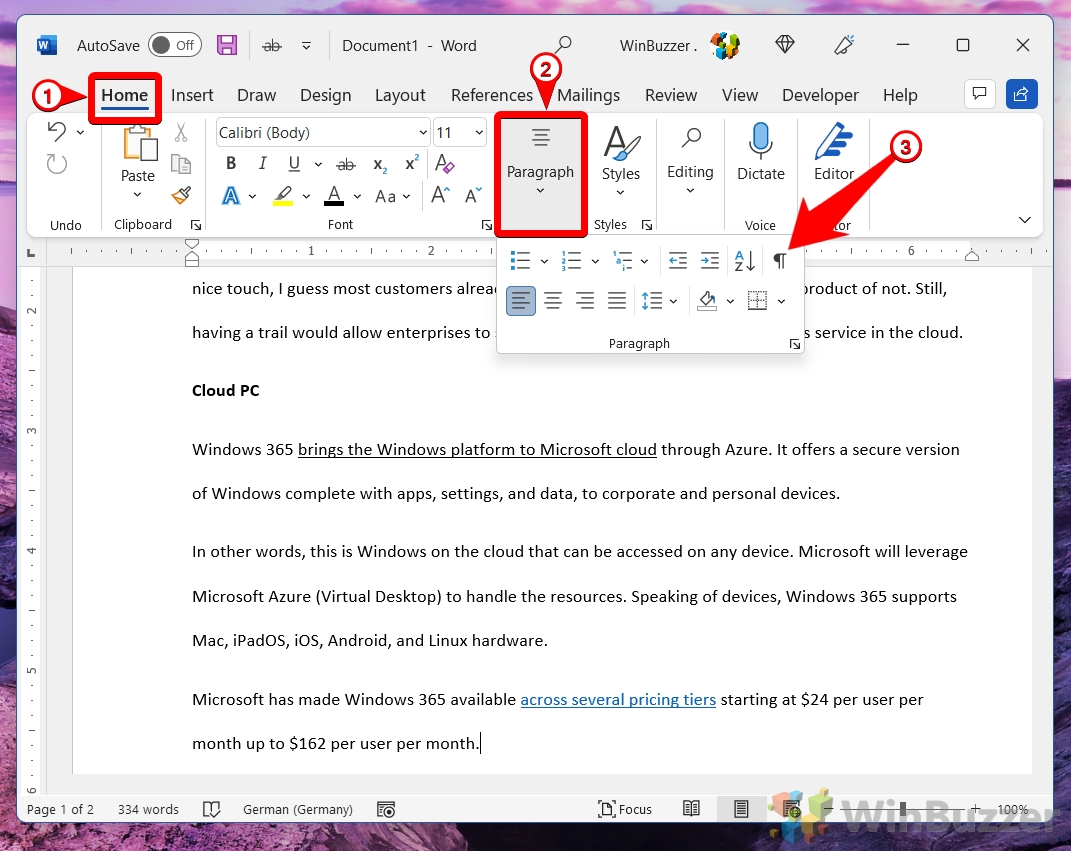
Clique duas vezes e pressione Enter para selecionar e remover uma quebra de página
O botão Mostrar/Ocultar” (¶) no Microsoft Word revela uma variedade de caracteres não imprimíveis além disso a quebras de página, como marcas de parágrafo (¶), espaços ou caracteres de tabulação, que você também pode localizar e remover facilmente.
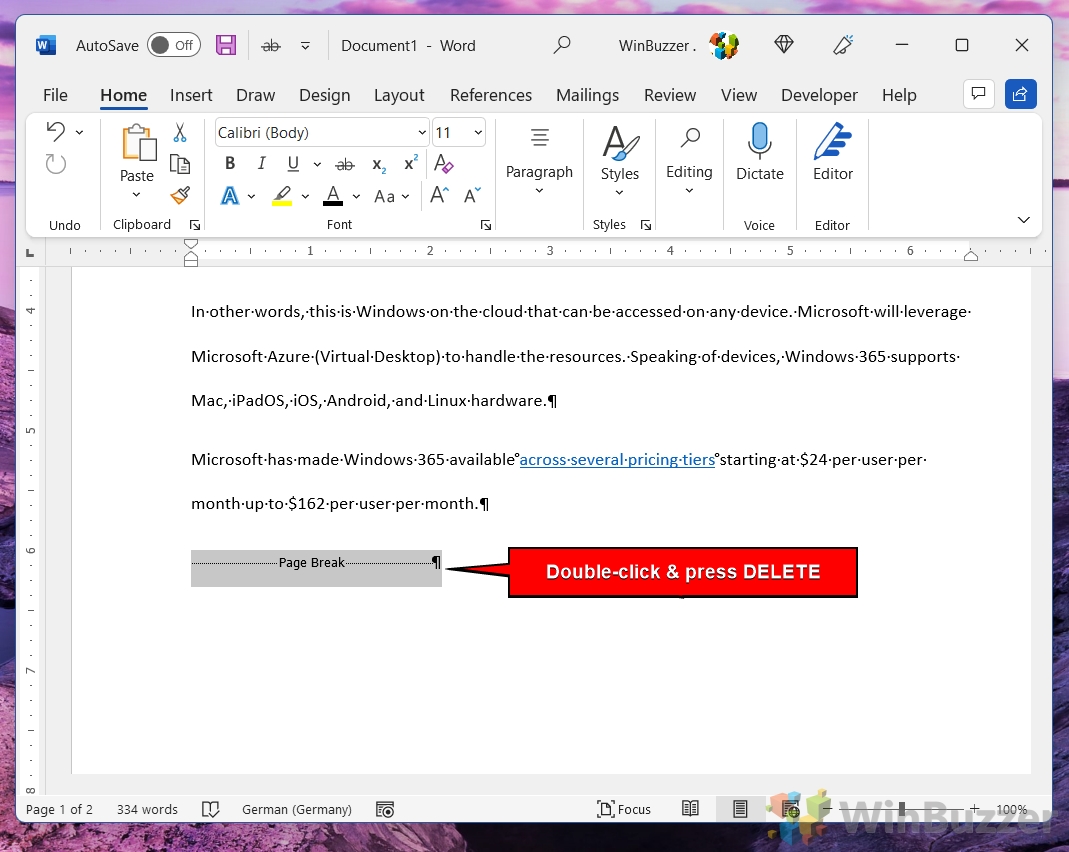
Clique no botão “Mostrar/Ocultar”(¶) novamente para ocultar os elementos de formatação novamente
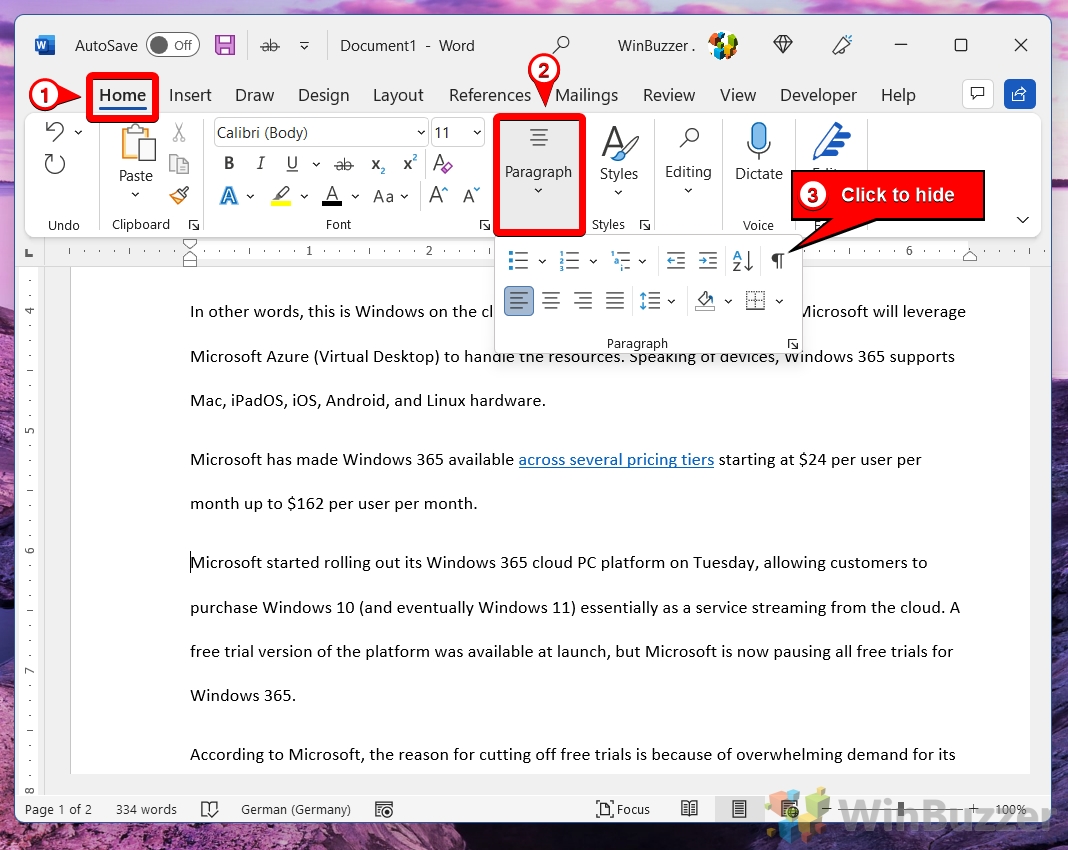
Como remover uma quebra de página no Word com Localizar e Substituir
Em documentos mais longos com múltiplas quebras de página, localizar e remover cada uma delas individualmente pode ser uma tarefa tediosa. A função “Localizar e Substituir” no Word oferece uma abordagem mais eficiente, permitindo identificar e substituir várias quebras de página de uma só vez. Esse método economiza tempo, especialmente quando você está trabalhando com documentos extensos e precisam fazer alterações em massa.
Abra o recurso “Localizar e Substituir”
Pressione o atalho “CTRL+H”, clique em “Substituir” e depois em “Mais >>”.
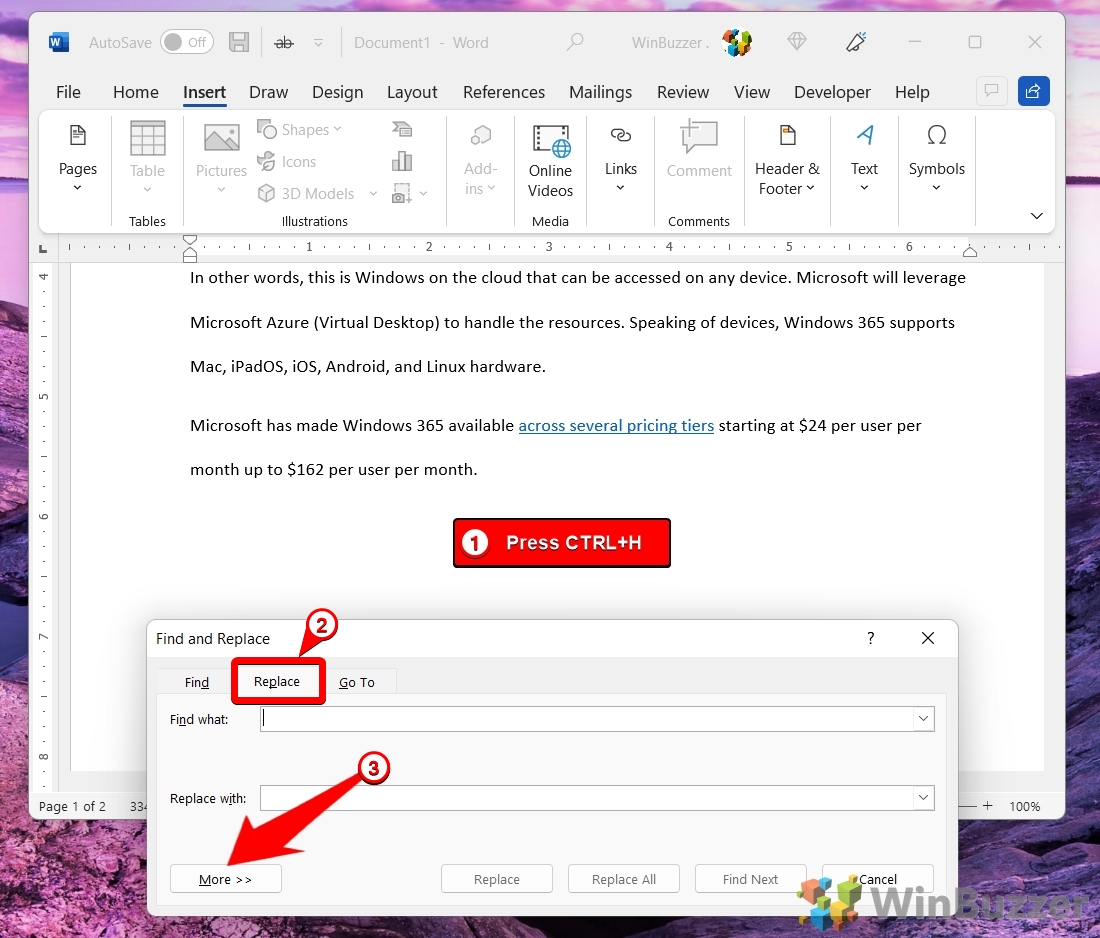
Clique em “Substituir – Formatar” no canto inferior esquerdo e selecione “Quebra de página manual”
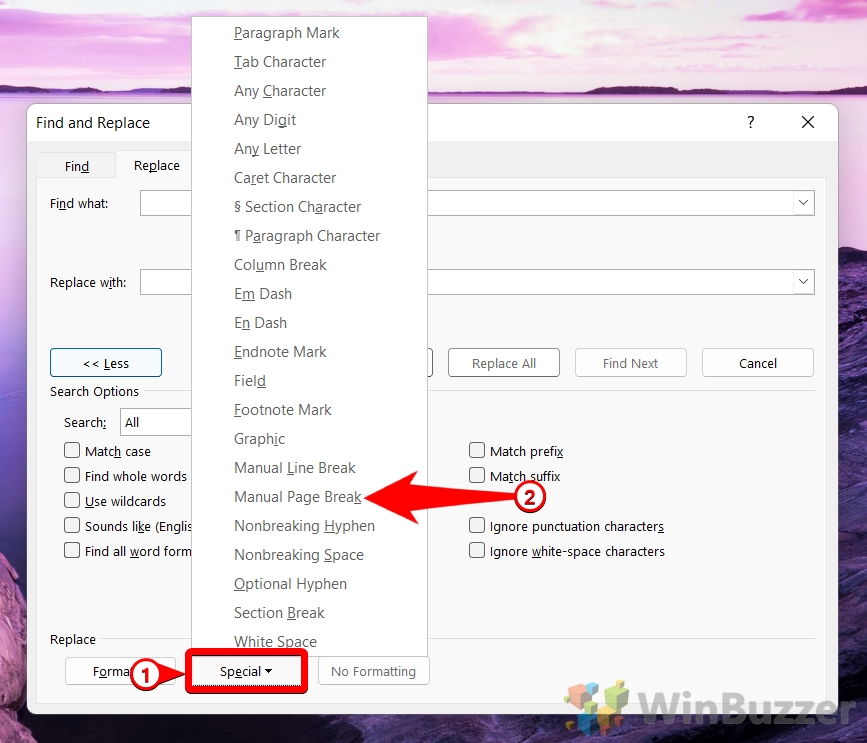
Deixe o campo “Substituir por” vazio e clique em”Substituir”ou”Substituir tudo”
Usar o botão “Substituir” permite percorrer o documento do Word passo a passo para excluir quebras de página individualmente, uma após a outra. Se quiser sair de uma determinada quebra de página e pular para a próxima, você pode usar “Localizar próximo” para isso. “Substituir tudo” removerá todas as quebras de página em o documento de uma vez.
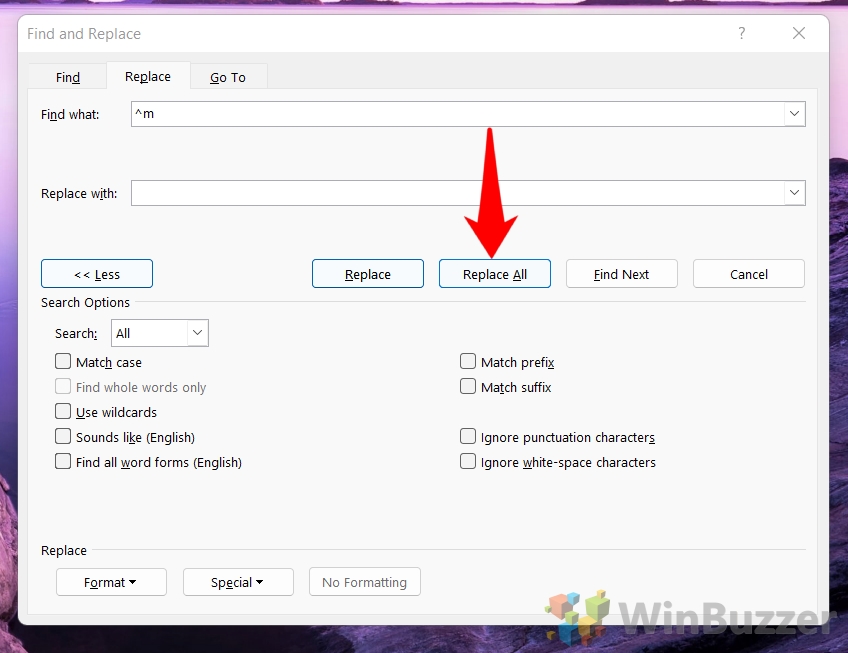
Ao usar “Substituir tudo”, o Word informará quantas quebras de página foram removidas
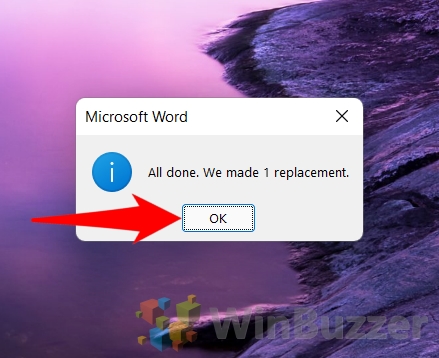
Como desativar o controle de alterações para permitir a exclusão de Quebras de página
O recurso “Rastrear alterações” do Word é uma ferramenta valiosa para edição colaborativa, mas às vezes pode interferir nas tarefas de formatação, incluindo a remoção de páginas rompe. Se você não conseguir excluir uma quebra de página manual, pode ser porque esse recurso está ativo. Este método mostrará como desativar temporariamente “Controlar alterações”, permitindo que você faça os ajustes necessários no layout do seu documento sem qualquer obstáculo.
Clique em “Revisar” > na faixa de opções, selecione “Rastreamento”. Clique na metade superior da caixa que diz “Rastrear alterações” e desmarque “Todas as marcações”. Se “Rastrear alterações” estiver ativado no momento, o botão aparecerá destacado ou sombreado. Clicar nele desativará o recurso. Quando desativado, o botão não estará mais destacado.
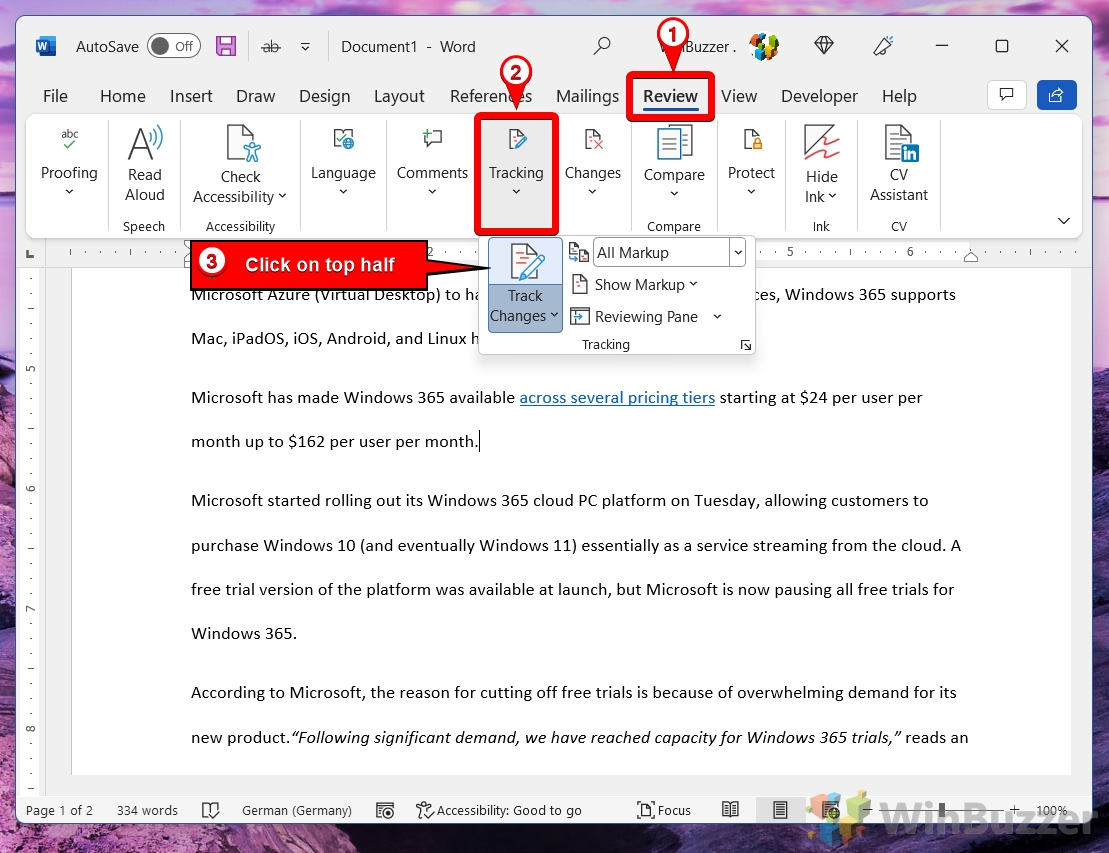
Como inserir quebras de página no Word automaticamente
Embora as quebras de página manuais ofereçam controle preciso, as quebras de página automáticas do Word podem ser uma vantagem quando você está redigindo conteúdo e deseja que o software lide com as transições de página com base no layout e nas margens do documento. Este método mostra como o Word determina onde colocar essas quebras automáticas e como você pode ajustar as configurações para otimizar o fluxo do seu conteúdo. Você não pode remover essas quebras de página automáticas e terá que desativar esse recurso completamente se desejar. Como isso possivelmente também removerá quebras de página que você deseja manter, você deve usar esse recurso com precisão.
Abra as opções de “Parágrafo”
Selecione os parágrafos relevantes se você deseja usar quebras de página automáticas apenas para uma determinada seção do documento do Word. Em seguida, vá para “Home” na faixa de opções e clique no pequeno botão no canto inferior direito do “Parágrafo” caixa.
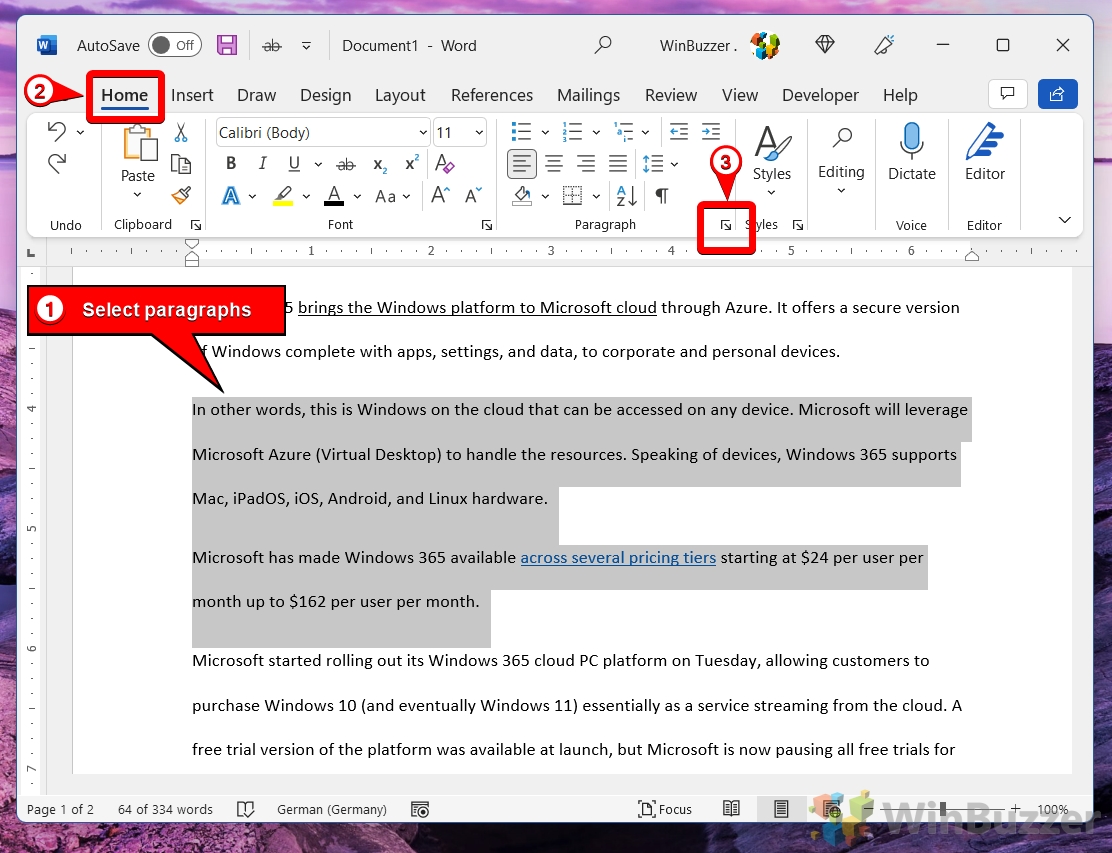
Defina onde você deseja que o Word adicione quebras de página automáticas em “Paginação”
Controle de viúva/órfão:
Quando selecionado , isso garante que linhas únicas de um parágrafo não apareçam sozinhas na parte superior (viúva) ou inferior (órfã) de uma página. O Word ajustará a quebra de página para garantir que pelo menos duas linhas de um parágrafo apareçam juntas no final ou no início de uma página.
Continue com o próximo:
Esta opção garante que o parágrafo selecionado e o seguinte permaneçam na mesma página. É útil para títulos ou subtítulos para garantir que eles não sejam separados do conteúdo que os segue.
Mantenha as linhas juntas:
Quando esta opção estiver selecionada, todas as linhas do parágrafo selecionado permanecerão na mesma página, evitando que o parágrafo seja dividido entre duas páginas.
Quebra de página antes:
Ativando esta opção garante que uma nova página sempre comece antes do parágrafo selecionado. É especialmente útil para novos capítulos ou seções em um documento.
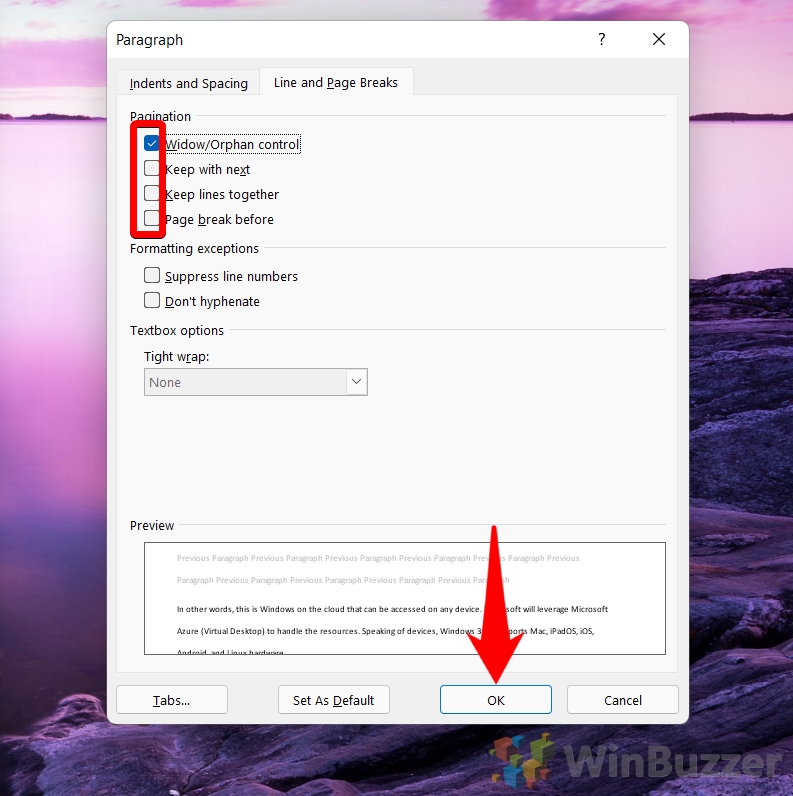
Um índice no Word fornece uma lista de títulos e subtítulos que resume os principais tópicos e seções de um documento. Ajuda os leitores a navegar no documento e encontrar as informações de que precisam com rapidez e facilidade. Em nosso outro guia, mostramos como criar um índice no Word e como personalizá-lo, atualizá-lo ou excluí-lo quando necessário.
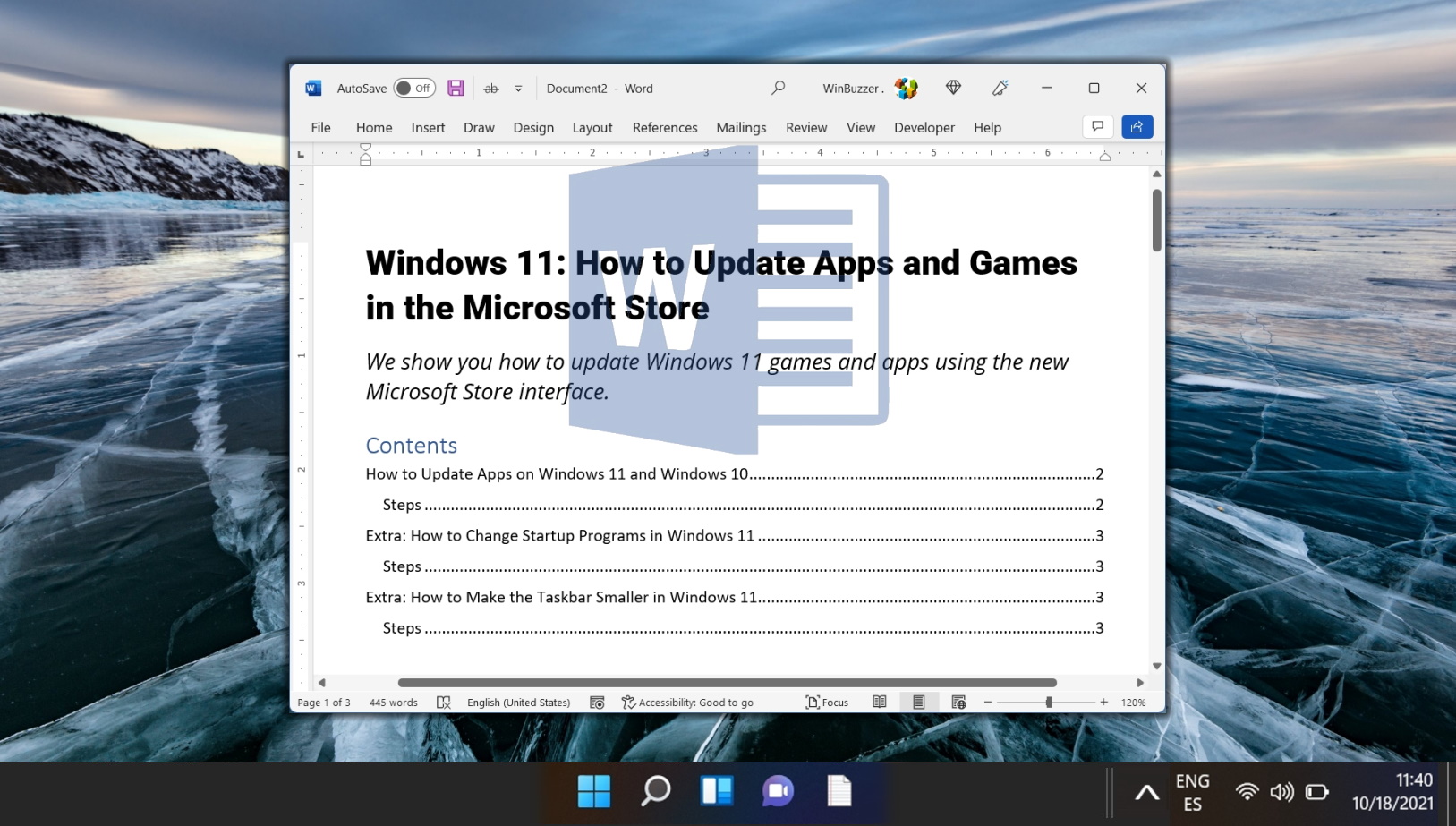
Por padrão, o Microsoft Word define uma margem de uma polegada em todos os lados do documento. Embora isso funcione para a maioria dos propósitos gerais, há casos em que pode ser necessário ajustar essas margens para atender a requisitos específicos ou para melhorar o apelo visual do seu documento. Em nosso outro guia, mostramos como definir margens no Word, usando predefinições ou a régua, e como ajustar as margens de uma única página usando predefinições.