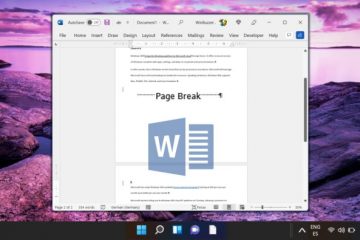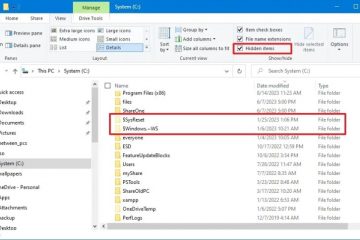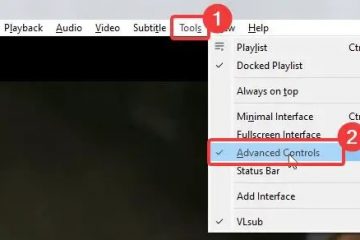Quando você cria um ponto de restauração do sistema, o Windows tira um instantâneo da configuração atual do seu sistema naquele momento específico e o salva no disco. Portanto, é uma boa ideia criar pontos de restauração do sistema automática ou manualmente antes de fazer qualquer alteração significativa no sistema, como instalar novo software ou hardware ou fazer modificações importantes no sistema.
No Windows 11,10, 9 ou 7 OS, um ponto de restauração do sistema é um instantâneo dos arquivos, configurações e configurações do sistema do seu computador em um determinado momento e pode ser usado para restaurar o sistema até esse ponto se você encontrar um problema com o Windows no futuro.
Na verdade, os pontos de restauração do sistema fornecem uma proteção contra falhas em qualquer problema que você encontrar no seu computador. Por exemplo, caso você encontre algum problema com o Windows, como conflitos de software, problemas de driver ou um problema após modificar o registro do Windows, você pode usar um ponto de restauração do sistema criado anteriormente para restaurar seu computador ao bom estado de funcionamento anterior.*
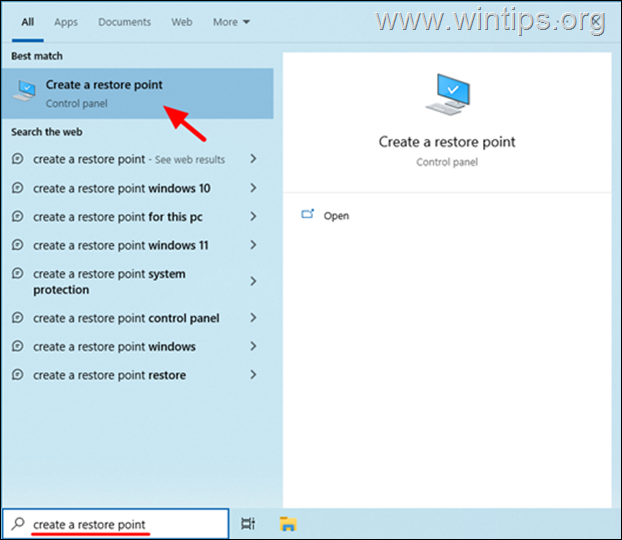
* Observação: Lembre-se de que os pontos de restauração do sistema não são uma solução completa de backup para seus arquivos pessoais. Eles se concentram principalmente no backup de arquivos e configurações relacionados ao sistema. Para realizar um backup completo do seu PC com Windows, consulte este guia: Como fazer backup completo de um PC com Windows 10/11 em uma imagem do sistema.
Neste artigo, mostraremos como criar um ponto de restauração no sistema operacional Windows 11/10/8 ou 7 e como restaurar seu sistema a partir de um ponto de restauração se algo der errado.
Como criar um ponto de restauração do sistema no Windows.*
Criar um ponto de restauração do sistema no Windows 10/11 é um processo simples que pode ser feito seguindo as etapas abaixo: *
* Observação: as instruções se aplicam a todas as versões do Windows.
1. Na caixa de pesquisa, digite”ponto de restauração“ou”criar um ponto de restauração“e clique em Criar um ponto de restauração nos resultados de”Melhor correspondência”.
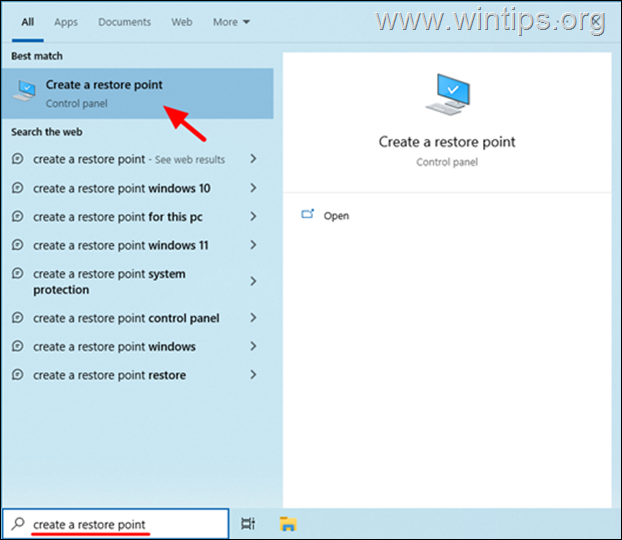
2. Por padrão no Windows 10/11, a Proteção automática e criação de pontos de restauração do sistema é Desativado.* Para ativá-lo, selecione a unidade Local Dick (C:) Sistema e clique no botão Configurar.
* Observação: se a Proteção estiver Ativada, pule para a etapa 5 abaixo.
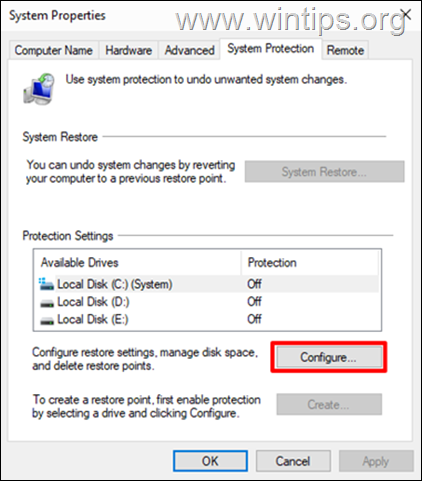
3. Selecione Ativar proteção do sistema e especifique quanto espaço em disco o sistema usará para criar um ponto de restauração. (por exemplo, 5%, 10%, etc.). Quando terminar, clique em Aplicar e em OK.
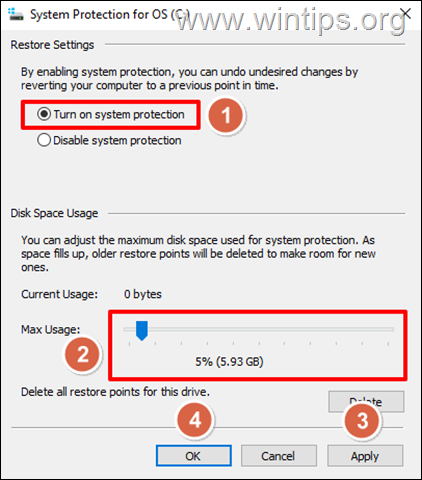
4. Depois de executar as etapas acima, o Windows criará automaticamente pontos de restauração do sistema sempre que uma alteração importante for feita no Windows. (por exemplo, antes de instalar atualizações do Windows)
5. Para criar manualmente um ponto de restauração do sistema, selecione o Disco Local (C:) Sistema na unidade onde você ativou a proteção do sistema e clique no botão Criar.
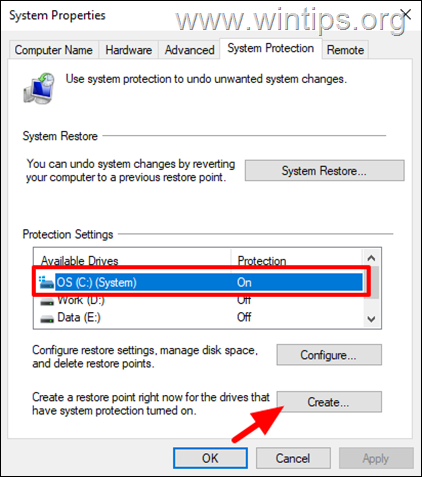
5. Na caixa de diálogo exibida, insira um nome descritivo para o ponto de restauração. É recomendado usar um nome que reflita o estado atual do seu sistema, como “Pré-instalação de software” ou “Configuração estável do sistema”. Em seguida, clique em Criar para iniciar a criação do ponto de restauração do sistema.
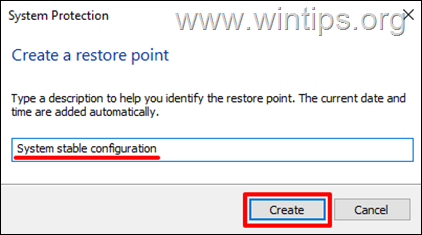
6. Este processo pode levar alguns minutos para ser concluído. Depois de concluído, clique em Fechar e feche todas as caixas de diálogo abertas. É isso! Continue fazendo as alterações desejadas em seu sistema e, se algo der errado, use esse ponto de restauração para restaurar o Windows ao estado de funcionamento atual.
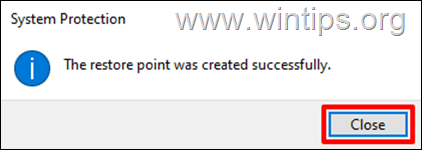
Como restaurar o Windows 10/11 usando um ponto de restauração do sistema.
Você pode restaurar seu sistema para um ponto de restauração criado anteriormente dentro do sistema operacional* ou após inicializar no Ambiente de Recuperação do Windows.
Para restaurar seu sistema para um estado de funcionamento anterior usando um ponto de restauração:
![]() + R para abrir a caixa de comando’Executar’.
+ R para abrir a caixa de comando’Executar’.
2. Na caixa de comando de execução, digite rstrui e pressione Enter para abrir o assistente de Restauração do Sistema. 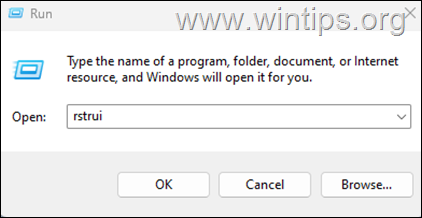
3. Clique em Avançar na primeira página do assistente de Restauração do Sistema.
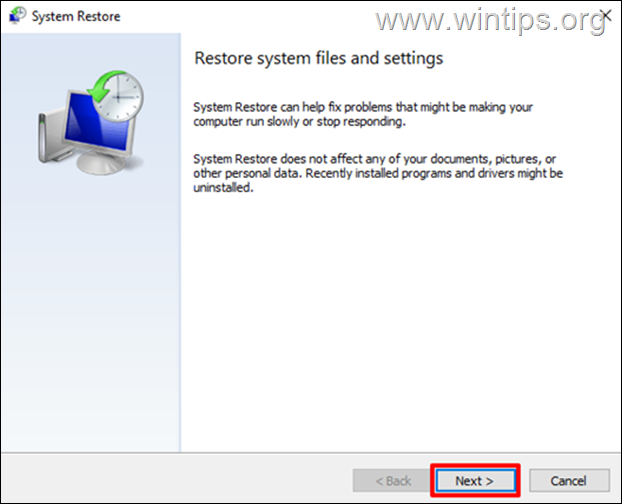
4. Escolha o ponto de restauração para o qual deseja restaurar seu sistema e clique em Avançar para continuar.
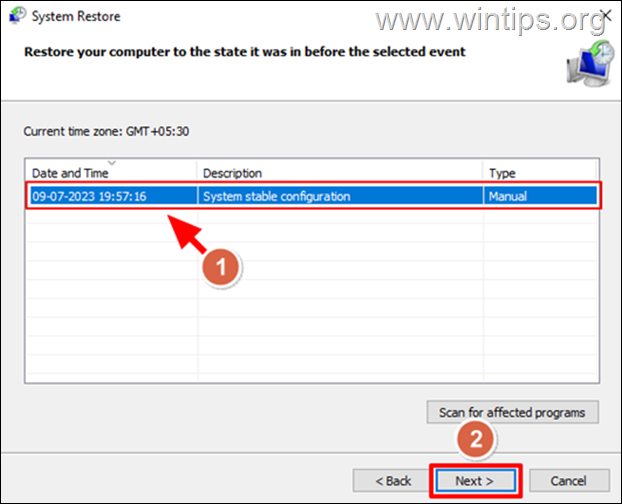
5. Na tela”Confirme seu ponto de restauração“ revise sua seleção e clique em Concluir.
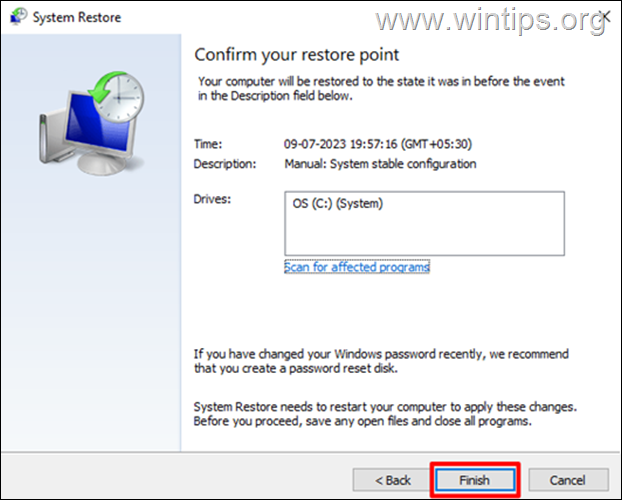
6. Por fim, leia atentamente a mensagem de aviso e se quiser continuar clique em Sim.
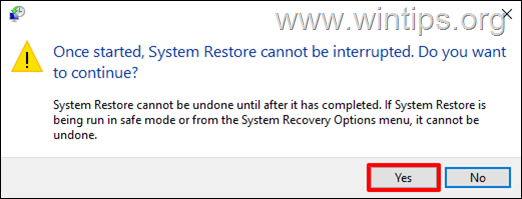
7. Aguarde até que o Windows restaure automaticamente o seu sistema para o ponto de restauração selecionado e reinicie. Depois disso você poderá usar seu sistema normalmente.
É isso aí! Deixe-me saber se este guia o ajudou, deixando seu comentário sobre sua experiência. Curta e compartilhe este guia para ajudar outras pessoas.