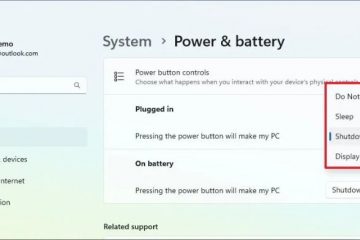O BIOS MSI oferece várias maneiras de fazer overclock em seus componentes. Você tem recursos de overclock automático, como Turbo Boost da Intel ou Precision Boost Overdrive da AMD para sua CPU. Para a RAM, você tem perfis XMP padrão, bem como Memory Try It! proprietário da MSI! perfis.
Você também pode fazer overclock manualmente no BIOS MSI se quiser encontrar os limites do seu sistema. Para fazer isso, vá até a aba Overclocking (OC) e mexe nos parâmetros de frequência e tensão.
Tanto os métodos automáticos quanto os manuais podem fornecer ótimos resultados. Para referência, os recursos de OC automático em meu MAG B550M MORTAR levaram meu Ryzen 7 5700G a quase 4200 MHz, enquanto o OC manual me permitiu aumentá-lo ainda mais para 4350 MHz. Ajudarei você a fazer overclock em seu sistema MSI para obter aumentos de desempenho semelhantes com este artigo.

Observação: de acordo com AMD e políticas de garantia da Intel, o overclock manual anulará a garantia do seu processador se você for além das especificações publicadas. Ativar perfis XMP também anulará a garantia da CPU.
Métodos de OC automático no BIOS MSI
Se você está apenas começando a fazer overclock, você pode querer começar com os recursos de OC automático primeiro. Eles são muito fáceis de ativar e proporcionam um aumento considerável de desempenho.
AMD Precision Boost Overdrive
Os processadores AMD modernos usam uma tecnologia de autorregulação chamada Precision Boost (PB). Ele analisa dados relacionados à carga de trabalho e temperatura da CPU e altera automaticamente a voltagem e a velocidade do clock (milhares de vezes por segundo). Isso permite que as CPUs AMD tenham o melhor desempenho a qualquer momento.
O PB não é diretamente configurável, mas você pode gerenciar alguns recursos relacionados, como Precision Boost Overdrive (PBO) e Core Performance Boost. Isso permitirá que você aproveite ao máximo seu processador AMD. Para fazer isso,
ligue ou reinicie o sistema e pressione repetidamente a tecla Del durante a inicialização. O PC deve inicializar no BIOS MSI. Pressione F7 (se necessário) para mudar para o Modo Avançado. Vá para Overclocking (OC) > Configuração avançada de CPU > Overclocking AMD. Defina Precision Boost Overdrive (PBO) como Ativado aqui. Isso definirá o PPT, EDC e TDC para os limites PBO padrão de acordo com a classificação TDP da CPU. Os modos aprimorados aumentarão progressivamente esses limites, enquanto o avançado permite defini-los manualmente. Mas você não precisa se preocupar com isso por enquanto, apenas siga os padrões.
Defina Precision Boost Overdrive (PBO) como Ativado aqui. Isso definirá o PPT, EDC e TDC para os limites PBO padrão de acordo com a classificação TDP da CPU. Os modos aprimorados aumentarão progressivamente esses limites, enquanto o avançado permite defini-los manualmente. Mas você não precisa se preocupar com isso por enquanto, apenas siga os padrões.
 Agora, vá para Overclocking (OC) > Configuração avançada de CPU > AMD CBS. Defina o Core Performance Boost como Auto. Isso permitirá que o sistema aumente a velocidade do clock da CPU se as estatísticas de temperatura e fonte de alimentação forem válidas.
Agora, vá para Overclocking (OC) > Configuração avançada de CPU > AMD CBS. Defina o Core Performance Boost como Auto. Isso permitirá que o sistema aumente a velocidade do clock da CPU se as estatísticas de temperatura e fonte de alimentação forem válidas.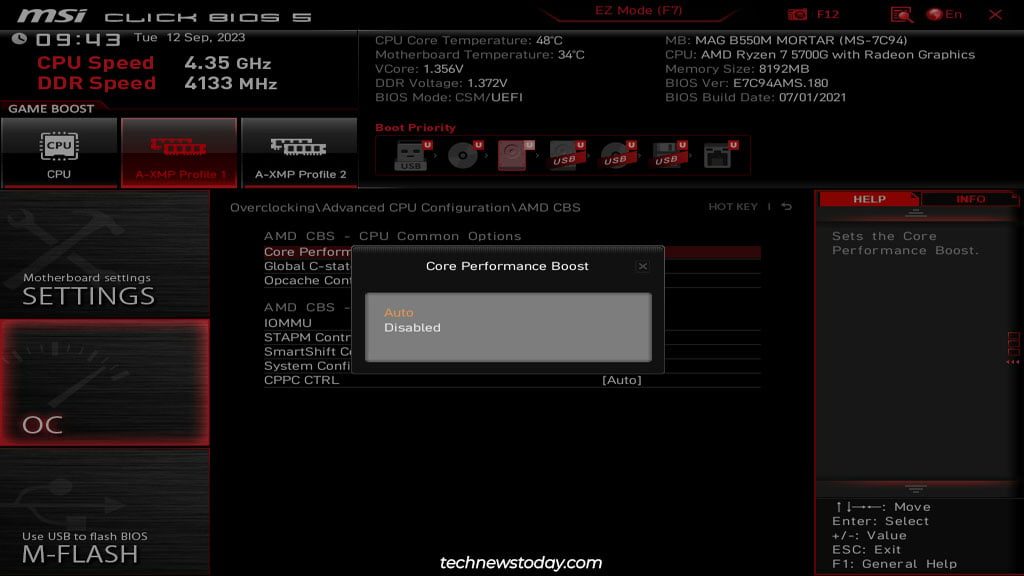
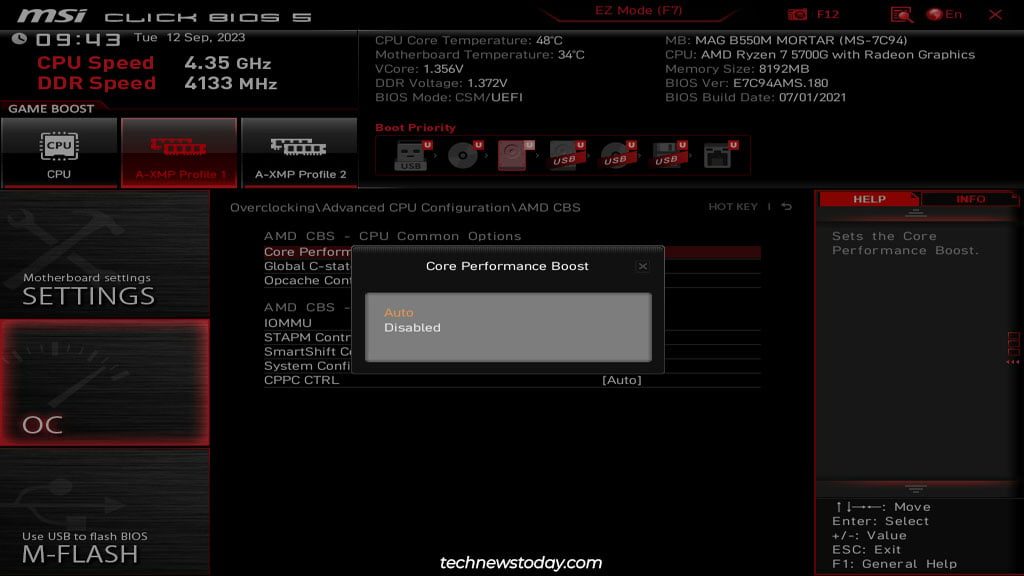 Por fim, pressione F10 para salvar essas alterações e sair do BIOS. Depois de inicializar o Windows, você pode usar o Gerenciador de Tarefas ou ferramentas como CPU-Z ou HWiNFO para monitorar o desempenho da CPU. Você também deve realizar alguns testes de estresse (Cinebench, Prime95, 3DMark, etc.) para descobrir quais velocidades o sistema pode manter com carga máxima.
Por fim, pressione F10 para salvar essas alterações e sair do BIOS. Depois de inicializar o Windows, você pode usar o Gerenciador de Tarefas ou ferramentas como CPU-Z ou HWiNFO para monitorar o desempenho da CPU. Você também deve realizar alguns testes de estresse (Cinebench, Prime95, 3DMark, etc.) para descobrir quais velocidades o sistema pode manter com carga máxima.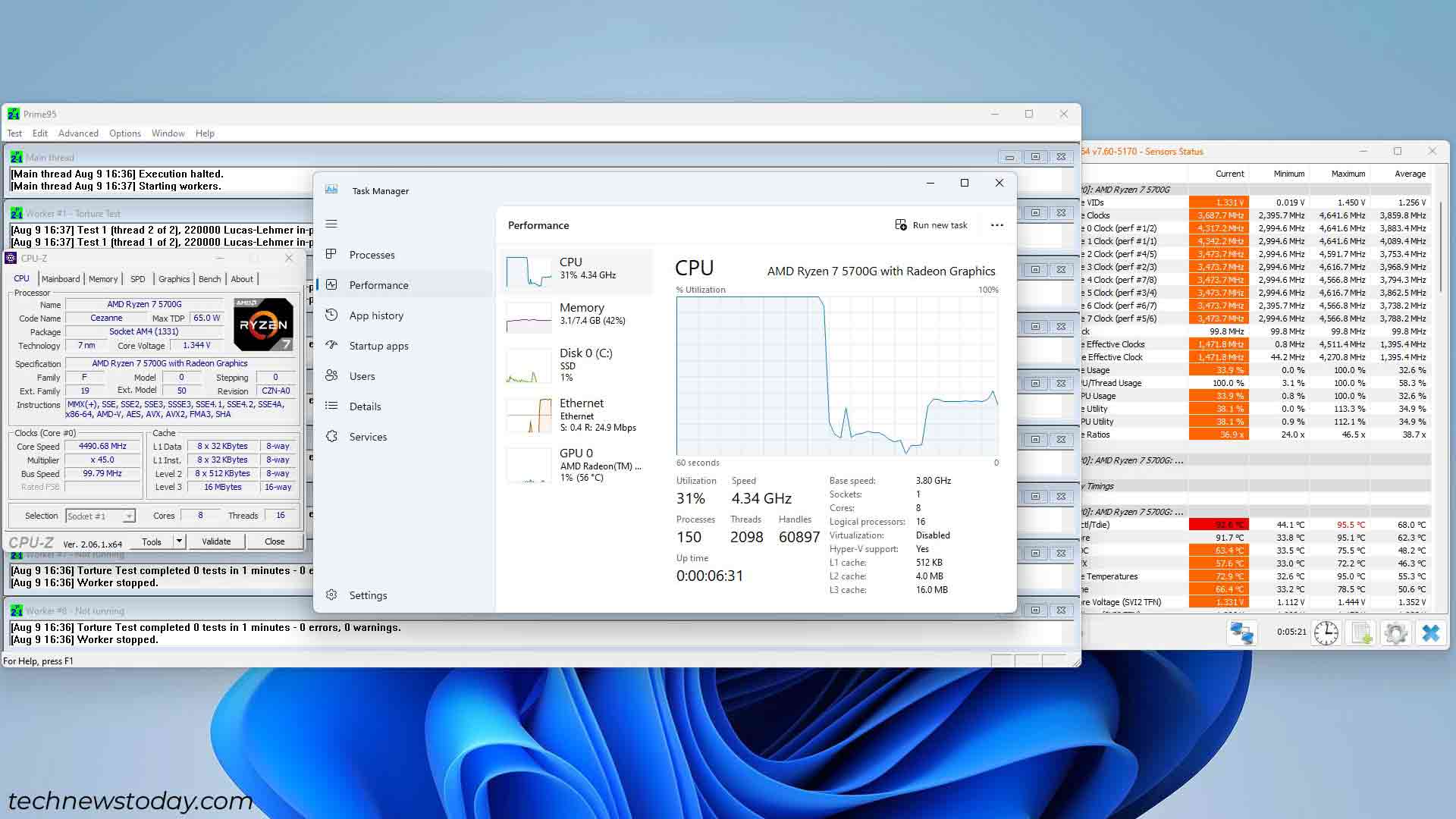
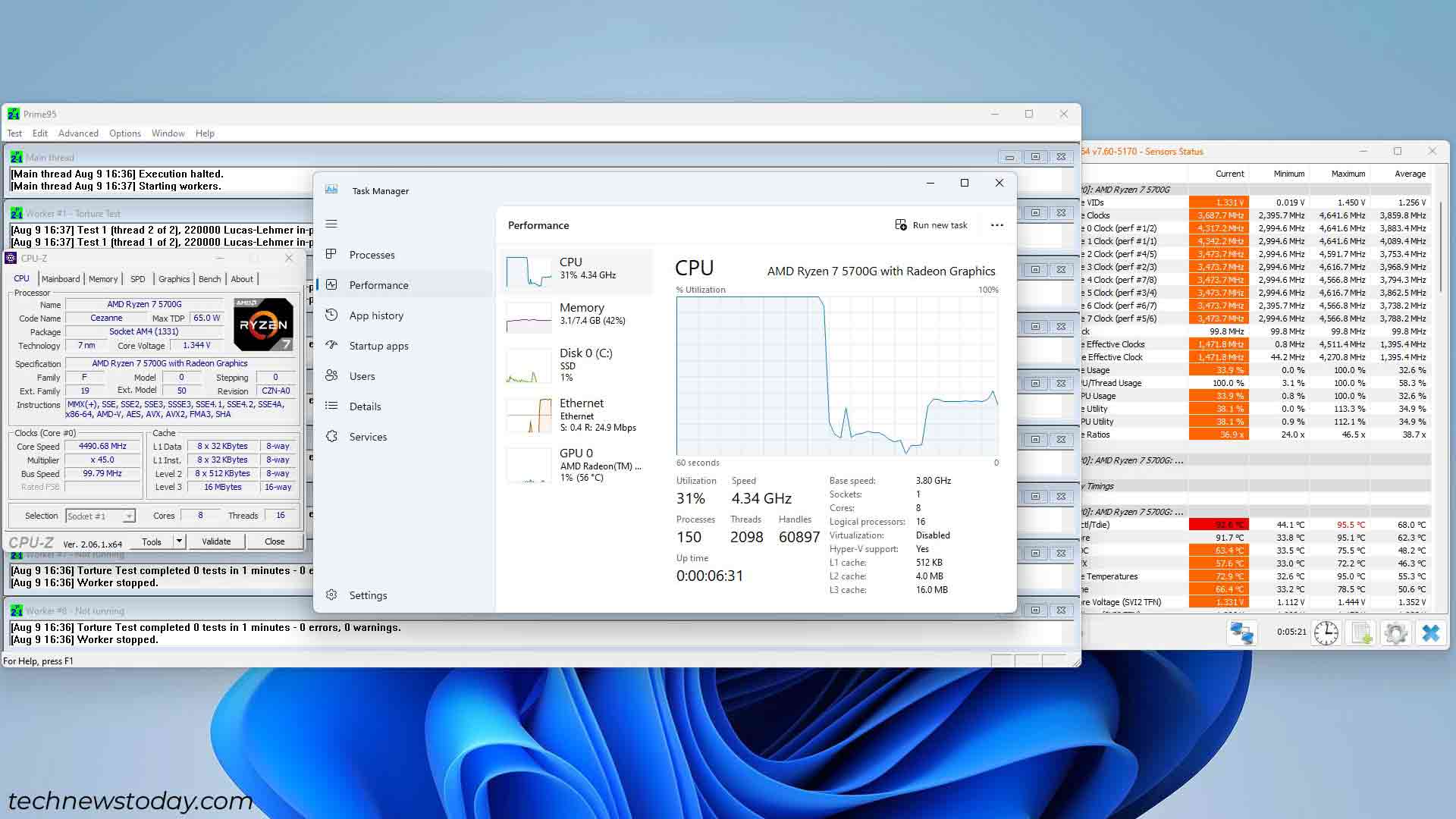
Tecnologia Intel Turbo Boost
Turbo Boost é basicamente a tecnologia auto-OC da Intel. Este recurso analisa dados relacionados à carga de trabalho da CPU, temperatura, consumo de energia, etc., e aumenta automaticamente a velocidade do clock conforme necessário. Você pode verificar se esse recurso está habilitado em seu BIOS MSI com as seguintes etapas:
Ligue ou reinicie seu sistema e pressione repetidamente a tecla Del na inicialização. Isso deve levar você ao BIOS do MSI. Pressione F7 (se necessário) para mudar para o Modo Avançado. Vá para Overclocking (OC) > Configuração avançada de CPU.
 Procure Intel Turbo Boost ou uma opção com nome semelhante. Defina-o como Ativado.
Procure Intel Turbo Boost ou uma opção com nome semelhante. Defina-o como Ativado.
 Pressione F10 e selecione Sim para salvar as alterações e sair. Após a reinicialização, você deve usar ferramentas como Cinebench, Prime95, 3DMark, etc. para realizar alguns testes de estresse. Ao mesmo tempo, você também deve ter o Gerenciador de Tarefas e ferramentas como CPU-Z e HWiNFO abertas para monitorar as estatísticas da CPU.
Pressione F10 e selecione Sim para salvar as alterações e sair. Após a reinicialização, você deve usar ferramentas como Cinebench, Prime95, 3DMark, etc. para realizar alguns testes de estresse. Ao mesmo tempo, você também deve ter o Gerenciador de Tarefas e ferramentas como CPU-Z e HWiNFO abertas para monitorar as estatísticas da CPU.

Perfis XMP e memória MSI Experimente
Embora os recursos de CPU OC sejam frequentemente pré-ativados, a memória perfis para seus módulos de RAM estão desabilitados por padrão. A menos que você tenha ativado isso antes, os módulos provavelmente estão rodando em um padrão JEDEC baixo, como 2.133 MHz.
A maneira mais fácil de executar os módulos nas velocidades anunciadas é habilitando perfis XMP. Estes são perfis OC pré-testados pelo fabricante. Seus módulos de RAM virão com 1-2 perfis XMP.
Para ativar perfis XMP,
pressione a tecla BIOS (Del) na inicialização para entrar no BIOS MSI. Você pode ativar um perfil XMP no modo EZ. Abra a guia Memória para verificar a frequência e os horários definidos pelo perfil.
 Ou você pode pressionar F7 para alternar para o Modo Avançado. Vá para a guia Overclocking (OC) e ative um perfil XMP/A-XMP.
Ou você pode pressionar F7 para alternar para o Modo Avançado. Vá para a guia Overclocking (OC) e ative um perfil XMP/A-XMP.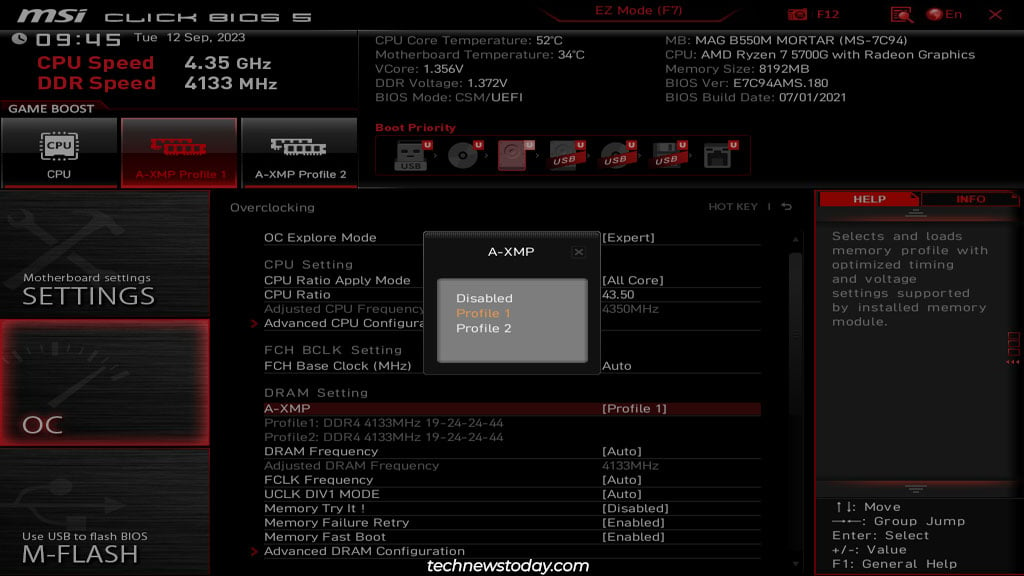
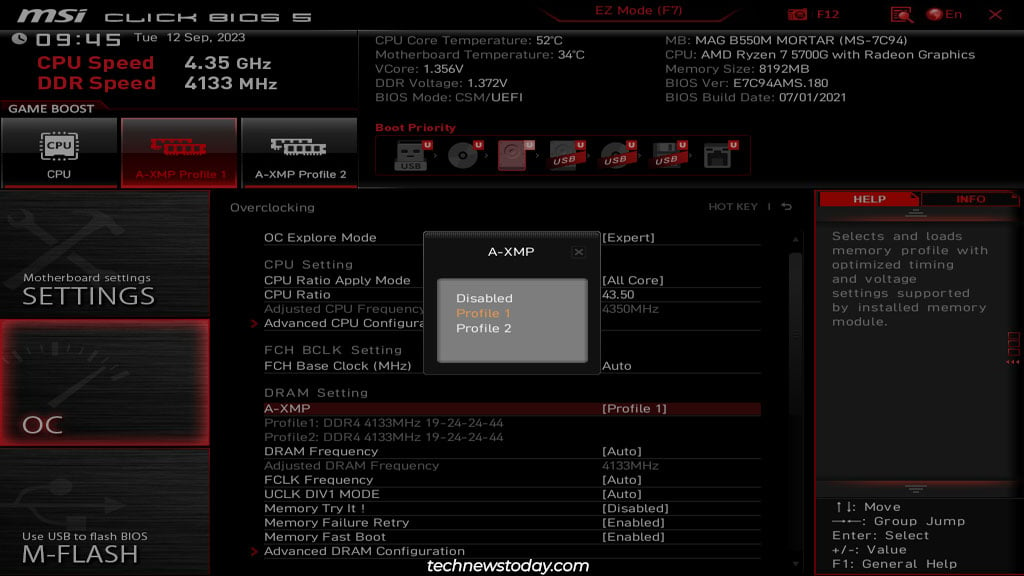 Por fim, pressione F10 para salvar as alterações e sair. Após inicializar no Windows, você pode usar o Gerenciador de Tarefas ou ferramentas como CPU-Z para verificar a velocidade atualizada da RAM.
Por fim, pressione F10 para salvar as alterações e sair. Após inicializar no Windows, você pode usar o Gerenciador de Tarefas ou ferramentas como CPU-Z para verificar a velocidade atualizada da RAM.

Overclocking manual no MSI BIOS
Os métodos de OC automático abordados acima serão mais adequados para a maioria dos usuários. Mas existem alguns cenários em que o overclock manual é a melhor opção:
Você não está satisfeito com o aumento de desempenho do OC automático e quer testar ainda mais seus componentes. Você tem um sistema mais antigo que não oferece suporte total ao OC automático. O Auto OC está fornecendo tensão desnecessariamente alta aos componentes, resultando em altas temperaturas.
Se algum desses pontos se aplicar a você, siga as etapas abaixo para fazer overclock de sua CPU manualmente no BIOS MSI.
Observação: vou me concentrar na CPU neste artigo, mas temos outro artigo detalhado sobre overclock da RAM se você precisar de um guia para isso. E se você estiver tentando fazer overclock em sua GPU, não poderá fazer isso no BIOS. Você precisará usar programas como o MSI Afterburner.
Antes de começar
Ao fazer overclock, o objetivo é usar a frequência mais alta com a voltagem mais baixa possível. Aqui está uma rápida visão geral do processo:
Você começará com o clock base e aumentará a frequência em pequenos incrementos (100 MHz ou menos). Cada vez que aumentar a frequência, você fará um teste de estresse no sistema para verificar se ele está estável com o overclock atual. Depois de aumentar a frequência algumas vezes, seu sistema irá travar durante o teste de estresse. Neste ponto, você aumentará ligeiramente a tensão (0,05 V ou menos) para tentar estabilizar seu sistema. Depois que o sistema passar no teste de estresse, você repetirá as etapas 1 a 3. Você não pode aumentar a tensão indefinidamente (mantenha-a abaixo de 1,35-1,4V), então você encontrará os limites do seu sistema em breve.
Isso parece bastante simples, mas o OC automático padrão e as configurações relacionadas à energia podem atrapalhar seu overclock manual. Então, vamos dar uma olhada passo a passo no processo desde o início.
Estabelecendo uma linha de base
Primeiro, inicie o HWiNFO ou uma ferramenta semelhante e observe a velocidade média do clock , tensão e temperatura. Você também pode usar sua ferramenta de teste de estresse preferida e anotar esses valores durante a carga máxima. Eu geralmente uso Cinebench R15/R23, 3DMark Time Spy ou Prime95.
Esta linha de base lhe dará uma ideia de até onde você pode levar sua CPU e quais frequências ela pode suportar com quais tensões.
Agora, volte para a guia Overclocking no BIOS do MSI e defina as seguintes configurações:
Defina o modo OC Explore como Expert. Isso nos permitirá definir as configurações de tensão da CPU.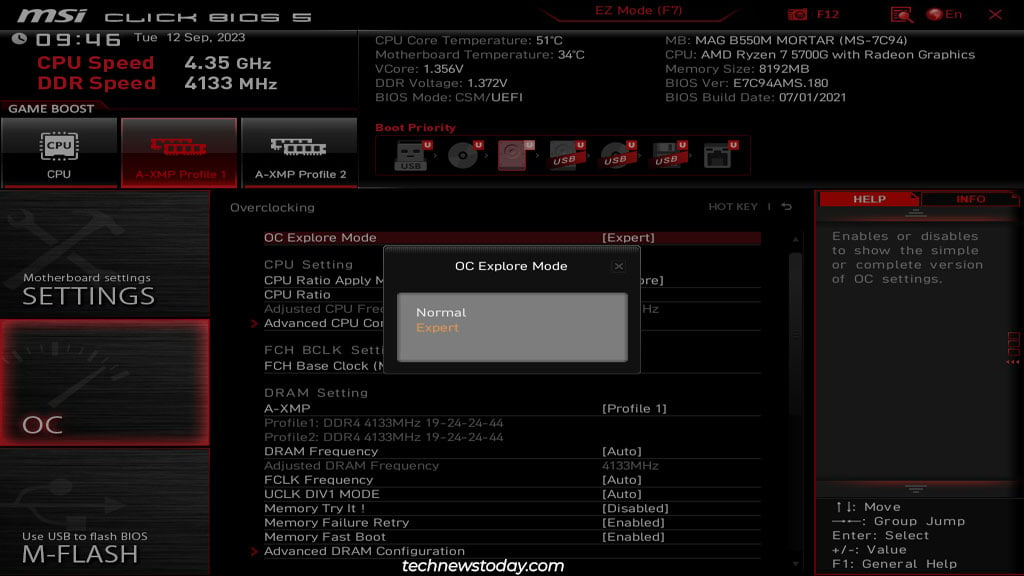
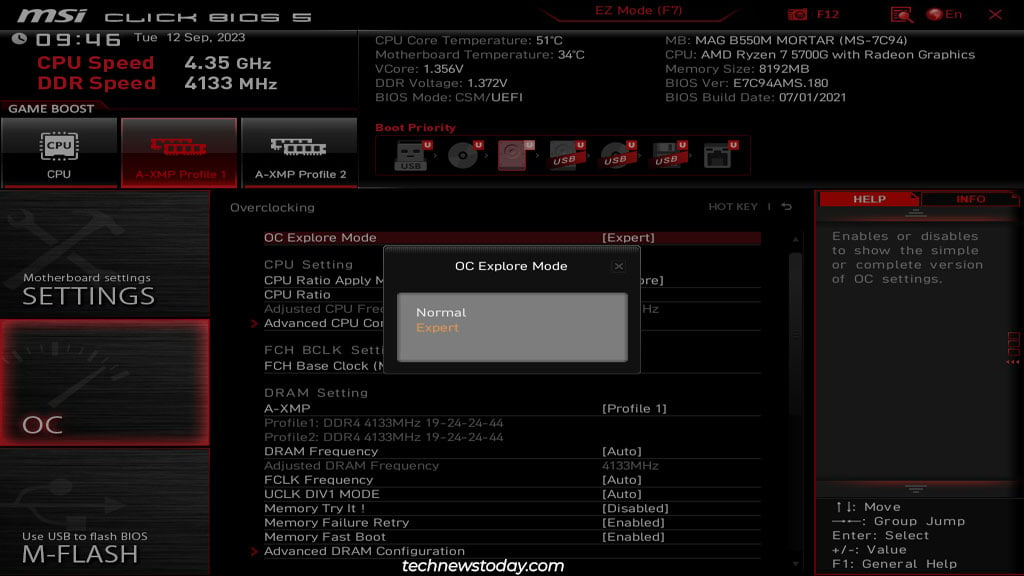 Use o CPU Multiplier para definir a frequência do seu clock base. No meu caso, configurei manualmente para 3,8 GHz em vez de deixá-lo em Auto.
Use o CPU Multiplier para definir a frequência do seu clock base. No meu caso, configurei manualmente para 3,8 GHz em vez de deixá-lo em Auto.
 Se a opção estiver presente, defina o Modo de taxa de CPU para Modo fixo. Volte e defina a tensão do núcleo da CPU para Modo de substituição.
Se a opção estiver presente, defina o Modo de taxa de CPU para Modo fixo. Volte e defina a tensão do núcleo da CPU para Modo de substituição.
 Verifique os dados de tensão média anteriores para determinar uma tensão inicial. No meu caso, usei 1,25 V para minha frequência inicial de 3.800 MHz. Apenas tente não ultrapassar 1,3 V para sua tensão inicial.
Verifique os dados de tensão média anteriores para determinar uma tensão inicial. No meu caso, usei 1,25 V para minha frequência inicial de 3.800 MHz. Apenas tente não ultrapassar 1,3 V para sua tensão inicial. 
 Pressione F10 para salvar as alterações e reiniciar. Seu BIOS MSI agora está pronto para overclock manual.
Pressione F10 para salvar as alterações e reiniciar. Seu BIOS MSI agora está pronto para overclock manual.
Aumentando a frequência da CPU
A frequência da sua CPU é calculada multiplicando a velocidade do clock base (BCLK) e a proporção da CPU/multiplicador de núcleo. Por exemplo, a velocidade de clock base do meu Ryzen 5700G é 3,8 GHz. Isso é calculado da seguinte forma:
BCLK * Multiplicador=Frequência 100MHz * 38=3800MHz ou 3,8GHz
Para aumentar a frequência da CPU, você aumenta o multiplicador em 1 ou menos. Portanto, eu poderia aumentar o multiplicador para 38,5 ou 39 para aumentar a frequência para 3.850 MHz ou 3.900 MHz, respectivamente.


Você também pode alterar o BCLK para aumentar sua frequência, mas isso não é recomendado. Fazer isso afetará não apenas a CPU, mas também a RAM e as pistas PCIe.
Há algum tempo, nossa equipe mudou o BCLK para obter um Ryzen 5 2600 para 3,8 GHz. O sistema falhava constantemente ao inicializar o Windows. Posteriormente, redefinimos o BCLK para 100 e definimos um multiplicador de 38 para chegar a 3,8 GHz. Desta vez, a mesma frequência funcionou bem porque adotamos a abordagem correta.
De qualquer forma, vamos em frente. Aumente o multiplicador para aumentar ligeiramente a frequência e pressione F10 para salvar as alterações e sair do BIOS.
Verificando a estabilidade do sistema
Depois de reiniciar o Windows, inicie o CPU-Z e o HWiNFO e monitore o estado da sua CPU (relógio, voltagem, temperatura).
Você aplicou um leve overclock (100 MHz ou inferior), então é hora de testar isso. Use o Cinebench ou qualquer outra ferramenta de sua preferência para verificar a estabilidade do sistema.


Se o sistema estiver estável, volte para o BIOS, aumente ligeiramente a frequência e teste novamente. Continue repetindo isso até que seu sistema pare de responder durante o teste de estresse.
Ajustando a voltagem da CPU
Como o sistema não conseguiu passar no teste de estresse com o overclock atual, é hora de aumentar ligeiramente a tensão (0,05V ou menos por vez).
Altere a configuração de tensão do núcleo da CPU como anteriormente para fazer isso.
 Agora, pressione F10 para salvar este overclock e reiniciar. Monitore as estatísticas da CPU e o teste de estresse para verificar a estabilidade, como tem feito até agora.
Agora, pressione F10 para salvar este overclock e reiniciar. Monitore as estatísticas da CPU e o teste de estresse para verificar a estabilidade, como tem feito até agora.
Se o seu sistema estiver estável, você poderá voltar a aumentar a frequência. Se não passar no teste de estresse, repita as etapas desta seção novamente para aumentar ainda mais a tensão.
Limites de tensão e temperatura da CPU
Como mencionei anteriormente, você pode’não aumente indefinidamente a voltagem da CPU. Do ponto de vista da vida útil do componente, você não deve ultrapassar 1,4 V. Se você quiser ficar do lado seguro, o ideal é ficar abaixo de 1,35V. Isso permitirá que você obtenha um overclock decente e ao mesmo tempo tenha um nível de voltagem seguro.
Além disso, você também deve monitorar a temperatura da CPU durante todo o processo de overclock.
Na maioria dos sistemas, a temperatura deve não ultrapasse 40°C quando estiver inativo. E deve permanecer abaixo de 60°C durante o uso normal. Pode atingir 85-100°C durante o teste de estresse. Qualquer valor mais alto não é bom nem mesmo para testes de estresse. A temperatura deve ficar em torno de 85°C durante o uso intensivo da CPU no mundo real. Se estiverem aumentando, você deve considerar melhorar o resfriamento, pois temperaturas tão altas podem reduzir a vida útil dos seus componentes.
Às vezes, a temperatura também pode atrapalhar o overclock. Na verdade, tive que lidar com isso ao fazer overclock em um de nossos sistemas Gigabyte. Como tínhamos o cooler padrão naquele sistema, a temperatura dispararia e faria com que qualquer teste de estresse falhasse.
Depois de limparmos o sistema e atualizarmos o cooler, consegui um overclock ainda maior, enquanto na maioria das vezes mantendo a temperatura abaixo de 80°C. Portanto, se você estiver enfrentando algum problema térmico ou semelhante, certifique-se de que sua configuração de resfriamento não esteja impedindo você.
Neste ponto, você deve ter um overclock padrão decente. Se você quiser ajustar ainda mais o overclock, você deve verificar as configurações por frequência e tensões do núcleo e encontrar o modo LLC ideal para sua configuração. Você também pode traçar uma curva de ventoinha agressiva e personalizada para personalizar o comportamento da ventoinha e melhorar o resfriamento.
Por outro lado, se não estiver satisfeito com o overclock atual, você pode usar o recurso de perfis OC para voltar. para o estado padrão. Você também pode definir todas as configurações como Auto novamente, carregar as configurações padrão do BIOS ou redefinir o BIOS usando o método de sua preferência.