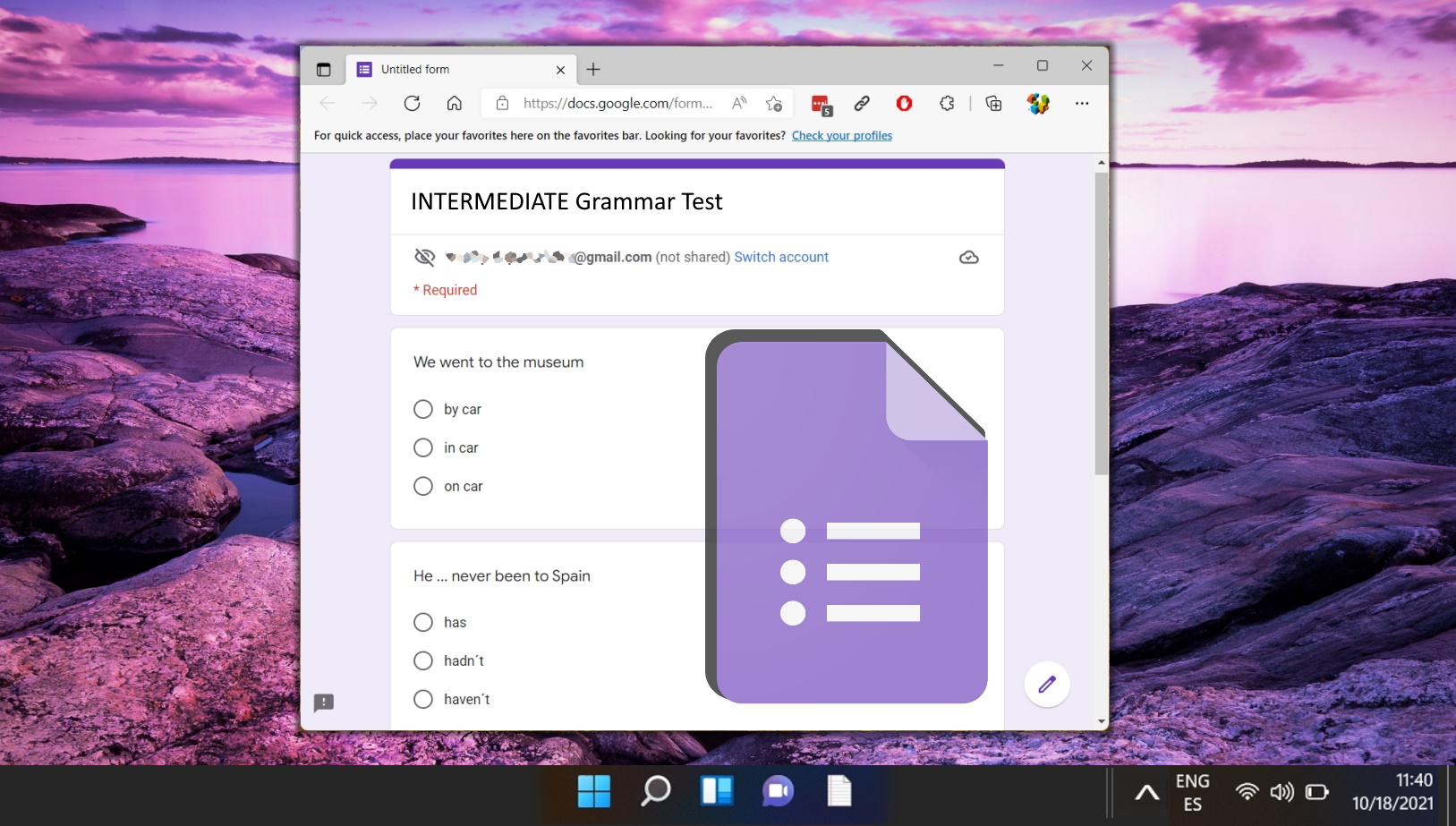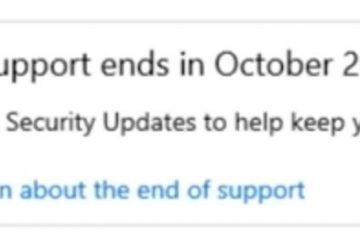Índice:
Adicionar um índice ao seu Google Docs é importante quando ele alcança dezenas de páginas. Embora muitos ignorem esse recurso em favor do esboço do documento, ele é uma ferramenta útil para informar aos leitores o que há no documento e ajudá-los a navegar por ele.
O índice do Documentos Google pode ser criado automaticamente extraindo dados diretamente do documento. seus estilos de título. Embora não importe o tipo de título escolhido para isso, geralmente o Título 1 deve ser usado para o título, o Título 2 para os títulos principais e o Título 3 para os subtítulos.
Isso ajudará a criar uma hierarquia agradável e legível para o seu documento. Este guia mostrará tudo o que você precisa para criar e atualizar um índice no Google Docs.
Como criar um índice no Google Docs
Como atualizar um índice no Google Docs
Manter seu índice atualizado é crucial à medida que seu documento evolui. Esta seção aborda como atualizar seu índice para refletir as alterações na estrutura do seu documento.
Atualize seu índice
Clique dentro do índice para exibir um botão de atualização. Pressione-o para atualizar seus links com quaisquer alterações de título.
 Verifique seu índice atualizado
Verifique seu índice atualizado
Verifique se todos os títulos novos ou ajustados estão corretos listado. Se algum título estiver faltando, verifique se ele está formatado com o estilo de título apropriado e atualize novamente.
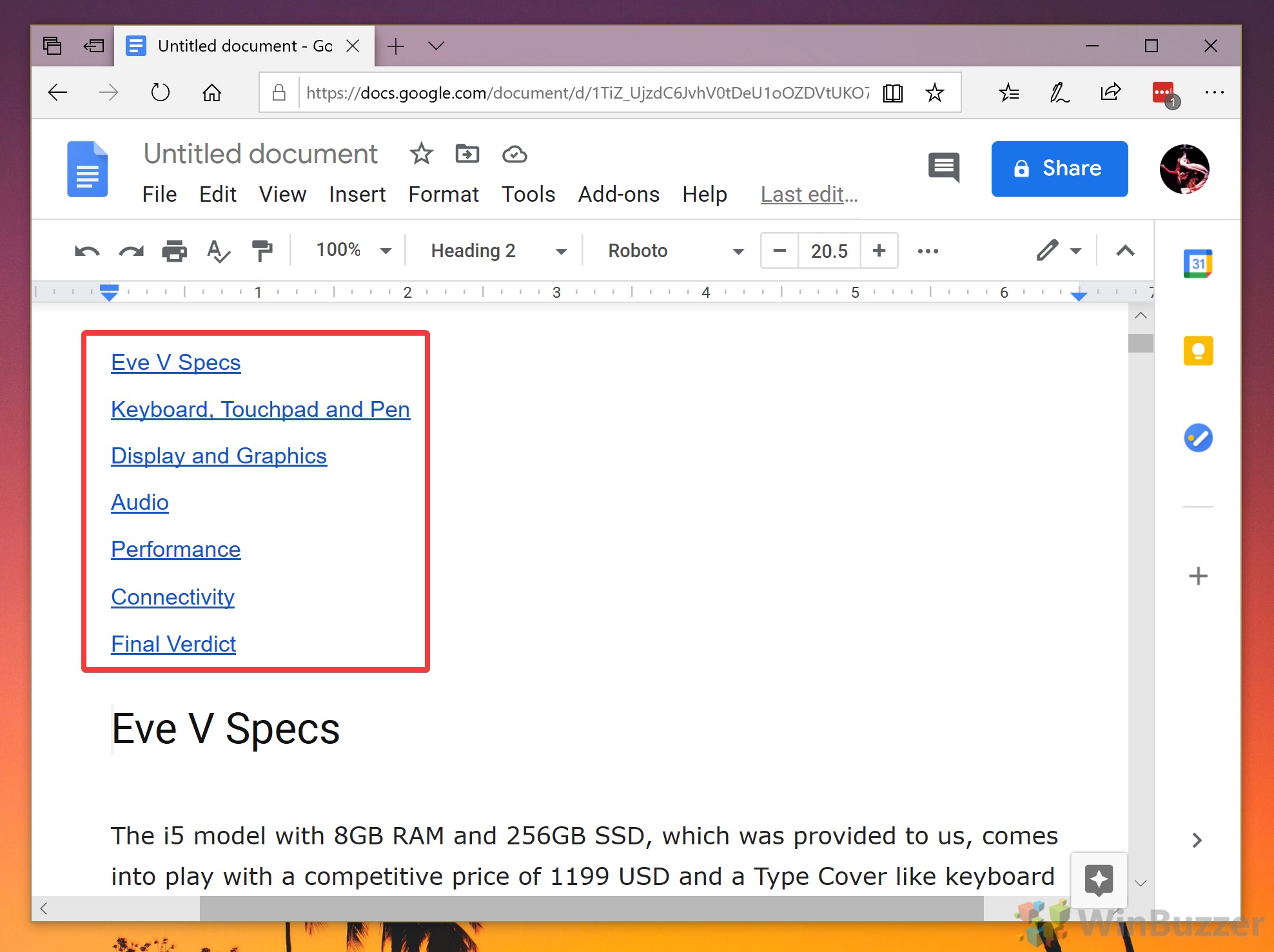
FAQ – Perguntas frequentes sobre o Google Docs
Como posso tornar o índice clicável para facilitar a navegação dentro do documento?
O índice o conteúdo criado no Google Docs é clicável por padrão. Cada item do conteúdo da tabela é automaticamente vinculado à respectiva seção do documento. Basta clicar em um item do índice e o Google Docs navegará até essa parte específica do documento, melhorando a navegabilidade do documento.
Posso personalizar a fonte e o tamanho do texto no meu índice? conteúdo no Google Docs?
Com certeza, você tem controle total sobre a aparência do texto em seu sumário. Clique no texto do índice e use as opções padrão da barra de ferramentas na parte superior da interface do Google Docs para alterar a fonte, tamanho, cor e outras opções de formatação. Essa personalização permite garantir que o índice corresponda ao estilo geral do seu documento.
Como posso remover uma seção do índice sem excluir seu conteúdo?
Para excluir uma seção do índice, modifique o estilo do título dessa seção para’Texto normal’ou outro estilo que não se qualifique como título. O índice do Google Docs inclui automaticamente texto formatado com estilos de título (por exemplo, Título 1, Título 2). Alterar o título de uma seção para um estilo sem título mantém o conteúdo no documento enquanto o remove da listagem do índice.
Posso alterar os níveis de recuo no índice?
Os níveis de recuo no índice refletem a hierarquia de títulos do seu documento (Título 1, Título 2, etc.). Para ajustar o recuo, modifique o nível do título das suas seções; por exemplo, alterar um Título 2 para Título 3 aumentará seu nível de recuo no índice, representando efetivamente seu nível na estrutura do documento.
O que acontece se eu alterar a ordem das minhas seções após criar o índice?
Se você reorganizar as seções do documento depois de gerar o índice, deverá atualizá-lo para refletir com precisão a nova estrutura do documento. Clique dentro do índice e use o botão Atualizar ou “Atualizar índice” que aparece para garantir que ele reflita a ordem e a organização atuais de suas seções.
Posso vincular seções do índice a páginas fora do documento?
O recurso de índice do Google Docs foi projetado para facilitar a navegação dentro do próprio documento. Ele não oferece suporte a links para páginas ou documentos externos. Se você precisar vincular a conteúdo externo, considere adicionar hiperlinks ao corpo do documento, fornecendo um contexto claro para os leitores.
É possível ter mais de um índice em um único documento do Google Docs?
Embora você possa tecnicamente inserir vários índices em um documento, cada um replicará a estrutura de todo o documento em vez de segmentos específicos. Para documentos complexos que exigem índices distintos para seções diferentes, considere dividir seu conteúdo em documentos separados ou delinear seções claramente com estilos de cabeçalho para maior clareza.
Como posso garantir que os números das páginas no índice correspondam aos do documento impresso?
A numeração das páginas no índice depende do método automático paginação do Google Docs, que nem sempre pode estar alinhada com as versões impressas devido a diferenças na formatação e nas configurações da impressora. Para garantir a consistência, ajuste o documento e as configurações de impressão na área de visualização de impressão, verificando as margens, a orientação e outros fatores que podem afetar a paginação antes de imprimir.
Posso salvar ou exportar o índice como um índice separado documento?
Exportar diretamente o índice por si só não é um recurso integrado do Google Docs. No entanto, uma solução prática envolve selecionar e copiar manualmente o índice e colá-lo em um novo documento do Google Docs. Este método permite criar um documento separado contendo apenas o índice.
Como posso tornar o índice acessível para leitores de tela?
O Google Docs formata o índice como hiperlinks, que são inerentemente acessíveis aos leitores de tela. Para melhorar ainda mais a acessibilidade, certifique-se de que os títulos dos seus documentos sejam rotulados de forma descritiva e estruturados de forma lógica. O uso consistente de estilos de título não beneficia apenas a criação do índice, mas também ajuda os usuários de leitores de tela a entender a organização do documento.
Posso adicionar um índice no aplicativo Google Docs para dispositivos móveis?
Atualmente, o aplicativo móvel Google Docs não oferece suporte à adição direta de um índice analítico em documentos. Para inserir um índice, você precisará acessar seu documento por meio da versão desktop do Google Docs, onde você pode usar todos os recursos de edição e formatação, incluindo a inserção de um índice.
Por que alguns dos meus títulos não aparecem no índice?
Se os títulos não aparecem no índice, certifique-se de que estejam formatados corretamente usando os estilos de título do Google Docs (por exemplo, Título 1, Título 2). Às vezes, o texto pode parecer um título, mas não está formatado como tal; aplicar o estilo de título apropriado resolverá isso. Além disso, verifique se não há espaços ou caracteres adicionais que possam interferir na detecção do título.
Como posso formatar o índice para incluir marcadores ou números?
A tabela padrão do conteúdo do Google Docs não suporta formatos como marcadores ou numeração. Depois de gerar o índice, você pode adicionar manualmente marcadores ou números a cada item, embora isso precise ser atualizado manualmente se o índice for alterado. Estruturar seu documento com títulos numerados também pode criar uma aparência de lista numerada naturalmente dentro do sumário.
O que devo fazer se meu sumário não for atualizado automaticamente?
Se o índice não é atualizado automaticamente para refletir as alterações em seu documento, clique dentro do índice para revelar o botão “Atualizar índice“ou um ícone de atualização. Pressionar este botão forçará a tabela de conteúdo a ser atualizado, incorporando novos títulos, títulos de seção ou reorganizações que você fez.
Como posso adicionar texto ao índice que não seja um título?
O recurso de índice automático no Google Docs é limitado à inclusão de texto formatado com estilos de título. Para incluir texto sem título em seu índice, aplique temporariamente um estilo de título ao texto que deseja incluir e insira-o na tabela do conteúdo e, em seguida, reverter o texto para sua formatação original. Essa abordagem requer atualizações manuais no índice para alterações ou adições.
Relacionado: como usar o Google Docs off-line no Windows, Mac, ou Linux
O Microsoft Word é naturalmente nosso processador de texto preferido. No entanto, isso não nos impede de reconhecer que o Google Docs é uma alternativa forte e gratuita. A única coisa real que o impede é que ele requer uma conexão com a Internet para ser usado. Ou, pelo menos, costumava ser. Hoje vamos mostrar como usar o Google Docs off-line para que você possa se manter produtivo em qualquer lugar. Em nosso outro guia, mostramos como usar o Google Docs off-line para editar documentos quando você estiver longe de uma rede Wi-Fi.

Relacionado: Como alterar o estilo de fonte padrão, espaçamento entre linhas e tamanho da fonte no Google Docs
Quando você cria um documento com o Google Docs, o padrão é um Calibri de 11 pontos e espaço 1,15 para tentar atrair o maior número de pessoas. A primeira coisa que muitas pessoas fazem é alterar isso manualmente todas as vezes. Neste guia, mostramos como alterar a fonte padrão, o tamanho da fonte e o espaçamento entre linhas do Google Docs para que você não precise fazer isso. Em nosso outro guia, mostramos como alterar a fonte padrão, o espaçamento entre linhas, o tamanho da fonte e muito mais no Google Docs para que você não precise ajustar manualmente suas configurações todas as vezes.
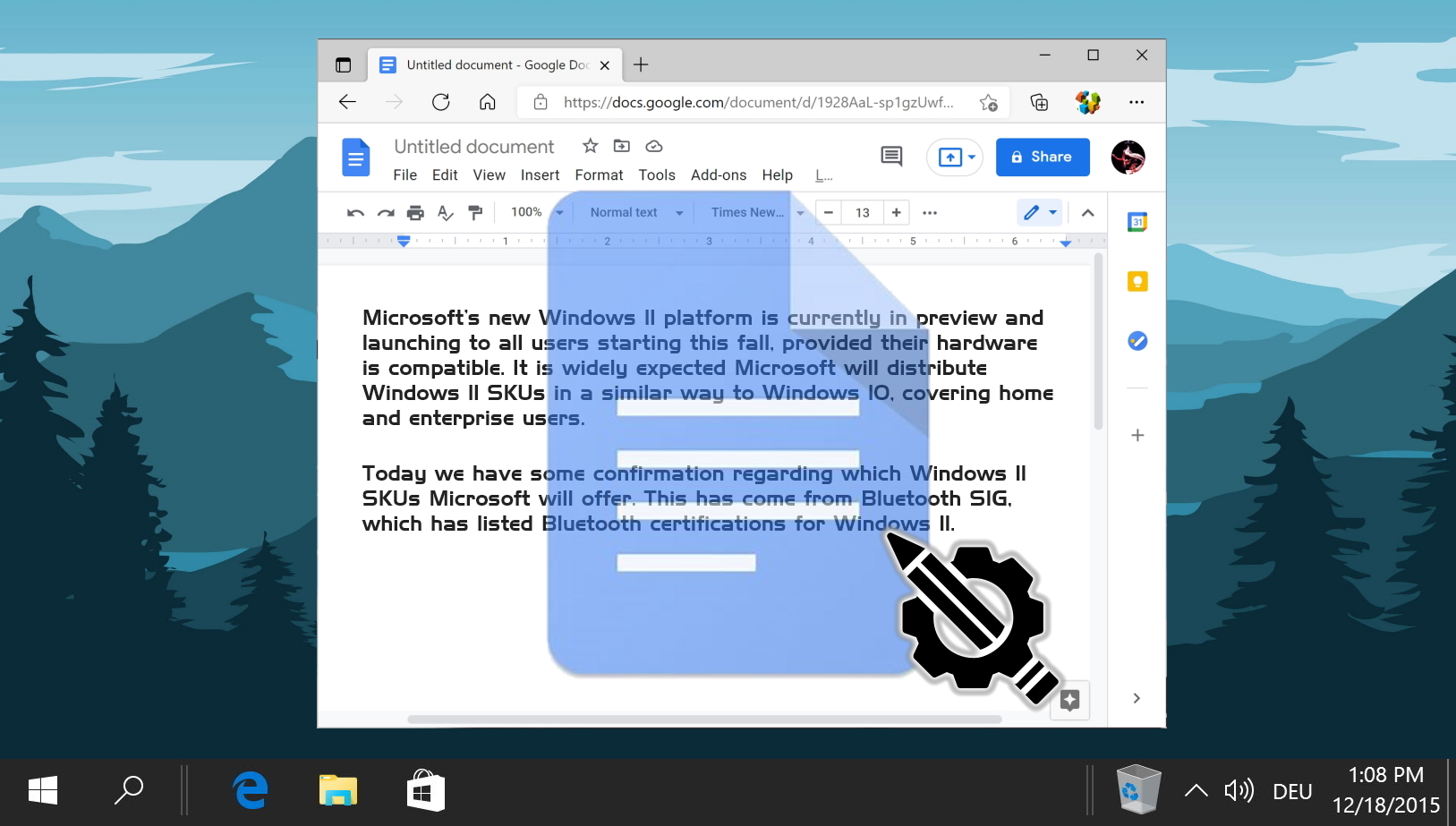
Relacionado: Como desenhar no Google Docs
O Google Docs não serve apenas para digitar documentos; também está equipado com recursos que permitem liberar sua criatividade através do desenho. Se você deseja adicionar um toque pessoal aos seus documentos ou precisa criar diagramas detalhados. Em nosso outro guia, mostramos como desenhar no Google Docs usando a ferramenta integrada e o serviço separado do Desenho Google.

Relacionado: Como fazer um Formulário Google/Pesquisa Google
O Formulários Google é um aplicativo baseado na Web que permite criar e compartilhar formulários on-line e usá-los como um criador de pesquisas gratuito com vários tipos de perguntas. Você pode usar o Formulários Google para diversos fins, como coletar feedback, realizar pesquisas, organizar eventos, testar conhecimentos e muito mais. O Formulários Google faz parte do conjunto de ferramentas de produtividade do Google Workspace que se integra a outros serviços do Google, como Gmail, Drive, Agenda e Planilhas. Em nosso outro guia, mostramos como criar um Formulário Google, como compartilhar sua enquete e onde você pode ver os resultados.