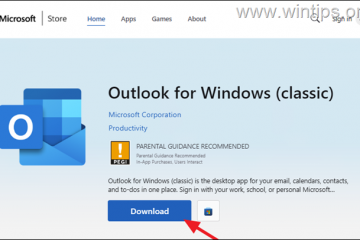Para alterar a ação do botão liga/desliga no Windows 11 (24H2 ou superior), abra Configurações > Sistema > Energia e escolha o botão “ Suspender”,”Hibernar”,”Desligar”,”Tela desligada” ou “Não fazer nada” nas configurações “Controles do botão liga/desliga”. No Windows 11 (23H2 e anteriores), abra o Painel de Controle > Hardware e Sons > Energia > Escolha a função do botão liga/desliga, escolha a ação e clique em “Salvar alterações.”
No Windows 11, você pode escolher a ação exata ao pressionar o botão liga/desliga em seu laptop ou computador desktop, e neste guia, explicarei as etapas para concluir esta configuração. Se quiser reduzir o uso de energia do computador, além de usar a”Economia de energia”ou”Economia de bateria”, você pode alterar a ação do botão liga/desliga para suspensão ou hibernação em vez de desligar. No entanto, a forma de configurar esse recurso dependerá da versão do Windows 11 instalada em seu computador.
No caso do Windows 11 23H2 e versões anteriores, você terá que usar o Controle Configurações do painel, enquanto na versão 24H2 e versões superiores, os controles do botão liga/desliga foram transferidos para o aplicativo Configurações. Semelhante às configurações legadas, as opções disponíveis dependerão do tipo de dispositivo e se ele está ou não conectado a uma bateria.
Neste guia, ensinarei as diferentes maneiras de decidir a ação ao pressionar o botão liga/desliga físico do seu computador em qualquer versão compatível do Windows 11.
 tela somente @media e (largura mínima: 0px) e (altura mínima: 0px) { div[id^=”bsa-zone_1659356505923-0_123456″] { largura mínima: 336px; altura mínima: 280px; } } Tela somente @media e (largura mínima: 640px) e (altura mínima: 0px) { div[id^=”bsa-zone_1659356505923-0_123456″] { largura mínima: 728px; altura mínima: 280px; } }
tela somente @media e (largura mínima: 0px) e (altura mínima: 0px) { div[id^=”bsa-zone_1659356505923-0_123456″] { largura mínima: 336px; altura mínima: 280px; } } Tela somente @media e (largura mínima: 640px) e (altura mínima: 0px) { div[id^=”bsa-zone_1659356505923-0_123456″] { largura mínima: 728px; altura mínima: 280px; } }
Alterar a ação do botão liga/desliga no Windows 11 (24H2 e superior)
Para alterar a ação do botão liga/desliga na versão 24H2 e versões superiores, siga estas etapas:
Abra Configurações no Windows 11.
Clique em Sistema.
Clique em “Energia e bateria” (ou “Power”).
Clique em “Controles da tampa e do botão liga/desliga” (ou “Controles do botão liga/desliga”).
Selecione a ação do botão liga/desliga para “Conectado” e “Na bateria:”
Suspender Hibernar Desligar Tela desligada Não fazer nada
Se este for um computador com bateria reserva, você terá a opção de alterar a ação do botão liga/desliga quando o dispositivo estiver conectado e com bateria. Caso contrário, você verá apenas a opção “Conectado”.
Se for um laptop, você também terá a opção de alterar a ação de fechar a tampa.
Independentemente de dependendo da opção escolhida, você ainda pode pressionar e segurar o botão liga/desliga por cinco ou mais segundos para acionar o desligamento imediato.
A opção “Hibernar” só estará disponível se o a opção é suportada e foi habilitada no dispositivo.
Alterar a ação do botão liga/desliga no Windows 11 (23H2 e versões anteriores)
Para alterar a ação do botão liga/desliga na versão 23H2 e versões anteriores, siga estas etapas:
Abra Iniciar.
Procure por Painel de Controle e clique no resultado superior para abrir o aplicativo.
Clique em Hardware e Sons.
Clique em Opções de Energia.
Clique em Opção “Escolha a função do botão liga/desliga” no painel esquerdo.
Selecione a ação para pressionar o botão liga/desliga para “Na bateria” e “ Conectado:”
Suspender Hibernar Desligar Não fazer nada
Clique no Botão Salvar alterações.
Depois de concluir as etapas, sempre que você pressionar o botão liga/desliga, o computador entrará em suspensão ou será desligado de acordo com a ação especificada.