.single.post-author, Autor: Konstantinos Tsoukalas , Última atualização: 8 de abril de 2024
A partir de 5 de outubro de 2023, o novo aplicativo Microsoft Teams para Windows e Mac estão disponíveis, e a Microsoft está incentivando todos os usuários a mudarem para a nova versão. Para usuários que não atualizaram para a nova versão após 31 de março de 2024, o cliente New Teams será instalado automaticamente e após 14 dias o cliente Teams Classic será desinstalado.
No entanto, muitos usuários não gostam do novo aplicativo Teams ou têm problemas com a nova versão e deseja voltar para a versão clássica do Teams. Se você é um deles e deseja voltar para a versão antiga do Teams, continue lendo abaixo para saber como fazer isso.
Como voltar para a versão antiga clássica do Microsoft Teams.
Método 1. Mude para o Teams Classic usando o botão de alternância”Novas equipes”.
1. Clique nos pontos da árvore menu
![]()
![]() no canto superior direito e desligue o botão Novas equipes. *
no canto superior direito e desligue o botão Novas equipes. *
* Observação: se o botão”Novas equipes”não estiver disponível, consulte as instruções no método 2.

Método 2. Instale a versão Teams Classic.
1. Baixe e instale a versão clássica do Teams no link abaixo:
2. Após instalar a versão clássica do Teams, pressione CTRL + SHIFT + ESC para abrir o Gerenciador de Tarefas.
3. No Gerenciador de Tarefas, selecione a guia Processos e em seguida, clique com o botão direito em Microsoft Teams e selecione Finalizar tarefa.
4. Agora digite”equipes“na Pesquisa e abra o aplicativo Microsoft Teams classic nos resultados.
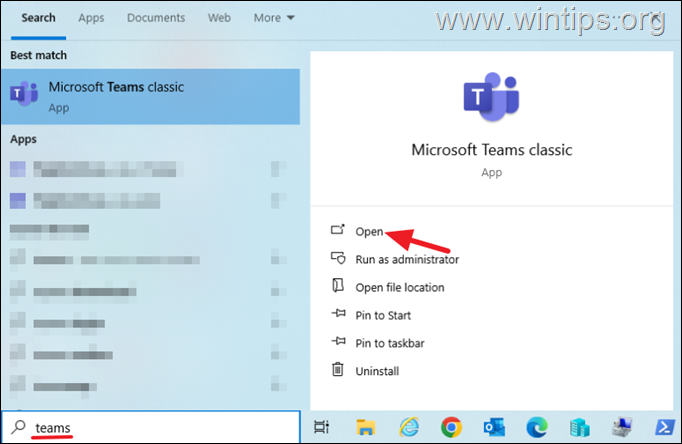
5. Quando solicitado, escolha Sim, voltar para carregar o versão antiga do Teams.

6. É isso. De agora em diante, você poderá usar a versão antiga do Teams enquanto a Microsoft permitir* ou voltar para a nova versão se você alternar o botão”Experimentar o novo Teams”no canto superior esquerdo, para Ativado.
* Observação: de acordo com Microsoft, o cliente clássico do Teams estará disponível até 30 de julho de 2024.

Método 3. Permitir que os usuários mudem para o Teams Classic no Centro de administração de equipes do Office 365.
Se nenhum dos métodos acima ajudou você, vá em frente e defina”Teams Classic como padrão”em sua organização.
1. Faça login no Centro de administração do Microsoft Teams.
2. No painel esquerdo, expanda Equipes e selecione Políticas de atualização de equipes.
3. Selecione Adicionar para criar um nova política ou selecione uma política existente.
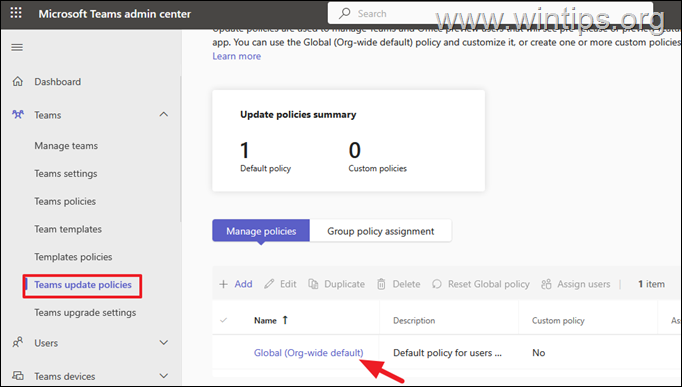
4. Na janela Política de atualização, altere a configuração Usar novo cliente do Teams de Controlado pela Microsoft para uma das opções a seguir e clique em Aplicar:
Classic Teams como padrão: se você deseja definir o clássico Teams como a versão padrão e exibir o novo botão de alternância Teams para permitir que os usuários usem o novas equipes e voltar, se necessário.
ou
Não ativado: para usar apenas as equipes clássicas e ocultar o novo botão de alternância das equipes. (Os usuários não poderão aderir às novas equipes). 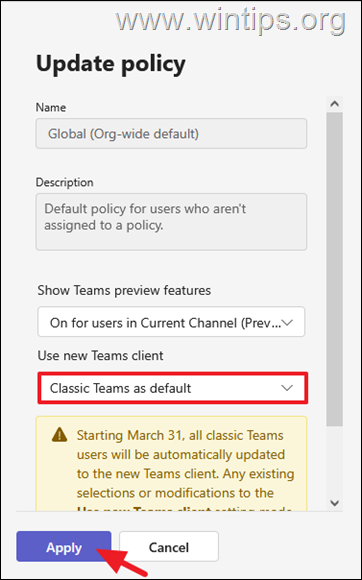
É isso aí! Qual método funcionou para você?
Deixe-me saber se este guia o ajudou deixando seu comentário sobre sua experiência. Por favor, curta e compartilhe este guia para ajudar outras pessoas.
Se este artigo foi útil para você, considere nos apoiar fazendo uma doação. Até mesmo $ 1 pode fazer uma grande diferença para nós em nosso esforço para continuar ajudando outras pessoas e, ao mesmo tempo, manter este site gratuito: 
 Konstantinos é o fundador e administrador do Wintips.org. Desde 1995 atua e presta suporte de TI como especialista em informática e redes para pessoas físicas e grandes empresas. É especializado na resolução de problemas relacionados ao Windows ou outros produtos Microsoft (Windows Server, Office, Microsoft 365, etc.). Últimos posts de Konstantinos Tsoukalas (ver todos)
Konstantinos é o fundador e administrador do Wintips.org. Desde 1995 atua e presta suporte de TI como especialista em informática e redes para pessoas físicas e grandes empresas. É especializado na resolução de problemas relacionados ao Windows ou outros produtos Microsoft (Windows Server, Office, Microsoft 365, etc.). Últimos posts de Konstantinos Tsoukalas (ver todos)