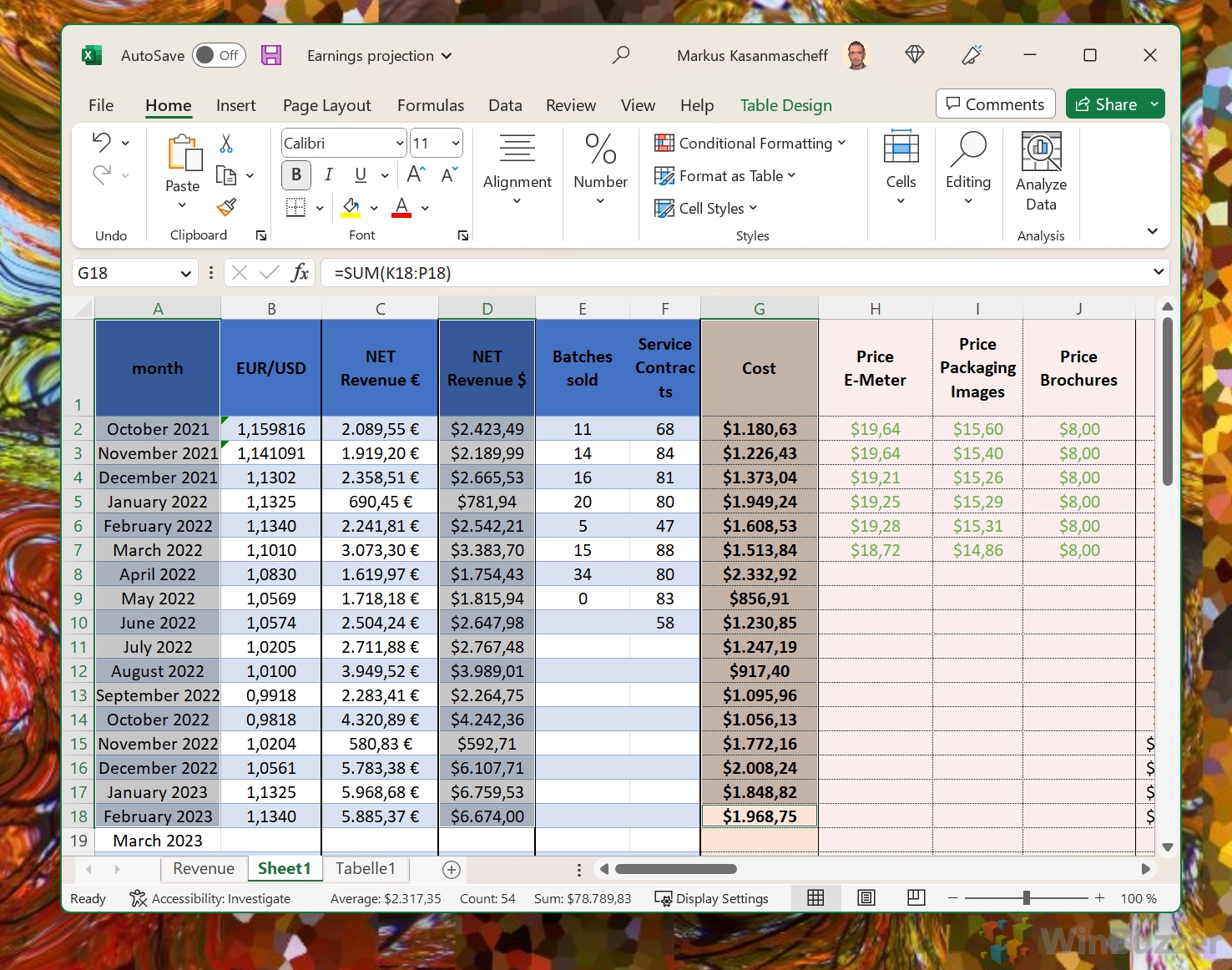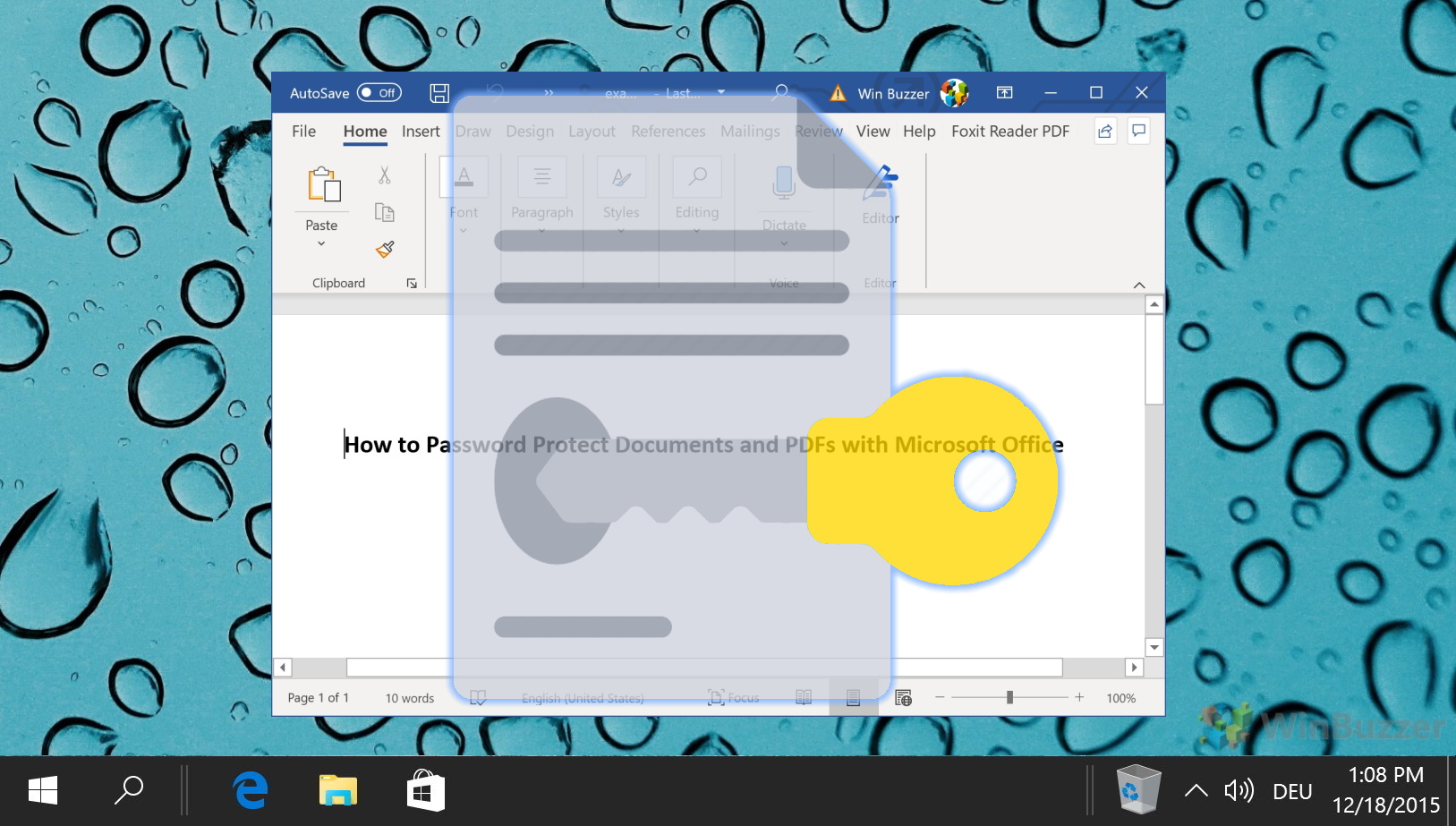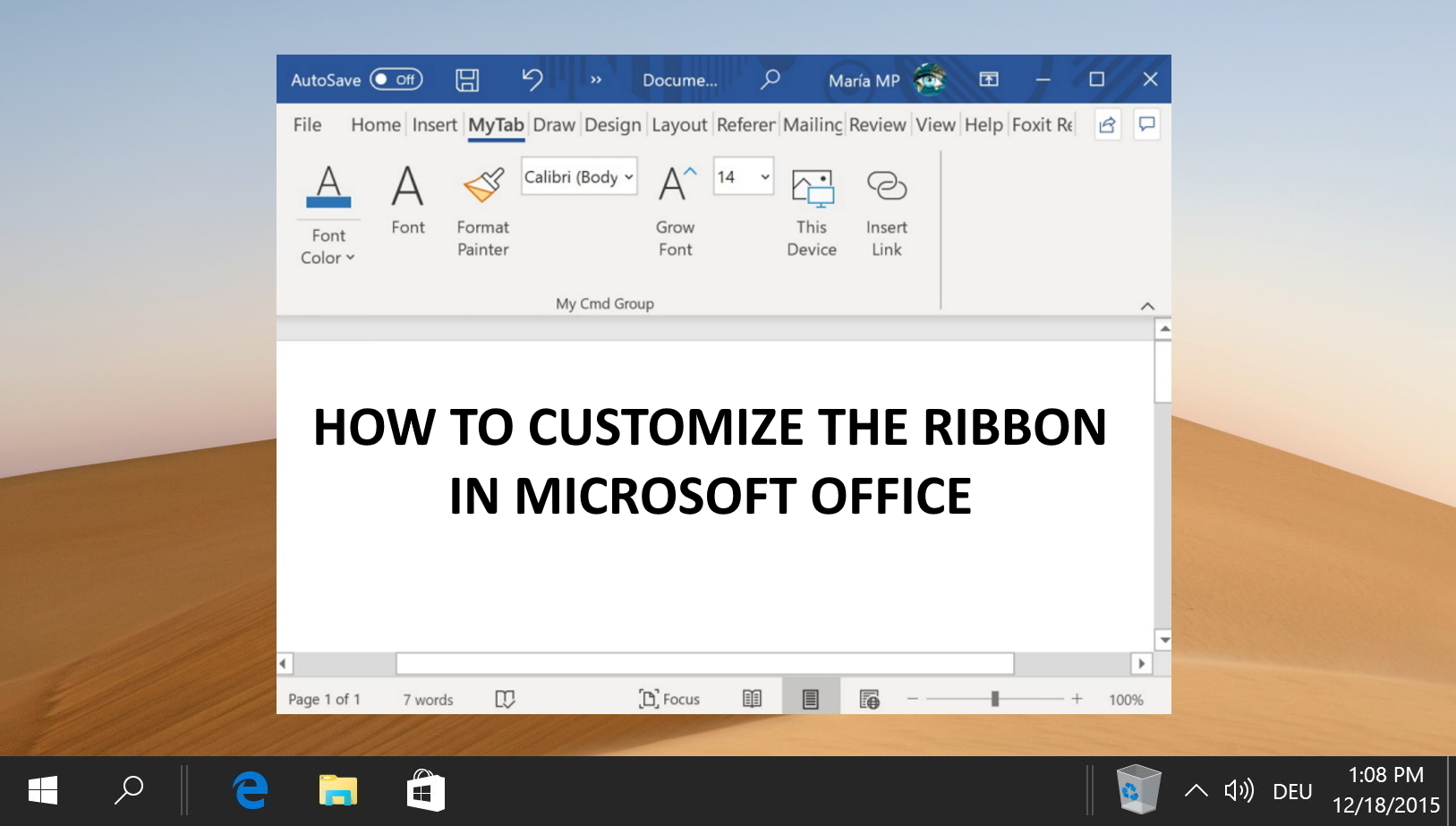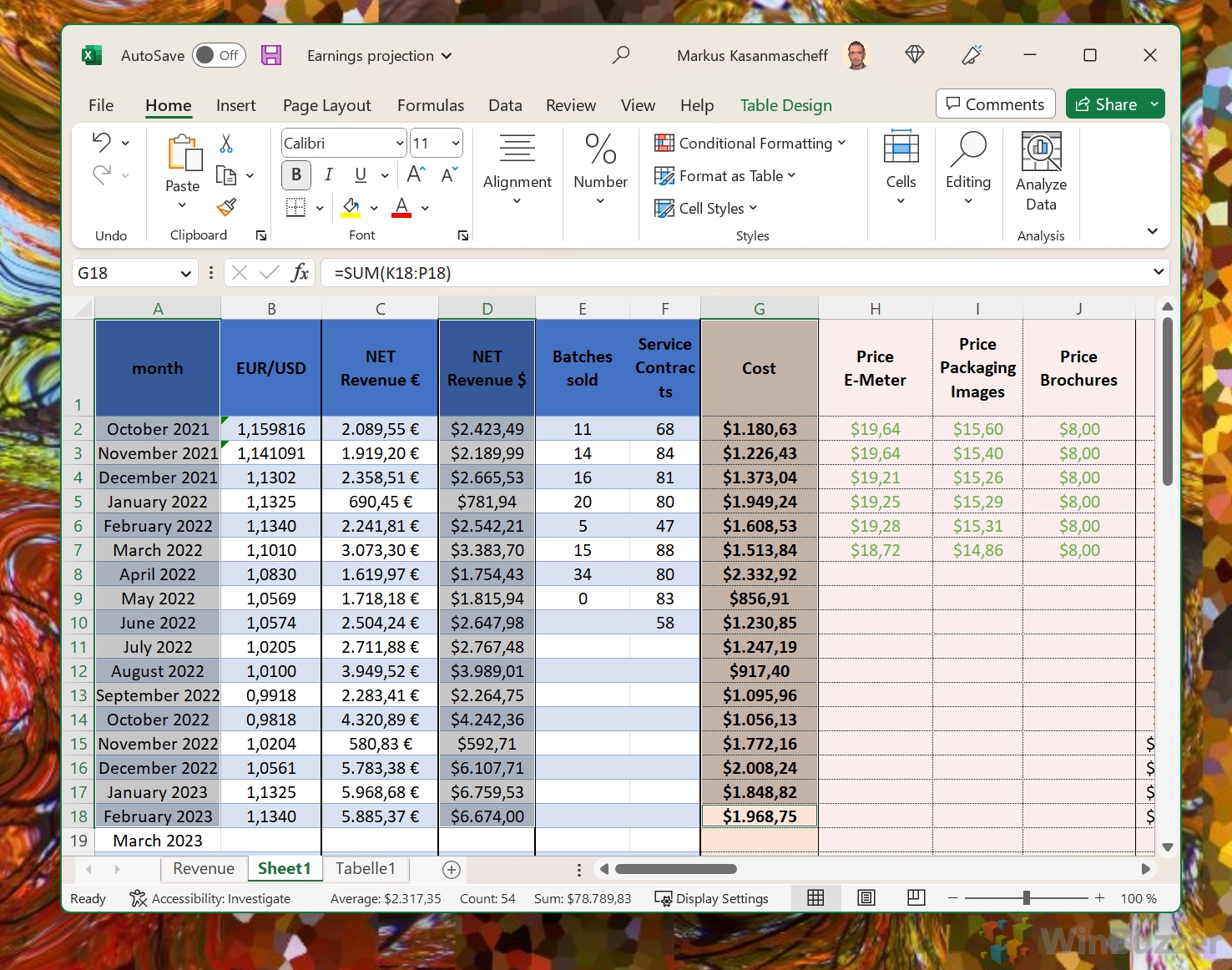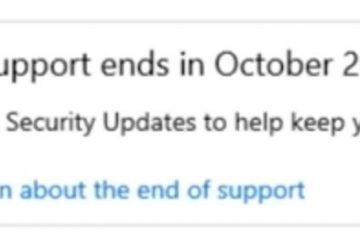Índice:
O pacote Office da Microsoft é uma ferramenta incrivelmente útil, mas não é infalível. Às vezes, ocorrerão bugs que não são facilmente corrigidos, tornando necessário desinstalar completamente o Microsoft Office 365.
Normalmente, as etapas para remover o Office são simples. O menu de arquivos de programa oferece uma interface visual básica que leva você até lá com apenas alguns cliques.
No entanto, há casos em que isso infelizmente não é possível. Alguns usuários, por exemplo, relatam problemas sérios com versões do Microsoft Office após uma atualização do Windows 10 ou instalação de um problema técnico.
Nesses casos, você pode usar uma ferramenta de remoção do Office. Isso permitirá que você desinstale o Office se receber um erro e garantirá que todos os vestígios sejam eliminados do seu sistema. Veja como desinstalar o Office pelos dois métodos.
⚠️ Observação: O processo descrito abaixo é o mesmo no Windows 11 e no Windows 10. No entanto, lembre-se de que usaremos capturas de tela do Windows 10, então sua IU pode parecer um pouco diferente. Apontaremos quaisquer alterações que você precisa conhecer à medida que surgirem.

Como desinstalar o Microsoft Office com a ferramenta de remoção do Office
Como mencionado anteriormente, desinstalar o Office 365 nem sempre é tão fácil. Se você encontrar um erro no menu de aplicativos, use uma ferramenta de remoção do Office. Existem várias opções nesse sentido. Ferramentas de limpeza do Office de terceiros, ferramentas de remoção do Office 2016 e muito mais.
No entanto, sempre alertamos contra o uso de ferramentas que não sejam amplamente conhecidas ou verificadas pela Microsoft. Nesse caso, existe uma ferramenta oficial de desinstalação do Microsoft Office – o Assistente de Suporte e Recuperação. Você pode encontrar o download da ferramenta de remoção do Office aqui. Execute “SetupProud_OffScrub.exe“para começar.
Baixe e instale a ferramenta de remoção do Office
Baixe o “Assistente de suporte e recuperação“ da Microsoft e execute “SetupProd_OffScrub.exe”. Clique em “Instalar” quando solicitado.
Concorda com os Termos de Serviço
Após a instalação, leia e clique em “Concordo” com os termos de serviço para prosseguir.
Selecione produtos de escritório para remoção
A ferramenta verificará produtos do Office instalados. Marque a caixa ao lado dos produtos que você deseja remover e clique em “Avançar”.
Confirme a desinstalação
Confirme se você salvou todo o trabalho e fechou os aplicativos do Office e clique em “Avançar” para desinstalar.
Reinicie o computador
Conclua o processo de desinstalação reiniciando o computador quando solicitado.
FAQ – Perguntas frequentes sobre a desinstalação do Microsoft Office
Posso reinstalar o Microsoft Office no mesmo computador após desinstalá-lo ?
Sim, você pode reinstalar o Microsoft Office no mesmo computador após a desinstalação sem problemas. Baixe a configuração do Office da sua conta da Microsoft ou insira o DVD de instalação original e execute o instalador. Siga as instruções na tela para concluir a reinstalação. Lembre-se de que você deve ter uma licença válida para reativar o Office. Se a reativação on-line não funcionar, talvez seja necessário ativar o telefone.
Como posso abrir documentos do Word sem o Microsoft Word?
Para abrir documentos do Word sem o Microsoft Word, use suítes de escritório gratuitas como o LibreOffice ou o OpenOffice, que oferecem processadores de texto compatíveis. Outra opção é usar plataformas online como o Google Docs ou o Microsoft Office Online, que permitem fazer upload e editar arquivos do Word diretamente no seu navegador sem instalar nenhum software.
Quais são alguns motivos comuns para desinstalar o Microsoft Office?
Motivos comuns para desinstalar o Microsoft Office incluem solução de problemas de erros que persistem em aplicativos, preparação para uma instalação limpa para resolver problemas de ativação ou corrupção e troca para um pacote de escritório diferente devido à preferência ou custo. Além disso, a desinstalação pode ser necessária ao atualizar para uma versão mais recente do Office para garantir uma transição tranquila.
A desinstalação do Microsoft Office excluirá meus documentos do Office?
A desinstalação do Microsoft Office não excluirá seus Documentos do Office ou quaisquer dados pessoais. Seus documentos são salvos separadamente em seu computador ou armazenamento em nuvem, e a remoção dos aplicativos não afeta esses arquivos. No entanto, acessar e editar esses documentos requer um aplicativo compatível com o Office.
É possível desinstalar apenas aplicativos específicos do Office, como Word ou Excel?
O processo de desinstalação padrão remove todo o arquivo Suíte de escritório. No entanto, se você tiver uma instalação autônoma (que não faz parte do Office 365 ou de um pacote semelhante), poderá desinstalá-la individualmente por meio do Painel de Controle ou do aplicativo Configurações. Para edições agrupadas, considere opções de instalação personalizadas ao reinstalar para omitir determinados aplicativos.
O que devo fazer se encontrar erros ao tentar reinstalar o Office após a desinstalação?
Se você encontrar erros durante a reinstalação , primeiro certifique-se de que seu computador atenda aos requisitos de sistema da versão do Office que você está instalando. Verifique sua conexão com a Internet para garantir que ela esteja estável e rápida o suficiente para o download. Use a ferramenta Support and Recovery Assistant da Microsoft para diagnosticar e corrigir problemas comuns. Se o erro persistir, entre em contato com o Suporte da Microsoft para obter etapas personalizadas de solução de problemas.
Como garantir que seja feito backup de todas as configurações e modelos pessoais do Office antes da desinstalação?
Antes de desinstalar, faça backup manualmente dos seus dados pessoais. configurações e modelos copiando-os da pasta padrão de modelos do Office e dos locais de configurações pessoais, normalmente encontrados em seu perfil de usuário em “AppData\Roaming\Microsoft\“. No Outlook, exporte sua caixa de correio para um arquivo .pst. Lembre-se de que as configurações podem variar entre as versões, portanto verifique os caminhos específicos para sua versão do Office.
Existe uma maneira de desinstalar o Microsoft Office de um Mac?
Para desinstalar o Microsoft Office de um Mac?
Para desinstalar o Microsoft Office de um Mac Mac, abra o Finder e navegue até a pasta Aplicativos. Arraste os aplicativos do Microsoft Office para a Lixeira. Em seguida, remova as preferências do Office da pasta Biblioteca em seu diretório inicial, especificamente em “Preferências“e “Suporte a aplicativos“. Esvazie a Lixeira para concluir a desinstalação.
A desinstalação do Microsoft Office pode afetar o desempenho do meu sistema?
Geralmente, a desinstalação do Microsoft Office não afetará negativamente o desempenho do seu sistema. Na verdade, ela pode liberar espaço em disco, melhorando potencialmente o desempenho se o armazenamento em disco for quase cheio. No entanto, se as integrações do Office forem usadas por outros aplicativos, talvez seja necessário ajustar as configurações desses aplicativos após a desinstalação.
Como posso remover licenças do Office do meu computador?
Para remover licenças do Office, você pode utilizar o Prompt de comando para ativações do Office que utilizam licenciamento por volume. Use “ospp.vbs/dstatus“para encontrar as chaves de licença e, em seguida, “ospp.vbs/unpkey:<últimos cinco caracteres da chave do produto>“para removê-los. Para licenças de varejo, saia da sua conta do Microsoft Office em qualquer aplicativo do Office.
Como fazer Eu acesso documentos do Office sem nenhum aplicativo do Office instalado?
Acessar documentos do Office sem o pacote Office usando aplicativos de escritório de terceiros, como LibreOffice, OpenOffice, ou WPS Office, que suporta formatos de arquivo Office. Como alternativa, use serviços baseados em nuvem, como o Google Docs ou o Microsoft Office Online, para visualizar, editar e compartilhar seus documentos on-line sem precisar de software local.
Existem ferramentas de terceiros para desinstalar o Microsoft Office e elas são seguras?
Existem várias ferramentas de terceiros projetadas para desinstalar vários softwares, incluindo o Microsoft Office. Embora alguns sejam respeitáveis e eficazes, deve-se ter cuidado, pois nem todos são confiáveis. Pesquise e selecione ferramentas com avaliações positivas e recomendações de fontes confiáveis para garantir que elas não introduzam malware ou causem instabilidade do sistema.
O que fazer se meu pacote Office não estiver listado na lista Aplicativos e recursos do Windows 10 para desinstalando?
Se o seu pacote Office não estiver listado na lista Aplicativos e recursos, pode ser uma instalação usando o método MSI. Nesses casos, vá ao Painel de Controle, selecione “Programas e Recursos“, encontre a instalação do Office e escolha “Desinstalar“a partir daí. Se ainda assim não aparecer ou se você enfrentar problemas de desinstalação, considere usar a ferramenta Assistente de Suporte e Recuperação da Microsoft.
Como posso saber qual versão do Office eu instalei ?
Determine sua versão do Office abrindo um aplicativo do Office, como o Word, e navegando até “Arquivo“> “Conta“(ou “ >Conta do Office“no Outlook). Lá, em “Informações do produto“, você verá a versão e a edição do Office. Isso é útil para solucionar problemas e garantir a compatibilidade com outros softwares.
É possível desinstalar e reinstalar o Office em usar o mesmo dispositivo várias vezes causa problemas?
Desinstalar e reinstalar repetidamente o Office no mesmo dispositivo geralmente não é problemático se feito corretamente. No entanto, instalações frequentes podem complicar o registro do sistema e causar problemas de ativação ou configuração. Certifique-se sempre de que desinstalação adequada e tenha sua chave de produto ou credenciais de conta da Microsoft prontas para reinstalação para evitar problemas relacionados à licença.
Relacionado: Como proteger com senha arquivos Excel, Word, PowerPoint ou PDF com o Microsoft Office
Embora a maioria de nós já tenha senhas de login em nossos PCs, às vezes é necessário dar um passo além. Quando você protege documentos com senha em versões modernas do Office, eles normalmente são criptografados. Isso significa que qualquer pessoa que tentar lê-los sem sua senha verá apenas sequências aleatórias de letras e números. Em nosso outro guia, mostramos como proteger com senha arquivos Excel, Word, PowerPoint e PDF no Microsoft Office para que você possa manter seus documentos privados.
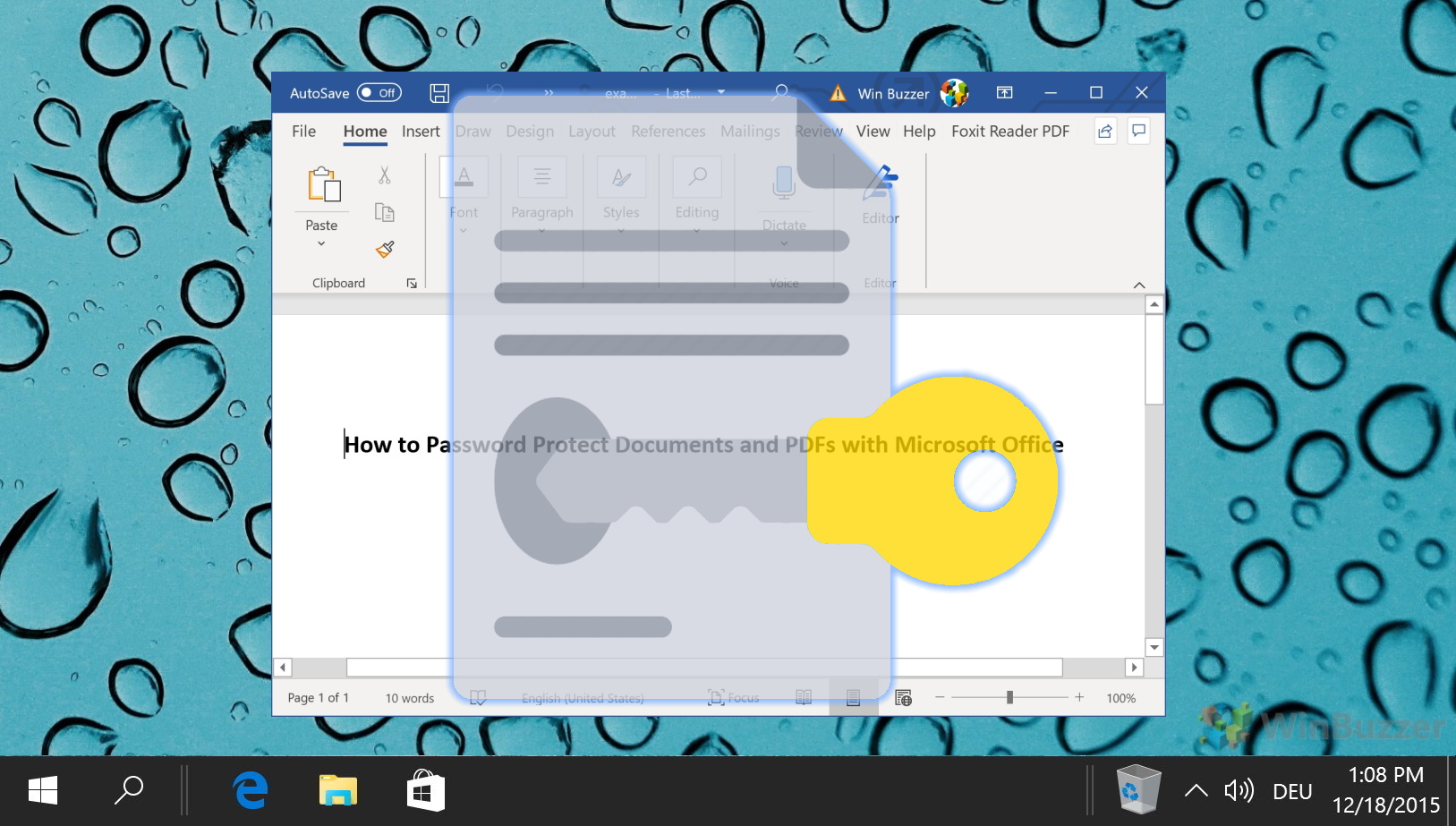
Relacionado: Como Personalize a faixa de opções no Microsoft Word, PowerPoint, Excel e Outlook
Há muitos anos, o Microsoft Office usa um sistema de faixa de opções intuitivo para ajudar os usuários a encontrar e organizar facilmente as ferramentas necessárias. Embora muitos estejam familiarizados com a interface, poucos percebem que você pode realmente personalizar a faixa de opções no MS Word, PowerPoint, Excel e Outlook. Em nosso outro guia, mostramos como personalizar a faixa de opções no Microsoft Word, PowerPoint, Excel ou Outlook, incluindo como adicionar, remover e renomear guias e itens.
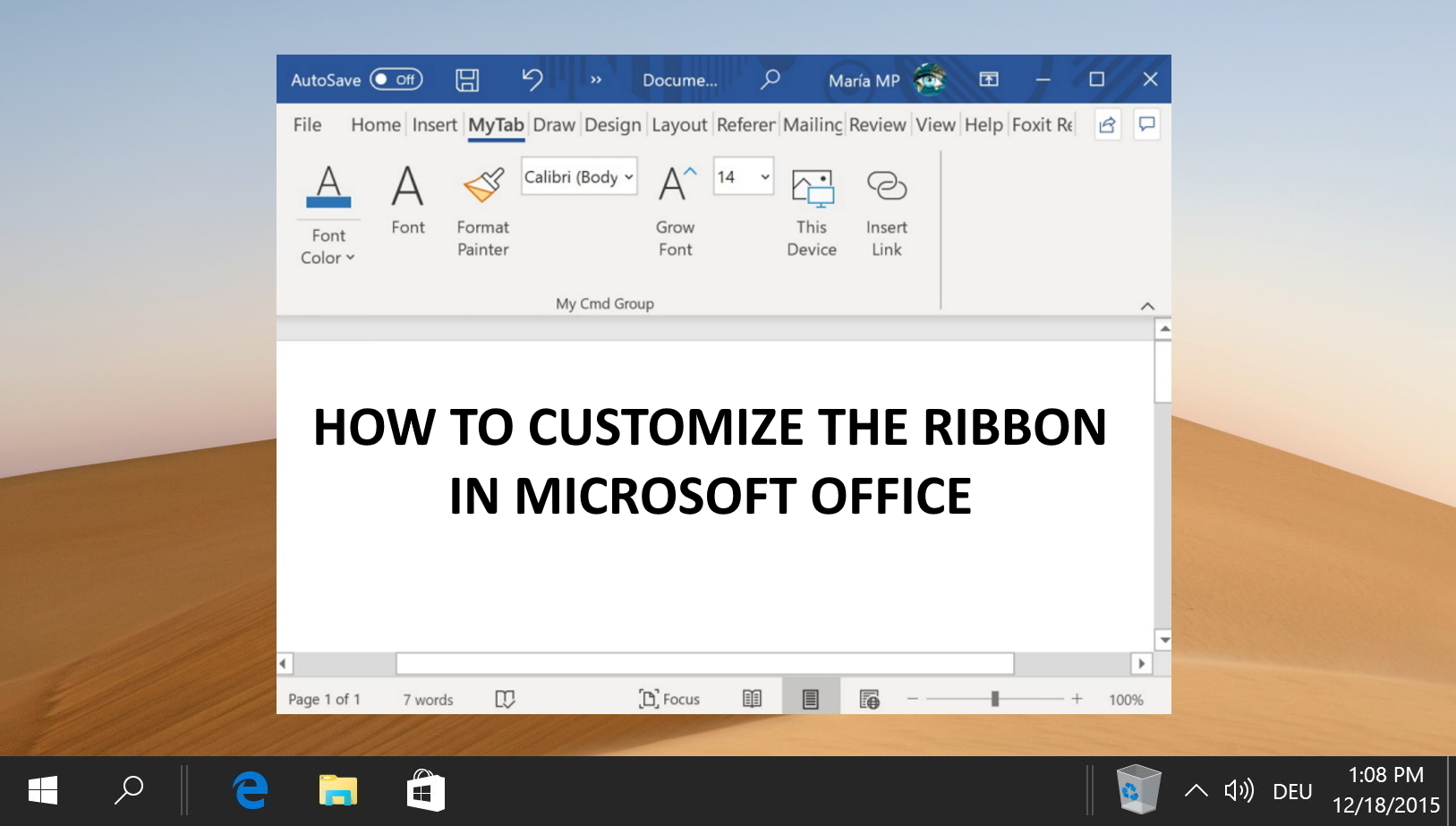
Relacionado: Como usar Modelos do Word e alteração do arquivo de modelo “Normal.dotm”
O modelo Normal.dotm do Microsoft Word é o modelo padrão que determina a estrutura básica de qualquer novo documento que você cria, como margens, estilo e tamanho da fonte. Pode haver momentos em que você precisará alterar este modelo para atender às suas necessidades específicas ou redefini-lo se ele for corrompido. Em nosso outro guia, mostramos como usar modelos no Microsoft Word, usando o padrão Arquivo de modelo do Word “Normal.dotm“, modelos individuais criados por você ou do Catálogo de modelos gratuitos do Microsoft Office.

Relacionado: Como estruturar dados coletados no Excel
O Excel é uma ferramenta poderosa para coletar, analisar e apresentar dados. No entanto, para aproveitar ao máximo os recursos do Excel, você precisa estruturar seus dados de maneira adequada. Em nosso outro guia, mostramos como estruturar os dados coletados no Excel usando algumas práticas recomendadas e dicas.