8 maneiras de trocar de usuário no Windows 10-Digital Citizen UP
As pessoas geralmente compartilham seus computadores e dispositivos com outras pessoas. Quer seu irmão ou irmã mais novo ou um de seus avós queira experimentar o mundo da tecnologia, eles podem causar problemas com seu PC ou com seus dados importantes porque não estão familiarizados com o uso do Windows. É por isso que o Windows 10 permite criar contas separadas para cada usuário, cada uma com seus próprios arquivos, configurações e aplicativos. Se o seu computador ou dispositivo tiver várias contas de usuário, veja como trocar de usuário no Windows 10:
IMPORTANTE: antes de continuar com este guia, Quero explicar algo importante: quando você troca de usuário no Windows 10, a conta de usuário que você usou anteriormente ainda estará conectada. Se o novo usuário desligar o computador, o trabalho do usuário inicial poderá ser perdido porque esse usuário pode não salvou seus dados ou fechou seus aplicativos em execução. Além disso, os aplicativos abertos pelo primeiro usuário continuam sendo executados em segundo plano, usando preciosos recursos de hardware. Portanto, recomendo que você use Sair em vez da opção Trocar usuário do Windows 10. Isso garante que o usuário inicial seja desconectado e todos os seus aplicativos sejam fechados, liberando recursos. Dito isto, se você ainda preferir usar Trocar de usuário em vez de Sair > Trocar de usuário > Entrar, continue lendo este guia.
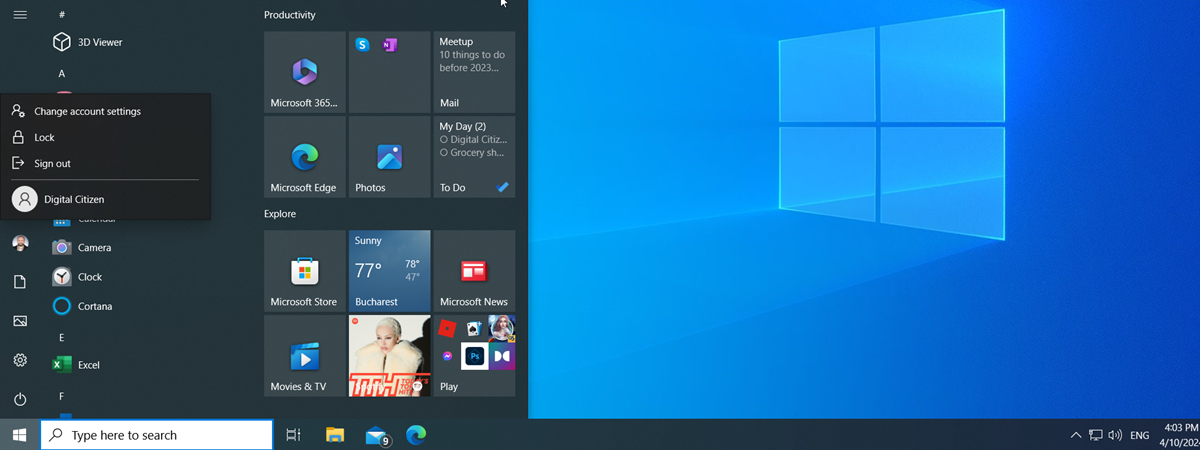
1. Como mudar de usuário no Windows 10 a partir da tela de login
Quando você inicia seu PC ou laptop com Windows 10 (não importa se é fabricado pela HP, Lenovo, Dell, ASUS ou algum outro fabricante ), o sistema operacional leva algum tempo para carregar e exibe a tela de bloqueio. Clique ou toque em qualquer lugar da tela de bloqueio ou pressione qualquer tecla do teclado para ver a tela de login ou a tela de login, como algumas pessoas a chamam.
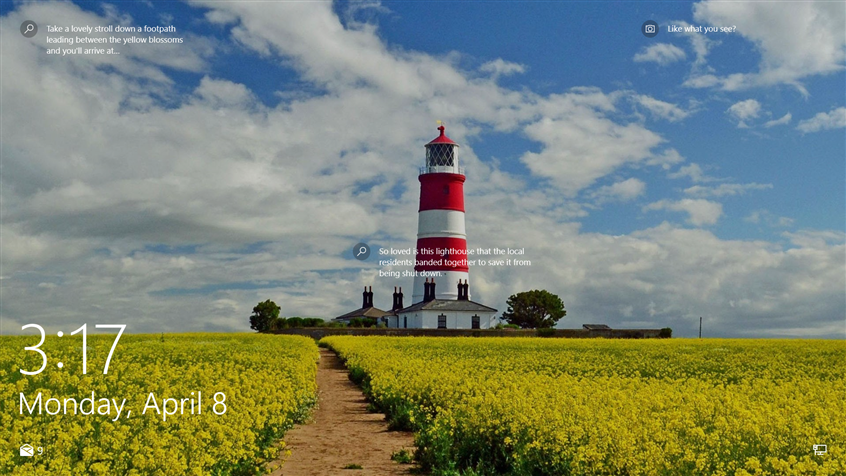
Bem-vindo à tela de bloqueio do Windows 10
O Windows 10 mostra o usuário contas em seu computador no canto inferior esquerdo da tela de login. Selecione o usuário que você deseja acessar clicando ou tocando em seu nome.
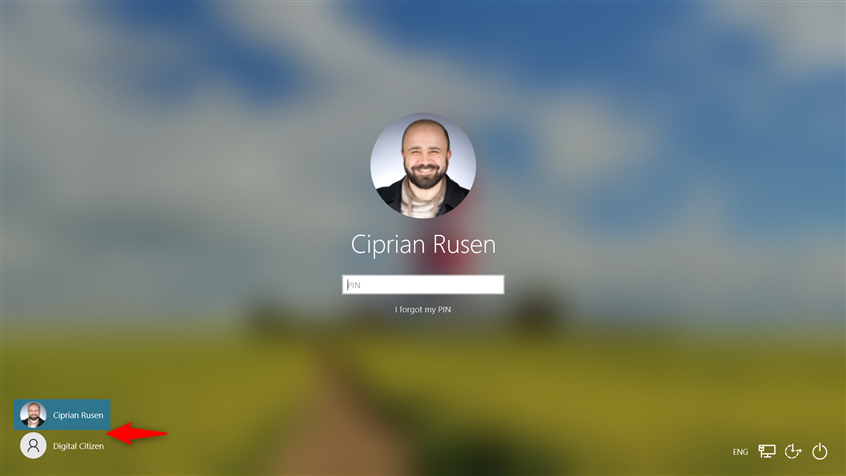
Altere o usuário na tela de login
Por padrão, o Windows 10 solicita o último método de login usado para a conta selecionada: senha, PIN, senha de imagem, etc. Insira as informações solicitadas para entrar no Windows 10.
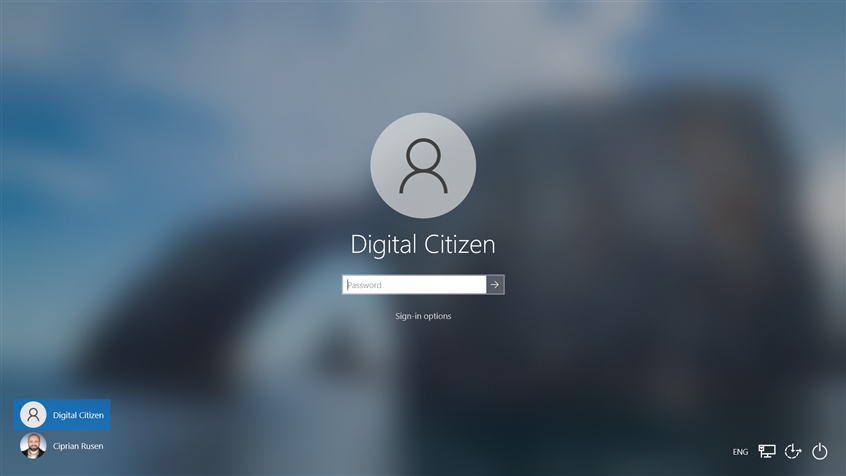
Insira as informações de login do novo usuário
IMPORTANTE: se o reconhecimento facial (Windows Hello) estiver ativado, O Windows 10 pode fazer login automaticamente com sua conta padrão se detectar seu rosto. Se isso acontecer e impedir que você troque de usuário, desative ou bloqueie a câmera e tente novamente.
Se precisar alterar o método de login, clique ou toque no link Opções de login e escolha o método que deseja usar. Depois disso, insira as informações necessárias para fazer login com a conta de usuário selecionada.
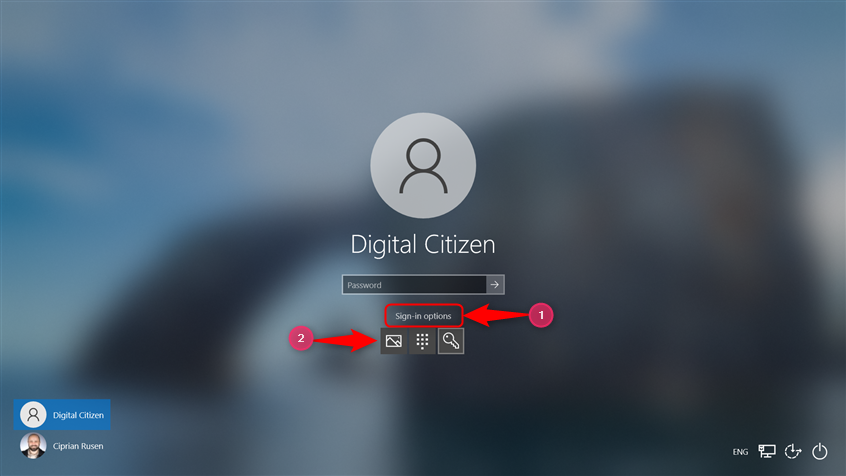
Como alternar entre as opções de login
Depois de fazer login com sucesso, o Windows 10 mostra a área de trabalho e você pode começar a usar seu PC.
DICA: se você usar uma senha longa para fazer login no Windows 10, poderá definir um PIN curto e usá-lo para logins mais rápidos. Veja como criar e fazer login no Windows 10 com um PIN.
2. Como mudar de usuário no Windows 10 no menu Iniciar
Se você já fez login no Windows 10, pode alterar o usuário no menu Iniciar. Abra o menu Iniciar pressionando a tecla Windows no teclado ou clicando/tocando no ícone do Windows na barra de tarefas. Em seguida, clique ou toque na imagem da sua conta de usuário na barra esquerda do menu Iniciar.
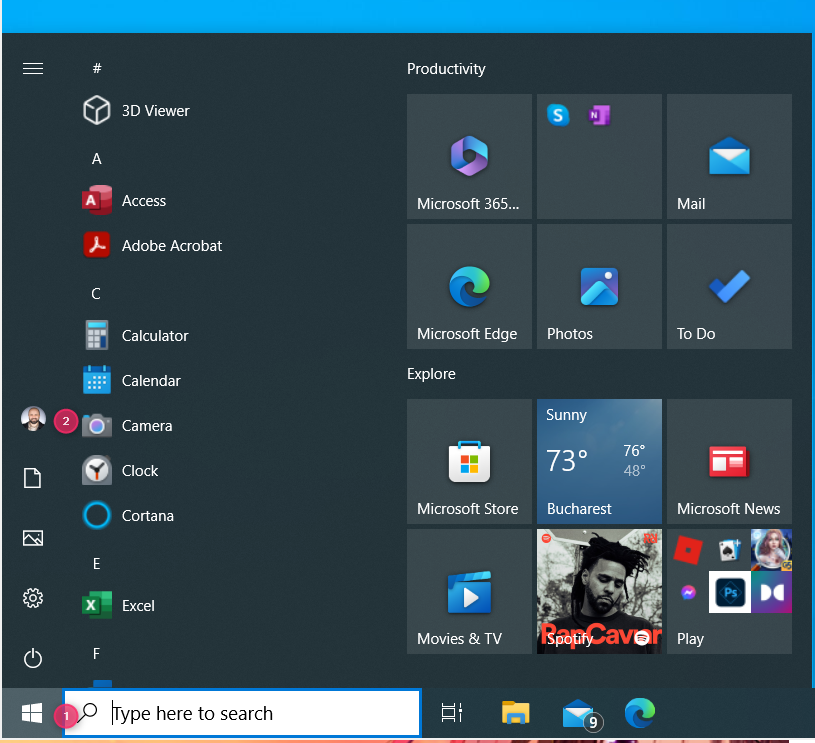
Abra o menu Iniciar e clique no ícone do usuário
Um pequeno menu aparece ao lado do ícone do usuário. Selecione o usuário para o qual deseja mudar. No meu caso, chama-se Cidadão Digital. Haverá outros usuários mostrados em seu computador e você pode ter mais de um usuário listado aqui.
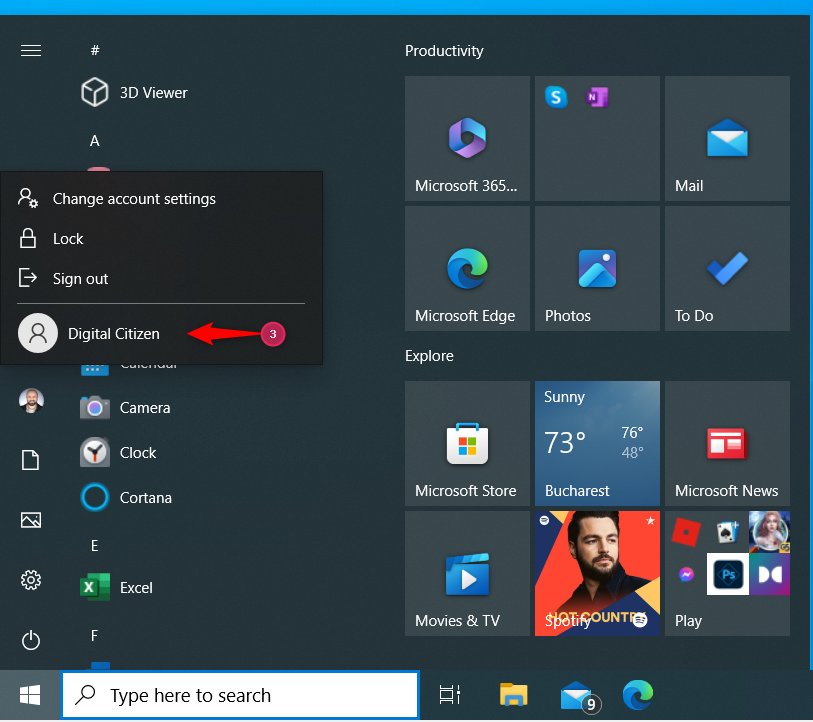
Escolha o usuário para o qual deseja mudar
Isso leva você à tela de login, onde o usuário selecionado é carregado. Insira as informações de login apropriadas e você estará conectado ao Windows 10 com esse usuário.
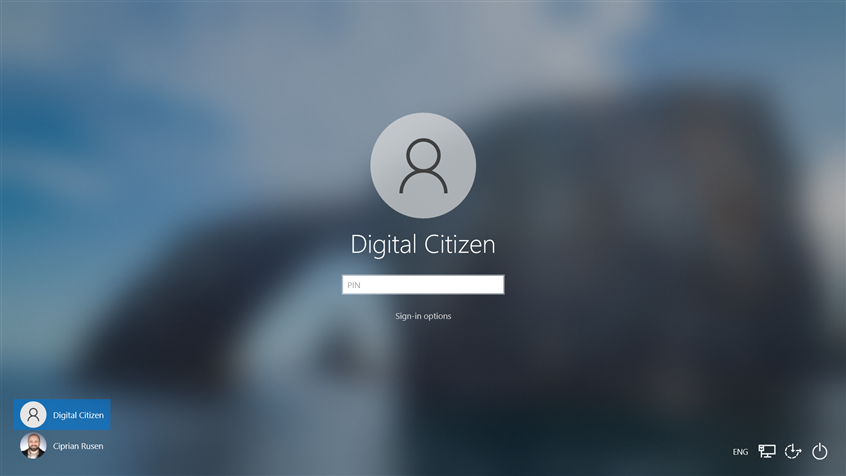
Faça login com o novo usuário
NOTA: Lembre-se de que você pode alternar entre as opções de login clicando clicando ou tocando em Opções de login e selecionando aquela que deseja usar.
3. Troque de usuário no Windows 10 usando um atalho de teclado (Windows + L)
Algumas pessoas estão procurando um atalho de teclado que as ajude a mudar rapidamente de usuário em seu laptop ou computador desktop com Windows 10. Existem vários atalhos, e o mais fácil de usar é este:
Windows + L
Pressione Windows + L para bloquear seu usuário e mudar para um novo
Ao pressionar essas teclas, você são bloqueados em sua conta de usuário e o papel de parede da tela de bloqueio é mostrado. Clique ou toque em qualquer lugar para ver a tela de login e escolha a conta para a qual deseja mudar. Insira as informações de login necessárias e pronto.🙂
DICA: se você achar sua senha de usuário muito difícil de digitar ou precisar alterá-la por motivos de segurança, aqui está um guia passo a passo detalhado sobre como alterar a senha da sua conta de usuário do Windows 10.
4. Como alternar o usuário no Windows 10 a partir da linha de comando (CMD, PowerShell ou Windows Terminal)
Se você precisar trabalhar dentro do Prompt de Comando, PowerShell ou Terminal do Windows, existem dois comandos que você pode usar. Primeiro, abra o CMD ou o aplicativo de linha de comando de sua preferência. Em seguida, digite este comando e pressione Enter para executá-lo:
tsdiscon
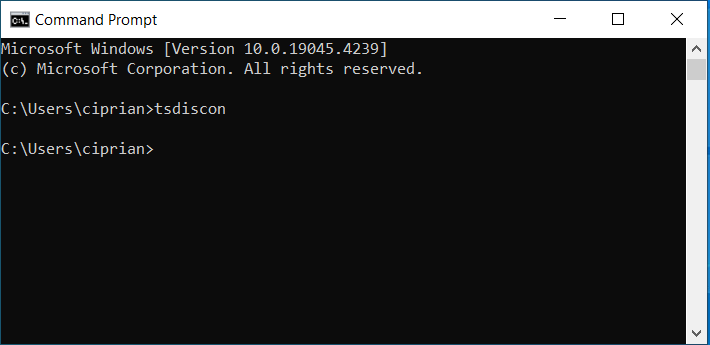
Execute tsdiscon no CMD, PowerShell ou Terminal
Quando você executa tsdiscon, o usuário atual é bloqueado e você vê o bloqueio tela onde você pode alterar o usuário e fazer login com um novo. Observe, entretanto, que este método não funciona no Windows 10 Home. Ao tentar executá-lo nesta edição do Windows 10, você recebe uma mensagem de erro: “tsdiscon não é reconhecido como um comando interno ou externo, programa operável ou arquivo em lote”. Este comando pode ser usado apenas no Windows 10 Pro ou outro edições como o Windows 10 Enterprise.
Felizmente, você pode usar outro comando que funciona em todas as edições do Windows 10:
shutdown/l
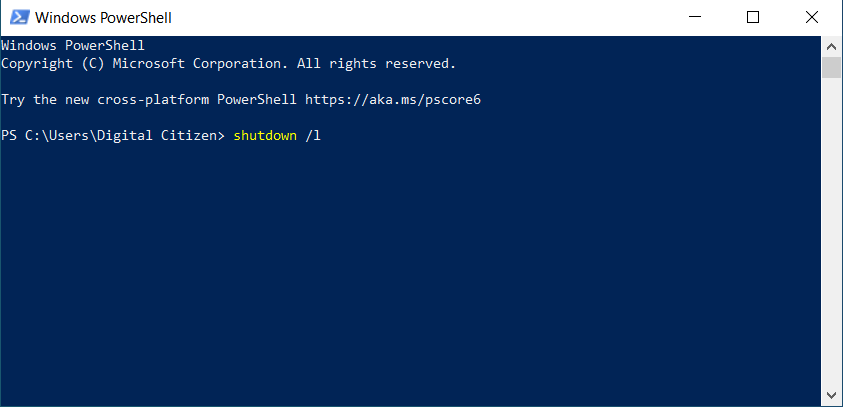
Execute shutdown/em CMD, PowerShell ou Terminal
O resultado deste comando é um pouco diferente: ele desconecta você do Windows 10 e exibe a tela de bloqueio. Nele, clique, toque ou pressione uma tecla do teclado e escolha o usuário desejado para mudar.
5. Como alterar o usuário no Windows 10 com CTRL + ALT + DEL
Outro atalho de teclado que você pode usar para alternar usuários no Windows 10 é o seguinte:
CTRL + ALT + DEL
Pressionar essas teclas funciona apenas quando você já está conectado ao Windows 10 com uma conta de usuário. E ao pressioná-los, você verá a tela Ctrl Alt Delete com as opções abaixo. Clique ou toque em Trocar de usuário.
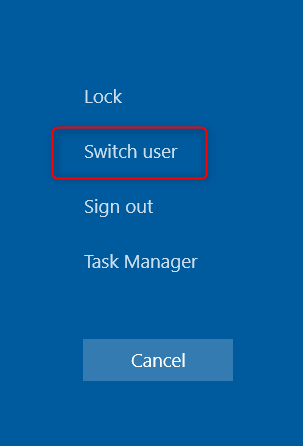
Escolha Trocar usuário na tela Ctrl Alt Delete
A tela de login é mostrada e é aqui que você pode selecionar o usuário para o qual deseja mudar. Insira as informações de login apropriadas e pronto.🙂
6. Como mudar de usuário no Windows 10 usando ALT + F4
Este método também funciona apenas se você já estiver logado com uma conta de usuário. Primeiro, vá para a área de trabalho do Windows 10 e certifique-se de que todos os aplicativos estejam minimizados. Em seguida, pressione estas teclas no teclado:
ALT + F4
Você verá o prompt Desligar o Windows, solicitando que você escolha o que deseja que o computador faça. Clique ou toque na lista suspensa.
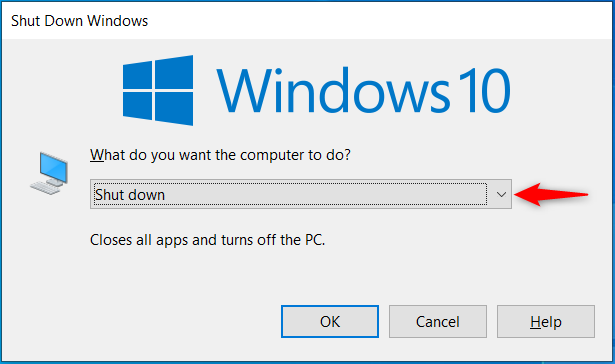
O prompt de desligamento do Windows
Escolha Trocar de usuário na lista e clique ou toque em OK.
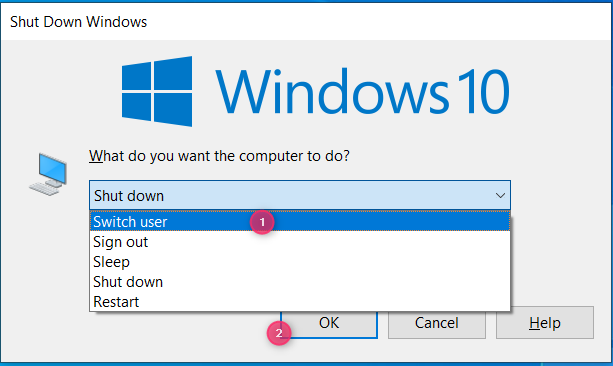
Escolha Trocar de usuário e pressione OK
Você será levado ao Login tela para selecionar o usuário para o qual deseja mudar.
DICA: se você precisar alterar as permissões de uma conta de usuário, veja como alterar uma conta para Administrador e voltar Windows 10.
7. Como trocar de usuário no Windows 10 enquanto uma senha de imagem é solicitada
Se a conta de usuário mais recente que fez login no Windows 10 estava usando uma senha de imagem, quando você estiver na tela de login, você veja essa conta de usuário e a imagem que eles usam como senha. Abaixo do nome da conta de usuário, você tem dois links: um para acessar outras opções de login para a mesma conta de usuário e outro para trocar de usuário. Clique ou toque em Trocar de usuário.

Escolha Trocar usuário antes de inserir a senha da imagem
Isso exibe uma lista das contas de usuário existentes em seu computador ou dispositivo Windows 10. Clique ou toque no usuário para o qual você deseja mudar.

Escolha outra conta de usuário
Em seguida, você será solicitado a inserir os detalhes de login que foram usados anteriormente para essa conta: a senha, PIN ou senha com imagem.
DICA: Se você tiver muitas contas de usuário em seu computador com Windows 10, veja como remover uma conta do Windows.
8. Como mudar o usuário no Windows 10 a partir do Gerenciador de Tarefas
Esse método é complicado de usar e funciona somente depois de você fazer login com todas as contas de usuário que deseja usar. Primeiro, abra o Gerenciador de Tarefas (uma maneira rápida de fazer isso é pressionar Ctrl+Shift+Esc no teclado) e, se ele abrir na visualização compacta, clique ou toque em Mais detalhes.
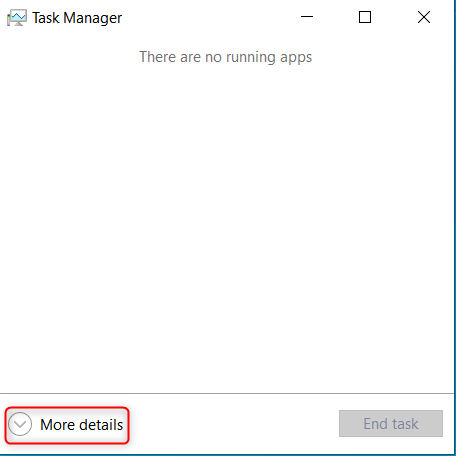
Clique ou toque em Mais detalhes no Gerenciador de Tarefas
Em seguida, vá para a guia Usuários e clique com o botão direito (ou pressione e segure) na conta de usuário para a qual deseja mudar. No menu que aparece, escolha Trocar conta de usuário.
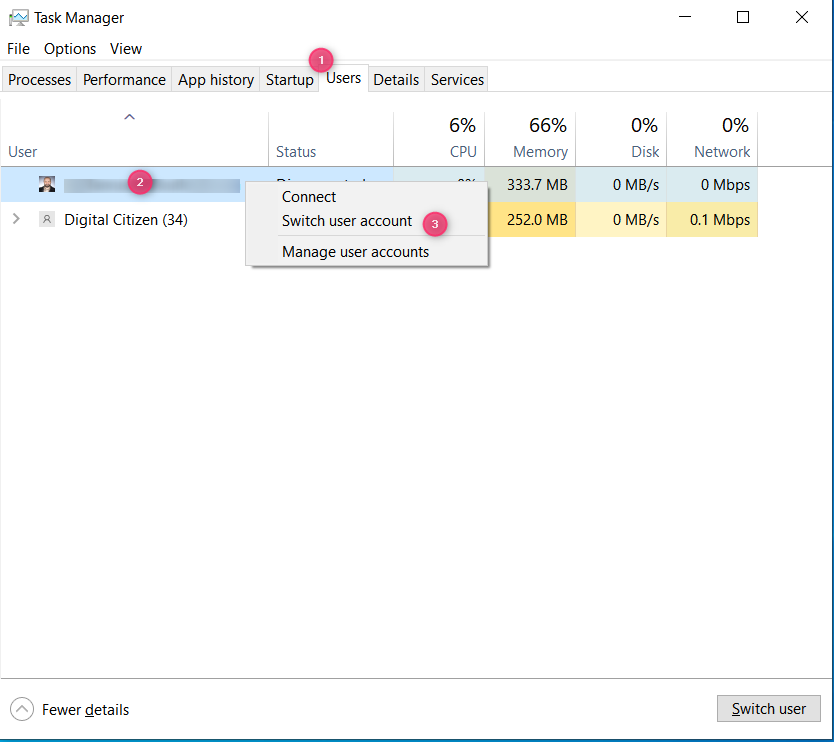
Alternar conta de usuário no Gerenciador de Tarefas
Se você não encontrar outra conta de usuário nesta lista, é porque ela não fez login antes no Windows 10. Nessa situação, você pode clicar com o botão direito (ou pressionar e segurar) em seu usuário, escolher Desconectar e confirmar sua escolha.
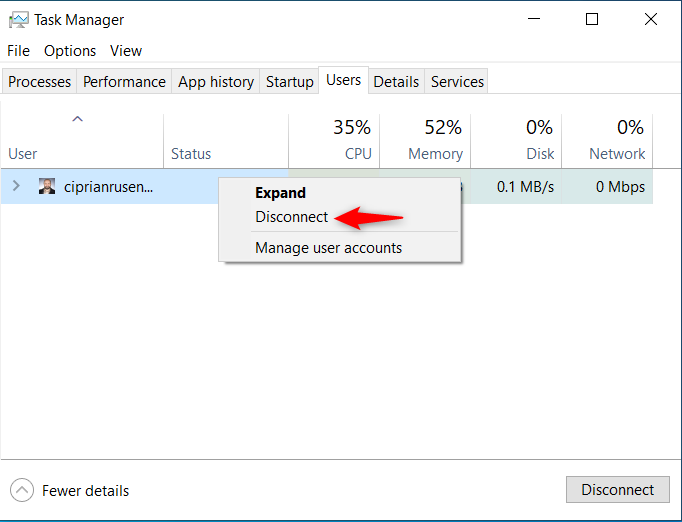
Desconecte-se da conta de usuário atual
Você verá a tela de bloqueio. Clique ou toque nele, ou pressione uma tecla do teclado e escolha o usuário para o qual deseja mudar.
DICA: se várias pessoas usarem seu computador, e não todo mundo tem sua própria conta de usuário, veja como criar novas contas de usuário do Windows.
Você alterou o usuário com sucesso no seu PC, laptop ou tablet com Windows 10?
Eu passei muita pesquisa e testes para fazer esse guia, e espero que gostem do resultado. Esses são todos os métodos que conheço para alterar o usuário conectado ao Windows 10. Experimente todos e escolha os de sua preferência. E se você conhece algum outro método para trocar de usuário no Windows 10, me avise usando as opções de comentários abaixo. Obrigado pela leitura!🙂
Artigos relacionados
Inserir