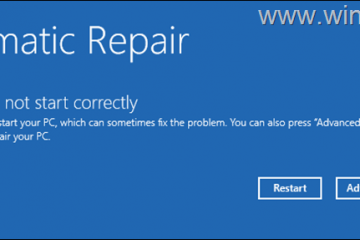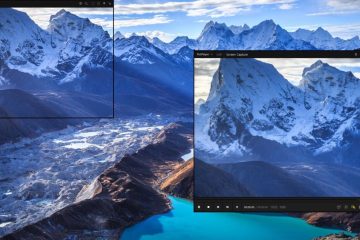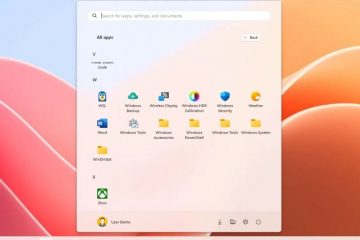O Thunderbird permite migrar todos os seus dados, incluindo contas, e-mails e senhas, para um novo computador com apenas alguns cliques. Isso é muito útil quando você muda para outro computador ou reinstala o sistema operacional Windows. Neste tutorial, mostrarei as etapas exatas que você deve seguir para migrar o Thunderbird com segurança para um novo computador e as armadilhas a serem lembradas. Vamos começar.
Antes de começar
Mover o Thunderbird de um computador para outro requer copiar toda a pasta do perfil para um armazenamento temporário, como uma unidade USB, e depois movê-la de lá para o novo computador. Portanto, mantenha uma unidade USB pronta e conectada.
Se você não tiver uma unidade USB, carregue a pasta de perfil do Thunderbird em um serviço de nuvem como Google Drive, OneDrive ou Dropbox. Você pode então baixar a pasta do serviço de nuvem para o novo computador.

Etapas para migrar o Thunderbird para um novo computador
Para migrar o Thunderbird, copie o pasta de perfil inteira do computador de origem ao computador de destino. Veja como.
No computador de origem
1. Pressione tecla Windows + R para abrir a caixa de diálogo Executar.
2. Digite %appdata% para abrir a pasta “Appdata\Roaming”.
3. Selecione a pasta Thunderbird e pressione Ctrl + C para copiá-lo.

4. Abra a unidade USB ou a pasta na nuvem no File Explorer e pressione Ctrl + V para colar. Por exemplo, estou colando na minha pasta OneDrive.

5. Depois de copiar a pasta do perfil, prossiga para as próximas etapas.
Observação: Se você não conseguir encontrar a pasta do Thunderbird ou se salvou manualmente sua pasta de perfil em outro local, siga a seção de solução de problemas abaixo para encontrar o local da sua pasta de perfil do Thunderbird.
No computador de destino
Nota: Antes de continuar, certifique-se de que o Thunderbird esteja instalado e não aberto. Você pode baixar o Thunderbird aqui.
1. Insira a unidade USB e abra-a no Explorador de Arquivos.
Observação: se você carregou a pasta Thunderbird para um armazenamento em nuvem, faça download dela.
2. Selecione a pasta Thunderbird e pressione Ctrl + C para copiá-la.
3. Pressione tecla Windows + R para abrir a caixa de diálogo Executar.

4. Digite %appdata% para abrir a pasta “Appdata\Roaming”.
5. Pressione Ctrl + V para colar a pasta do perfil.
6. Escolha Substituir os arquivos no destino quando solicitado.

7. Depois, feche o Explorador de Arquivos.

É isso. Você migrou o Thunderbird com sucesso para o seu novo computador. Abra o Thunderbird e ele mostrará todas as suas contas e mensagens.

Etapas após a migração dos dados do Thunderbird
Após a migração, exclua a pasta Thunderbird da sua unidade USB ou armazenamento em nuvem. Não fazer isso é um risco à segurança. Qualquer pessoa com acesso à sua pasta de perfil do Thunderbird pode restaurá-la e ter acesso a todas as suas contas de e-mail e mensagens.
Etapas de solução de problemas
Encontrar o local da pasta de perfil do Thunderbird
Se você não conseguir encontrar a pasta do perfil em seu local padrão ou se a criou ou moveu manualmente para outro local, siga estas etapas para encontrá-la no Explorador de Arquivos:
1. Abra o Thunderbird no menu Iniciar.
2. Clique no ícone do menu de hambúrguer na barra de título.

3. Acesse Ajuda > Informações sobre Solução de problemas.

4. Clique no botão Abrir pasta próximo à seção “Perfil” para visualizar sua pasta de perfil.
5. Clique no botão Para cima na barra de endereço três vezes para acessar a pasta raiz do Thunderbird.

Concluindo – Movendo o Thunderbird para o novo PC
Como você pode ver, migrar o Thunderbird é fácil: basta copiar toda a pasta do perfil do computador de origem para o computador de destino. Esse processo preserva todas as suas contas de e-mail, mensagens e senhas para que você não precise adicioná-las manualmente. exclua a pasta Thunderbird da sua unidade USB ou armazenamento em nuvem imediatamente após a migração para minimizar riscos de segurança.