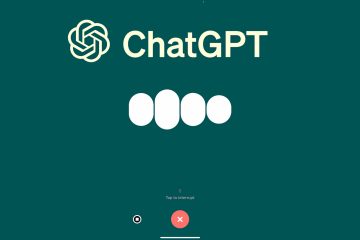Como alterar o brilho no Windows 10-Digital Citizen UP
Saber como aumentar e diminuir o brilho pode ser útil se você passa muito tempo no seu computador ou dispositivo com Windows 10. Essa configuração é especialmente importante quando você usa um laptop ou tablet porque, esteja você em um ambiente interno ou externo, pode ser necessário aumentar ou diminuir o brilho da tela de acordo com o ambiente. Felizmente, a maioria dos laptops possui teclas de atalho de brilho integradas e o Windows 10 também oferece várias opções para alterar essa configuração. Leia este tutorial e aprenda como diminuir ou aumentar o brilho no Windows 10:
1. Qual é a tecla de atalho de brilho?
Você sabia que a maioria dos laptops possui teclas de atalho especiais para aumentar o brilho no Windows 10? Além disso, se o seu teclado tiver esses atalhos, você também poderá usá-los para diminuir o brilho no Windows. Infelizmente, não existe um layout padronizado para essas teclas, e cada fabricante pode escolher onde colocá-las nos teclados de seus laptops.
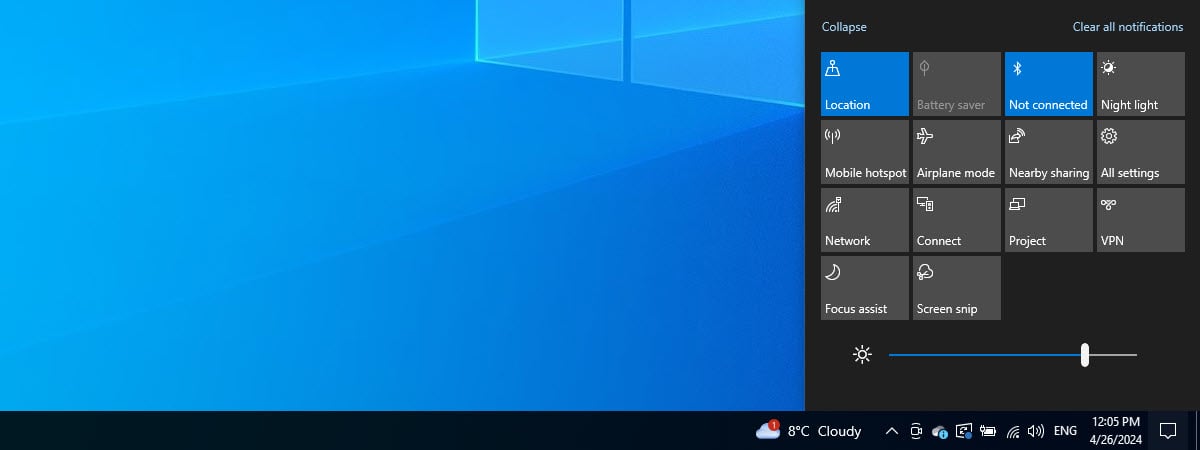
Por exemplo, no meu ASUS ROG Strix G17 G713, tenho que pressionar Fn + F7 para diminuir o brilho Windows 10 e eu podemos usar as teclas de atalho Fn + F8 de brilho para aumentar o brilho da tela do laptop.
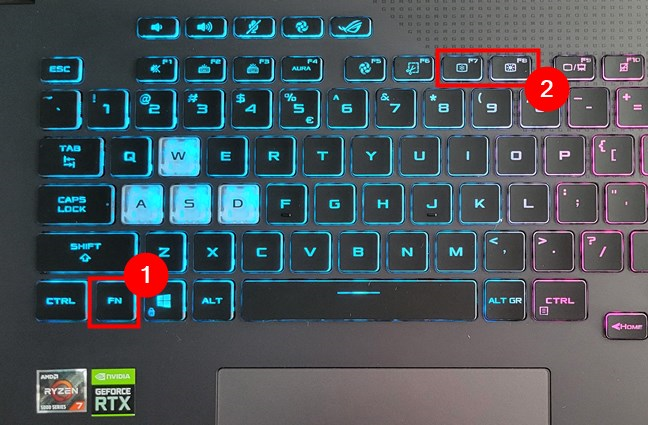
As teclas de atalho de brilho em um laptop para jogos ASUS ROG
Em um laptop Lenovo Legion Y520 mais antigo , tive que pressionar a tecla de atalho Fn + F12 para aumentar o brilho e Fn + F11 para diminuí-lo.

As teclas de atalho de brilho em um notebook para jogos Lenovo
Outras marcas, como a HP, às vezes atribuem uma única tecla para alterar o brilho das telas de seus laptops. Por exemplo, em um laptop HP Spectre 13t, você pode usar a tecla F2 para escurecer a tela e a tecla F3 para aumentar o brilho da tela.

Como ajustar o brilho em um HP laptop com Windows 10
Nos dispositivos Surface Pro da Microsoft com capas de tipo, você pode usar o atalho de teclado Fn + DEL para aumentar o brilho e Fn + Backspace >para diminuí-lo.
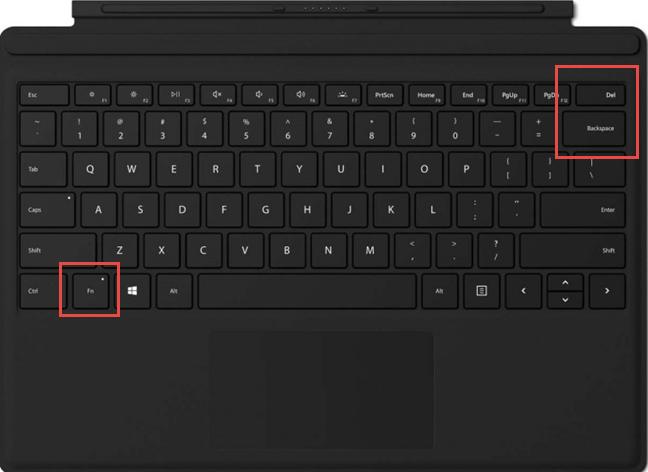
As teclas de atalho de brilho usadas em uma Surface Type Cover
Esses atalhos de teclado de brilho estão disponíveis na maioria dos laptops e tablets com Windows 10, mas podem variar bastante. Ainda assim, independentemente da marca e do modelo do seu dispositivo, você deve procurar teclas semelhantes com o ícone do sol específico para brilho.
Infelizmente, você não recebe esse atalho de brilho. teclas em teclados de computadores desktop, já que cada monitor possui suas próprias configurações para ajustar o brilho, como você pode ver na próxima seção.
2. Como ajustar o brilho no Windows 10 usando os botões físicos do seu monitor
Embora alguns monitores possuam botões dedicados para controlar o brilho (seja na frente ou em uma de suas bordas), em outros você deve olhar através de seus menus específicos para encontrar os controles de brilho. Consulte o manual do seu monitor para navegar pelos menus e encontrar a configuração apropriada.
Por exemplo, para alterar o brilho de um monitor ASUS ROG Strix XG32UQ, você deve usar o joystick para navegar até o menu Imagem > Brilho, conforme mostrado na imagem abaixo.

Altere o brilho de um monitor de computador usando seus menus
3. Como alterar o brilho no Windows 10 usando as ações rápidas
As ações rápidas no Action Center também podem ser usadas para alterar o brilho no Windows 10. Use o atalho de teclado Windows + A para abrir o Action Center, revelando um controle deslizante de brilho na parte inferior da janela.
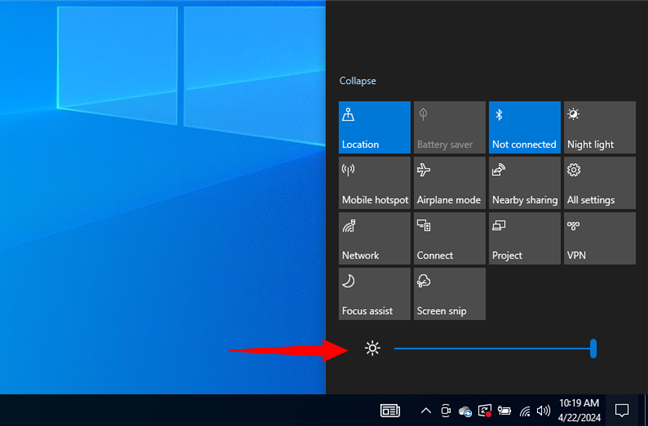
Altere o brilho usando Ações rápidas
Mover o controle deslizante na parte inferior da Central de ações para a esquerda ou para a direita altera o brilho da tela.
4. Como ajustar o brilho no Windows 10 usando o aplicativo Configurações
Você também pode usar o aplicativo Configurações para alterar o nível de brilho. Abra Configurações usando o atalho de teclado Windows + I e clique ou toque em Sistema.

Vá para a categoria Sistema no aplicativo Configurações
A categoria Sistema é aberta na guia Exibição. Use o controle deslizante em “Brilho e cor” para “Alterar o brilho da tela integrada”.
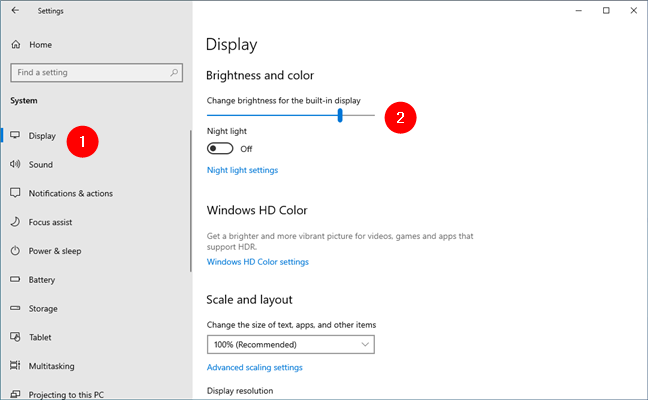
Ajuste o brilho nas configurações do Windows 10
DICA: alguns laptops e tablets também possuem-em sensores de luz. Se o seu tiver, você também pode ativar a opção “Alterar o brilho automaticamente quando a iluminação mudar” para que seu dispositivo altere automaticamente o brilho no Windows 10 com base na quantidade de luz que seus sensores medem em seu ambiente.
5. Como alterar o brilho no Windows 10 com o Windows Mobility Center
O Windows Mobility Center também pode ser usado para modificar o brilho da sua tela. Digite mobilidade no campo de pesquisa na barra de tarefas. e clique ou toque no resultado do Windows Mobility Center.
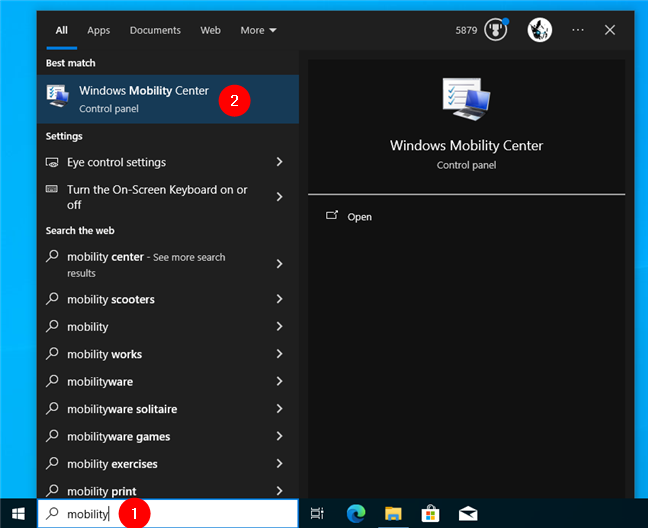
Abra o Windows Mobility Center
Você pode ajustar o brilho da tela movendo o controle deslizante em Brilho da tela.
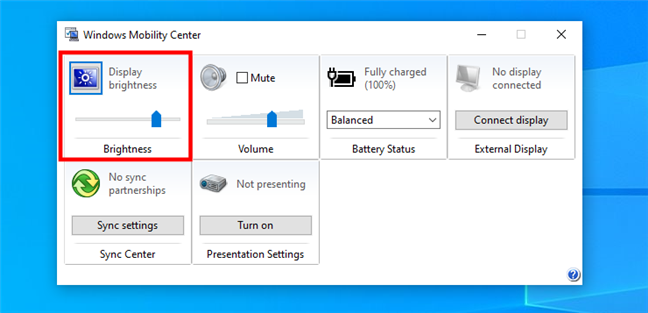
O Windows Mobility Center permite ajustar o brilho
6. Como definir o brilho no Windows 10 usando o PowerShell
Você também pode usar o poderoso PowerShell para alterar o brilho da sua tela. Abra o PowerShell e digite o seguinte comando, substituindo o nível de brilho pelo valor percentual desejado para o brilho da sua tela, de 0 a 100:
(Get-WmiObject-Namespace root/WMI-Class WmiMonitorBrightnessMethods).WmiSetBrightness(1 ,brightnesslevel)
Por exemplo, se você deseja definir o brilho em 70%, digite o comando:
(Get-WmiObject-Namespace root/WMI-Class WmiMonitorBrightnessMethods).WmiSetBrightness (1,70)
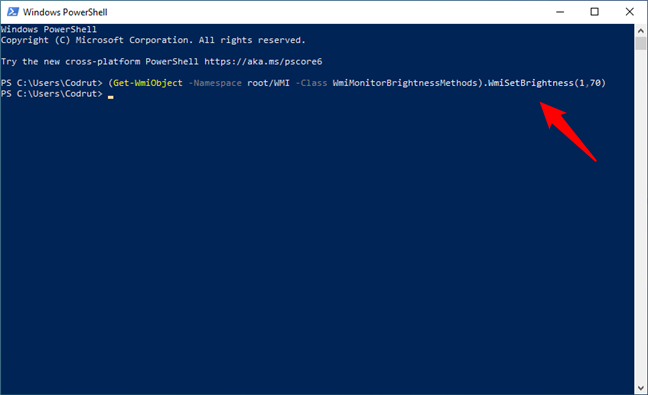
Use um comando do PowerShell para alterar o nível de brilho
Quando você pressiona Enter, o Windows 10 diminui ou aumenta instantaneamente o brilho de acordo com suas instruções.
7. Como alterar o brilho no Windows 10 definindo um modo de energia diferente
Diminuir o brilho da tela diminui o consumo de energia e aumenta a autonomia do seu dispositivo. Para laptops e tablets, o Windows 10 possui uma configuração que diminui ou aumenta o brilho da tela de acordo com o modo de energia que você usa. Para ativar esta opção, clique ou toque no ícone da bateria na bandeja do sistema, no lado direito da barra de tarefas, e acesse as configurações da bateria.
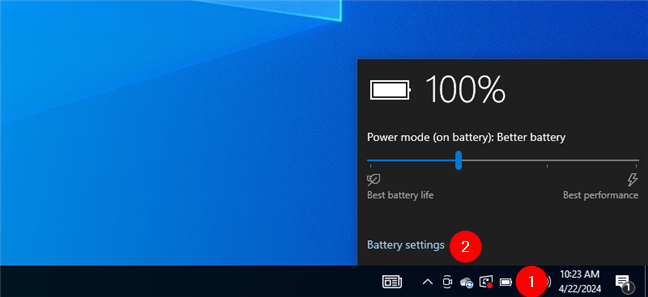
Vá para configurações de bateria
DICA: se você não consegue ver o ícone de energia, você pode aprender como localizá-lo e adicioná-lo à barra de tarefas lendo este tutorial: A bandeja do sistema do Windows 10-Como mostrar ou ocultar ícones.
Na janela Configurações de bateria, role para baixo até a seção Economia de bateria. Marque a caixa na parte inferior, à esquerda da opção “Diminuir o brilho da tela durante a economia de bateria”.
Diminua o brilho da tela durante a economia de bateria
Esta configuração escurece automaticamente a tela quando o dispositivo tenta economizar bateria. Clique ou toque no ícone Energia na bandeja do sistema novamente e mova o controle deslizante do modo Energia totalmente para a esquerda para “Melhor duração da bateria”. Se o seu dispositivo não estiver conectado, o brilho da tela será reduzido, economizando energia preciosa.
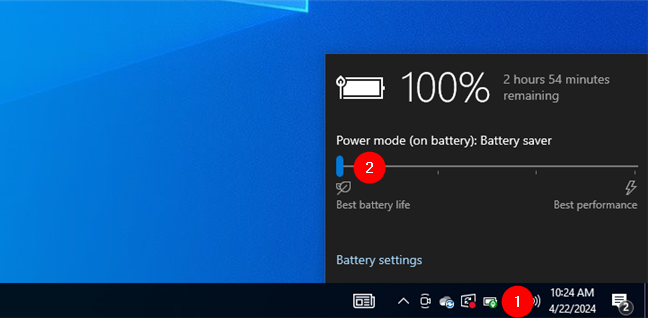
Economizar bateria escurece a tela do seu dispositivo
Adendo: Por que não consigo alterar meu brilho no Windows 10?
Às vezes, você pode se deparar com uma situação desagradável em que não consegue alterar o brilho do seu dispositivo Windows 10. Se o brilho do seu laptop, tablet ou monitor de computador não estiver funcionando corretamente, pode ser devido a vários fatores, sendo os mais comuns:
Problemas de tela: danos físicos ou componentes internos que estão com defeito devido ao envelhecimento pode causar problemas com o ajuste de brilho. Infelizmente, isso significa que você precisará consertar sua tela ou substituí-la por uma nova. Mau funcionamento do teclado: se você estiver tentando usar um atalho de brilho do teclado que funcionou anteriormente, isso pode indicar um problema de teclado, e não de exibição. Para atalhos de teclado que envolvem pressionar a tecla Fn, certifique-se de pressionar Fn também, e não apenas a tecla F apropriada. Se você fizer isso e as coisas ainda não funcionarem, tente usar um teclado diferente para ver se os controles de brilho funcionam. Software desatualizado ou com bugs: drivers gráficos corrompidos e atualizações com bugs do Windows 10 também podem causar problemas nas configurações de ajuste de brilho. Se você suspeitar disso, e para descartar esse fator, certifique-se de ter instalado todas as atualizações mais recentes para o Windows 10, bem como todos os drivers mais recentes para o seu dispositivo. 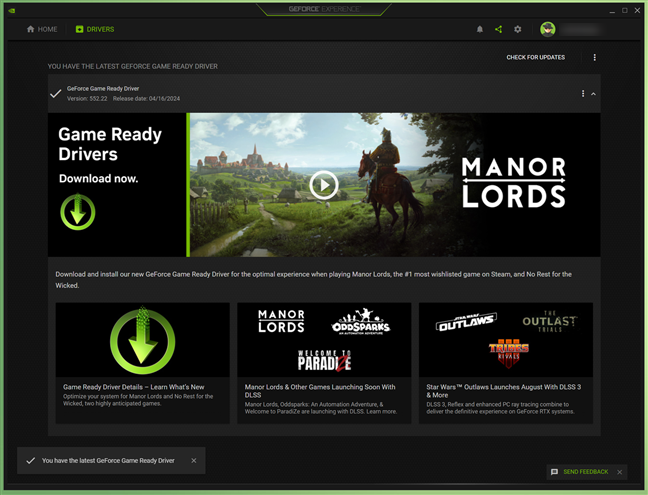
Certifique-se de ter o drivers gráficos mais recentes
Qual método você prefere para alterar o brilho no Windows 10?
Saber como aumentar e diminuir o brilho ajuda você a ser mais produtivo e focado. Uma tela muito clara ou muito escura pode ser desconfortável para os olhos, causando problemas de foco e de saúde a longo prazo. Agora que você conhece todos esses métodos, estou curioso para saber qual você mais gosta para alterar o brilho da tela. Além disso, você conhece algum outro? Comente abaixo e vamos discutir.
Artigos relacionados
Inserir