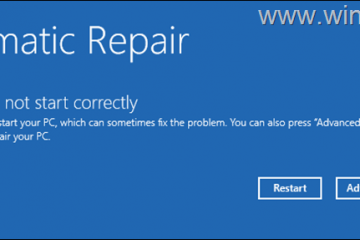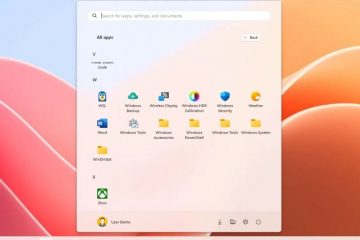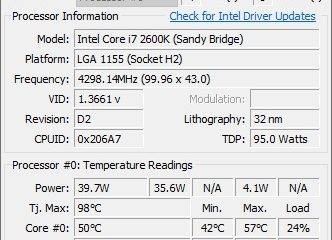PotPlayer é um reprodutor multimídia multifuncional criado pela empresa sul-coreana Kakao. Este versátil reprodutor de mídia é popular entre os usuários devido ao seu amplo suporte a codecs e recursos personalizáveis.
Você pode capturar capturas de tela diretamente da reprodução do vídeo, o que é um de seus recursos mais úteis. Se você está se perguntando como fazer uma captura de tela no PotPlayer, este é o guia para você. Neste guia, você aprenderá passo a passo como fazer capturas de tela no PotPlayer.

Tabela de conteúdo
Por que fazer capturas de tela no PotPlayer?
Existem vários motivos pelos quais os usuários do PotPlayer podem querer fazer capturas de tela, dependendo de suas necessidades e preferências. Ao usar o PotPlayer, você pode querer fazer capturas de tela pelos seguintes motivos:
Capturar momentos memoráveis: Capturas de tela são ótimas para preservar momentos memoráveis, sejam eles de um filme ou vídeo tutorial. Criação de miniaturas: se você é um YouTuber ou criador de conteúdo, pode usar capturas de tela como miniaturas. Solução de problemas: as capturas de tela são úteis para documentar problemas e falhas de reprodução para que possam ser resolvidos com mais facilidade.
Aqui está um guia passo a passo para fazer capturas de tela, agora que você sabe por que pode querer fazer isso.
Por que devo escolher o PotPlayer?
Existem vários motivos pelos quais você escolha PotPlayer são mencionados abaixo:
Existem vários métodos de captura: Captura de Área Fixa, Captura de Janela Específica e Captura de Jogo (OpenGL, D3D – DirectX 9,10,11,12). Isso pode ser feito em qualquer resolução ou em tela cheia. Capture em diferentes taxas de quadros (fps). Este aplicativo captura áudio de várias fontes (microfone, alto-falante, etc.) e o visualiza ao vivo. Ativa ou desativaa captura dos cursores do mouse. Otimiza para gravação no modo Picture-in-Picture, um método que permite que duas áreas de captura sejam capturadas simultaneamente na mesma tela. Ele suporta vários filtros de suavização.
Personalizando configurações de captura de tela no PotPlayer
Existem muitas opções de captura de tela disponíveis no PotPlayer que permitem personalizar suas preferências. Você pode acessar e modificar essas configurações seguindo estas etapas:
Etapa 1: Abra as preferências do PotPlayer
Na interface do PotPlayer, clique no botão Menu ( três linhas horizontais). Selecione Vídeo.
Etapa 2: navegue até as configurações de vídeo
Na janela Preferências, navegue até Captura de vídeo.

Etapa 3: personalizar as configurações de captura de tela
Aqui você encontrará diversas configurações relacionadas à captura de tela que podem ser personalizadas. Portanto, selecione aquele que melhor se adapta às suas necessidades e feche essa janela. Em seguida, execute as etapas mencionadas posteriormente neste artigo para fazer capturas de tela.
Quais são as etapas necessárias para fazer uma captura de tela no PotPlayer?
No PotPlayer, fazer capturas de tela é simples. Para capturar o quadro de sua escolha, siga estas etapas:
Etapa 1: Abra o PotPlayer e carregue seu vídeo
No seu computador, inicie o PotPlayer e abra o arquivo de vídeo do qual deseja capturar imagens. Para abrir o arquivo de vídeo no PotPlayer, arraste e solte-o ou escolha “Abrir arquivo“no menu.
Etapa 2: Reproduza o vídeo no quadro desejado
Quando estiver pronto para fazer uma captura de tela do vídeo, pause-o quando chegar ao quadro que deseja capturar. Para navegar até um quadro específico, use os controles de reprodução do PotPlayer.
Etapa 3: Capturar. a captura de tela
Para capturar uma captura de tela do vídeo quando ele estiver pausado no quadro desejado, siga estas etapas:
Inicie o PotPlayer. strong>F5 ou clique no menu suspenso do PotPlayer no canto superior esquerdo. Você poderá acessar a janela Preferências. Clique em localização..  Usando as preferências de local para PotPlayer, expanda Imagem e selecione o local padrão onde as imagens serão armazenadas. Clique na expansão e selecione o local padrão. Em seguida, você clica em Aplicar e em OK.
Usando as preferências de local para PotPlayer, expanda Imagem e selecione o local padrão onde as imagens serão armazenadas. Clique na expansão e selecione o local padrão. Em seguida, você clica em Aplicar e em OK.
Como capturar uma imagem em miniatura no PotPlayer
Você pode capturar a imagem em miniatura no PotPlayer usando as etapas mencionadas abaixo:
No Potplayer, execute o filme ou vídeo do qual deseja capturar a imagem em miniatura. Paracriar uma imagem em miniatura, pressione Alt + N ou clique em K no teclado. Isso abrirá uma nova janela, Thumbnail Image Creator, que deve incluir algumas opções como escolher um formato (JPEG, PNG, etc. ), modificar o local padrão e alterar a largura e a altura da imagem. Para continuar, clique emOK. 
Como capturar o quadro da tela atual (Ctrl + Alt + C)
Para capturar uma imagem em miniatura de um vídeo, execute Potplayer e reproduza o vídeo. Em seguida, clique emKno teclado para capturar o quadro da tela atual ou use a tecla de atalho Ctrl + Alt + C. Você pode colar a imagem em qualquer editor ou visualizador de imagens ou imagens, como o Microsoft Paint.
Passos para capturar imagens consecutivas
Para capturar algumas imagens consecutivas, você deve seguir os passos abaixo:
Para capturar uma imagem em miniatura de um vídeo ou filme, inicie o reprodutor Pot. No teclado, pressione K > clique no botão ‘capturar miniatura‘ ou pressione Ctrl + G para criar um atalho. Depois, a janela Captura Consecutiva de Imagens aparecerá e você poderá alterar o local padrão, selecionar oformato (JPEG, PNG e outros) e personalizar a largura e a largura da imagem. altura. Escolha o tempo entre as imagens e insira quantas imagens deseja capturar. Em seguida, clique em Iniciar. 
Como usar a barra de jogo para fazer capturas de tela no PotPlayer
Esteja você jogando ou não, você pode fazer uma captura de tela com a barra de jogo do PotPlayer. Certifique-se de ter ativado Gravar clipes de jogos, capturas de tela e transmissões usando a barra de jogos na página de configurações antes de usar a barra de jogos.
Para acessar a barra de jogos, pressione a tecla Windows + G. Para fazer uma captura de tela em tela cheia, use o atalho de teclado padrão tecla Windows + Alt + PrtScn. Em Configurações > Jogos > Barra de jogos, você pode definir seu próprio atalho de teclado para captura de tela.
Como tirar capturas de tela usando a tecla Windows + Print Screen
Se você quiser fazer uma captura de tela da tela inteira, pressione Windows + Print Screen ao mesmo tempo. Você verá uma tela escura brevemente após fazer uma captura de tela, e a captura de tela será salva em Imagens > Capturas de tela.
Então, isso é tudo que precisamos. tenho para você sobre como fazer capturas de tela no PotPlayer. Esperamos que você tenha achado este guia útil. Se você tiver alguma dúvida, comente abaixo.
Leitura adicional: