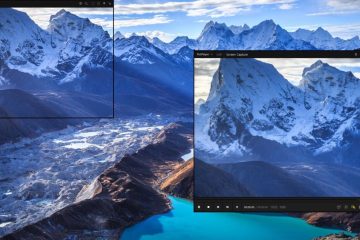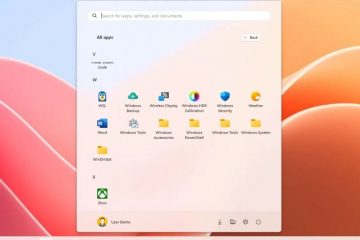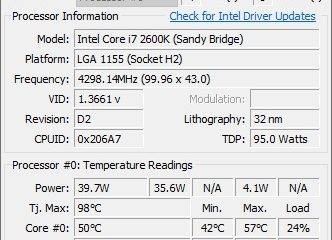.single.post-author, Autor: Konstantinos Tsoukalas , Última atualização: 24 de abril de 2024
Se você não consegue inicializar o Windows e deseja desabilitar ou remover a proteção do BitLocker no Windows RE (Recovery Environment), leia as instruções neste artigo.
Hoje, muitos laptops novos que vêm com o Windows 11 pré-instalado já têm a criptografia BitLocker habilitada. Embora esta seja uma boa prática para proteger os dados do dispositivo contra acesso não autorizado, há alguns casos em que pode ser necessário desabilitar a criptografia do dispositivo (BitLocker) no Windows e especialmente no Ambiente de Recuperação do Windows (WinRE).
Aqui estão alguns motivos comuns pelos quais você pode precisar remover a criptografia de unidade BitLocker do WinRE:
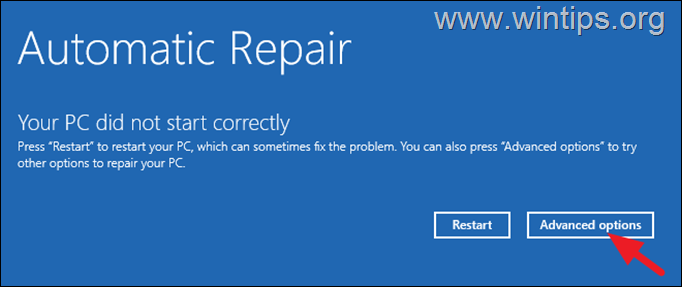 Solução de problemas de inicialização: Quando você encontrar problemas de inicialização do Windows, é útil e conveniente desabilitar o BitLocker para corrigir o problema com mais facilidade no Windows RÉ. Alterações no BIOS/UEFI: Quando você faz alterações no BIOS/UEFI (por exemplo, após atualizar o BIOS ou limpar as chaves TPM), o BitLocker no WinRE pode precisar ser desativado para que o Windows inicialize. Operações de recuperação e reparo: Quando você tenta reparar seu computador a partir do WinRE, o BitLocker pode interferir em algumas operações de reparo. Desativar o BitLocker fornece um ambiente limpo para reparar o Windows. Reinstalação do Windows: Se você estiver reinstalando o Windows 10/11 usando o recurso”Redefinir este PC”do WinRE ou executando uma instalação limpa, pode ser necessário desabilitar o BitLocker para evitar problemas durante o processo de instalação. Alterar a configuração do sistema: Quando você faz alterações importantes na configuração do sistema, como alterar a placa-mãe do computador, pode ser necessário desativar temporariamente a criptografia do BitLocker.
Solução de problemas de inicialização: Quando você encontrar problemas de inicialização do Windows, é útil e conveniente desabilitar o BitLocker para corrigir o problema com mais facilidade no Windows RÉ. Alterações no BIOS/UEFI: Quando você faz alterações no BIOS/UEFI (por exemplo, após atualizar o BIOS ou limpar as chaves TPM), o BitLocker no WinRE pode precisar ser desativado para que o Windows inicialize. Operações de recuperação e reparo: Quando você tenta reparar seu computador a partir do WinRE, o BitLocker pode interferir em algumas operações de reparo. Desativar o BitLocker fornece um ambiente limpo para reparar o Windows. Reinstalação do Windows: Se você estiver reinstalando o Windows 10/11 usando o recurso”Redefinir este PC”do WinRE ou executando uma instalação limpa, pode ser necessário desabilitar o BitLocker para evitar problemas durante o processo de instalação. Alterar a configuração do sistema: Quando você faz alterações importantes na configuração do sistema, como alterar a placa-mãe do computador, pode ser necessário desativar temporariamente a criptografia do BitLocker.
Como desabilitar ou remover a proteção BitLocker do ambiente de recuperação do Windows (WinRE) com ou sem a chave de recuperação (Windows 10/11).
Este guia está dividido em duas partes e mostra como desabilitar Criptografia do BitLocker se você conhece sua chave de recuperação do BitLocker (parte 1)* e como remover a criptografia do BitLocker se você não conhece a chave de recuperação (parte 2).**
Notas importantes:
1. Desativar o BitLocker usando a chave de recuperação irá descriptografar os dados na unidade e permitir que você repare seu sistema do Windows RE sem perder nenhum arquivo.
2. A remoção do BitLocker sem a chave de recuperação apagará todos os dados da unidade e permitir que você faça uma instalação limpa do Windows.
Parte 1. Como desativar o BitLocker no WinRE com uma chave de recuperação.
Parte 2. Como remover o BitLocker no WinRE sem uma chave de recuperação.
Parte 1. Como desativar a criptografia BitLocker do WinRE usando a chave de recuperação.
Se você deseja desativar a proteção BitLocker em seu sistema sem perder nenhum dado, siga as etapas abaixo.*
* Observação: não há como descriptografar uma unidade protegida pelo BitLocker e manter seus dados se você não souber a chave de recuperação ou a senha do BitLocker.
REQUISITOS:
1. A chave de recuperação do BitLocker.
2. Uma mídia de instalação USB do Windows 10/11 (opcional).
Etapa 1. Encontre a chave de recuperação do BitLocker.
Para desativar a proteção do BitLocker e descriptografar os dados na unidade do sistema C:, você precisa saber a chave de recuperação do BitLocker, que é um número de 48 dígitos.
Onde encontrar a chave de recuperação do BitLocker?
Se você não conhece a chave de recuperação chave, faça o seguinte para encontrá-la dependendo da sua situação:
A. Se você usa uma conta da Microsoft no dispositivo (por exemplo, para entrar no Windows, baixar aplicativos de a Microsoft Store, receba seus e-mails ou ative o Microsoft Office), depois use outro dispositivo com acesso à Internet (por exemplo, seu smartphone) e…
Vá para Chaves de recuperação do Microsoft BitLocker e faça login usando a conta da Microsoft que você usa no dispositivo para descobrir a chave de recuperação. Acesse sua conta do Azure se você fizer login no dispositivo com uma conta do Azure Active Directory (Office 365).
B. Se você não usou uma conta da Microsoft no dispositivo e ativou o BitLocker manualmente, observe estes locais:
Em uma impressão que você pode ter salvo ao ativar BitLocker. Na unidade USB onde você salvou a chave de recuperação.
Etapa 2. Inicie o Prompt de Comando no WinRE.
Depois de saber sua chave de recuperação do BitLocker, abra o Prompt de Comando no Ambiente de Recuperação do Windows (WinRE) usando um dos seguintes procedimentos métodos dependendo da sua situação:
Método 1: modo de reparo automático.
1. Se você vir a tela abaixo em seu PC, clique em Opções avançadas e, em seguida, clique em Solucionar problemas-> Prompt de comando.
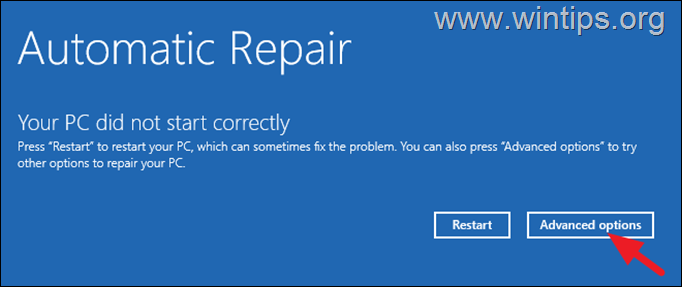
2. Na próxima tela, digite o número de 48 dígitos da chave de recuperação e clique em Continuar.
3. Após iniciar o prompt de comando, continue na próxima etapa.
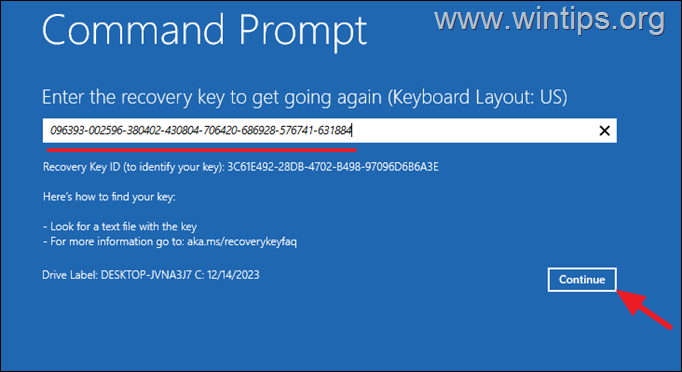
Método 2: forçar o Windows a inicializar no modo de reparo automático.
1. Ligue seu computador e quando o logotipo do fabricante aparecer, mantenha pressionado o botão liga/desliga por 5 segundos para desligá-lo >.
2. Depois de desligar, ligue-o novamente.
3. Repita o processo acima pelo menos mais 2 vezes e aguarde até que a tela”Reparo Automático”apareça (veja acima).
4. Feito isso, clique em Opções avançadas > Solucionar problemas-> Prompt de comando.
5. Digite a chave de recuperação, clique em Continuar e prossiga para a próxima etapa.
Método 3. Inicializar nas opções do WinRE usando uma mídia de instalação do Windows.
Se você não conseguir entrar no WinRE de uma das maneiras acima, será necessário iniciar o PC usando uma mídia de instalação USB do Windows 10/11. Se você não possui uma mídia de instalação do Windows:
Em outro PC, crie uma mídia de instalação do Windows 10 em uma unidade USB vazia (pelo menos 8 GB). Ligue o computador afetado e inicialize a partir da mídia de instalação USB do Windows. Clique em Avançar na primeira tela e, em seguida, clique em Reparar seu computador > Solução de problemas > Opções avançadas > Prompt de comando. Após iniciar o prompt de comando, continue na próxima etapa abaixo para desbloquear a unidade.
Etapa 3. Desbloqueie a unidade criptografada do BitLocker.
Uma vez no prompt de comando do WinRE, siga estas etapas para desbloquear a unidade criptografada:
1. Dê o seguinte comando para descobrir a letra da unidade criptografada.*
manage-bde-status
* Neste exemplo, a letra da unidade criptografada é”C:”
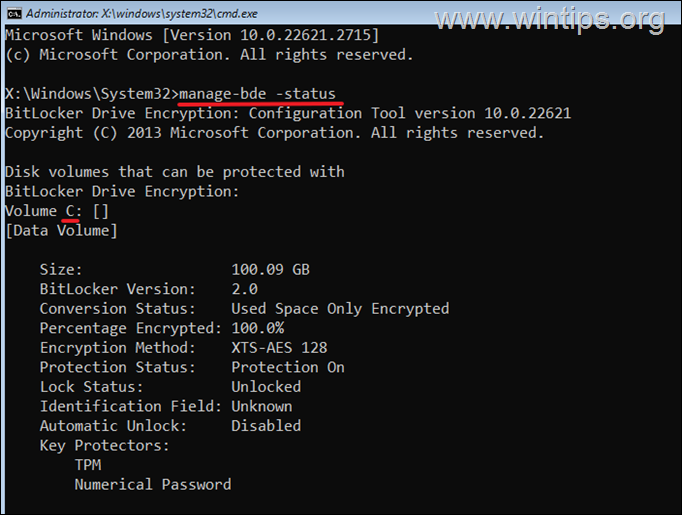
2. Em seguida, desbloqueie a unidade criptografada usando a chave de recuperação com este comando:*
* Nota: pule para a Etapa 4 se você já tiver inserido a chave de recuperação para iniciar o comando prompt.
manage-bde –unlock letra da unidade:-rp chave de recuperação numérica de 48 dígitos
por exemplo. Para desbloquear a unidade”C:”neste exemplo, usando a chave de recuperação”096393-002596-380402-430804-706420-686928-576741-631994“, o comando é:
gerenciar-bde –unlock C:-rp 096393-002596-380402-430804-706420-686928-576741-631994 
3. Depois que a unidade for desbloqueada, prossiga para a próxima etapa.
Etapa 4. Desative o BitLocker e Descriptografar unidade.
1. Depois de desbloquear a unidade, dê o seguinte comando para desabilitar o BitLocker e descriptografar o conteúdo da unidade:*
gerenciar-bde-off letra da unidade:
por exemplo. Para descriptografar o conteúdo da unidade”C:”neste exemplo, o comando é:
manage-bde-off C: 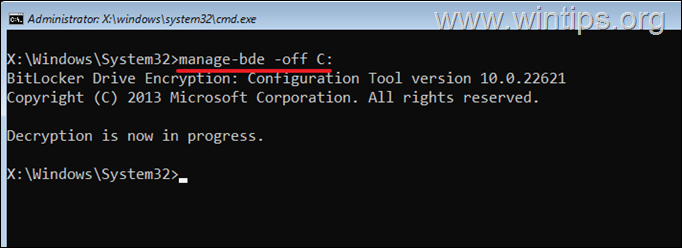
2. Agora dê novamente o seguinte comando para ver o status do progresso da descriptografia:
manage-bde-status
3. Quando a’Porcentagem de criptografia’atingir 0%, a descriptografia será concluída e a unidade será totalmente descriptografada (desbloqueada).
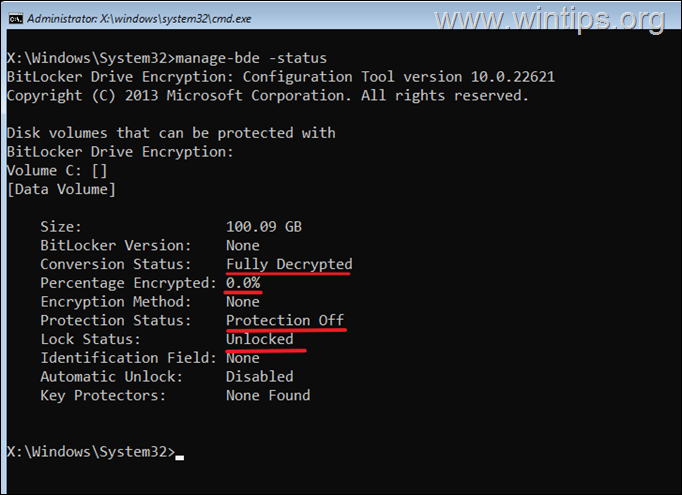
Parte 2. Como remover a proteção BitLocker do WinRE sem a chave de recuperação.
Se você não possui a chave de recuperação do BitLocker para desbloquear a unidade, sua única opção para remover a proteção do BitLocker é apagar completamente a unidade criptografada e perder todos os seus dados.
Este procedimento só é útil quando você deseja fazer uma instalação limpa do Windows em uma unidade criptografada pelo BitLocker e não se preocupa em perder todo o seu conteúdo.***
*** CUIDADO: CONTINUE ABAIXO SOMENTE SE FOR SUA ÚLTIMA ESCOLHA. O PROCEDIMENTO A SEGUIR EXCLUIRÁ TODOS OS SEUS ARQUIVOS E DADOS PESSOAIS DO DISCO CRIPTOGRAFADO. ***
Para remover a proteção do BitLocker na unidade C: e reinstalar o Windows:
1. Inicie seu computador de uma mídia de instalação USB do Windows.
2. Clique em Avançar na primeira tela e depois clique em Reparar seu computador > Solucionar problemas > Opções avançadas > Prompt de comando.*
* Se for solicitado a inserir a chave de recuperação, clique em Ignorar esta unidade.
3. No prompt de comando, forneça o seguinte comando:
4. Em seguida, digite o seguinte comando para listar todos os volumes no sistema.
list volume
5. Em seguida, prossiga e selecione o volume de maior tamanho (que geralmente é a unidade C:), com este comando:*
select número do volume
por exemplo, como você pode ver na imagem abaixo, o maior volume em tamanho é o volume“2“. Portanto, neste caso o comando será:
select volume 2
6. Por fim proceda para apagar completamente o volume selecionado, com este comando:*
excluir substituição de volume
Atenção: este comando excluirá todo o conteúdo da unidade.

7. Quando o processo for concluído, digite exit para fechar o utilitário DISKPART.
8. Reinicie seu computador e inicialize novamente a partir da mídia de instalação do Windows.
11. > Prossiga com a instalação limpa do Windows 10, seguindo as etapas deste artigo: Como fazer uma instalação limpa do Windows 10 em seu desktop ou laptop.
É isso aí! Qual método funcionou para você?
Deixe-me saber se este guia o ajudou, deixando seu comentário sobre sua experiência. Por favor, curta e compartilhe este guia para ajudar outras pessoas.
Se este artigo foi útil para você, considere nos apoiar fazendo uma doação. Mesmo $ 1 pode fazer uma grande diferença para nós em nosso esforço para continuar ajudando outras pessoas e, ao mesmo tempo, manter este site gratuito: 
 Konstantinos é o fundador e administrador do Wintips.org. Desde 1995 atua e presta suporte de TI como especialista em informática e redes para pessoas físicas e grandes empresas. É especializado na resolução de problemas relacionados ao Windows ou outros produtos Microsoft (Windows Server, Office, Microsoft 365, etc.). Últimos posts de Konstantinos Tsoukalas (ver todos)
Konstantinos é o fundador e administrador do Wintips.org. Desde 1995 atua e presta suporte de TI como especialista em informática e redes para pessoas físicas e grandes empresas. É especializado na resolução de problemas relacionados ao Windows ou outros produtos Microsoft (Windows Server, Office, Microsoft 365, etc.). Últimos posts de Konstantinos Tsoukalas (ver todos)