Muitos usuários enfrentam problemas com qualidade de impressão abaixo da média em suas impressoras HP. Aqui estão os principais truques de solução de problemas para corrigir a baixa qualidade de impressão nas impressoras HP.
Índice
1. Limpar impressora
O cabeçote, os bicos e outros componentes da sua impressora HP ficam entupidos com o tempo. Como resultado, você poderá notar linhas brancas percorrendo as páginas. Quando você não usa sua impressora HP por um longo período, a tinta pode secar e causar problemas na aparência da impressão.
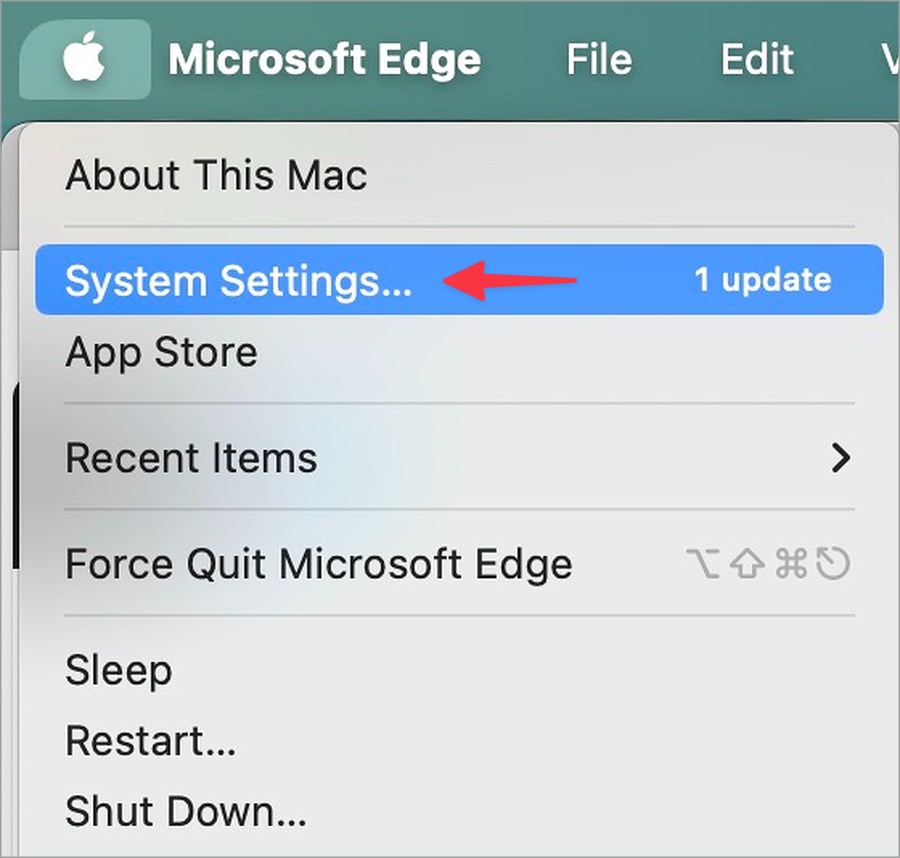
Você pode executar a função Limpar cabeçote de impressão em sua impressora. A opção está disponível em impressoras HP com painel frontal com tela sensível ao toque. Você também pode limpar a impressora manualmente.
Desconecte a impressora da fonte de alimentação e remova cada cartucho de tinta. Limpe os contatos com um pano úmido. Limpe os contatos do cabeçote de impressão e reinsira tudo. A HP recomenda repetir o mesmo várias vezes
2. Escolha papel de boa qualidade
Você não deve usar papel mais barato com sua impressora HP. É acessível por um motivo. Se você notar manchas de toner, texto borrado e outras irregularidades, troque por um papel de alta qualidade e tente novamente.
3. Garanta níveis de tinta suficientes
Níveis de tinta insuficientes em suas impressoras HP também podem causar problemas na qualidade de impressão. A HP oferece o aplicativo HP Print em um desktop para gerenciar o dispositivo como um profissional. Você pode iniciá-lo e verificar os níveis estimados de suprimento de tinta no menu inicial. Os usuários de Mac podem seguir as etapas abaixo para verificar os níveis de suprimento.
1. Clique no ícone da Apple na barra de menu e abra Configurações do sistema.
2. Vá até Impressoras e Scanners e selecione sua impressora.

3. Selecione Opções e suprimentos e vá para o menu Níveis de fornecimento.
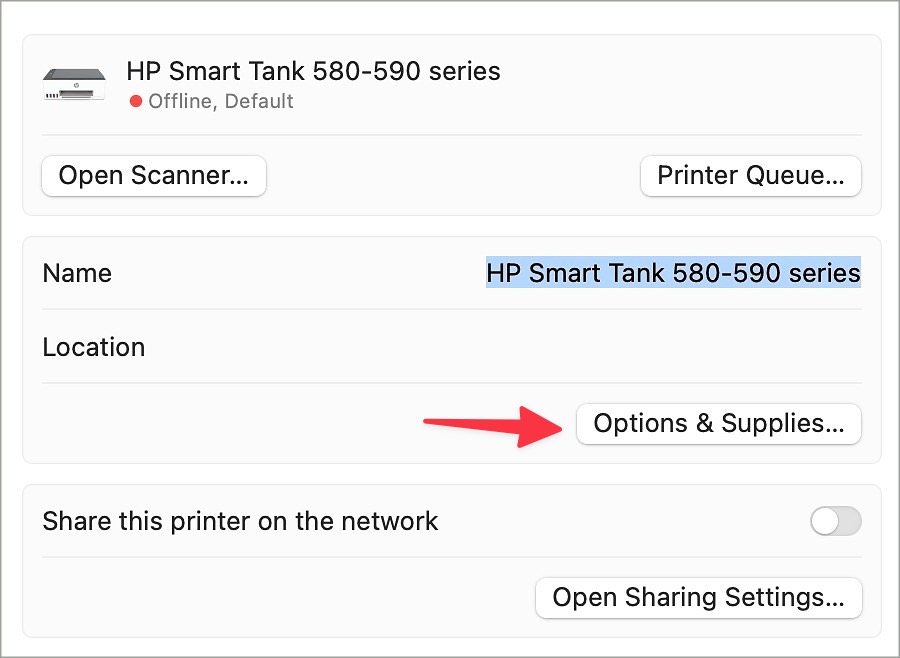
Quando chegar a hora de substituir a tinta da impressora, certifique-se de usar toner e tinta recomendados pela HP. Observe que os cartuchos de toner podem ser facilmente danificados se não forem manuseados com cuidado.

4. Ajustar qualidade de impressão
Por padrão, sua impressora HP imprime um documento ou foto com qualidade normal. Você pode ajustá-lo para Alto ou Melhor para obter melhores resultados. Tomemos como exemplo o Mac e o iPhone.
Mac
1. Abra o Finder no Mac e selecione o arquivo que deseja imprimir. Pressione as teclas Command + P.
2. Quando o menu Imprimir abrir, vá até Mídia e qualidade.
3. Expanda Qualidade e selecione Melhor.
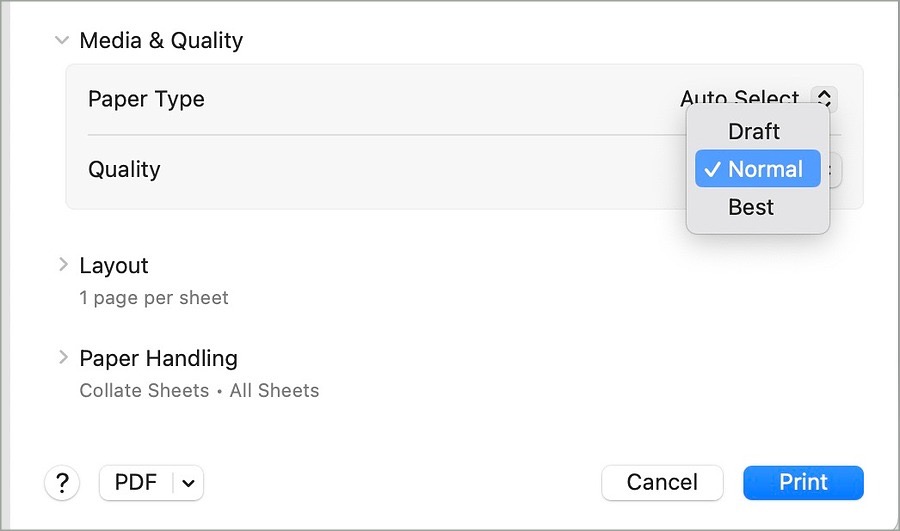
iPhone
1. Abra Arquivos e selecione um documento.
2. Toque em Compartilhar na parte inferior e selecione Imprimir.
3. Verifique sua impressora HP e selecione Mídia e qualidade.
4. Deslize para Melhor. strong> e toque em Imprimir.
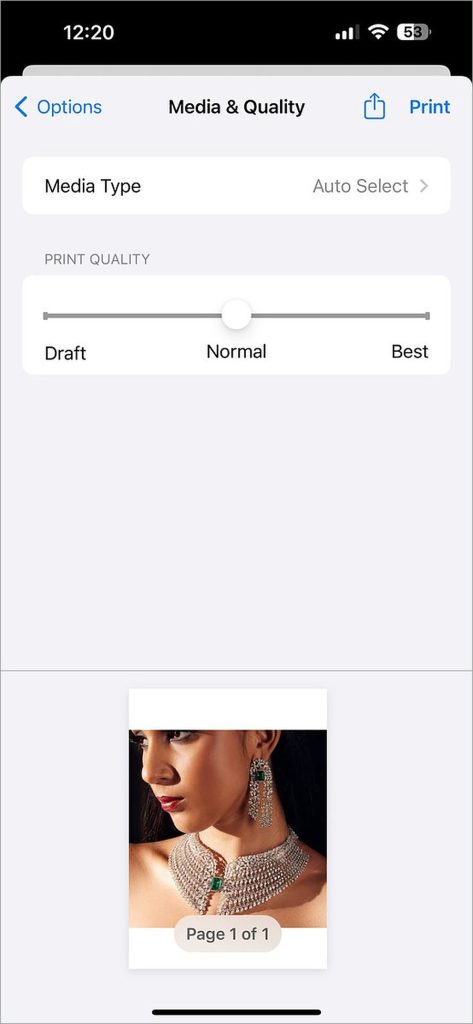
Sua impressora HP prioriza a qualidade em vez da velocidade ao imprimir seus documentos.
5. Execute o solucionador de problemas da impressora
O Windows vem com um solucionador de problemas integrado para corrigir problemas irritantes com sua impressora HP. Veja como usá-lo.
1. Pressione as teclas Windows + I para abrir Configurações.
2. Selecione Bluetooth e dispositivos na barra lateral e abra Impressoras e scanners.
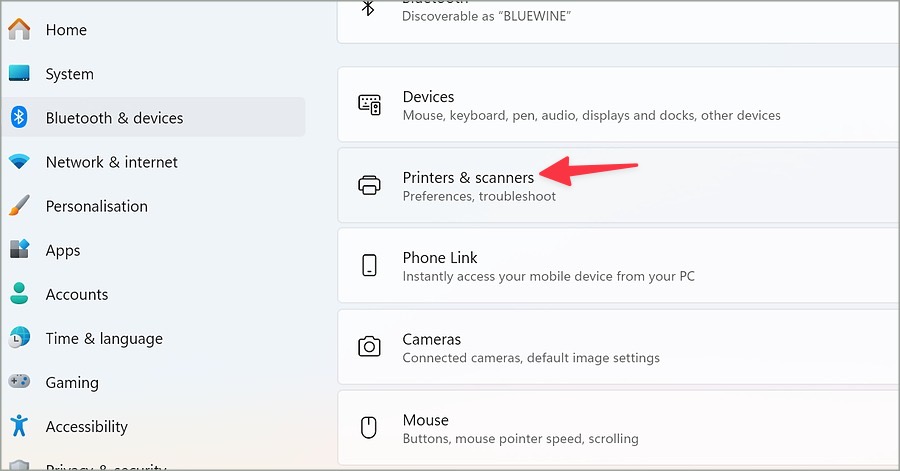
3. Selecione sua impressora HP conectada.
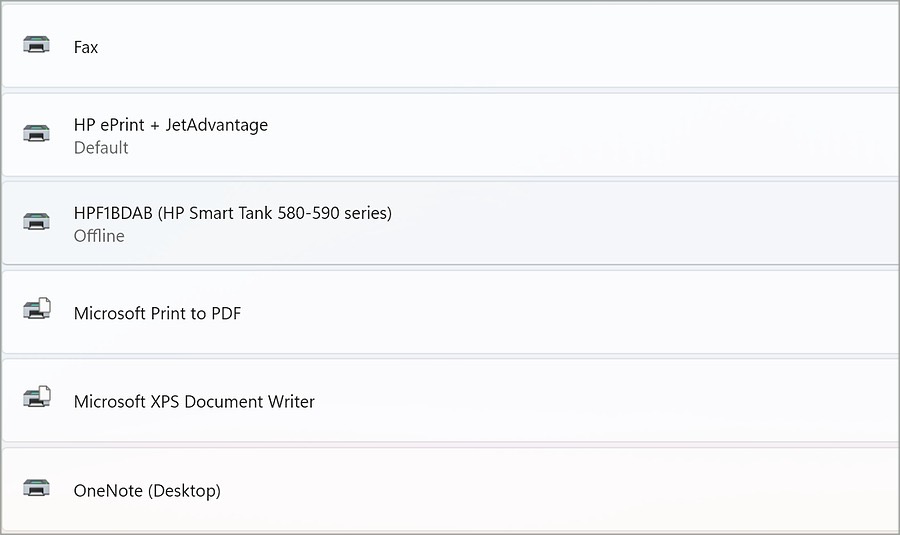
4. Execute um solucionador de problemas no menu a seguir.
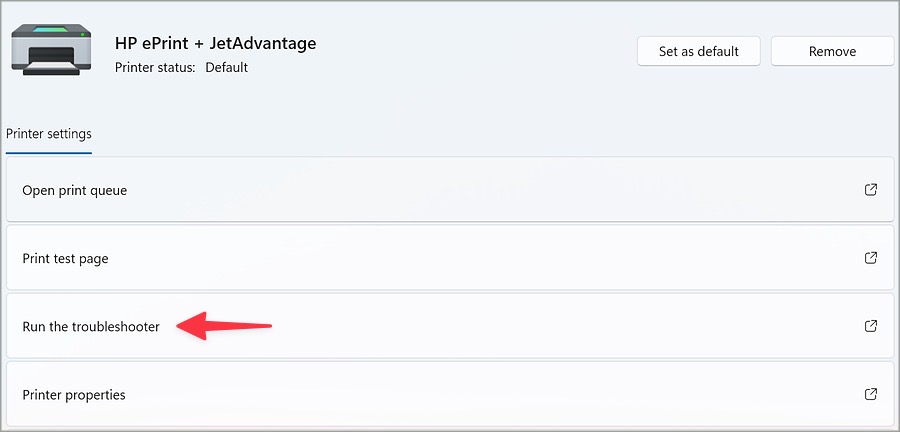
Siga as instruções na tela para concluir o trabalho. Tente imprimir alguns arquivos e continue lendo se os problemas de qualidade de impressão persistirem. Se você enfrentar problemas ao imprimir arquivos do Microsoft Word, consulte nosso guia dedicado para corrigir o problema.
6. Use arquivos de alta resolução
Você planeja imprimir várias fotos usando sua impressora a laser HP? Use arquivos de imagem de alta resolução antes de clicar no botão de impressão no seu telefone ou desktop.
Você não deve usar imagens recebidas de aplicativos de terceiros, como WhatsApp ou Telegram. Esses aplicativos compactam imagens e afetam a qualidade final do papel. Você pode usar o modo de câmera de alta resolução em seu telefone para capturar imagens de alta qualidade.
7. Verifique se há atualizações do driver da impressora HP
Drivers de impressora desatualizados podem causar problemas na qualidade de impressão. Acesse o site oficial da HP e procure sua impressora para baixar os drivers mais recentes. Agora, use o menu Gerenciador de Dispositivos no Windows para instalá-los.
1. Clique com o botão direito na tecla Windows e abra o menu Gerenciador de dispositivos.
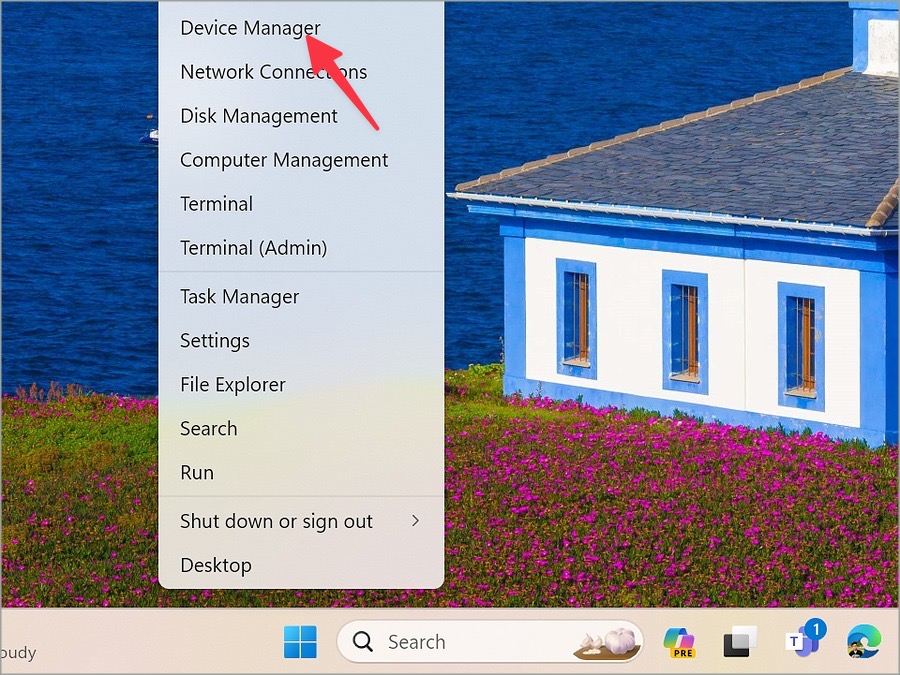
2. Expanda Impressoras e clique com o botão direito em a impressora HP. Selecione Atualizar driver.
3. Deixe o sistema encontrar e instalar os drivers mais recentes em seu PC.
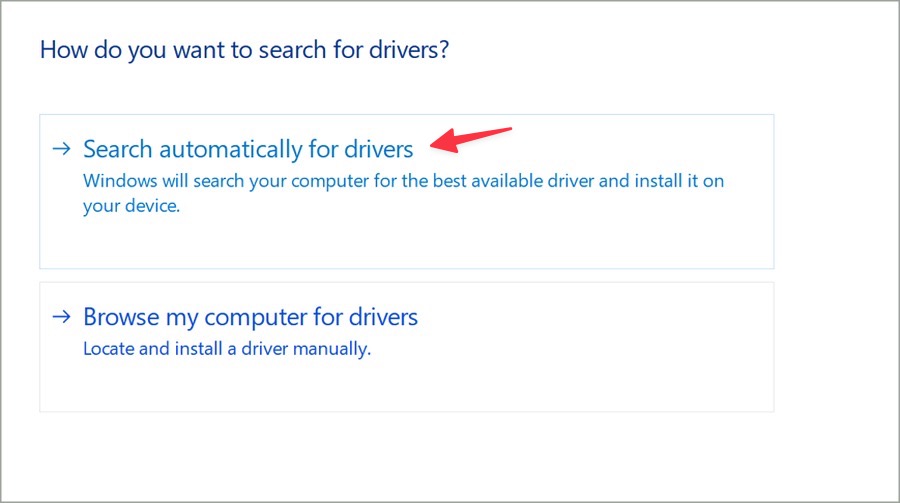
8. Proteja a impressora HP contra calor e umidade
Se sua impressora HP for exposta a calor excessivo, você poderá notar uma degradação na qualidade de impressão. Você deve manter sua impressora HP longe da janela para evitar muito calor e umidade.
9. Imprimir uma página de teste
Quando você planeja imprimir um documento grande com muitas páginas, imprima primeiro uma página de teste. Encontre e pressione um botão de informações em sua impressora HP e imprima uma página de teste para verificar a qualidade de impressão.
Imprima arquivos perfeitos em sua impressora HP
A baixa qualidade de impressão em sua impressora HP pode prejudicar seu fluxo de trabalho. Antes de ligar para um profissional ou entrar em contato com o suporte HP, use os truques acima para corrigir problemas de qualidade de impressão.

