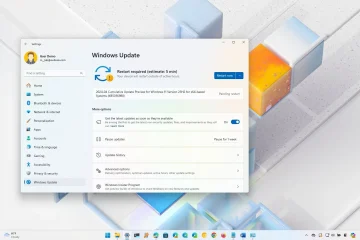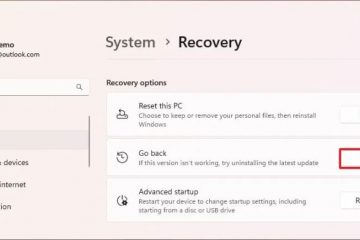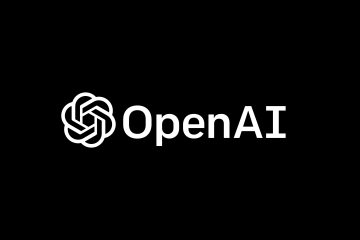Para enviar a saída da linha de comando para um arquivo de texto no Windows, abra o Prompt de Comando (admin) e execute “Sintaxe de comando > C:\Output.txt” ou “Sintaxe de comando | tee C:\Output.txt” no PowerShell (admin).
No Windows 11, 10, 8, 7 ou até versões anteriores, é possível salvar a saída de um comando e, neste guia, explicarei como concluir esse processo. Normalmente, você abre o prompt de comando ou o PowerShell, executa um ou uma série de comandos, seleciona e copia a saída, cria um arquivo de texto, cola os resultados e salva o arquivo. Embora esta seja uma abordagem comum, ela requer muitas etapas. Você também pode fazer uma captura de tela ou foto com seu telefone, mas essas não são as melhores maneiras de realizar essa tarefa.
A abordagem correta é anexar a sintaxe do comando que você deseja executar com o comando correto que Command O Prompt e o PowerShell oferecem salvar a saída em um arquivo de texto.
Neste guia, explicarei os diferentes métodos para salvar a saída do comando em um arquivo de texto em praticamente qualquer versão do Windows.
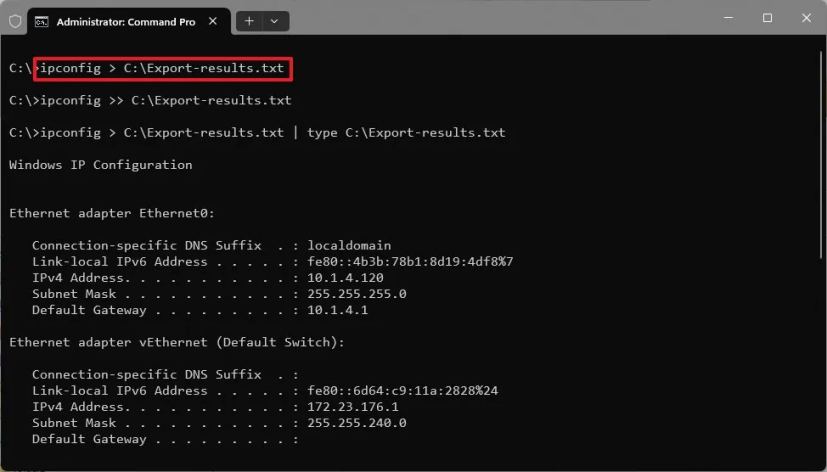
Salvar a saída do comando em um arquivo de texto no Windows
No Windows, você pode exportar a saída do comando com comandos diferentes, dependendo se você usa o Prompt de Comando ou o PowerShell.
No Prompt de Comando
Para salvar a saída de um comando do Prompt de Comando, siga estas etapas:
Abra Iniciar.
Tela somente @media e (largura mínima: 0px) e (altura mínima: 0px) { div[id^=”bsa-zone_1659356505923-0_123456″] { largura mínima: 336px ; altura mínima: 280px; } } Tela somente @media e (largura mínima: 640px) e (altura mínima: 0px) { div[id^=”bsa-zone_1659356505923-0_123456″] { largura mínima: 728px; altura mínima: 280px; } }
Procure por Prompt de comando, clique com o botão direito no resultado superior e escolha a opção Executar como administrador.
( Opção 1) Digite o seguinte comando para exportar a saída do comando para um arquivo de texto e pressione Enter:
Sintaxe do comando > C:\Path\to\Export-results. txt
No comando, substitua “Sintaxe do comando”pela sintaxe do comando e especifique o caminho e o nome do arquivo de texto para salvar o conteúdo. Por exemplo, ipconfig > C:\Export-results.txt
(Opção 2) Digite o seguinte comando para exportar o comando e anexar o resultado a um arquivo de texto existente e pressione Enter:
Sintaxe do comando >> C:\Path\to\Export-results.txt
(Opção 3) Digite o seguinte comando para capturar e visualizar a saída no console e pressione Enter:
Sintaxe do comando > C:\Path\to\Export-results.txt | type C:\Path\to\Export-results.txt
O operador de redirecionamento maior que > torna isso possível para redirecionar qualquer que seja o resultado do comando para um texto. Você não está limitado a arquivos de texto. Você também pode exportar para “.doc”, “.xls” e outros formatos.
Se precisar criar uma lista de todos os arquivos e pastas de um local específico, em vez de digitar um por um , use este comando:
Dir/b > C:\Output-file.csv
Se você precisar criar uma lista de tipos específicos de arquivos, use este comando:
Dir *.doc/b > C:\Output-file.csv
O asterisco (*) representa qualquer nome, o tipo de arquivo do qual você deseja uma lista e (/b) usa formato simples (sem informações de cabeçalho ou resumo).
Do PowerShell
Para salvar a saída do comando em um arquivo de texto do PowerShell, siga estas etapas:
Abra Iniciar .
Procure por PowerShell, clique com o botão direito no resultado superior e escolha a opção Executar como administrador.
(Opção 1) Digite o seguinte comando para exportar a saída do comando para um arquivo de texto e pressione Enter:
Sintaxe do comando | tee C:\Path\to\Export-results.txt
No comando, substitua “Sintaxe do comando” pela sintaxe do comando e especifique o caminho e o nome do arquivo de texto para salvar o conteúdo. Por exemplo, ipconfig | tee C:\Export-results.txt
(Opção 2) Digite o seguinte comando para capturar e anexar o resultado ao final de um arquivo e pressione Enter:
Command-syntax | tee-append C:\Path\to\Export-results.txt
O operador de pipeline | e os comandos tee (abreviação de “Tee-Object”) envia a captura da saída para o arquivo enquanto mostra o resultado na tela do console. Além disso, a opção-append evita a substituição de um arquivo existente anexando a próxima saída ao final do arquivo.