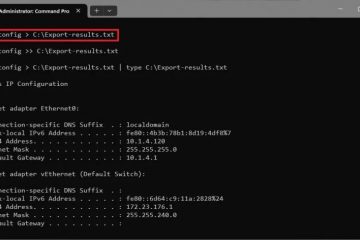Para redimensionar uma partição no Windows 10, abra Gerenciamento de disco, clique com o botão direito na partição, escolha “Diminuir volume” ou “Estender volume” e continue com o assistente. Você também pode usar os comandos do prompt de comando e do PowerShell para concluir esta configuração.
No Windows 10 (e em versões mais antigas, como Windows 7 e 8), às vezes, pode ser necessário reduzir ou ampliar o espaço disponível de uma determinada partição para liberar espaço para criar partições adicionais usando o espaço não alocado ou armazenar mais dados na partição. mesma seção da unidade.
Existem muitos motivos para alterar o tamanho de uma partição. Por exemplo, você pode reduzir a partição primária para liberar espaço para a criação de outra partição e dedicar espaços diferentes para finalidades diferentes, como um para Windows (unidade C por padrão) e outro para seus arquivos (unidade D).
Se quiser executar vários sistemas operacionais em seu computador, você deve criar partições separadas para cada um para evitar a necessidade de outra unidade física.

Alguns usuários separam partições para melhorar a segurança, isolando arquivos críticos do sistema dos dados do usuário.
O que é uma partição de unidade e a diferença entre ela e o volume?
Uma partição é um maneira de dividir o armazenamento bruto dentro do disco rígido em diferentes seções lógicas, que atuam como unidades separadas no sistema operacional, mesmo que estejam no disco físico.
Às vezes, uma “partição” também pode ser confundida com um “volume”. Embora esses termos possam ser intercambiáveis, existem algumas diferenças.
Uma partição é uma divisão lógica de armazenamento físico em uma unidade de disco rígido (HDD) ou unidade de estado sólido (SSD). Por outro lado, um volume é uma seção formatada de armazenamento que, neste caso, o Windows pode reconhecer e acessar. Normalmente, um volume inclui um sistema de arquivos (como NTFS ou ReFS) que permite ao Windows organizar e gerenciar arquivos.
Na maioria dos casos, uma única partição se torna um único volume, mas algumas configurações avançadas podem combinar várias partições em um único volume ou até mesmo distribuir volumes em vários discos físicos.
Seja qual for o motivo , o Windows 10 inclui diversas ferramentas para redimensionar uma partição sem formatar ou correr o risco de perda de dados, incluindo a ferramenta herdada de gerenciamento de disco, o prompt de comando e o PowerShell.
Ao usar qualquer uma dessas ferramentas, você pode alterar a partição tamanho na unidade “C” e nas unidades secundárias, incluindo armazenamento interno e externo e unidades flash USB.
Neste guia, explicarei as etapas para reduzir e aumentar o tamanho de uma partição no Windows 10 sem ferramentas de terceiros.
Altere o tamanho da partição no Gerenciamento de disco no Windows 10
A ferramenta legada de gerenciamento de disco é a maneira mais fácil de reduzir ou estender a partição tamanho sem formatação. Esta opção está disponível no Windows 11 e 10, bem como em versões mais antigas, como Windows 8 e 7.
Reduzir o tamanho da partição com o Gerenciamento de disco
Para reduzir a partição tamanho com o Gerenciamento de disco, siga estas etapas:
Abra Iniciar no Windows 10.
@media only screen and (min-width: 0px) e (min-height: 0px) { div[id^=”bsa-zone_1659356505923-0_123456″] { largura mínima: 336px; altura mínima: 280px; } } Tela somente @media e (largura mínima: 640px) e (altura mínima: 0px) { div[id^=”bsa-zone_1659356505923-0_123456″] { largura mínima: 728px; altura mínima: 280px; } }
Pesquise Criar e formatar partições de disco rígido e clique no resultado superior para abrir o console de Gerenciamento de disco.
Clique com o botão direito no unidade cujo tamanho de partição deseja alterar e selecione a opção Diminuir volume.
Confirme a quantidade de espaço para reduzir a partição (em megabytes).
Nota rápida: Ao alterar o valor do tamanho, você pode confirmar o tamanho total do espaço não alocado após reduzir a partição original.
Clique no botão Reduzir.
Depois de concluir as etapas, a partição da unidade será reduzida para o tamanho especificado.
Amplie o tamanho da partição com Gerenciamento de disco
Para aumentar o tamanho da partição da unidade no Gerenciamento de disco, siga estas etapas:
Abra Iniciar.
Procure por Criar e formatar partições de disco rígido e clique no resultado superior para abrir o console de Gerenciamento de disco.
Clique com o botão direito na unidade para alterar o tamanho da partição e selecione a opção Estender volume.
Clique no botão Avançar.
Escolha o disco com espaço disponível na seção”Selecionado”(se aplicável).
Nota rápida: Em alguns casos, pode ser necessário selecionar o disco na seção “Disponível” e clicar no botão botão “Adicionar” para disponibilizá-lo.
Confirme o espaço a ser usado para aumentar a partição da unidade (se necessário).
Clique no botão Avançar.
Clique no botão Concluir.
Depois de concluir as etapas, a partição mudará para o tamanho especificado. Se a opção “Estender volume” estiver esmaecida, a unidade física não terá espaço para aumentar o volume.
Altere o tamanho da partição no prompt de comando no Windows 10
Se você precisar usar comandos para redimensionar uma partição no Windows 10 sem perder dados, use a ferramenta diskpart com o prompt de comando.
Reduzir o tamanho da partição com diskpart
Para reduzir uma partição com o prompt de comando, siga estas etapas:
Abra Iniciar.
Procure por Prompt de comando, clique com o botão direito o resultado principal e selecione a opção Executar como administrador.
Digite o seguinte comando para iniciar o diskpart e pressione Enter:
diskpart
Digite o seguinte comando para listar os volumes e pressione Enter:
list volume
Digite o seguinte comando para selecionar o volume para reduzir a partição e pressione Enter:
selecione o volume 4
No comando, altere 4 para o número que representa a partição que você deseja modificar.
Digite o seguinte comando para determinar o espaço você pode diminuir a partição e pressionar Enter:
Shrink querymax
Digite o seguinte comando para reduzir a partição da unidade em uma quantidade específica (em megabytes) e pressione Enter :
redução desejada=20480
No comando, altere 20480 para a quantidade (megabytes) que você deseja reduzir a partição.
( Opcional) Digite o seguinte comando para reduzir a partição pelo espaço máximo recuperável e pressione Enter:
Shrink
Depois de concluir as etapas, o diskpart reduzirá o tamanho da partição para o novo tamanho menor size.
Ampliar o tamanho da partição com o diskpart
Para aumentar o tamanho da partição da unidade com o diskpart, siga estas etapas:
Abra Iniciar.
Procure por Prompt de Comando, clique com o botão direito no resultado superior e selecione a opção Executar como administrador.
Digite o seguinte comando para iniciar o diskpart e pressione Enter:
diskpart
Digite o seguinte comando para listar os discos disponíveis e sua capacidade e pressione Enter:
list disk Nota rápida: Identifique o tamanho total da unidade com a partição a ser estendida.
Digite o seguinte comando para listar os volumes e pressione Enter:
list volume
Digite o seguinte comando para selecionar o volume para reduzir a partição e pressione Enter:
selecione o volume 4
No comando, altere 4 para o número que representa a partição que você deseja modificar.
Digite o seguinte comando para aumente o tamanho da partição e pressione Enter:
extend size=20480
No comando, altere 20480 para a quantidade (megabytes) que deseja aumente a partição.
(Opcional) Digite o seguinte comando para aumentar o tamanho da partição usando todo o espaço livre contíguo disponível na unidade e pressione Enter: estender
extend
Depois de concluir as etapas, a partição será estendida para o novo tamanho sem perder seus dados.
Redimensione a partição usando o PowerShell no Windows 10
Também é possível aumente ou diminua as partições usando comandos do PowerShell.
Reduza o tamanho da partição com o PowerShell
Para diminuir o tamanho de uma partição com o PowerShell, siga estas etapas:
Abra Iniciar.
Procure por PowerShell, clique com o botão direito no resultado superior e selecione a opção Executar como administrador.
Digite o seguinte comando para listar todas as unidades e seu tamanho total e pressione Enter:
Get-Disk
Digite o seguinte comando para listar as partições disponíveis no drive e Enter:
Get-Partition-DiskNumber 1
No comando, altere 1 para o número da unidade com a partição que você deseja reduzir.
(Opcional) Digite o seguinte comando para entender o espaço mínimo e máximo que você pode redimensionar a partição e pressione Enter:
Get-PartitionSupportedSize-DiskNumber 1-PartitionNumber 1
No comando, altere o número de discos e partições que correspondem à sua situação. Além disso, SizeMin e SizeMax são especificados em bytes, o que significa que pode ser necessário usar um conversor on-line para entender as informações em gigabytes ou qualquer outro tamanho.
Digite o seguinte comando para redimensionar a partição para 20GB e pressione Enter:
Resize-Partition-DiskNumber 1-PartitionNumber 1-Size (20GB)
No comando, substitua o disco e número e tamanho da partição para as informações correspondentes à sua unidade e o tamanho que você deseja reduzir a unidade. Além disso, estou usando GB, mas você também pode especificar o espaço em bytes, KB, MB e TB
Depois de concluir as etapas, o PowerShell reduzirá a partição para o tamanho especificado, deixando espaço adicional não alocado para criar partições adicionais.
Ampliar o tamanho da partição com o PowerShell
Para estender o tamanho da partição com o PowerShell, siga estas etapas:
Abra Iniciar.
Procure por PowerShell, clique com o botão direito no resultado superior e selecione a opção Executar como administrador.
Digite o seguinte comando para listar todas as unidades e seu tamanho total e pressione Enter:
Get-Disk
Digite o seguinte comando para listar os partições disponíveis na unidade e pressione Enter:
Get-Partition-DiskNumber 1
No comando, altere 1 para o número da unidade com a partição que você deseja estender.
(Opcional) Digite o seguinte comando para entender o espaço mínimo e máximo que você pode redimensionar a partição e pressione Enter:
Get-PartitionSupportedSize-DiskNumber 1-PartitionNumber 1
No comando, altere o número do disco e da partição para corresponder à sua situação.
Digite o seguinte comando para aumentar a partição para 40 GB e pressione Enter:
Resize-Partition-DiskNumber 1-PartitionNumber 1-Size (40GB)
No comando, substitua o número do disco, número da partição e tamanho pelas informações correspondentes à sua unidade e o tamanho que você deseja aumentar partição.
(Opcional) Digite o seguinte comando para estender a partição ao seu tamanho máximo e pressione Enter:
Resize-Partition-DiskNumber 1-PartitionNumber 2-Size 64407715328
No comando, substitua o número do disco e da partição pelas informações que correspondem à sua situação. Além disso, para especificar o novo tamanho da partição, use o número SizeMax disponível na etapa 4.
Depois de concluir as etapas, a partição cobrirá todo o espaço disponível ou o quantidade especificada.
Você também pode usar ferramentas de terceiros, como o GParted, para alterar o tamanho ou mover a partição para uma seção diferente no disco rígido físico.
Atualização de abril 12 de outubro de 2024: Este guia foi atualizado para garantir a precisão e refletir as alterações no processo.