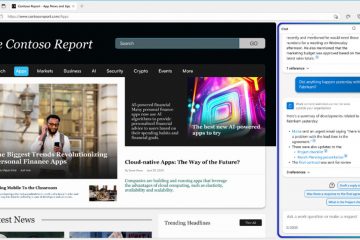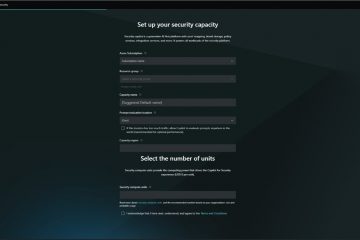Um dos problemas mais comuns enfrentados por muitos usuários do Windows é que a unidade C fica cheia rapidamente. Especialmente em sistemas com discos rígidos menores. Algumas das principais razões para isso são muitos arquivos na pasta Downloads, arquivos da lixeira, cache do sistema, pontos de restauração e muito mais. Para garantir que seu armazenamento não fique sem espaço, você deve gerenciar ativamente o armazenamento do Windows usando a ferramenta Limpeza de disco. No entanto, com o Storage Sense, você não precisa mais fazer isso. Depois de ativar o Storage Sense, ele é executado periodicamente para excluir automaticamente vários arquivos temporários e desnecessários para liberar espaço em disco.
Neste tutorial, mostrarei como ativar o Storage Sense, configurá-lo e usá-lo para gerenciar melhor o armazenamento do sistema. Claro, também mostrarei como desabilitar o Storage Sense para que você possa desligá-lo quando não precisar dele. Vamos começar.
Como ativar o Storage Sense no Windows 11
O Storage Sense pode ser ativado usando o aplicativo Configurações do Windows. Veja como:
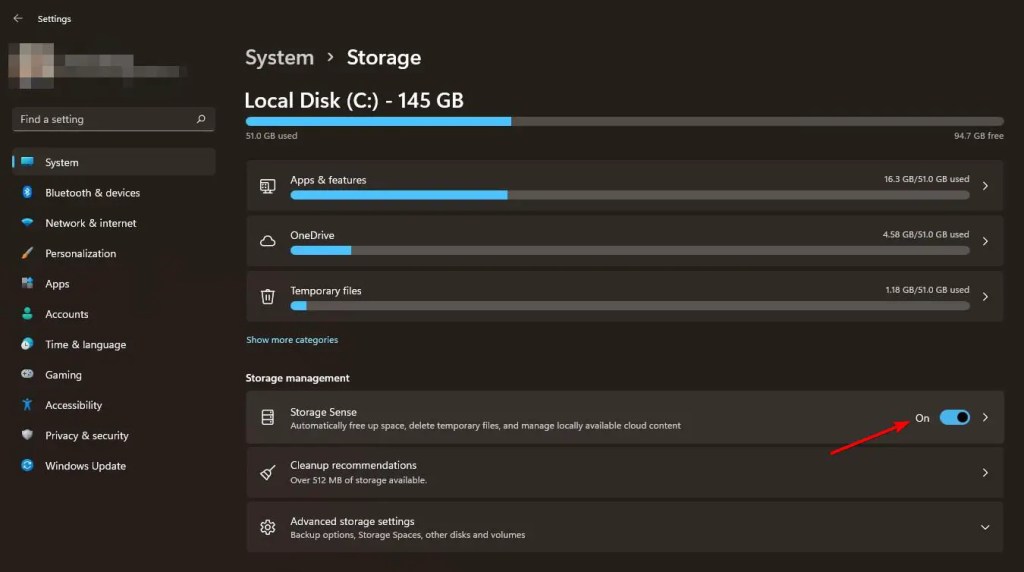 Abra as Configurações do Windows pressionando o atalho tecla Windows + I.Selecione Sistema na barra lateral.Clique em Opção >Armazenamento no painel direito.Ative o botão de alternância Storage Sense.
Abra as Configurações do Windows pressionando o atalho tecla Windows + I.Selecione Sistema na barra lateral.Clique em Opção >Armazenamento no painel direito.Ative o botão de alternância Storage Sense.
Essa ação ativa instantaneamente o Storage Sense com sua configuração padrão. A partir de agora, ele será executado em segundo plano para excluir periodicamente arquivos temporários e limpar a lixeira. Para personalizar o comportamento do Storage Sense, siga as etapas na próxima seção.
Como configurar o Storage Sense no Windows 11
pronto para uso, o Storage Sense é configurado de maneira ideal para um ampla gama de usuários. No entanto, se quiser personalizar quando o Storage Sense é executado e o que ele exclui, você também pode configurá-lo manualmente. Veja como.
Primeiro, abra a janela Configurações pressionando o atalho’Tecla Windows + I’.
Na janela Configurações, vá para Sistema > Armazenamento e clique na opção Storage Sense.
Limpeza de arquivos temporários
Para permitir Storage Sense para excluir arquivos temporários automaticamente marque a caixa de seleção Limpeza de arquivos temporários. Se você não quiser isso, desmarque-a.
Programar o Storage Sense
Por padrão, a limpeza do Storage Sense só é executada quando o espaço em disco está baixo. Se desejar que ele seja executado regularmente, escolha uma das opções a seguir no menu suspenso Executar o Storage Sense. Por exemplo, se você selecionar’Todo mês’, o Storage Sense limpará os arquivos uma vez por mês, independentemente de você estar com pouco espaço em disco.
Todos os diasTodas as semanasTodos os meses
Configurações de limpeza da lixeira
Ao excluir arquivos da lixeira, por padrão, o Storage Sense excluirá apenas arquivos com mais de 30 dias. Isso lhe dá a chance de recuperar arquivos caso você os exclua acidentalmente. Por exemplo, se você excluir um arquivo ontem e o Storage Sense for executado hoje conforme programado, o Storage Sense não excluirá esse arquivo da lixeira como parte do processo de limpeza, pois ainda não se passaram 30 dias desde que você excluiu o arquivo.
Se você não quiser que o Storage Sense exclua arquivos da lixeira, selecione Nunca em Excluir arquivos da minha lixeira se eles já estiverem lá há mais tempo menu suspenso.
Configurações de limpeza da pasta de downloads
Você também pode escolher como o Storage Sense lida com a pasta de downloads. Por padrão, está definido como Nunca, então nada será excluído, a menos que você altere essa configuração. Se você escolher um período diferente, como 30 dias, qualquer arquivo não aberto nesse período poderá ser removido automaticamente para liberar espaço.
Se você baixar muitos arquivos e esquecer de excluí-los, selecione 30 dias ou 60 dias no menu suspenso’Excluir arquivos da minha pasta de downloads se eles não tiverem sido abertos por mais de. p>
Configurações de limpeza de conteúdo da nuvem
Os usuários do OneDrive podem configurar o Storage Sense para sinalizar automaticamente os arquivos sincronizados como somente online se eles não forem abertos em um determinado período de tempo, 30 dias por padrão. Isso significa que esses arquivos não serão mais armazenados no seu dispositivo, liberando espaço em disco.
Você pode alterar o período selecionando o número de dias na caixa’O conteúdo ficará online-somente se não estiver aberto por mais de‘menu suspenso. Por exemplo, se você selecionar’60 dias’, qualquer arquivo que não tenha sido aberto nos últimos 60 dias na pasta OneDrive será sinalizado como somente online e a cópia local no seu PC será removida.
Observação:
Embora o Storage Sense remova a cópia local e a sinalize como somente online, o arquivo não é excluído da sua conta na nuvem do OneDrive. Você ainda pode abri-lo. Só que o OneDrive terá que baixá-lo novamente. Os arquivos sinalizados como “Manter sempre neste dispositivo” não serão afetados por esta configuração.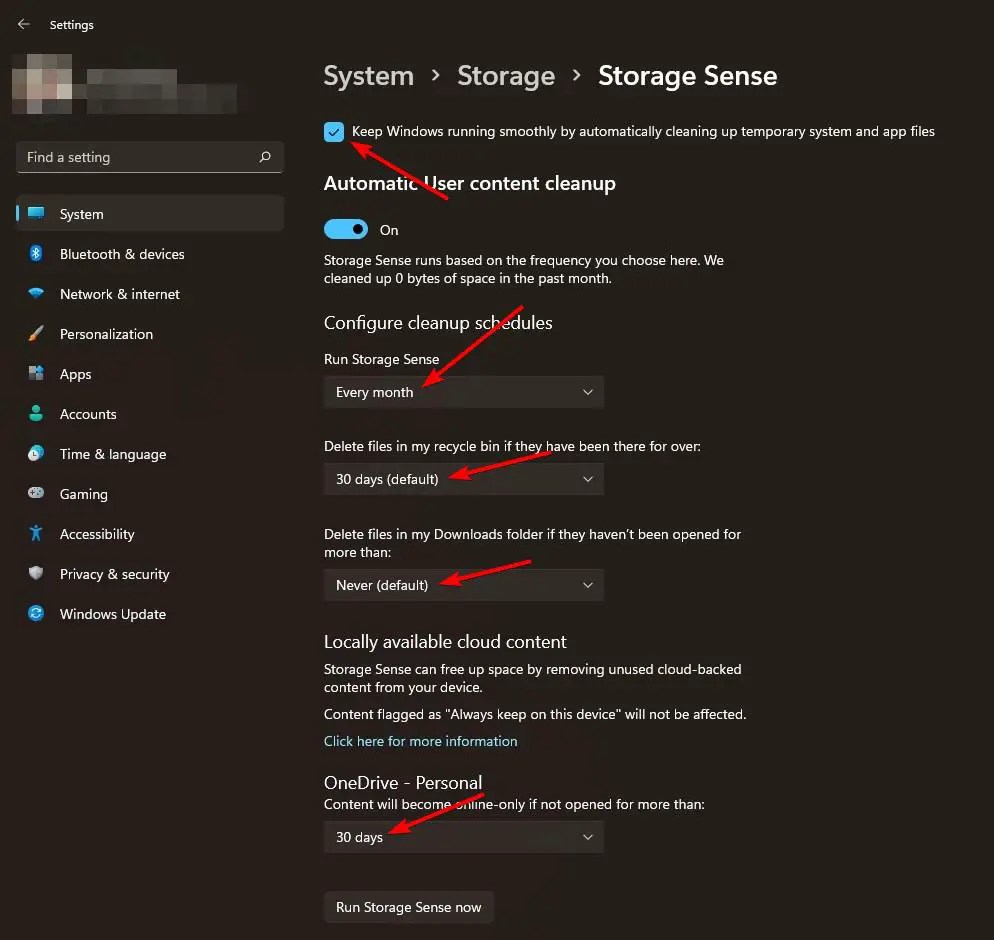
Como executar o Storage Sense on Demand no Windows 11
Junto com o agendamento do Storage Sense, você pode executá-lo sob demanda. Isso ajuda a excluir arquivos temporários sempre que desejar. Veja como fazer isso.
Abra o aplicativo Configurações. Vá para Página Sistema > Armazenamento.Clique na opção Storage Sense.Role para baixo e clique no botão Executar o Storage Sense agora.
Assim que você clicar no botão, o Storage Sense será executado imediatamente e excluirá os arquivos de acordo com a configuração. Uma vez feito isso, ele mostra quanto espaço liberou sob o botão.
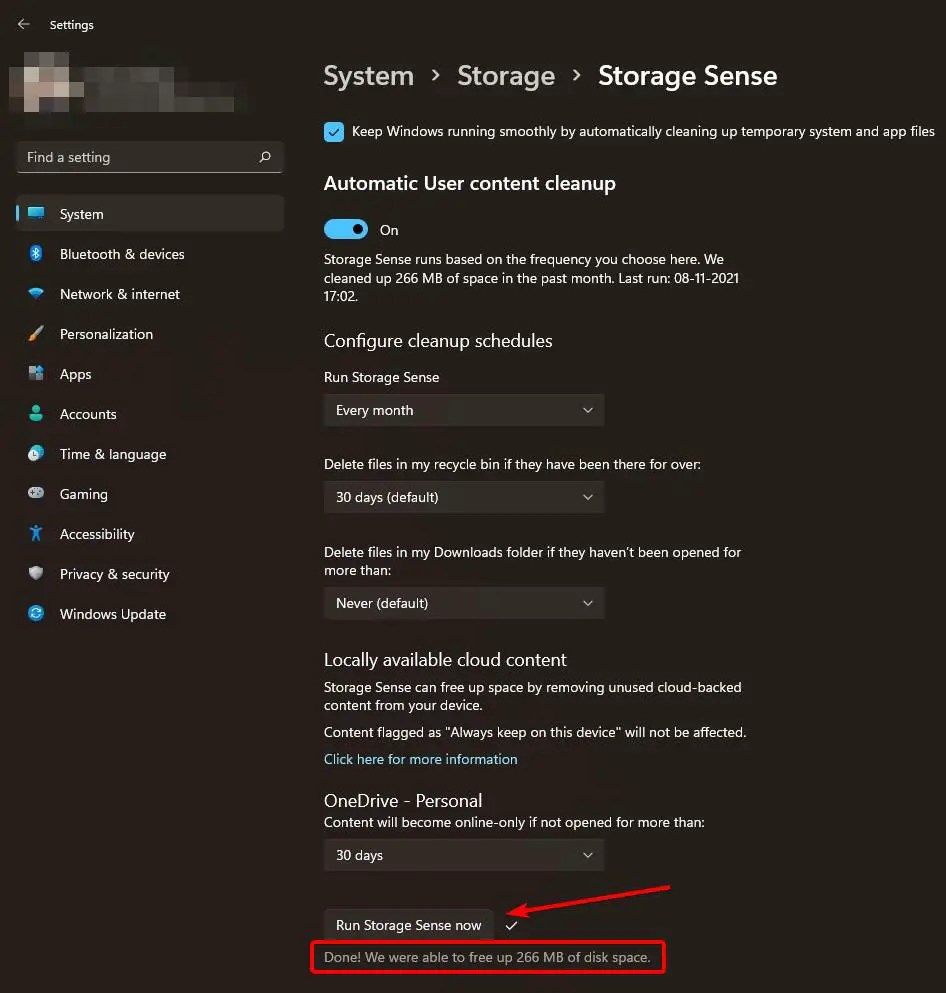
Como desativar o Storage Sense no Windows 11
O aplicativo de configurações permite desativar ou desligar o Storage Sense com um único clique. Veja como.
Abra as Configurações do Windows pressionando o atalho tecla Windows + I.Selecione Sistema na barra lateral.Clique em Armazenamento > no painel direito.Desative o botão de alternância Storage Sense.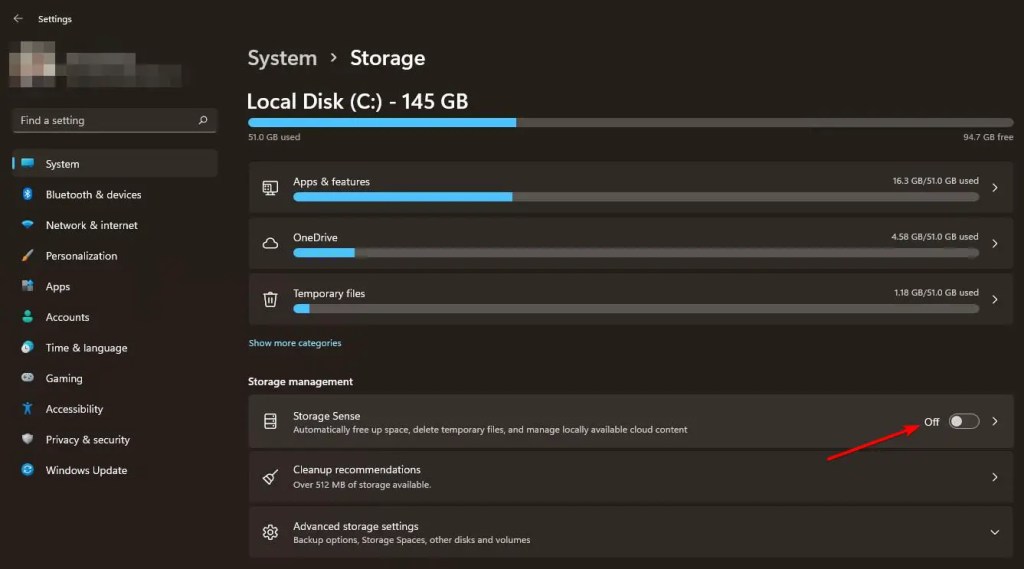
Assim que você fizer isso, o Storage Sense será desativado e não será executado automaticamente. No entanto, você ainda pode executá-lo manualmente abrindo a página de configurações do Storage Sense (consulte a seção de execução sob demanda acima).
Concluindo – Gerenciando o armazenamento com o Storage Sense
Armazenamento Sense é um dos recursos mais úteis do Windows 11, pois facilita o gerenciamento do espaço de armazenamento, excluindo automaticamente arquivos desnecessários e temporários. Depois de ativar o Storage Sense, você pode deixá-lo sozinho e ele funciona em segundo plano para garantir que você não veja o aviso de pouco espaço em disco. No entanto, usuários avançados podem configurar o Storage Sense para ajustar ao excluir os arquivos temporários.
Se você tiver alguma dúvida, comente abaixo e eu responderei.