Índice:
Uma das principais frustrações ao mudar para um novo navegador é descobrir como alterar o mecanismo de pesquisa padrão. Muitos tentarão definir o Google como o mecanismo de pesquisa padrão para obter melhores resultados ou mudarão para uma alternativa menos invasiva como o DuckDuckGo.
É claro que, quando falamos sobre o mecanismo de pesquisa padrão, estamos falando daquele que você será direcionado quando você digitar na barra de endereço ou na barra de pesquisa do seu navegador. Ter seu provedor de pesquisa favorito aqui pode acelerar bastante o processo, já que você não precisará navegar manualmente até a página da Web.
Aqui mostramos exatamente como alterar o mecanismo de pesquisa padrão no Chrome, Firefox, Edge , Opera e Safari.
Como alterar o mecanismo de pesquisa padrão no Chrome
O Chrome é o navegador mais popular do mundo no momento e, naturalmente, vem com a pesquisa do Google pronta para uso. E se você não quiser o Google ou precisar voltar atrás? Veja como alterar o mecanismo de pesquisa no Chrome para o que você quiser.
Acesse o Chrome Configurações
Abra o Chrome, clique nos três pontos no canto superior direito ao lado da imagem do seu perfil para abrir o menu de configurações.
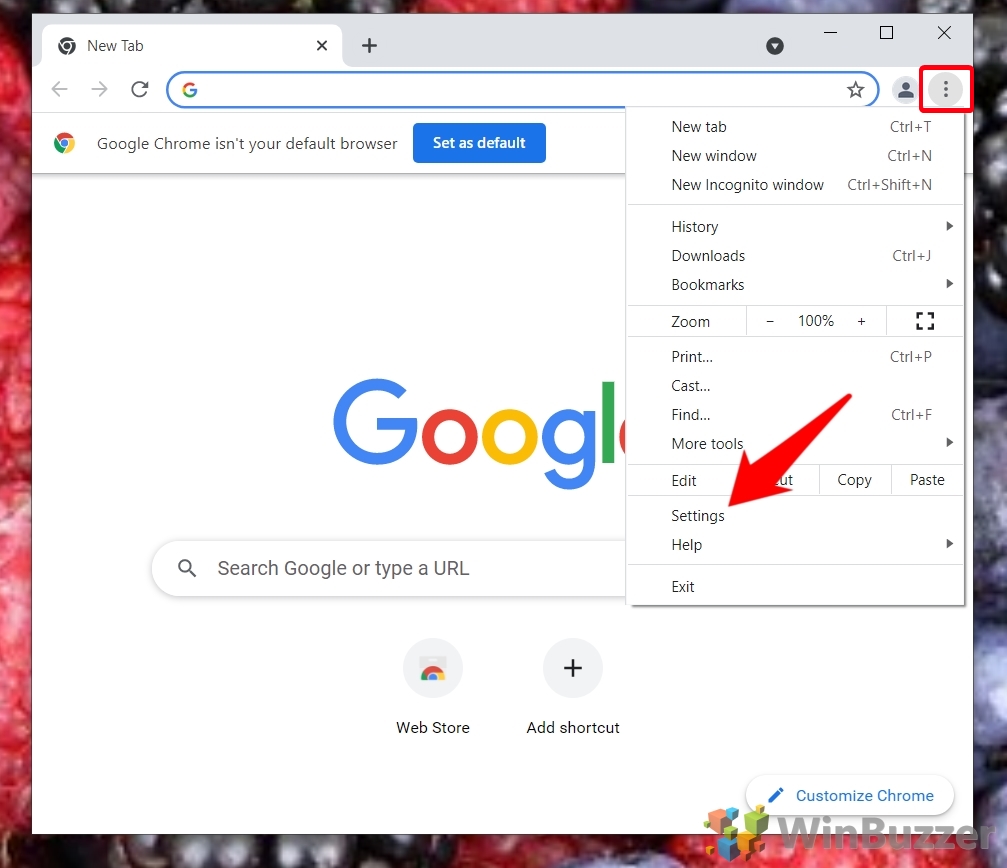 Navegue até Configurações do mecanismo de pesquisa
Navegue até Configurações do mecanismo de pesquisa
No menu de configurações, encontre a seção “Mecanismo de pesquisa“na barra lateral e clique nela. Por padrão, você pode escolher entre Google, Bing, Yahoo!, DuckDuckGo e Ecosia.
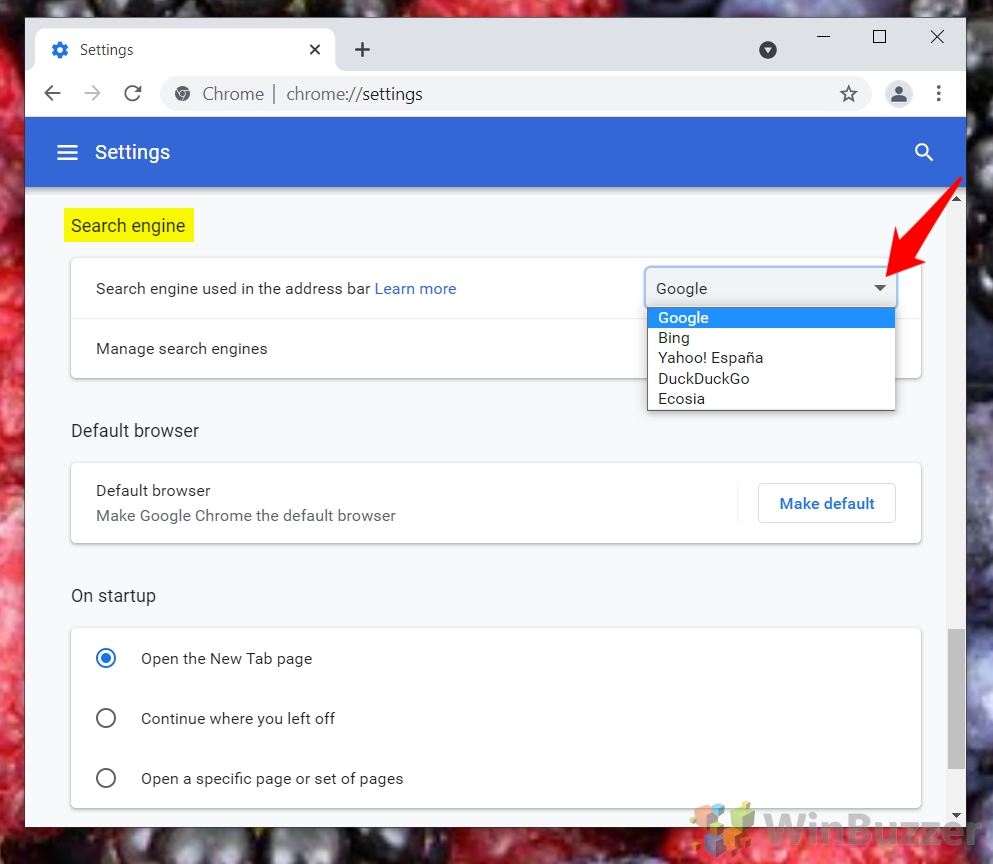 Opcional: gerenciar mecanismos de pesquisa
Opcional: gerenciar mecanismos de pesquisa
Abaixo do menu suspenso para selecionar seu mecanismo de pesquisa , você encontrará uma opção para “Gerenciar mecanismos de pesquisa“. Clique aqui se seu mecanismo de pesquisa preferido não estiver listado nas opções padrão.
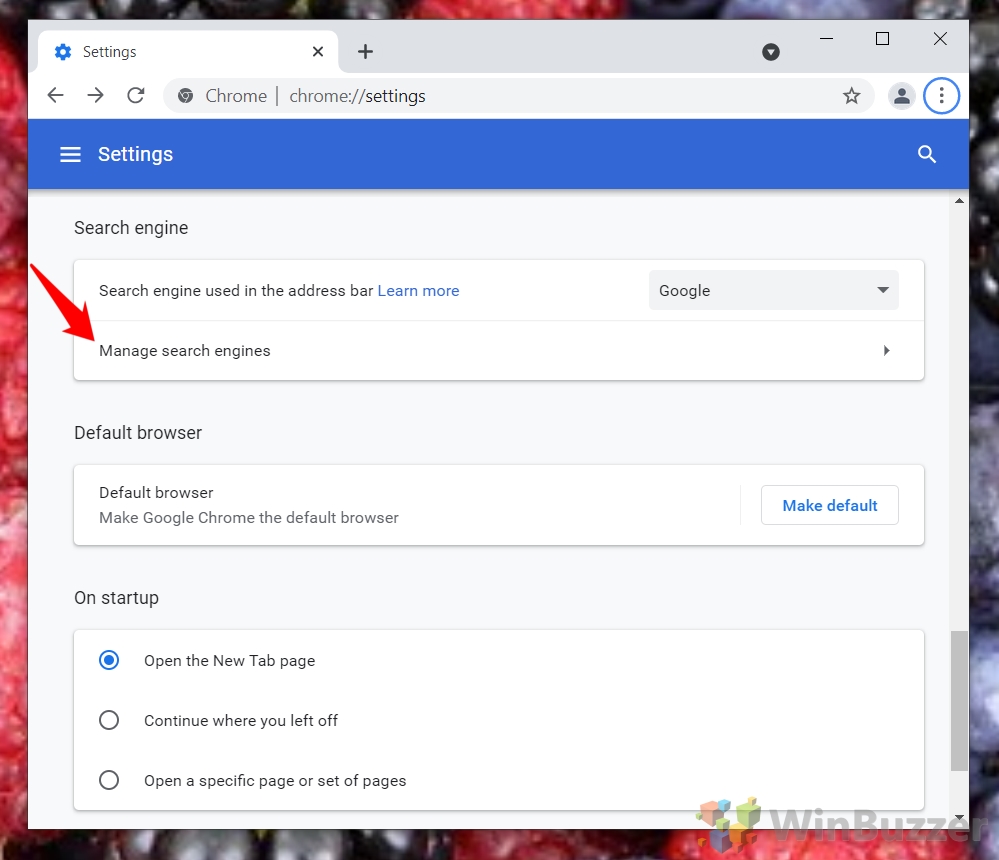 Adicionar ou alterar mecanismo de pesquisa padrão
Adicionar ou alterar mecanismo de pesquisa padrão
Se você já visitou um mecanismo de pesquisa, ele poderá aparecer em “Outros mecanismos de pesquisa.”Você pode torná-lo seu padrão clicando nos três pontos ao lado dele e selecionando”Tornar padrão.”
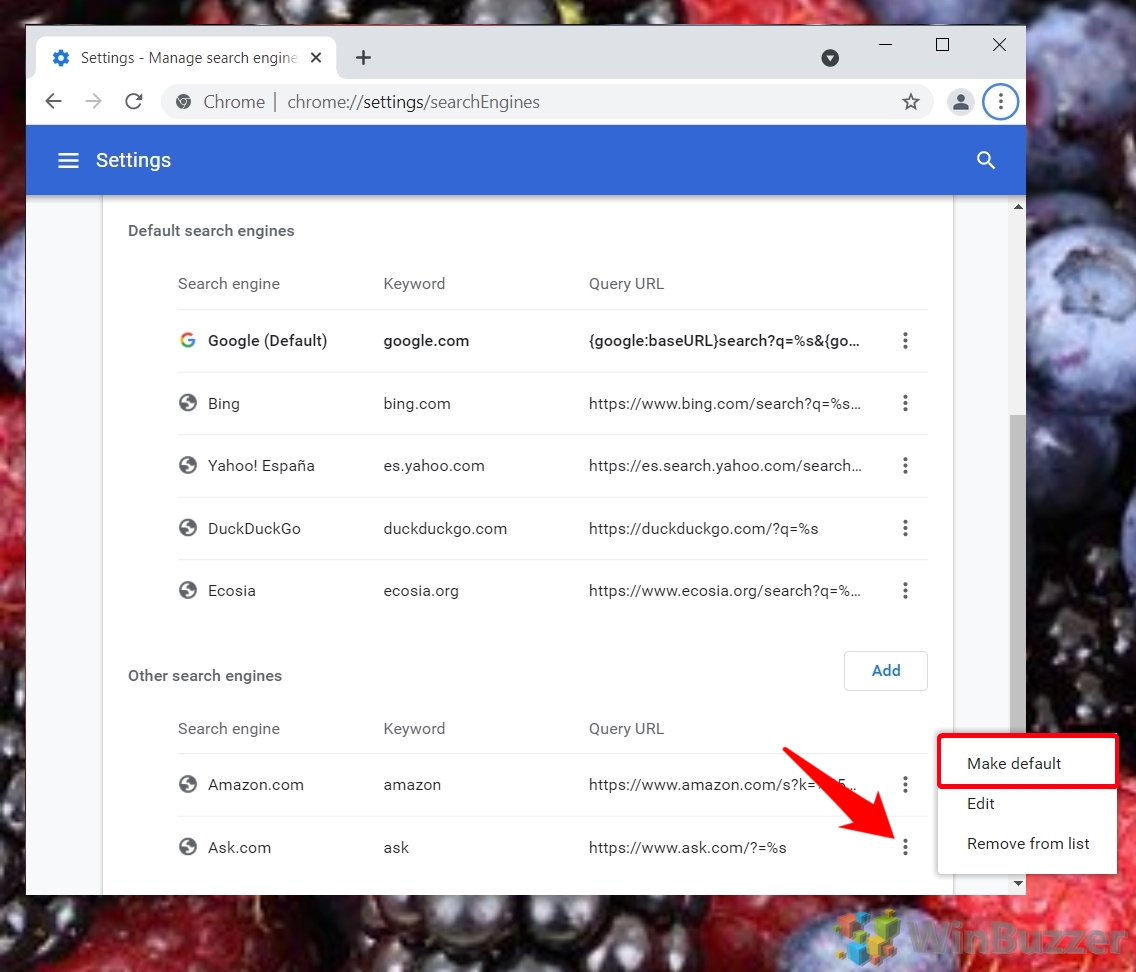 OU: adicione um novo mecanismo de pesquisa ao Chrome
OU: adicione um novo mecanismo de pesquisa ao Chrome
Se o seu mecanismo de pesquisa preferido não estiver listado, clique em “Adicionar“para insira manualmente seus detalhes.
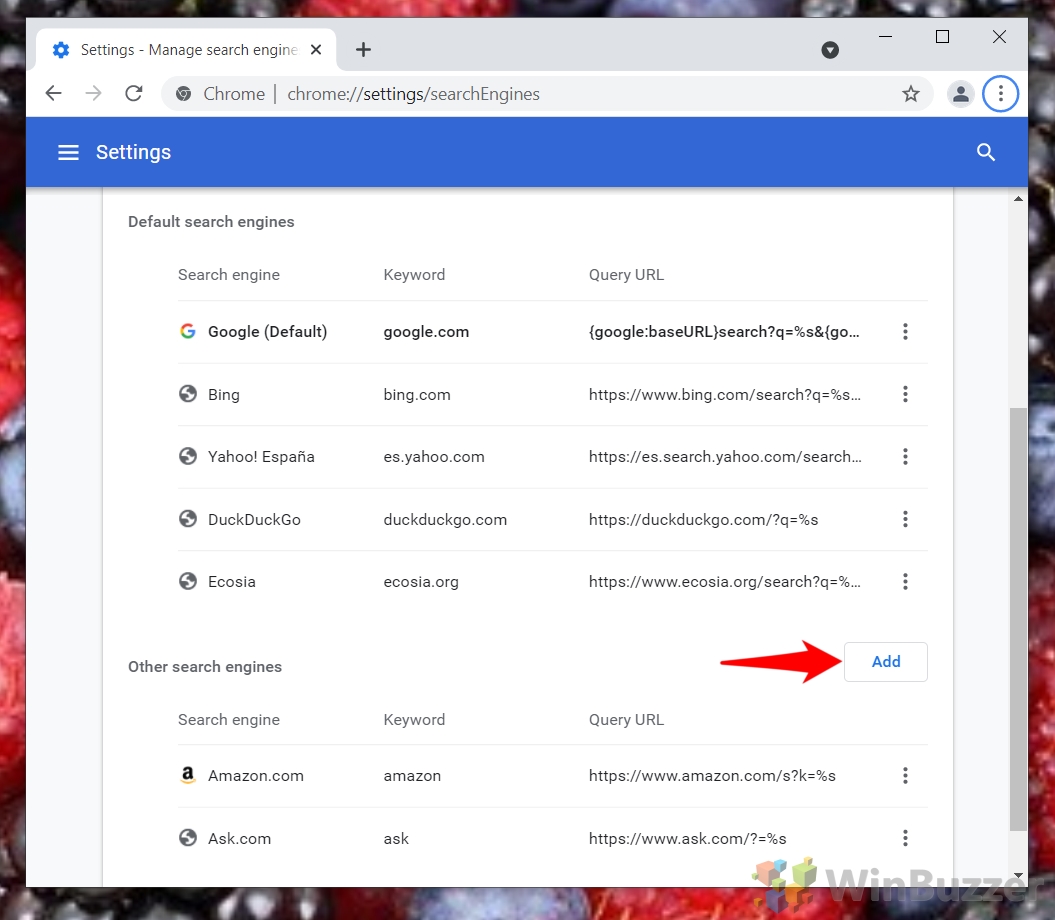
Insira os detalhes do mecanismo de pesquisa 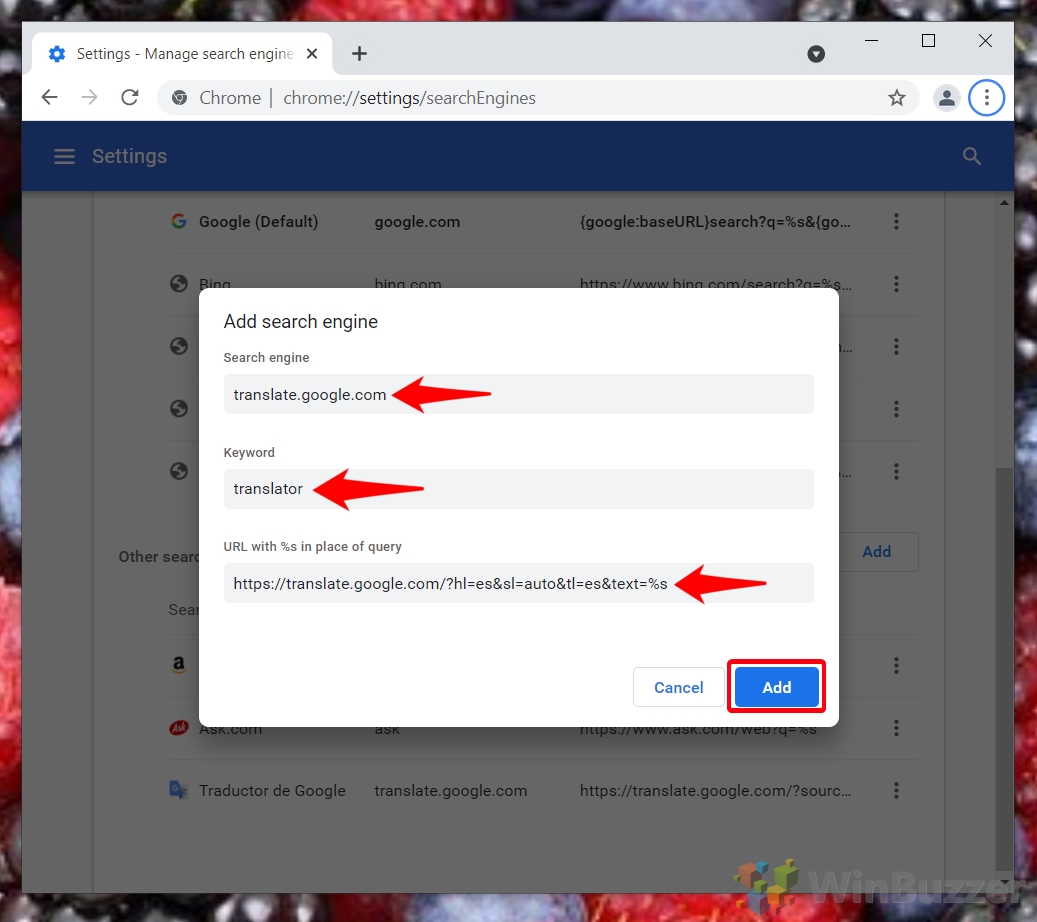 Definir mecanismo de pesquisa personalizado como padrão
Definir mecanismo de pesquisa personalizado como padrão
Depois de adicionar seu novo mecanismo de pesquisa, encontre-o em “Outros mecanismos de pesquisa“, clique nos três pontos ao lado dele e e selecione “Tornar padrão“para defini-lo como seu novo mecanismo de pesquisa padrão.
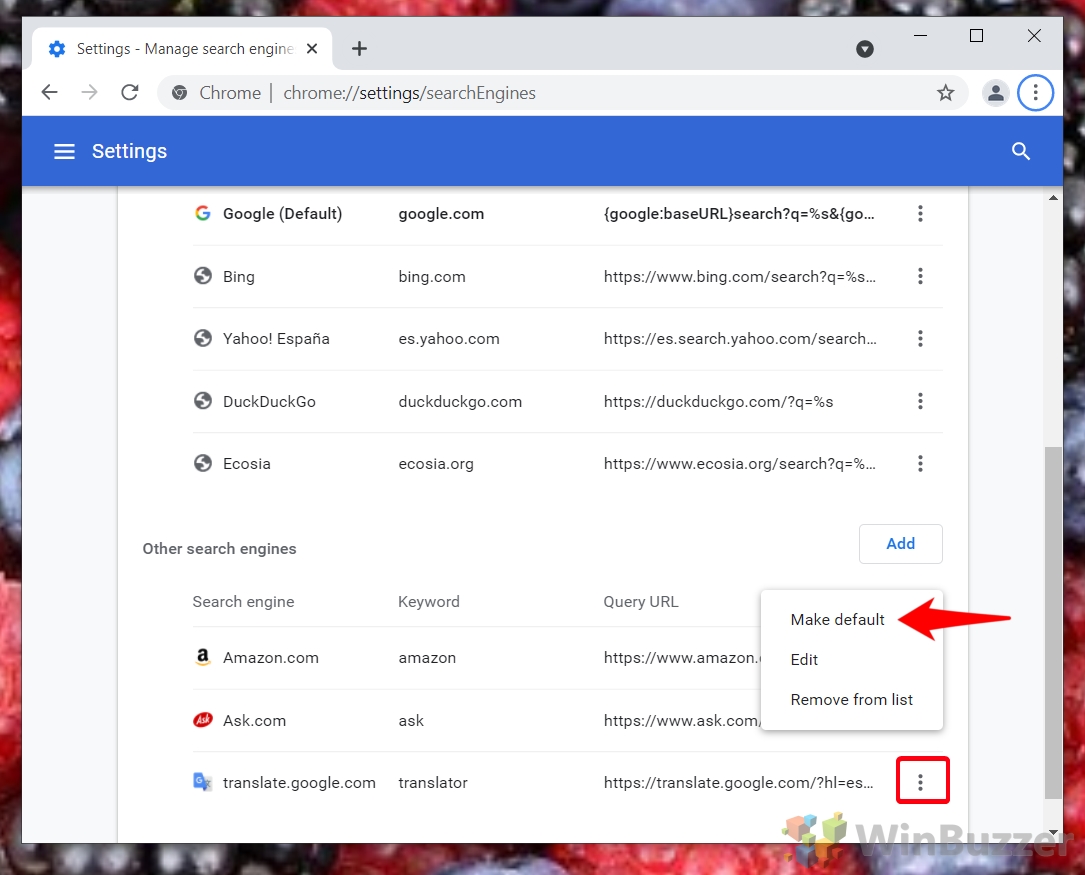
Como alterar o mecanismo de pesquisa padrão no Chrome Celular
Como alterar o mecanismo de pesquisa padrão no Microsoft Edge
No Microsoft Edge, alterar o mecanismo de pesquisa pode parecer um tanto oculto, especialmente porque ele é padrão para o Bing. Este tutorial irá guiá-lo na configuração do Google ou outro mecanismo de pesquisa como padrão, melhorando sua experiência de navegação. Abra as configurações do Microsoft Edge
Navegue até o menu de configurações clicando no botão “…“no canto superior direito da janela do Edge e selecionando “ Configurações“.
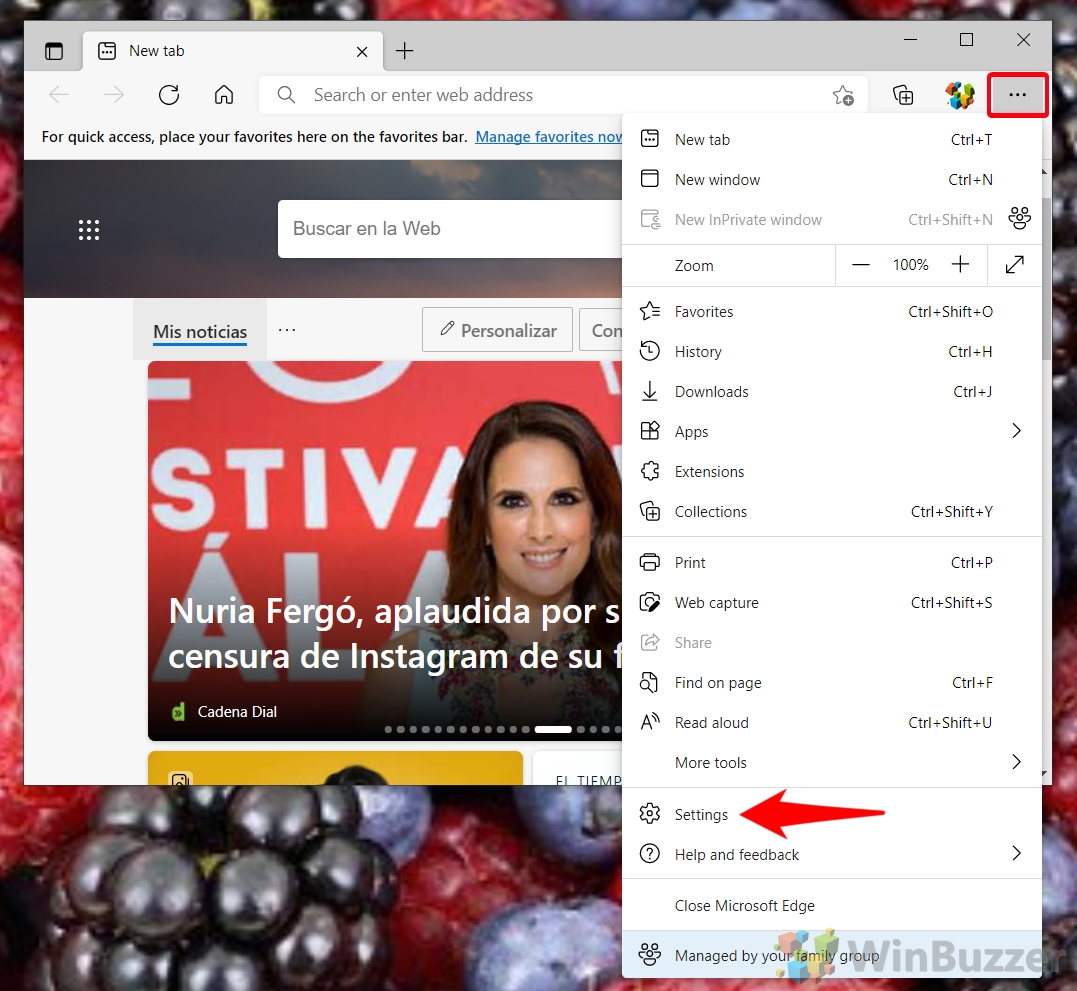 Abra “Endereço barra de endereço e pesquisa”
Abra “Endereço barra de endereço e pesquisa”
Localize a opção “Barra de endereço e pesquisa“na parte inferior da página de configurações, em”Serviços“seção.
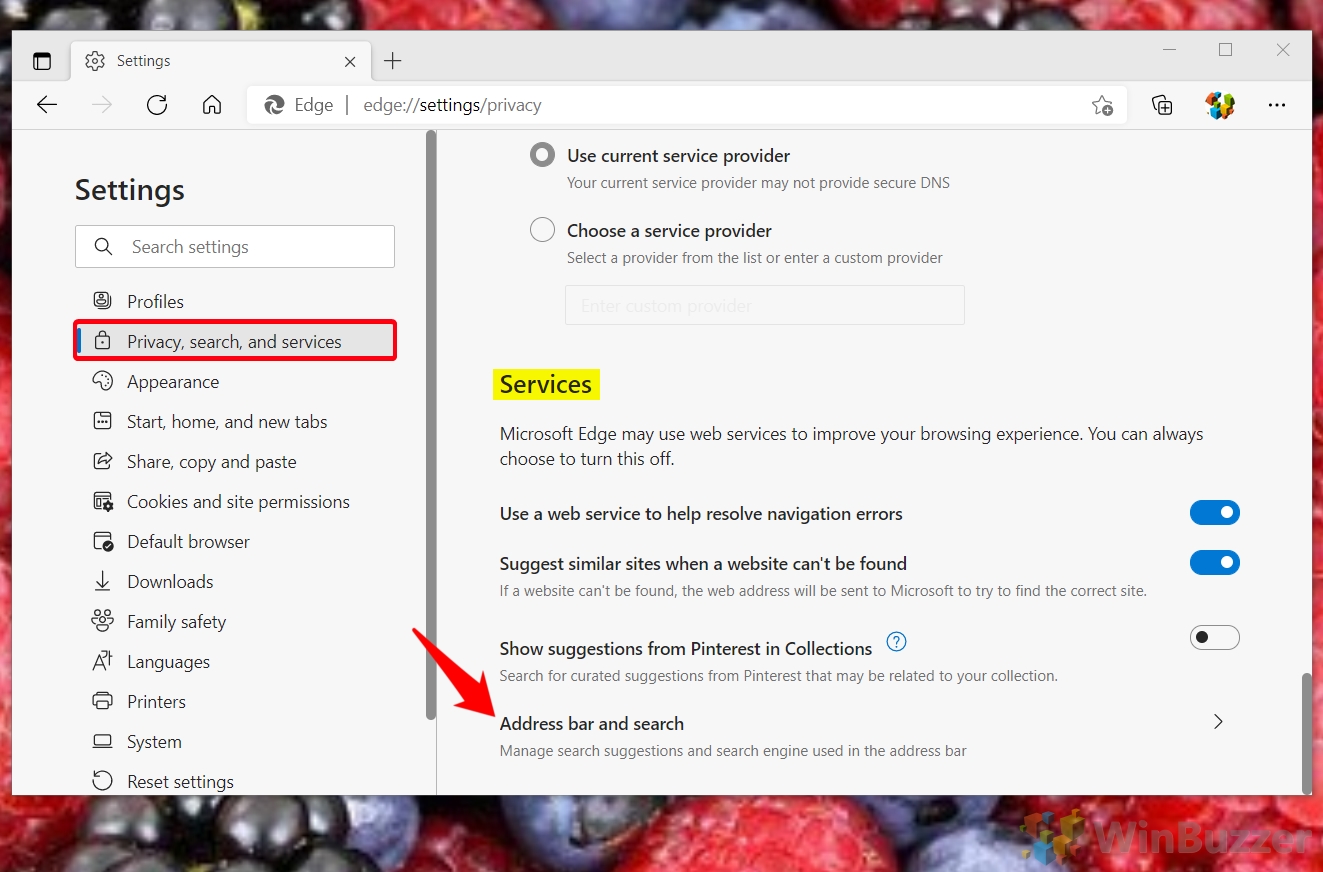 Alterar o mecanismo de pesquisa padrão
Alterar o mecanismo de pesquisa padrão
Ao navegar até a página, você verá uma seção intitulada “Mecanismo de pesquisa usado na barra de endereço“. Clique no menu suspenso aqui para selecionar seu mecanismo de pesquisa preferido. O Edge preenche convenientemente esse menu suspenso com os mecanismos de pesquisa que você visitou, facilitando a seleção. Se o mecanismo de pesquisa desejado não estiver listado, as próximas etapas abrangem a adição manual.
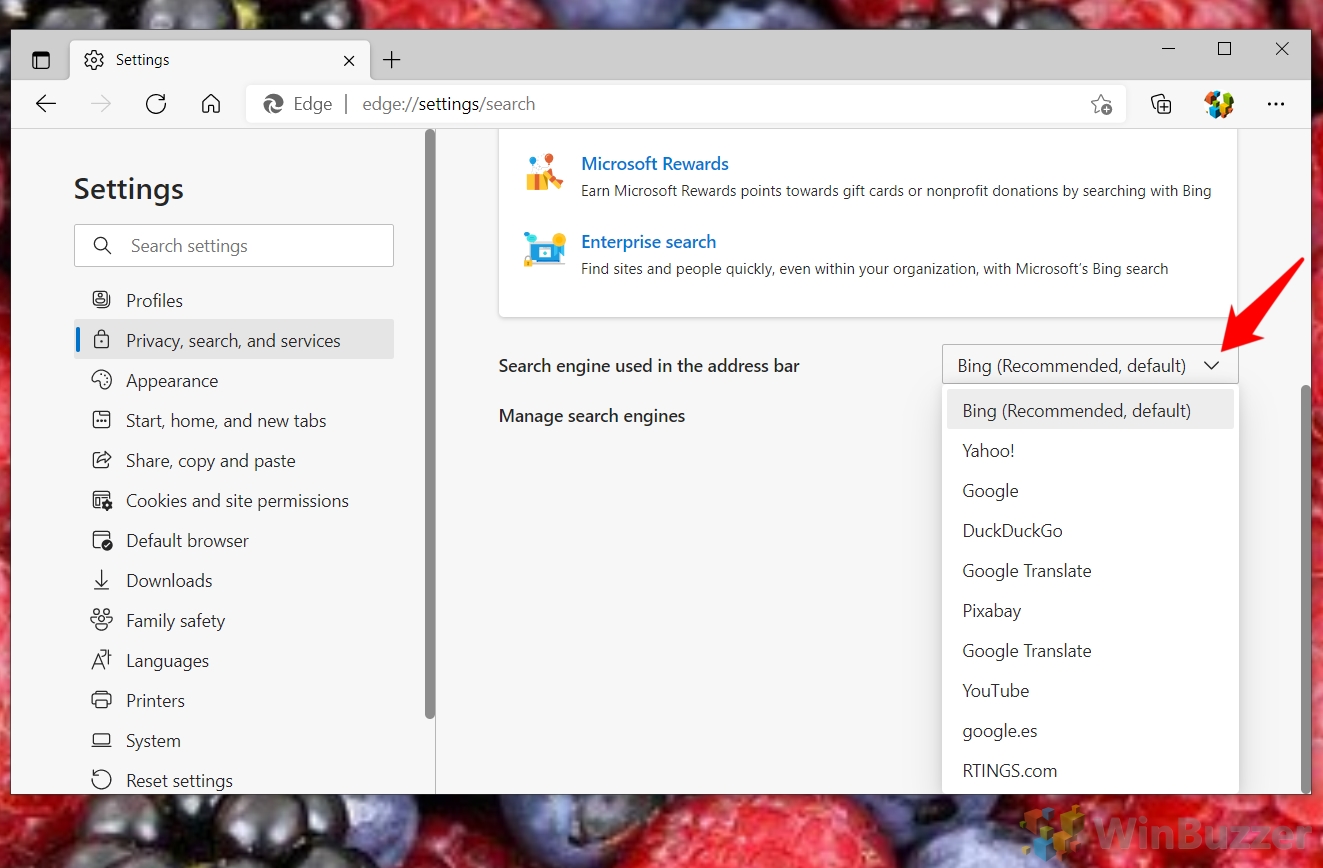 Opcional: adicione um mecanismo de pesquisa personalizado pressionando “Gerenciar mecanismos de pesquisa”
Opcional: adicione um mecanismo de pesquisa personalizado pressionando “Gerenciar mecanismos de pesquisa”
Esta opção está localizada diretamente no menu suspenso mencionado anteriormente, na parte inferior da página.
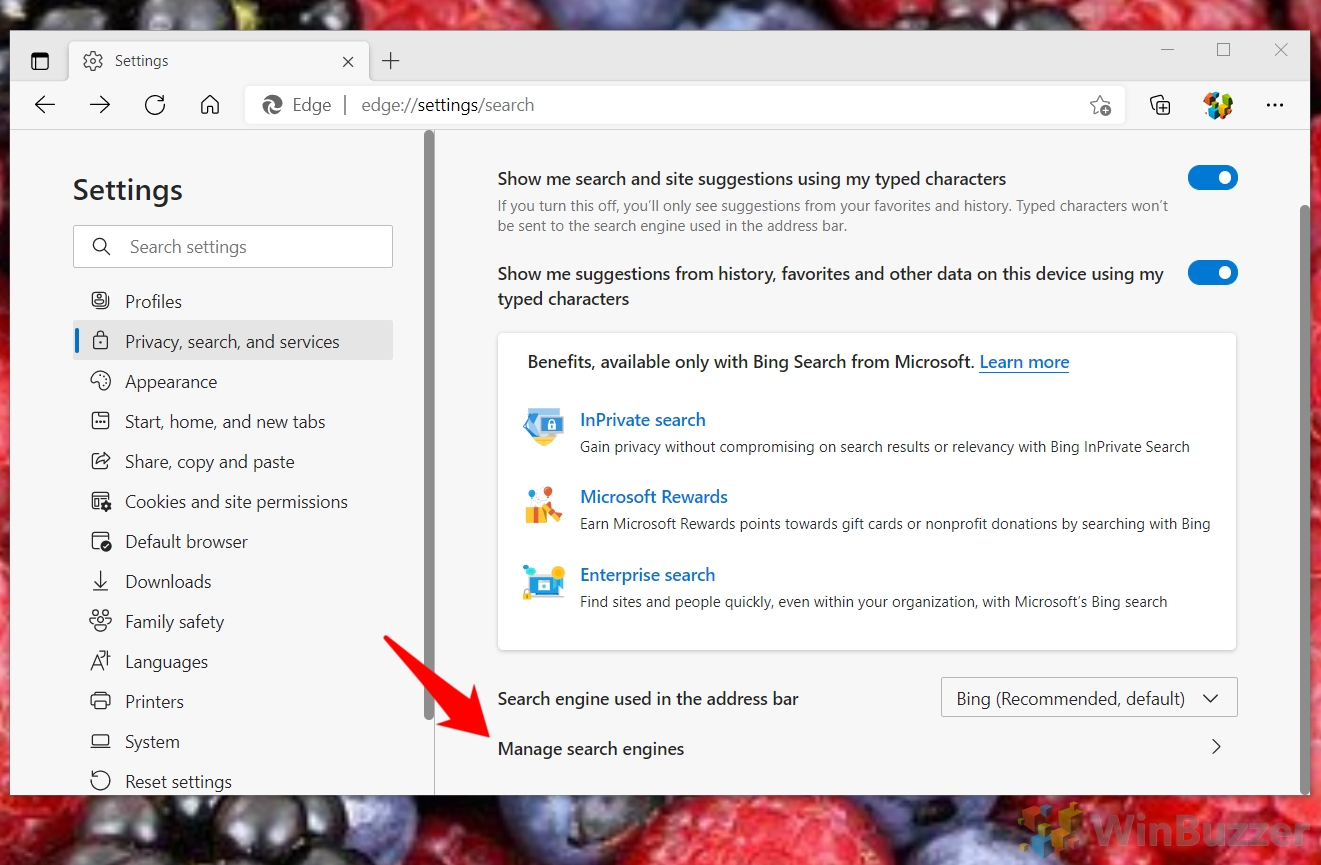 Pressione “Adicionar”no canto superior direito
Pressione “Adicionar”no canto superior direito
Clicar aqui permite iniciar o processo de adição de um novo mecanismo de pesquisa personalizado.
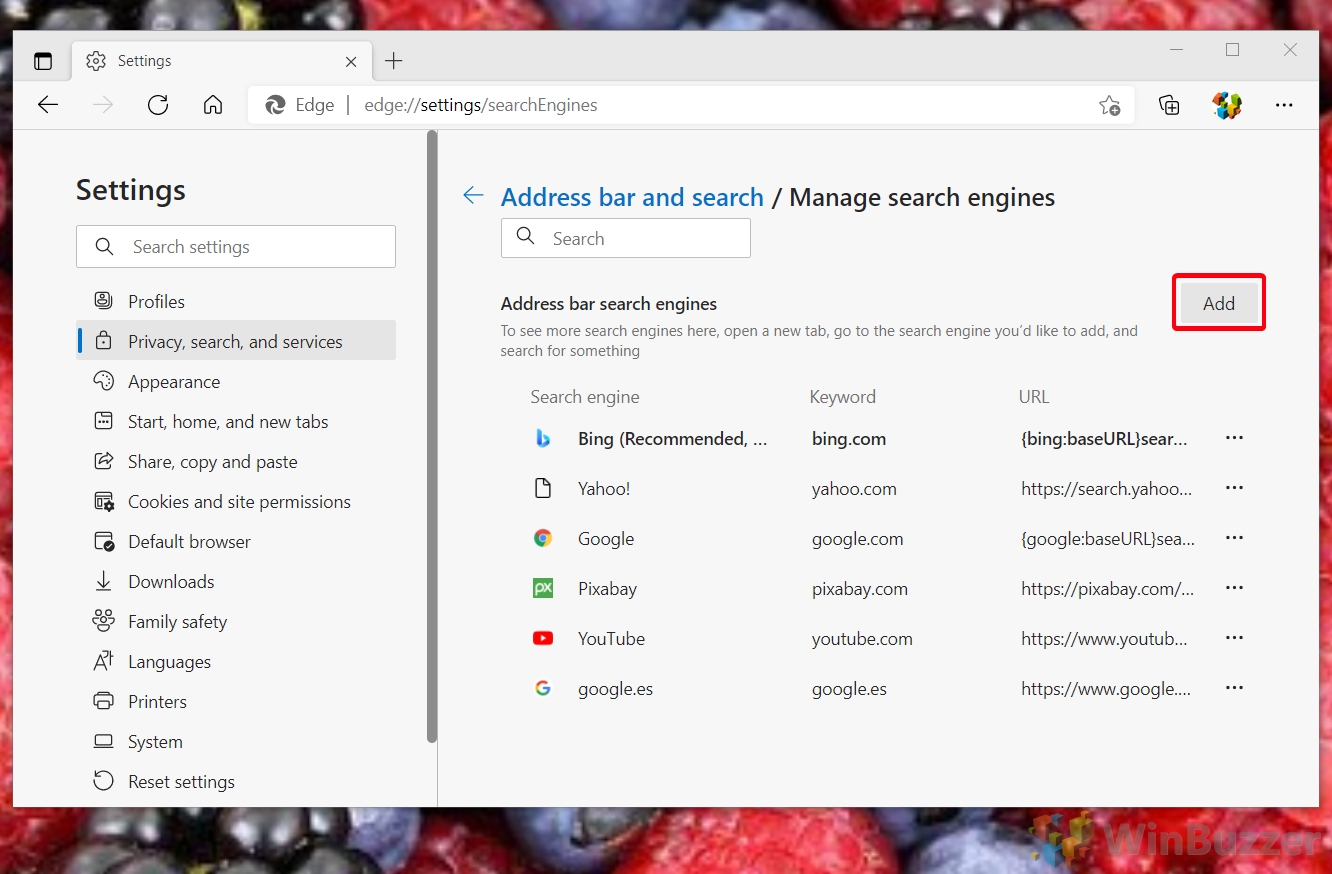 Insira o nome, a palavra-chave e o URL do seu mecanismo de pesquisa padrão
Insira o nome, a palavra-chave e o URL do seu mecanismo de pesquisa padrão
Crie rapidamente acesso ao mecanismo de pesquisa digitando uma palavra-chave. Para definir a URL, faça uma pesquisa no mecanismo, substitua o termo de pesquisa em sua URL por %s e insira-o no “URL com %s no lugar da consulta >”campo. Por exemplo, pesquisar “Winbuzzer”no DuckDuckGo gera o URL https://duckduckgo.com/?q=winbuzzer&t=h_&ia=web; portanto, você digitaria https://duckduckgo.com/?q=%s. Clique em “Adicionar“para finalizar.
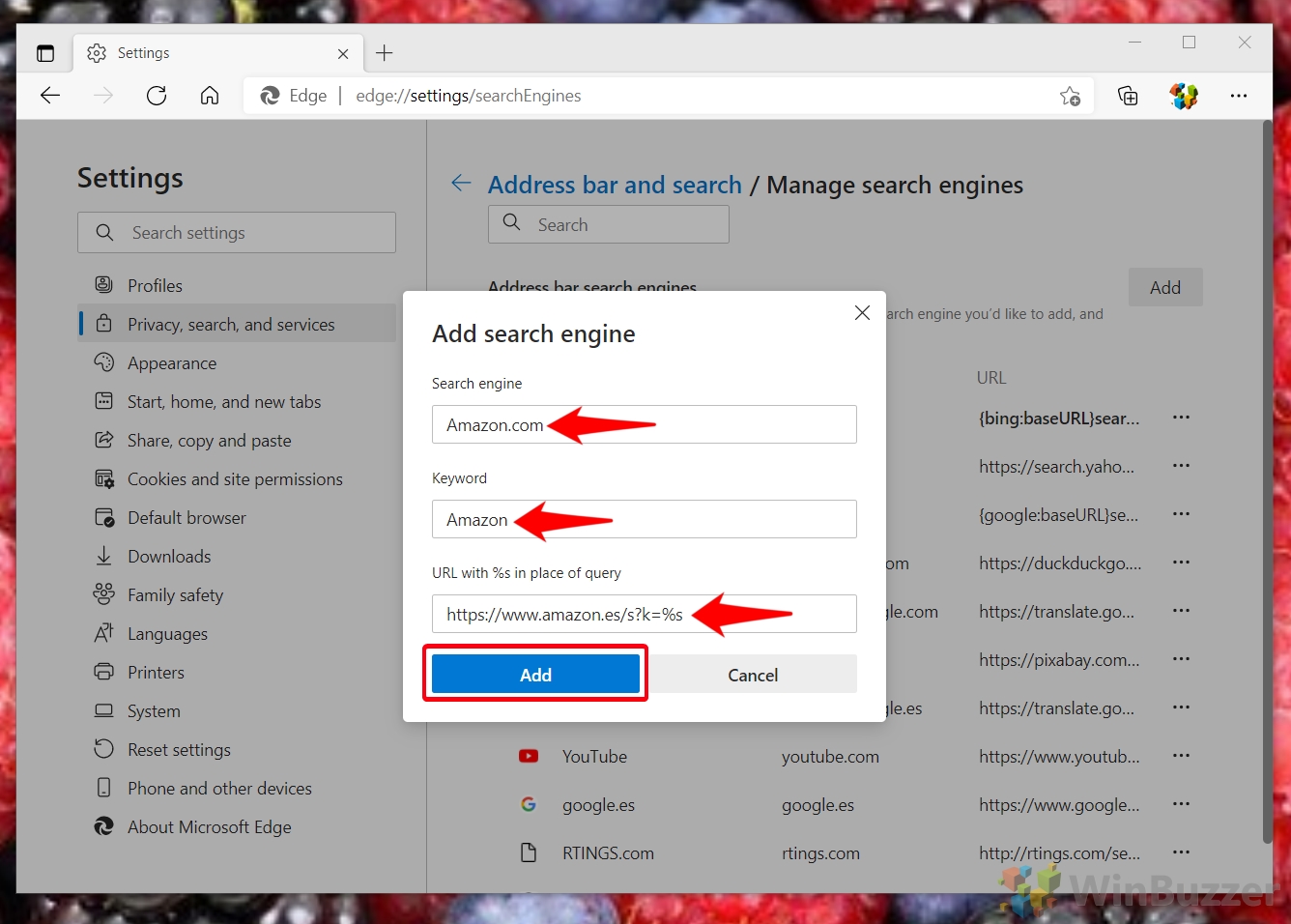 Definir o mecanismo de pesquisa como padrão
Definir o mecanismo de pesquisa como padrão
Esta etapa final envolve tornar o mecanismo de pesquisa escolhido como padrão para Edge utilizando as opções fornecidas ao lado dele.
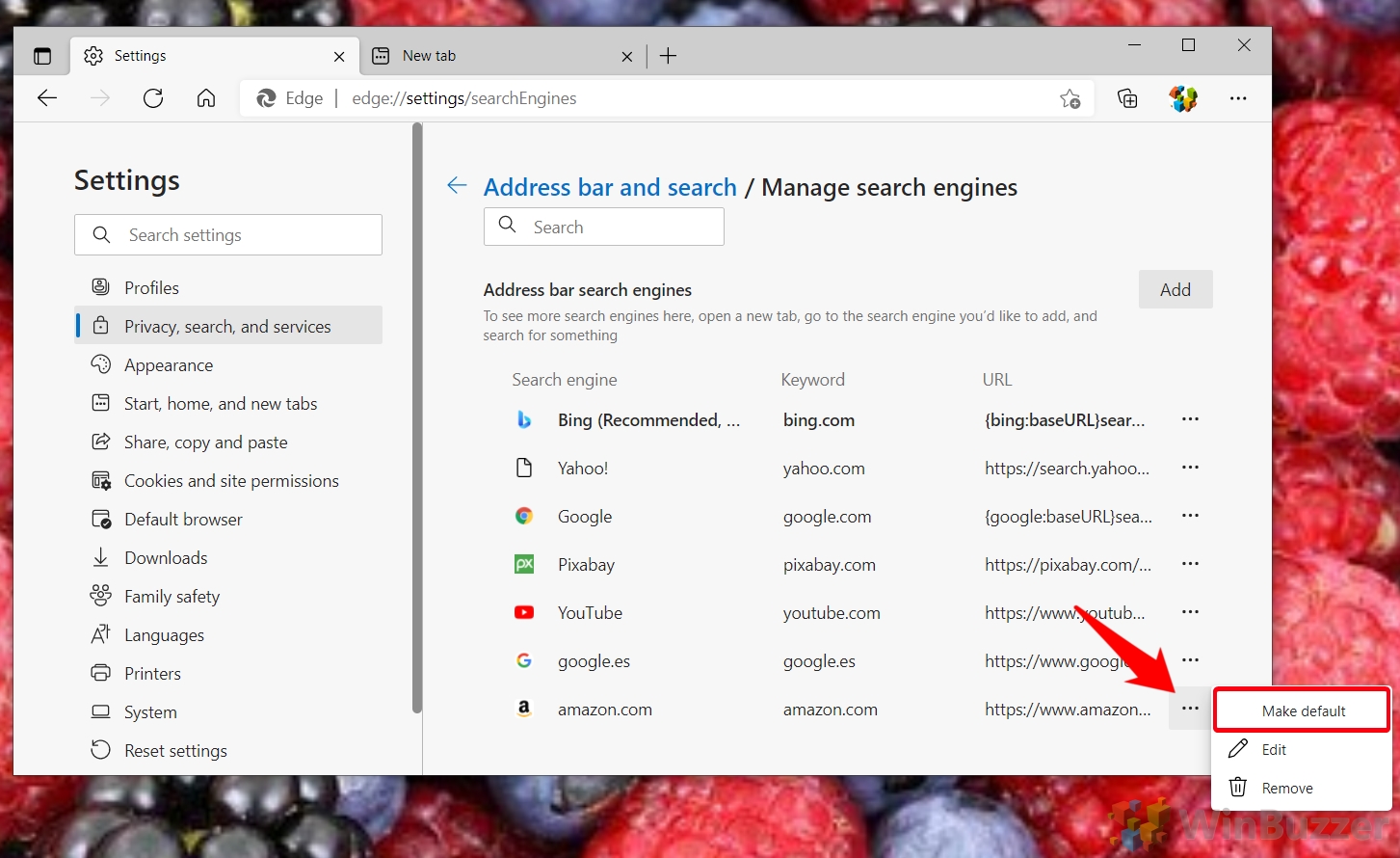
Como alterar o mecanismo de pesquisa padrão no Microsoft Edge Mobile
Como alterar o mecanismo de pesquisa padrão no Firefox
No Firefox, alterar o mecanismo de pesquisa padrão é um processo simples. Esta flexibilidade é essencial, considerando a ênfase do Firefox na privacidade, em contraste com o motor de busca padrão, o Google. Siga estas etapas para mudar seu mecanismo de pesquisa padrão para um provedor de sua escolha ou para voltar para o Google, se preferir.
Abra as configurações do Firefox
Clique no botão “ >…“no canto superior direito do Firefox e selecione “Configurações.”Esta ação levará você ao painel de configurações, onde vários aspectos do Firefox podem ser ajustados.
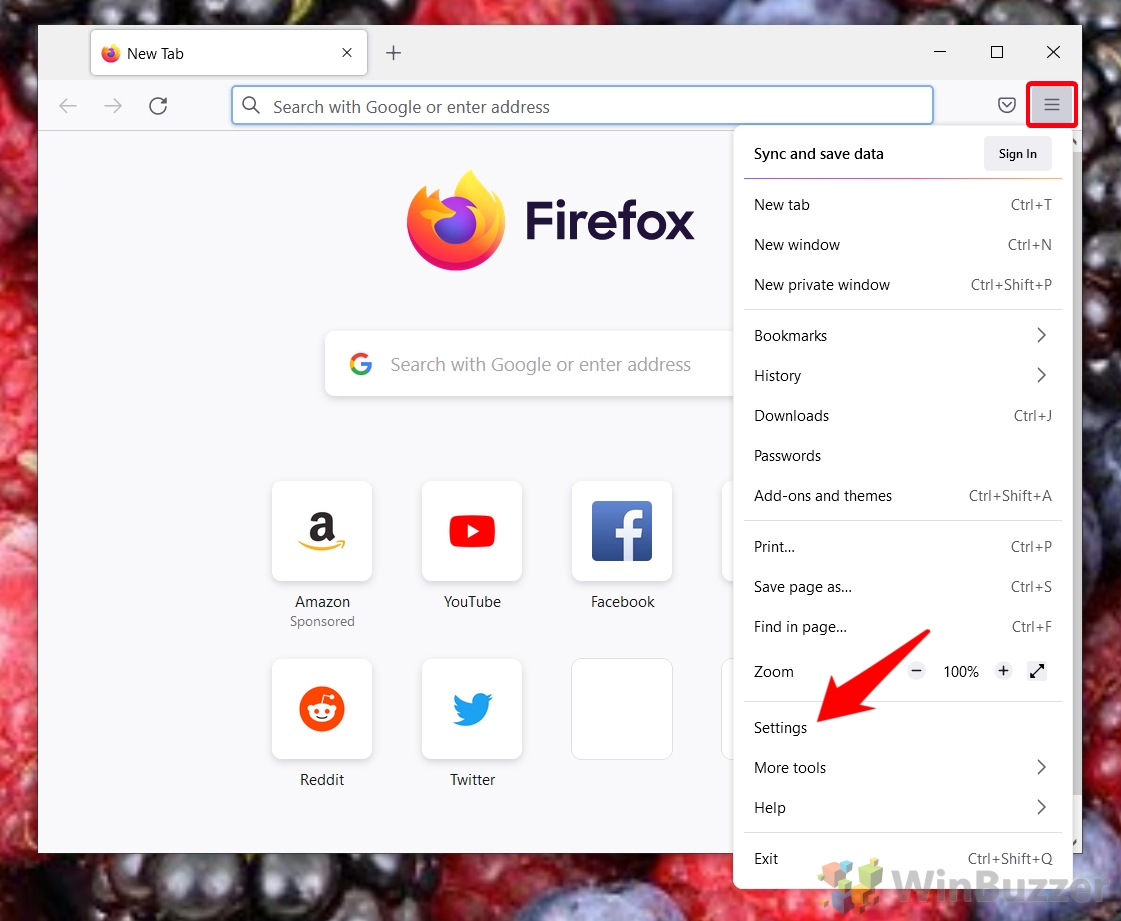 Clique em “Pesquisar”na barra lateral e procure o menu suspenso em “Mecanismo de pesquisa padrão”
Clique em “Pesquisar”na barra lateral e procure o menu suspenso em “Mecanismo de pesquisa padrão”
Abaixo de “Pesquisar“nas configurações, identifique o menu suspenso rotulado como “Mecanismo de pesquisa padrão.”Normalmente, esse menu suspenso lista Google, Amazon, Bing, DuckDuckGo e Wikipedia como opções, junto com quaisquer mecanismos de pesquisa específicos da região.
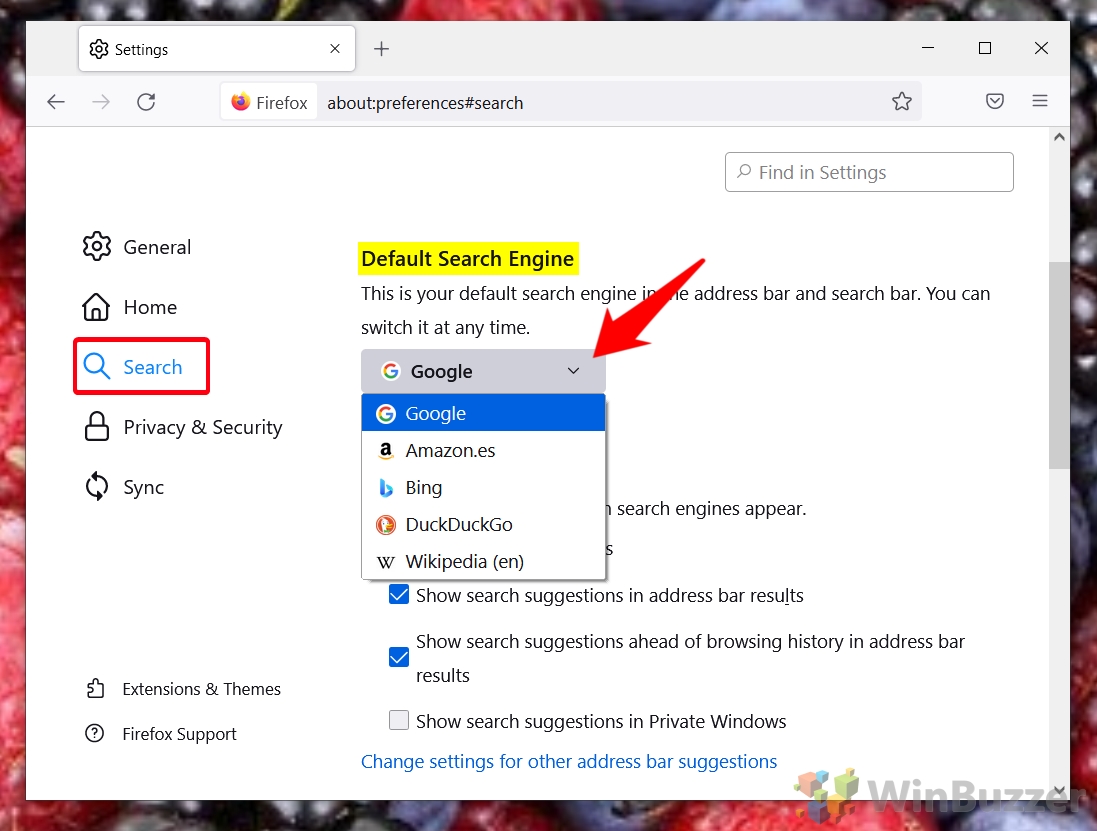 Adicione mais opções de mecanismo de pesquisa ao Firefox
Adicione mais opções de mecanismo de pesquisa ao Firefox
Se o seu mecanismo de pesquisa preferido não estiver listado, continue para role até encontrar uma lista de mecanismos de pesquisa com suas respectivas palavras-chave. Abaixo desta lista, clique em “Encontrar mais mecanismos de pesquisa“para explorar opções adicionais.
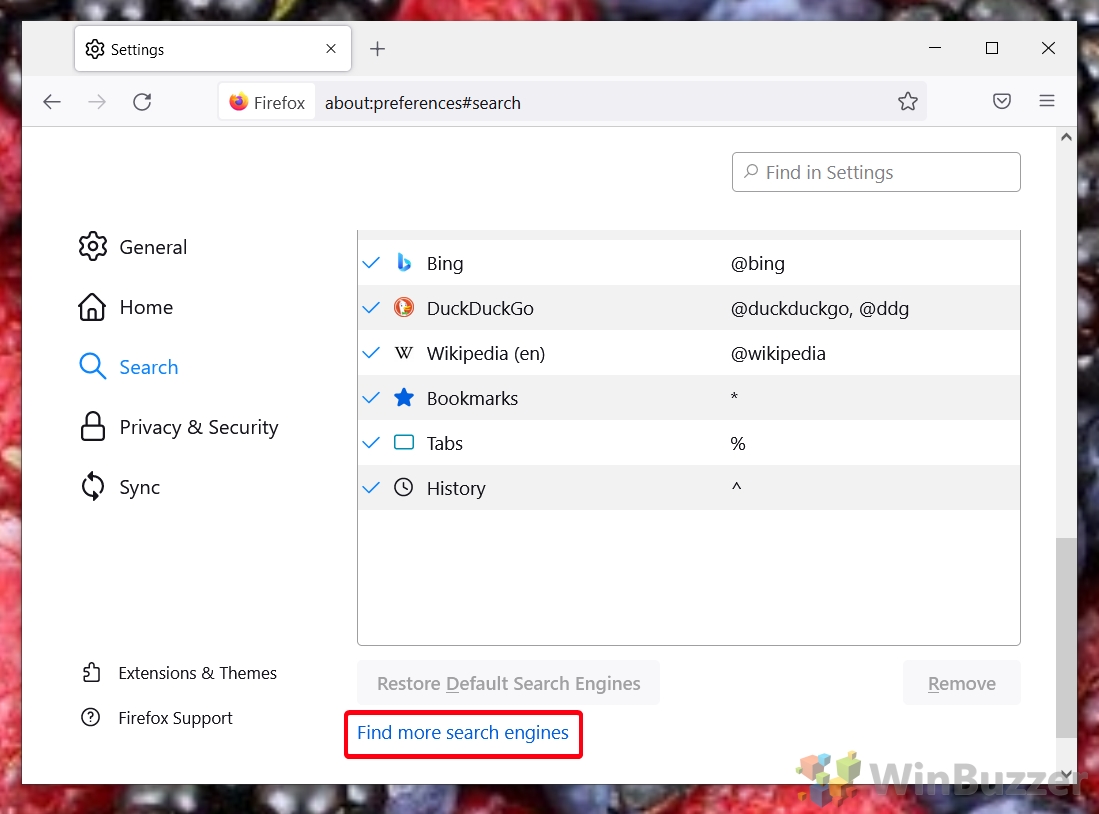 Procure seu mecanismo de pesquisa preferido na loja de complementos
Procure seu mecanismo de pesquisa preferido na loja de complementos
Na loja de complementos, use o recurso de pesquisa para localizar o mecanismo de pesquisa desejado. Embora este tutorial mencione a Amazon como exemplo, muitos outros mecanismos de pesquisa estão disponíveis para instalação.
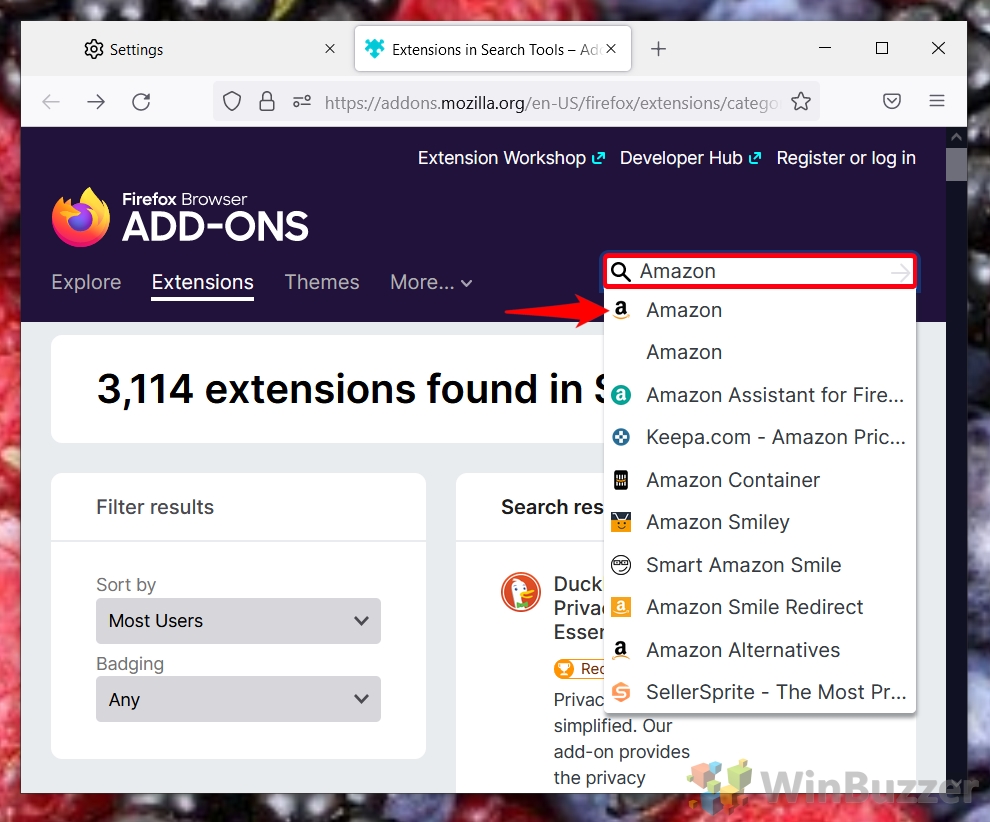 Pressione “Adicionar ao Firefox”na página da extensão
Pressione “Adicionar ao Firefox”na página da extensão
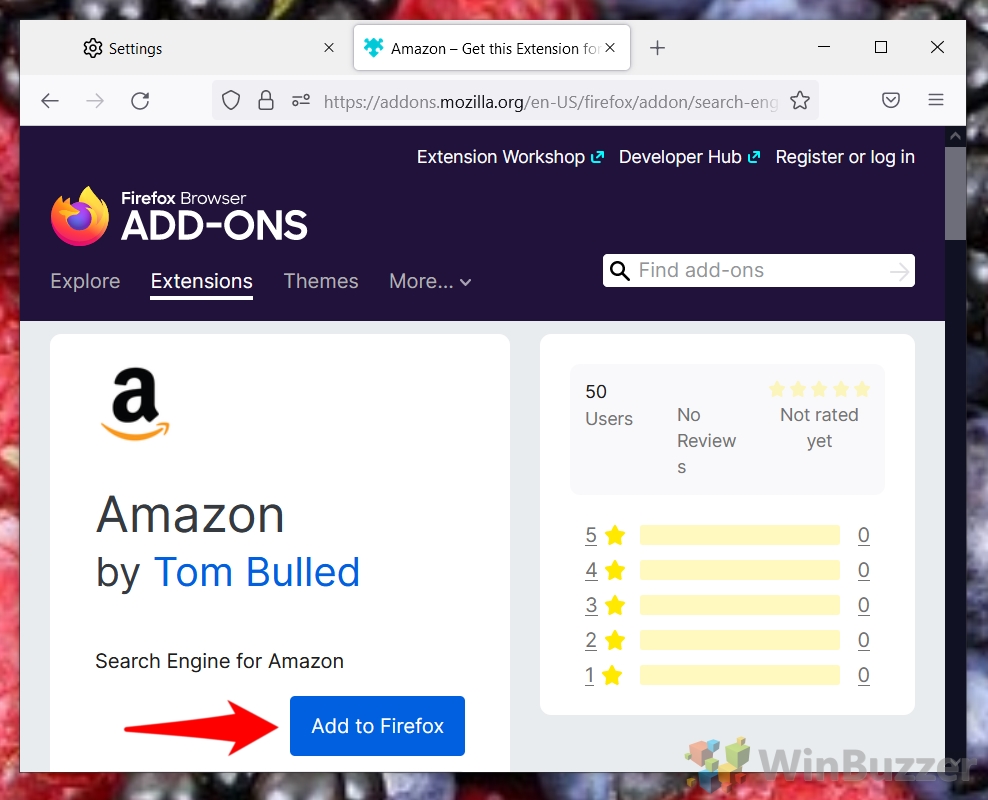 Clique em “Adicionar”no pop-up
Clique em “Adicionar”no pop-up
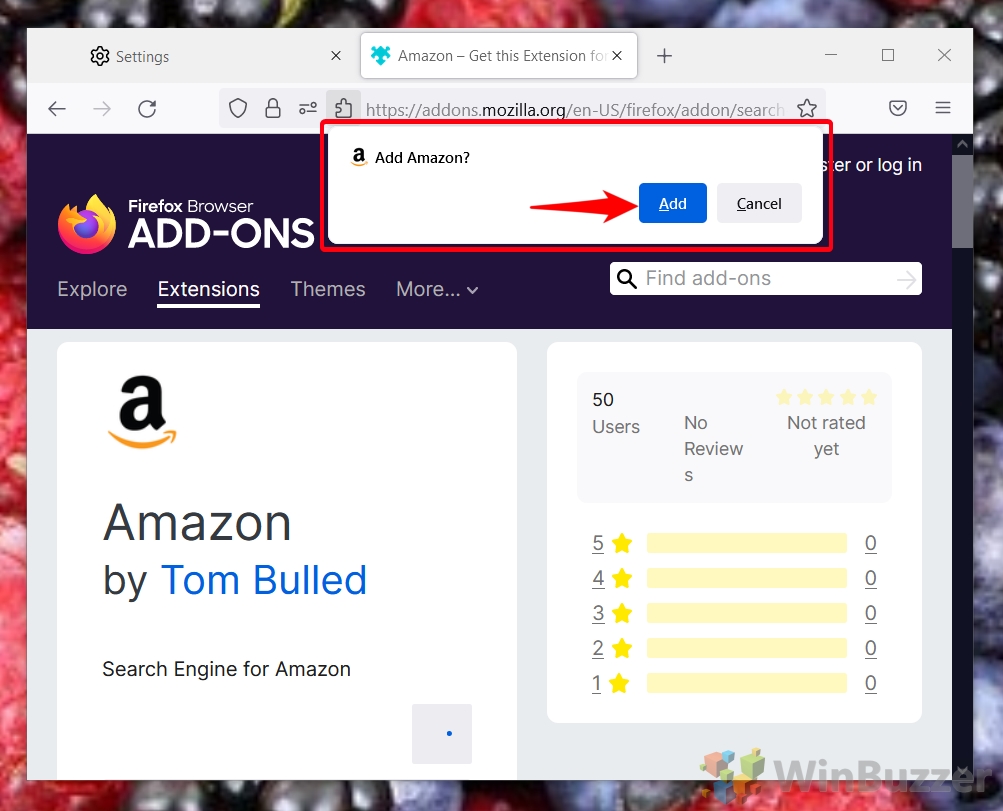 Altere o mecanismo de pesquisa padrão do Firefox para sua nova escolha
Altere o mecanismo de pesquisa padrão do Firefox para sua nova escolha
Acesse “Configurações > Pesquisa“mais uma vez para definir seu mecanismo de pesquisa recém-adicionado como padrão por meio do menu suspenso mencionado anteriormente.

Como alterar o mecanismo de pesquisa padrão no Firefox Celular
Como alterar o mecanismo de pesquisa padrão no Opera
O Opera não é o navegador mais popular, mas sua dedicação à privacidade atrai uma base de usuários apaixonada. Por padrão, ele usa o Google como mecanismo de busca. Se você está pensando em mudar para uma opção mais centrada na privacidade, siga estas etapas para ajustar as configurações de pesquisa do Opera:
Abra as configurações do Opera
Navegue até o menu Opera clicando em clicando no ícone do ábaco no canto superior direito e selecione “Ir para configurações completas do navegador“para acessar o menu de configurações.
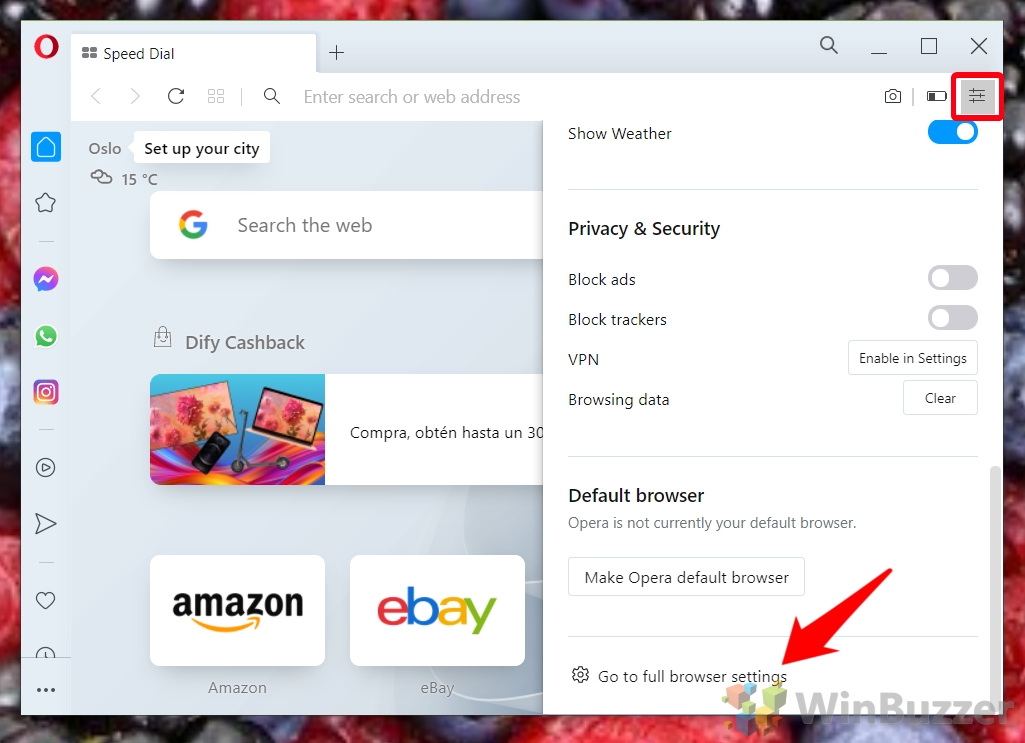 Role para baixo até o título do mecanismo de pesquisa Opera e altere o menu suspenso
Role para baixo até o título do mecanismo de pesquisa Opera e altere o menu suspenso
Aqui, você tem opções como Pesquisa Google, Yahoo!, DuckDuckGo, Amazon, Bing e Wikipedia. Para mais opções, consulte as próximas etapas.
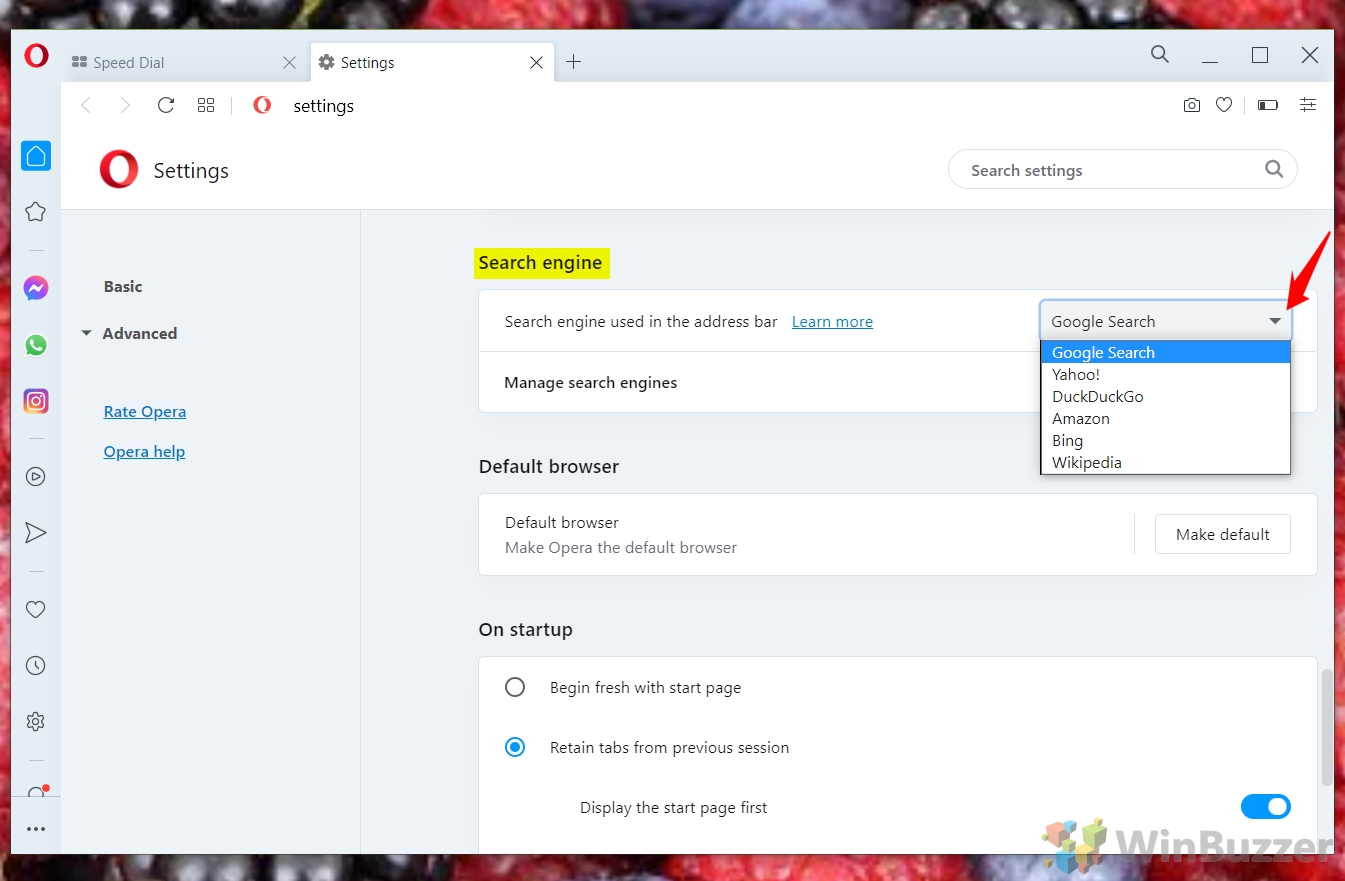 Clique no botão “Gerenciar mecanismos de pesquisa”abaixo do menu suspenso
Clique no botão “Gerenciar mecanismos de pesquisa”abaixo do menu suspenso
Prossiga para gerenciar e explorar mecanismos de pesquisa alternativos disponíveis para o Opera.
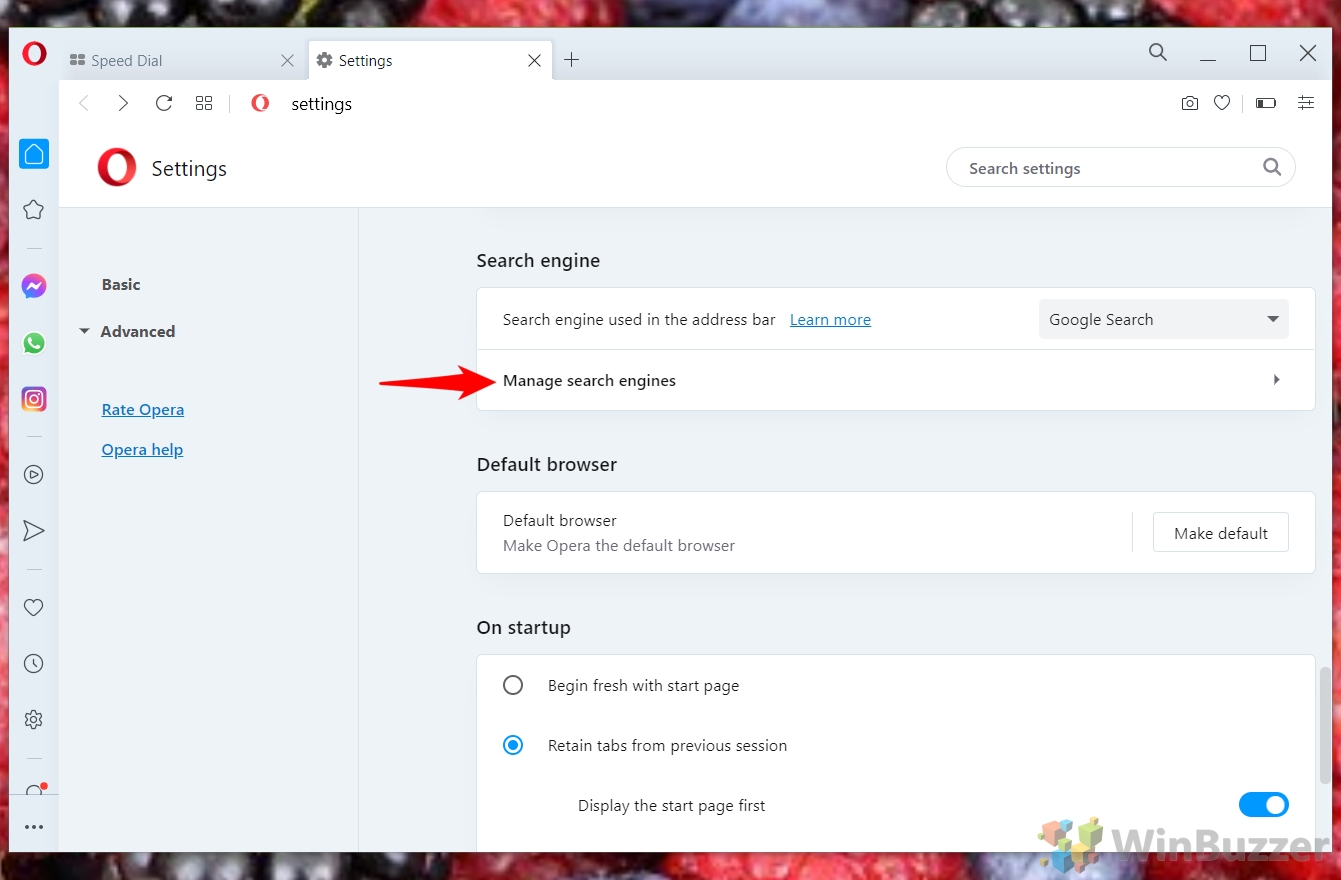 Adicionar mecanismos de pesquisa Opera adicionais
Adicionar mecanismos de pesquisa Opera adicionais
No título “Outros mecanismos de pesquisa“, pressione “Adicionar“para incluir um novo mecanismo de pesquisa.
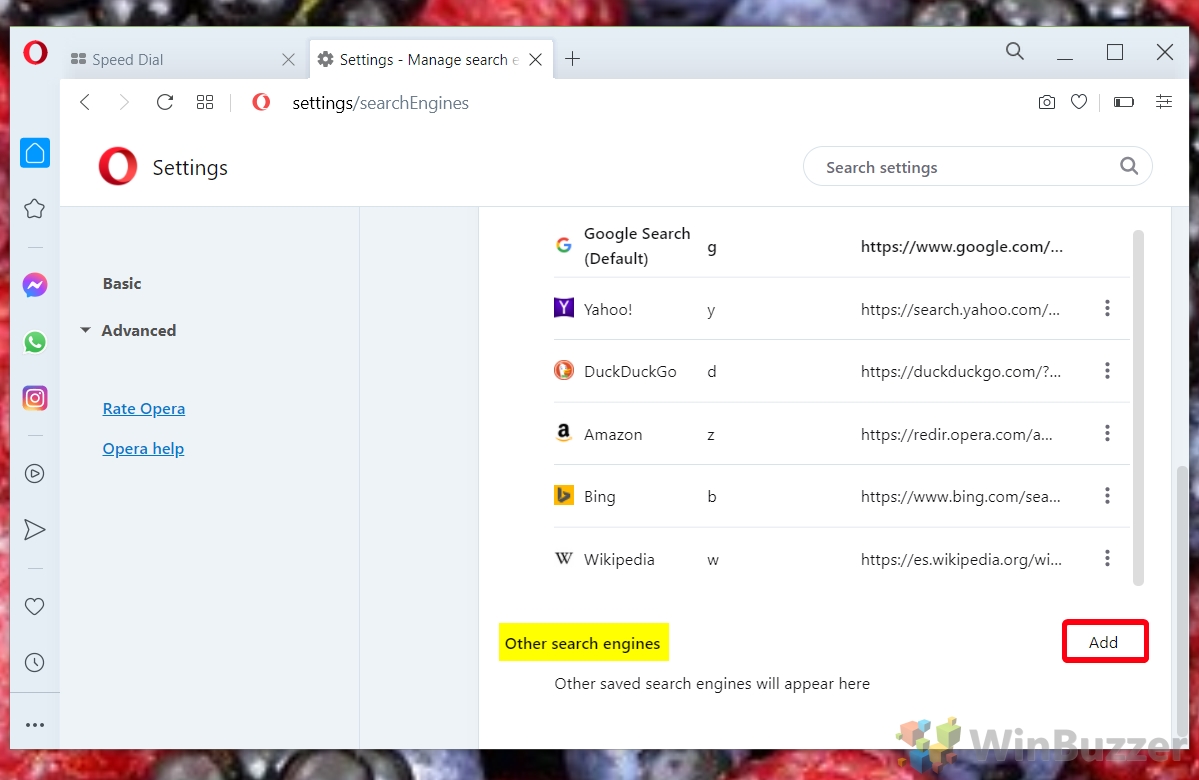 Digite seu detalhes do mecanismo de pesquisa
Digite seu detalhes do mecanismo de pesquisa
Forneça o nome, o URL e a palavra-chave necessários para o novo mecanismo de pesquisa. Use a palavra-chave para acesso rápido quando ela não estiver definida como padrão. Substitua o termo de pesquisa no URL do mecanismo de pesquisa por %s para criar um formato de URL preciso.
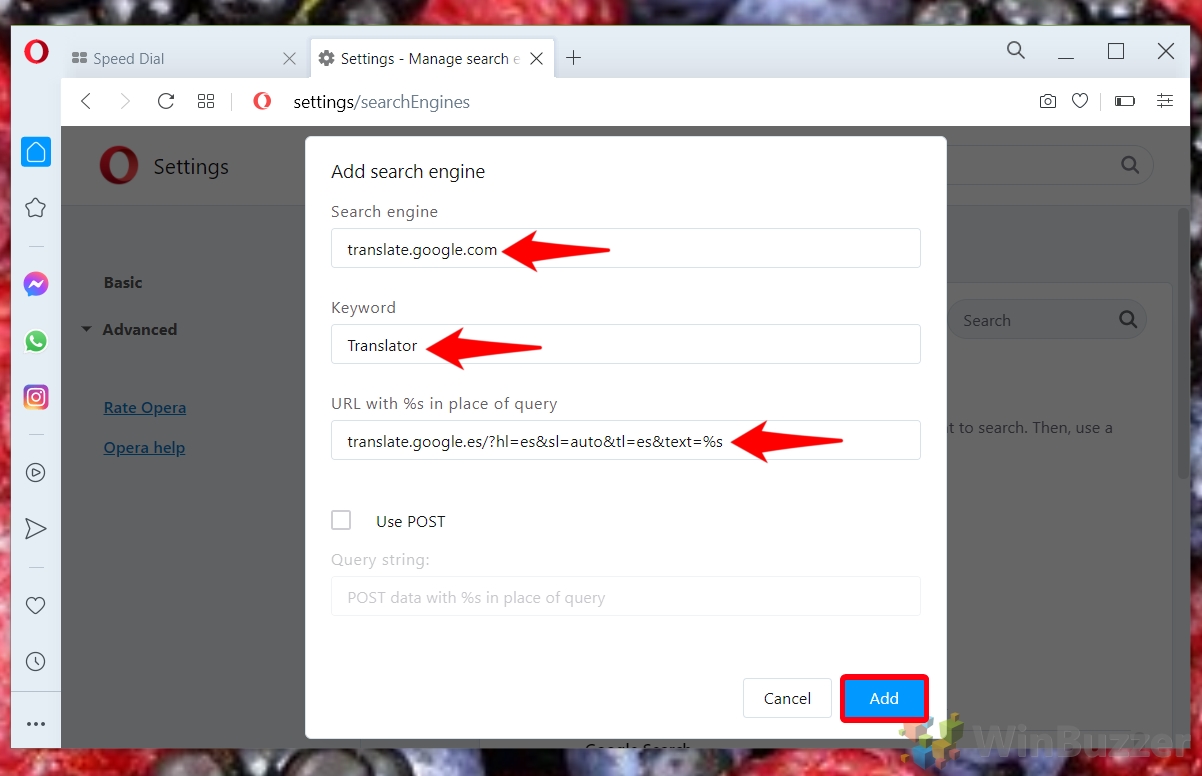 Altere o mecanismo de pesquisa padrão do Opera por meio da tabela”Outros mecanismos de pesquisa”
Altere o mecanismo de pesquisa padrão do Opera por meio da tabela”Outros mecanismos de pesquisa”
Finalmente, clique nos três pontos ao lado do seu mecanismo de pesquisa recém-adicionado e selecione “Tornar padrão“.
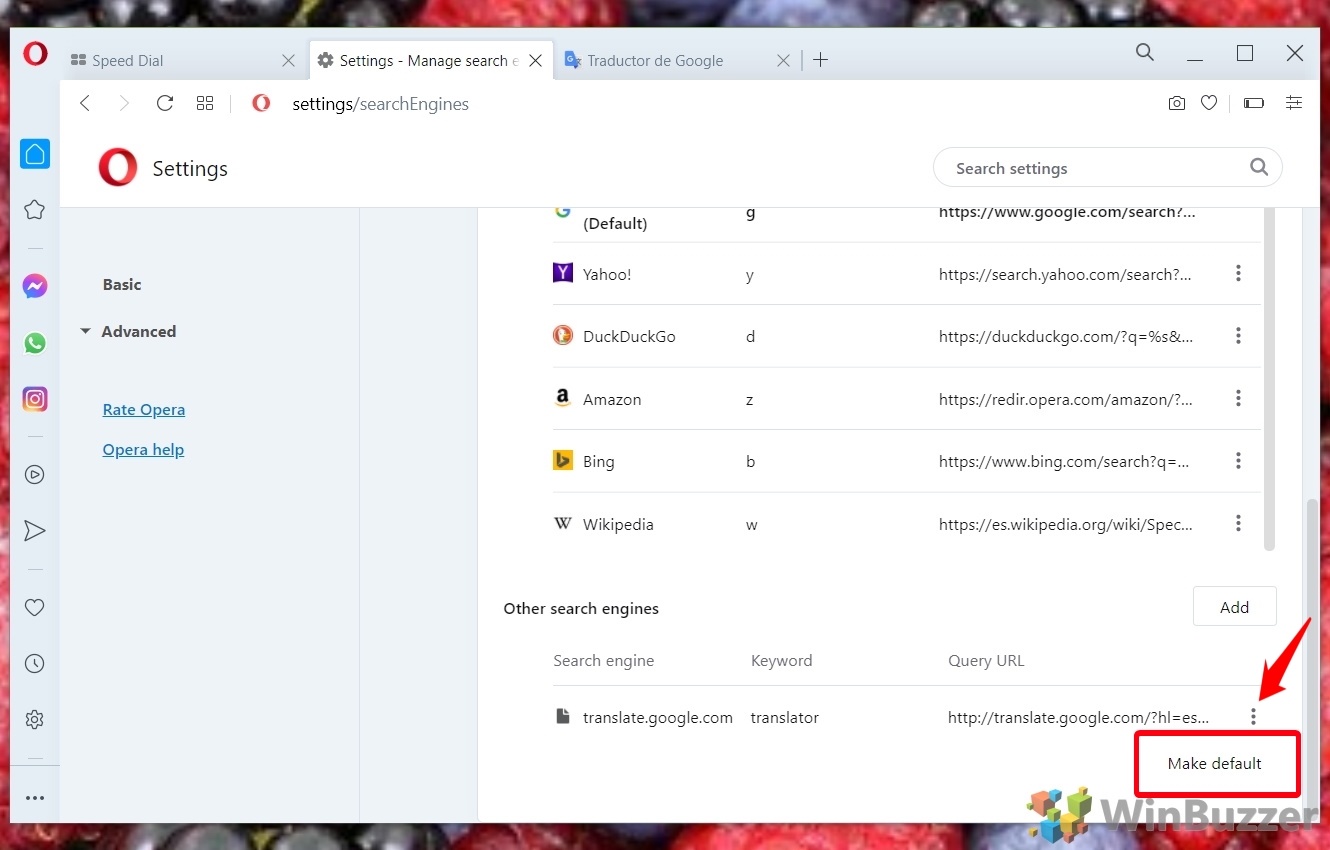
Como alterar o mecanismo de pesquisa padrão no Opera Mobile
É relativamente fácil alterar o mecanismo de pesquisa no Opera Mobile, mas suas opções estão limitadas a uma lista predefinida de provedores. Toque no logotipo do Opera no canto inferior direito
Abra o navegador Opera Mobile e toque no “logotipo do Opera“localizado no canto inferior direito para acesse o menu do navegador.
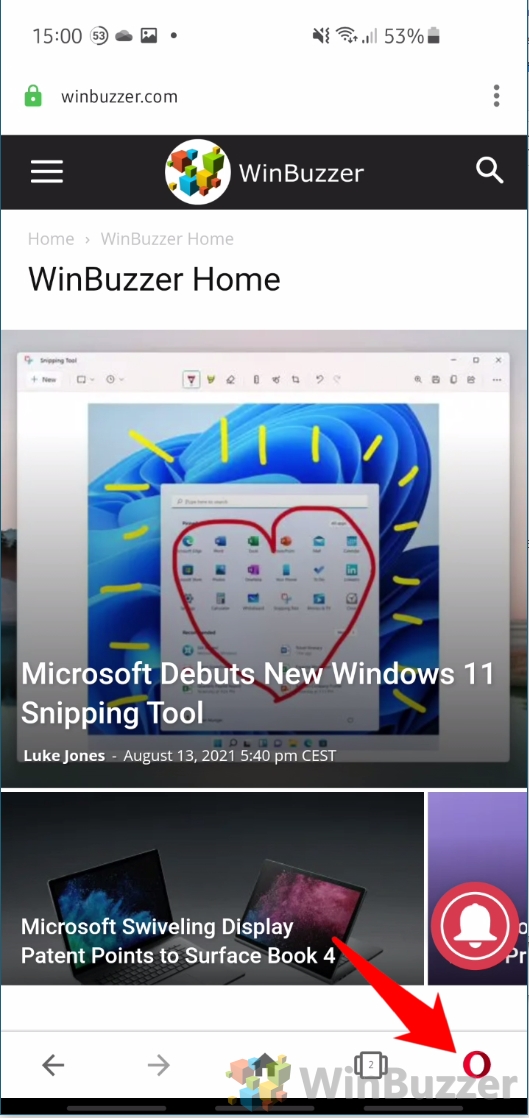 Toque em “Configurações”
Toque em “Configurações”
No menu que aparece, role para baixo e toque em “Configurações“para abrir o menu de configurações onde você pode personalizar suas preferências de navegação.
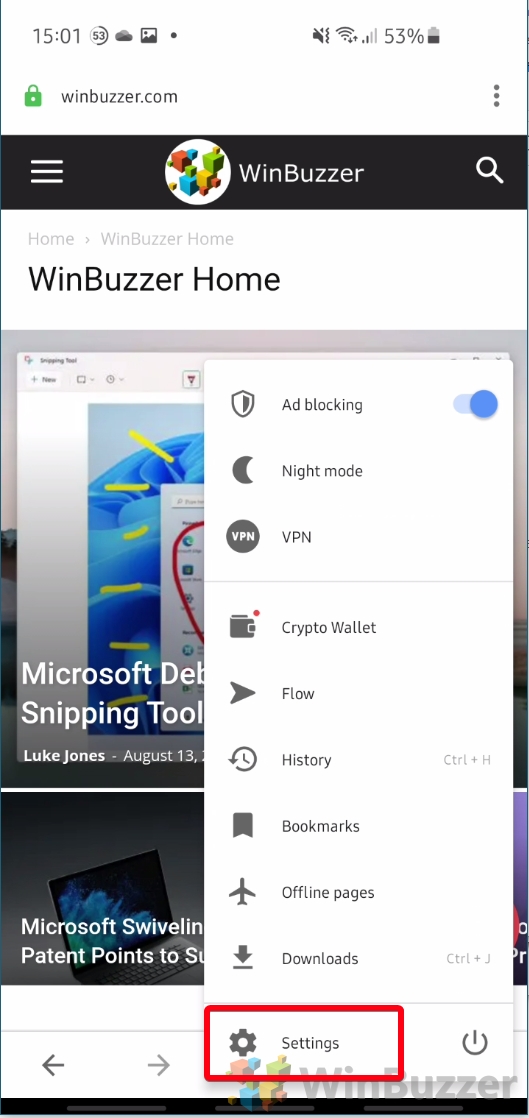 Selecione “Mecanismo de pesquisa padrão”
Selecione “Mecanismo de pesquisa padrão”
No menu Configurações, procure a opção “Mecanismo de pesquisa padrão “e toque nele para ver as opções de mecanismo de pesquisa disponíveis.
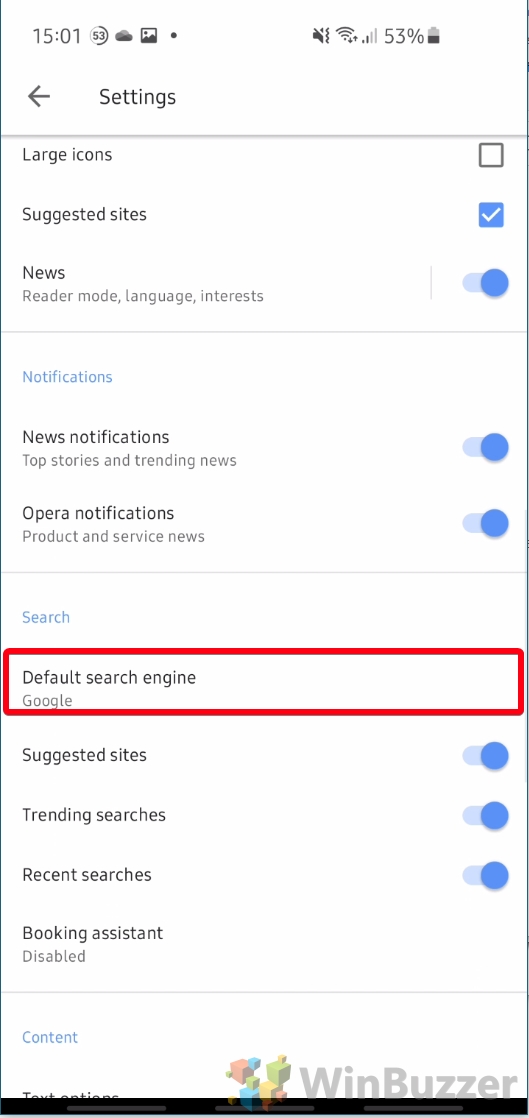 Escolha um mecanismo de pesquisa da lista
Escolha um mecanismo de pesquisa da lista
Você deve escolher entre Google, Yahoo, Bing, DuckDuckGo, Amazon, eBay, IMDb e Wikipedia. No entanto, as opções podem variar ligeiramente dependendo da sua região. Selecione seu mecanismo de pesquisa preferido para defini-lo como padrão para suas pesquisas no Opera.
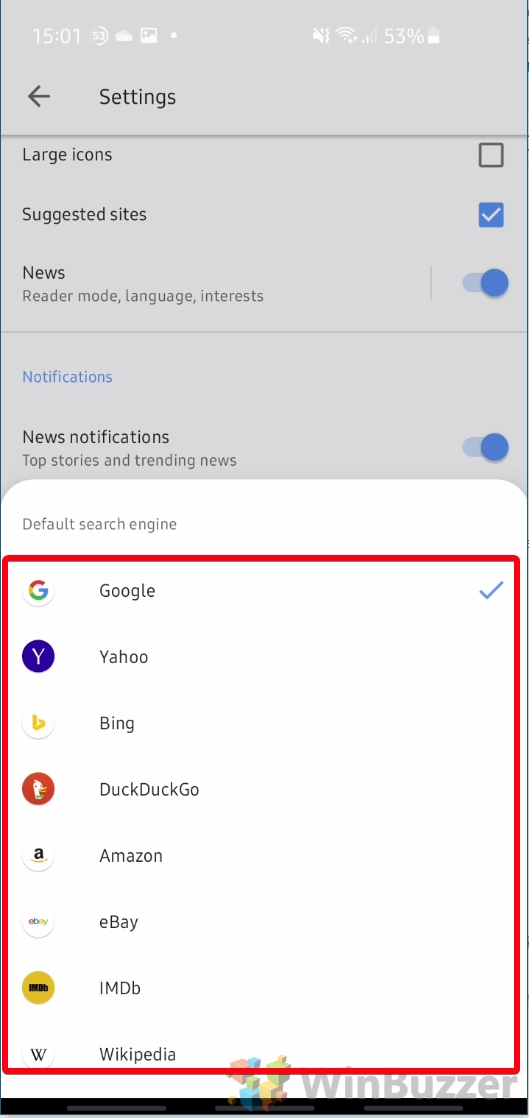
Como alterar o mecanismo de pesquisa no Safari
Alterar seu mecanismo de pesquisa no Safari é simplificado e fácil de usar. Veja como alterar seu mecanismo de pesquisa padrão para Google, Bing, Yahoo ou DuckDuckGo em apenas algumas etapas:
Abra as preferências do Safari
Selecione “Safari“na barra de menu e clique em “Preferências…“.
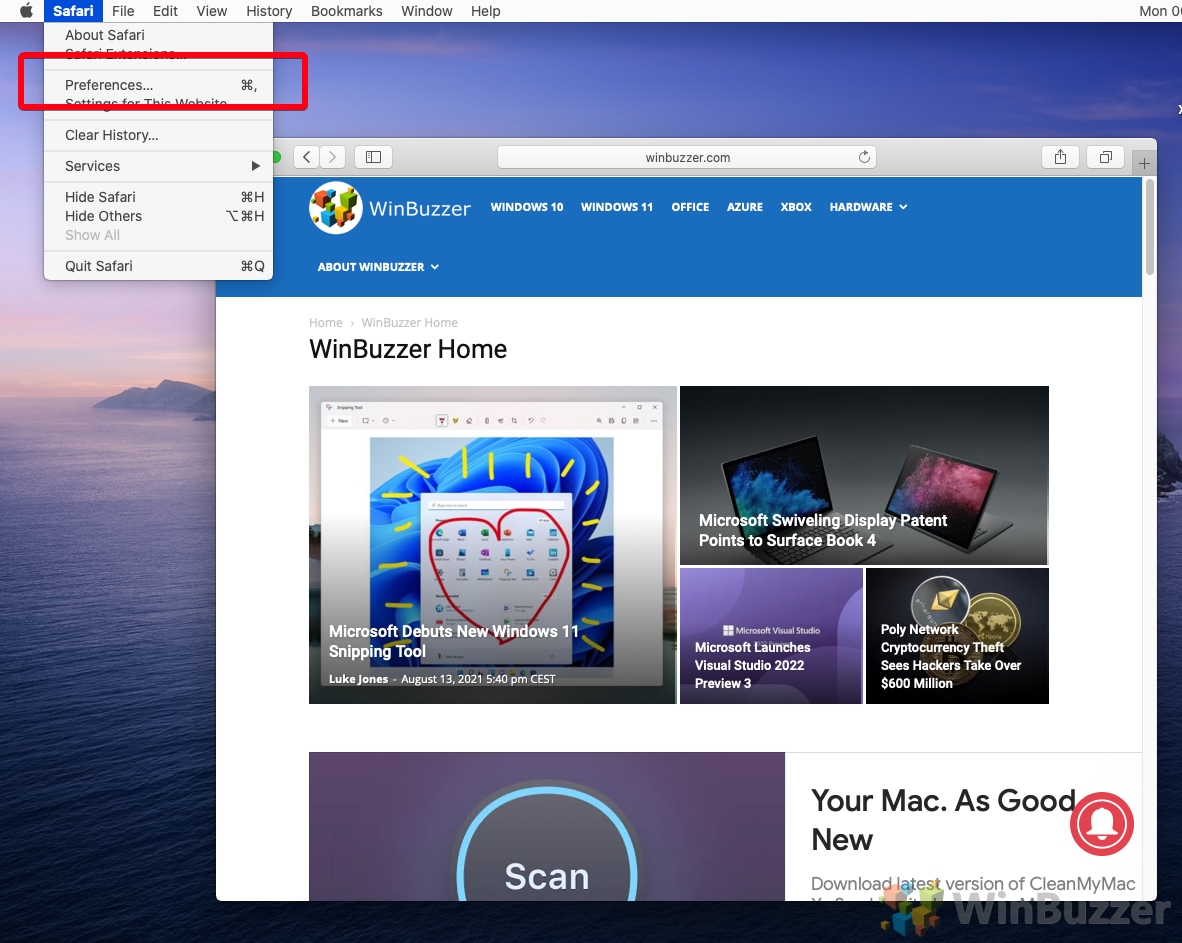 Alterar mecanismo de pesquisa
Alterar mecanismo de pesquisa
Na guia “Pesquisa“, localize a seção “Mecanismo de pesquisa“. Abra o menu suspenso ao lado dele e selecione seu mecanismo de pesquisa preferido na lista fornecida.
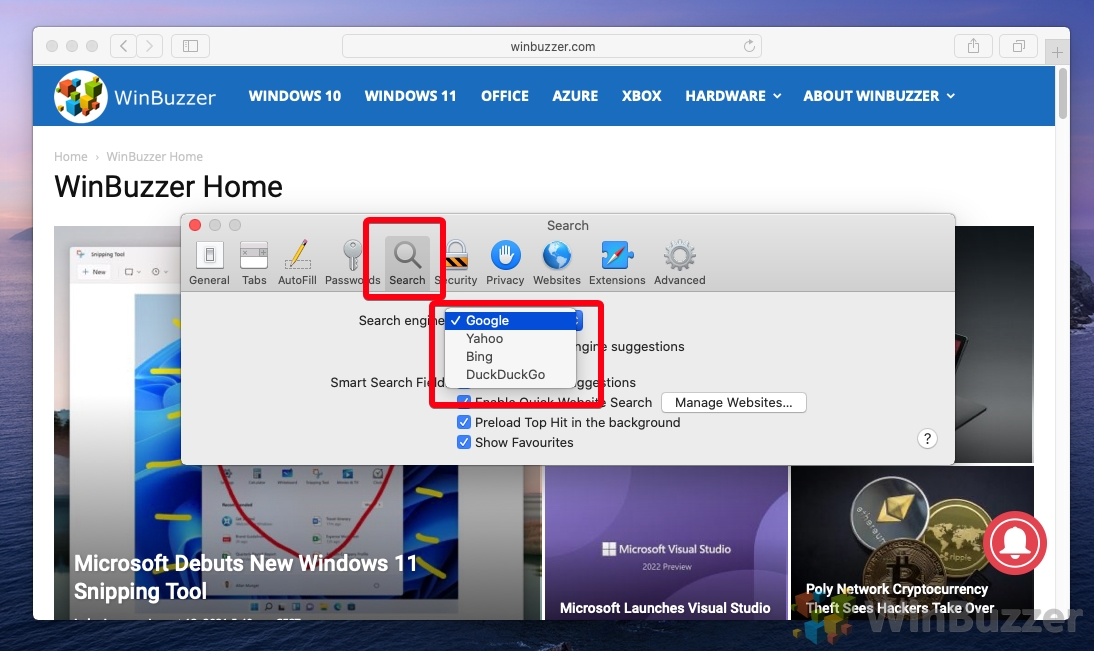
Como alterar o mecanismo de pesquisa no Safari Mobile
Se você estiver alterando o mecanismo de pesquisa no Safari para iOS, o processo é simplificado e pode ser feito com o seguinte etapas:
Encontre o aplicativo Configurações
Comece localizando o aplicativo “Configurações“no seu dispositivo iOS. Você pode encontrá-lo na tela inicial ou deslizar para baixo a partir do meio da tela para acessar a função de pesquisa e digitar “Configurações“.
Navegar para Configurações do Safari
Uma vez no menu Configurações, role para baixo até encontrar a opção chamada “Safari“. Normalmente está localizado abaixo da lista de aplicativos da própria Apple, como Mensagens e Mail. Toque em “Safari“para acessar as configurações específicas do navegador.
Selecione’Mecanismo de pesquisa’
No menu de configurações do Safari, procure a seção intitulada “Pesquisar“. Toque na primeira opção desta seção, chamada “Mecanismo de pesquisa >“. Isso o levará a uma página onde você pode selecionar seu mecanismo de pesquisa preferido.
Escolha seu mecanismo de pesquisa
Você verá uma lista de opções de mecanismos de pesquisa disponíveis para o Safari. As opções mais comuns são Google, Yahoo, Bing e DuckDuckGo. Cada nome de mecanismo de pesquisa é acompanhado por um logotipo para ajudar você a identificá-los. rapidamente. Para alterar seu mecanismo de pesquisa padrão, basta tocar no nome do mecanismo de pesquisa de sua preferência. Uma marca de seleção aparecerá ao lado da opção selecionada, indicando que agora ela está definida como padrão para o Safari.
Sair das configurações
Depois de selecionar seu novo mecanismo de pesquisa, não há necessidade de salvar sua escolha manualmente; iOS salva essa alteração automaticamente. Basta sair do aplicativo Configurações pressionando o botão Início em dispositivos com botão Início ou deslizando de baixo para cima na tela em dispositivos sem botão Início.
FAQ – Perguntas frequentes sobre como alterar o mecanismo de pesquisa em Navegadores da Web
Posso definir um mecanismo de pesquisa específico para modo de navegação anônima ou navegação privada em meu navegador?
A maioria dos navegadores, incluindo Chrome e Firefox, não oferece um recurso integrado para defina um mecanismo de pesquisa padrão exclusivamente para modos de navegação anônima ou privada. No entanto, você pode encontrar extensões de navegador ou ferramentas de terceiros que fornecem essa funcionalidade. É importante revisar a política de privacidade e as permissões de tais extensões antes de instalá-las.
É possível alternar automaticamente os mecanismos de pesquisa com base no tipo de pesquisa no Firefox?
O próprio Firefox não faz isso. inclui um recurso para alternar automaticamente os mecanismos de pesquisa com base no tipo de consulta. No entanto, vários complementos do Firefox disponíveis na loja de complementos da Mozilla podem oferecer funcionalidades semelhantes. Esses complementos permitem que você defina regras ou palavras-chave que acionam o uso de mecanismos de pesquisa específicos.
Como posso importar ou exportar minhas configurações personalizadas de mecanismo de pesquisa no Chrome?
Importar diretamente ou a exportação de configurações do mecanismo de pesquisa no Chrome não é suportada nativamente. No entanto, você pode compartilhar ou fazer backup manualmente de seu mecanismo de pesquisa personalizado, documentando os URLs de consulta do mecanismo de pesquisa e quaisquer outras configurações relevantes. Ao configurar um novo dispositivo ou perfil, você precisará adicionar manualmente cada mecanismo de pesquisa personalizado novamente por meio do menu de configurações do navegador.
O uso de um mecanismo de pesquisa diferente pode reduzir a quantidade de publicidade direcionada que vejo on-line?
Mudar para um mecanismo de pesquisa focado na privacidade, como o DuckDuckGo, pode de fato reduzir a quantidade de publicidade direcionada que você encontra. Ao contrário dos mecanismos de pesquisa mais comumente usados, que rastreiam seu histórico de pesquisa e comportamento de navegação sob medida, as alternativas focadas na privacidade não rastreiam informações pessoais, limitando assim a segmentação de anúncios personalizados.
A alteração do meu mecanismo de pesquisa afetará as sugestões automáticas na barra de endereço?
Sim, alterar o mecanismo de pesquisa padrão também afetará as sugestões automáticas que você vê na barra de endereço. Essas sugestões normalmente são alimentadas por seu mecanismo de pesquisa padrão, e mudar para outro altera a fonte dos dados usados para essas sugestões. Lembre-se de que a relevância e a qualidade das sugestões automáticas podem variar entre os mecanismos de pesquisa.
Posso impedir que determinados mecanismos de pesquisa sejam definidos acidentalmente como padrão no Opera?
O Opera não fornecem um recurso explícito para impedir que determinados mecanismos de pesquisa sejam definidos como padrão. Como usuário, você tem a liberdade de escolher seu mecanismo de pesquisa preferido nas configurações. Para evitar alterações acidentais, é melhor navegar nessas configurações com cuidado e garantir que todos os outros usuários do navegador estejam cientes de suas preferências.
O que acontece com meus favoritos e senhas salvas se eu alterar meu mecanismo de pesquisa padrão em Edge?
Alterar seu mecanismo de pesquisa padrão no Microsoft Edge, ou em qualquer outro navegador, não afeta seus favoritos salvos, senhas ou quaisquer outros dados pessoais armazenados no navegador. Esses elementos são armazenados separadamente no perfil do navegador e não estão vinculados à configuração padrão do mecanismo de pesquisa.
É possível alterar o mecanismo de pesquisa padrão no Opera para um que não esteja listado nas opções padrão?
No Opera, você pode alterar seu mecanismo de pesquisa padrão para um que não esteja listado inicialmente, acessando as configurações “Gerenciar mecanismos de pesquisa” do navegador. Você precisará adicionar manualmente a nova pesquisa fornecendo seu nome, palavra-chave e string de consulta de URL, onde “%s“representa o termo de pesquisa. Este recurso fornece flexibilidade adicional além da lista predefinida.
Como altero o mecanismo de pesquisa padrão em um navegador não listado no tutorial?
O processo para alterar o mecanismo de pesquisa padrão em outros navegadores geralmente envolvem acessar o menu de configurações ou preferências do navegador, procurar o mecanismo de pesquisa ou a seção de configurações de pesquisa e selecionar um novo padrão entre as opções fornecidas ou adicionar um novo. Para etapas detalhadas, consulte a documentação de ajuda ou os recursos de suporte do navegador.
Há alguma preocupação de segurança ao adicionar um mecanismo de pesquisa personalizado ao meu navegador?
Ao adicionar um mecanismo de pesquisa personalizado, certifique-se de que o URL que você está usando pertence a um provedor de pesquisa legítimo e seguro. Inserir um URL incorreto ou usar um provedor de pesquisa com práticas de segurança duvidosas pode expô-lo a riscos como phishing ou malware. Sempre verifique a autenticidade do mecanismo de pesquisa e certifique-se de que o URL comece com “https://“.
A alteração do meu mecanismo de pesquisa padrão pode ajudar a melhorar o desempenho do navegador?
Alterar seu mecanismo de pesquisa pode afetar indiretamente um pouco o desempenho percebido do navegador, especialmente se você estiver migrando para um mecanismo de pesquisa mais leve ou mais rápido. No entanto, o impacto geral no desempenho do navegador é mínimo. Fatores como extensões do navegador, tamanho do cache e especificações do dispositivo desempenham um papel mais significativo na velocidade de navegação.
Como faço para que um mecanismo de pesquisa que suporte SSL seja o padrão no Firefox para aumentar a privacidade?
Para garantir maior privacidade com suporte SSL, encontre um mecanismo de pesquisa que utilize HTTPS para conexões seguras. Nas configurações de pesquisa do Firefox, adicione manualmente este mecanismo de pesquisa como uma nova opção, certificando-se de que o URL inserido comece com “https://“. A criptografia SSL (Secure Sockets Layer) protege seus dados contra possíveis interceptadores durante o processo de consulta de pesquisa.
Com que frequência devo atualizar ou verificar as configurações padrão do meu mecanismo de pesquisa?
Não existe uma regra rígida sobre a frequência com que você deve atualizar ou verificar as configurações do seu mecanismo de pesquisa, mas é uma boa prática revisá-las periodicamente, como a cada poucos meses, ou após atualizações significativas do navegador. Também é aconselhável reavaliar suas escolhas caso suas necessidades de pesquisa ou preocupações com privacidade evoluam.
É necessário reiniciar meu navegador depois de alterar o mecanismo de pesquisa padrão?
A maioria dos navegadores modernos aplica alterações a o mecanismo de pesquisa padrão em tempo real, sem a necessidade de reinicialização. No entanto, se você encontrar problemas ou se as alterações parecerem não surtir efeito, reiniciar o navegador muitas vezes pode resolver esses pequenos problemas.
Posso definir um mecanismo de pesquisa que não seja o inglês como padrão no Chrome?
O Chrome permite que os usuários definam qualquer mecanismo de pesquisa como padrão, independentemente do idioma. Se o mecanismo de pesquisa não estiver entre as opções padrão listadas, você poderá adicioná-lo manualmente especificando seu nome, palavras-chave e URL de consulta nas configurações. Essa flexibilidade oferece suporte a diversas preferências do usuário e idiomas regionais.