Como iniciar o modo de segurança do Windows 11 com prompt de comando-Digital Citizen UP
Ser capaz de trabalhar no modo de segurança é essencial quando você não tem outra opção para solucionar problemas do Windows 11 ou falhas de inicialização. Como o Modo de Segurança carrega apenas os componentes mais básicos necessários para a inicialização do sistema operacional, ele pode ajudá-lo muito a encontrar e resolver problemas no seu computador. Além disso, se você suspeitar que alguns problemas da interface gráfica do usuário afetam o carregamento do Windows 11, o Modo de segurança com prompt de comando pode ser uma alternativa útil, pois ignora a interface gráfica do Windows. Neste guia, mostrarei oito métodos diferentes para inicializar o Windows 11 no modo de segurança com prompt de comando. Sem mais delongas, vamos começar:
NOTA: este guia oferece instruções sobre como iniciar o Windows 11 no modo de segurança com prompt de comando. Como você provavelmente sabe, o Modo de segurança é um modo de diagnóstico que permite solucionar problemas no seu PC. Se você precisar inicializar seu computador no Modo de Segurança padrão ou no Modo de Segurança com Rede, leia estes tutoriais: Como iniciar o Windows 11 no Modo de Segurança e Como iniciar o Windows 11 no Modo de Segurança com Rede.
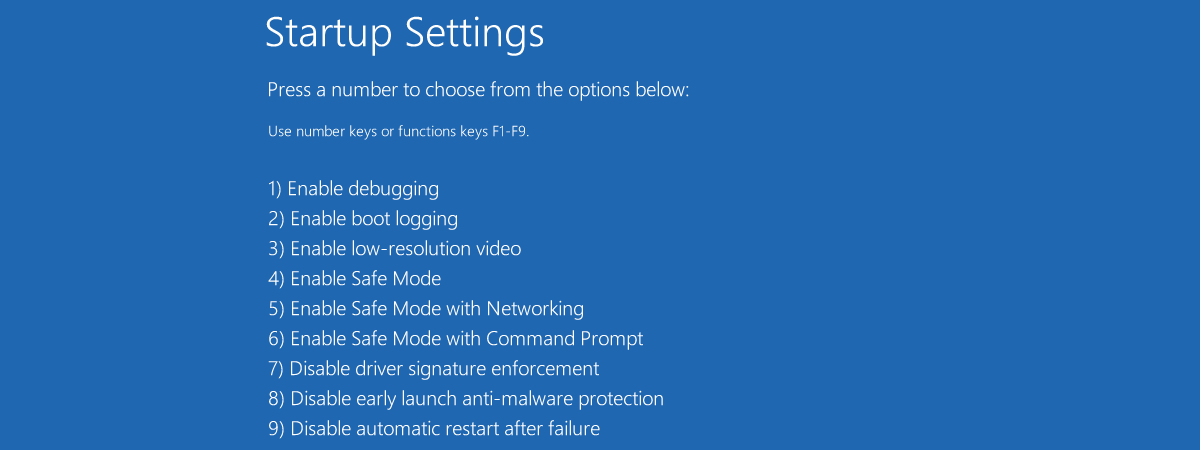
Compreendendo o modo de segurança com prompt de comando. O que há de diferente do Modo de Segurança padrão no Windows 11?
O Modo de Segurança com Prompt de Comando fornece acesso ao Windows 11 com um conjunto mínimo de drivers e serviços, permitindo que você use o Prompt de Comando para solucionar problemas, reparar ou restaurar tarefas. Este modo é destinado principalmente a profissionais de TI e administradores que precisam realizar operações avançadas, como gerenciamento de partição de disco ou reparos de problemas de inicialização.
Ao contrário do modo de segurança padrão, o modo de segurança com prompt de comando dispensa o carregamento do usuário gráfico padrão do Windows. interface (também conhecida como shell do Windows ou shell do Explorer). Em vez disso, aparece uma tela preta com apenas uma janela do prompt de comando. Apesar da ausência da interface gráfica do usuário, você ainda pode usar atalhos de teclado para alternar aplicativos (Alt + Tab) ou acessar o Gerenciador de Tarefas (Ctrl + Shift + Esc).
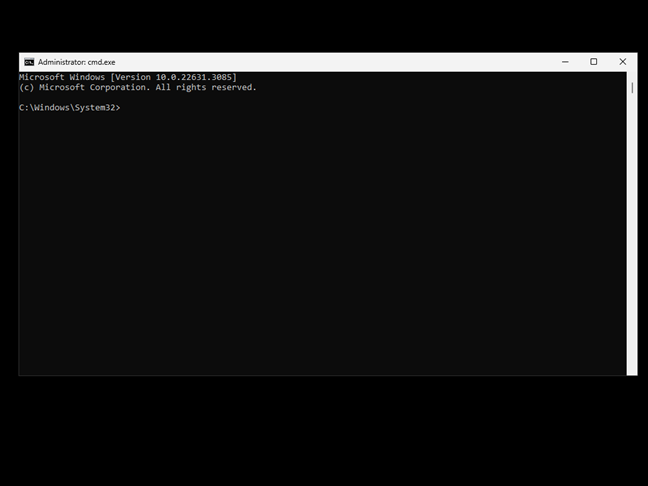
Windows 11 em modo de segurança com prompt de comando
Acessando O modo de segurança com prompt de comando é simples e, neste guia, detalharei cada método. Começarei com soluções para casos em que não é possível fazer login no Windows 11, seguidas de métodos que você pode usar quando puder fazer login.
Como inicializar no modo de segurança com prompt de comando quando não consegue fazer login no Windows 11
Se você precisar inicializar um dispositivo Windows 11 no modo de segurança com prompt de comando, mas não conseguir fazer login, aqui estão as opções que você tem:
1. Como reiniciar no modo de segurança com prompt de comando usando Shift + Reiniciar
Ligue seu PC com Windows 11 e deixe-o inicializar normalmente. Ao chegar à tela de login, pressione e segure a tecla Shift enquanto clica no botão Liga/Desliga e selecione Reiniciar.
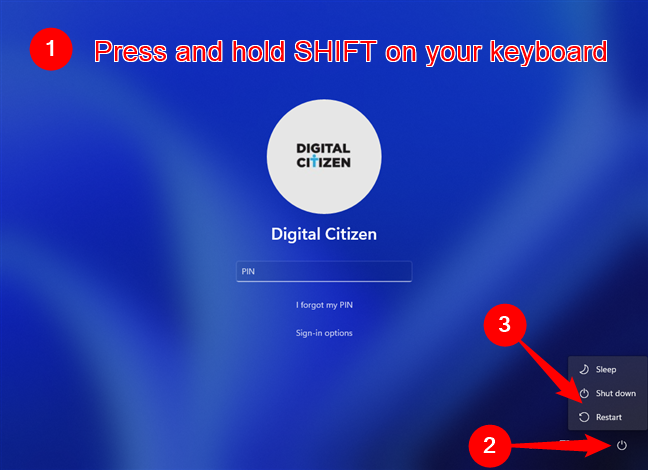
Como inicializar o Windows 11 no modo de segurança com prompt de comando sem login
Uma tela azul com múltiplas opções aparecerá mostrar-se. Nele, selecione Solucionar problemas.
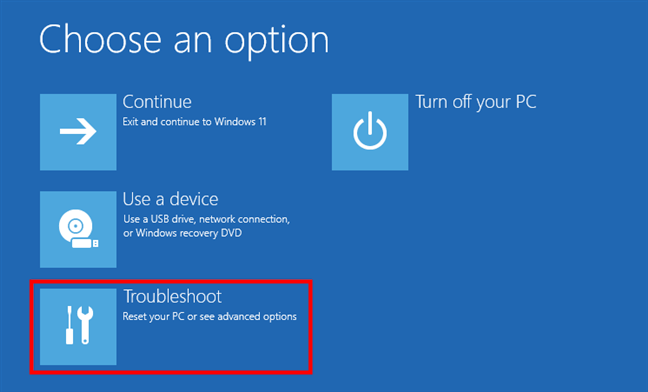
Clique em Solução de problemas (reinicialize seu PC ou veja opções avançadas)
Na tela Solução de problemas, vá para Opções avançadas.
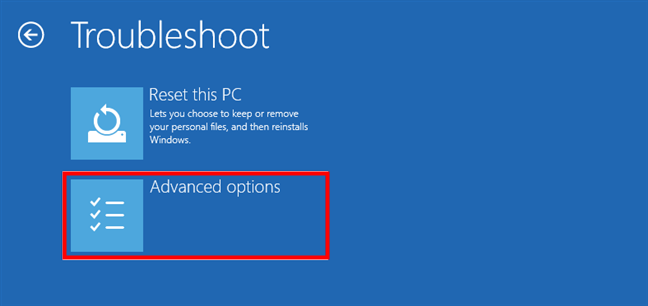
Selecione opções avançadas
No grito Opções avançadas, escolha Inicializar Configurações.
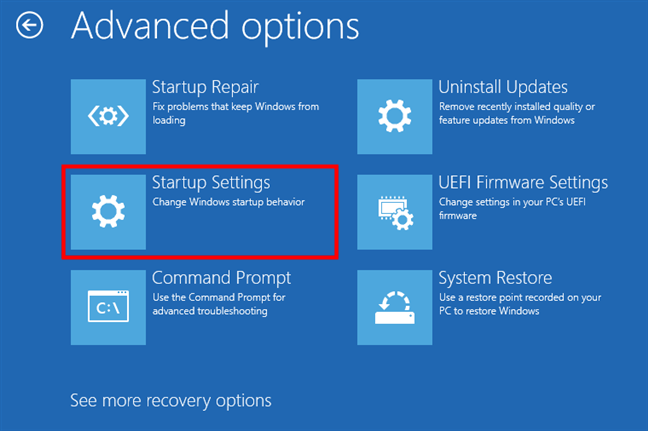
Insira as configurações de inicialização no ambiente de recuperação do Windows 11
A tela Configurações de inicialização é carregada, apresentando as opções que ficarão disponíveis quando você reiniciar seu dispositivo Windows 11. Clique e toque no botão Reiniciar.
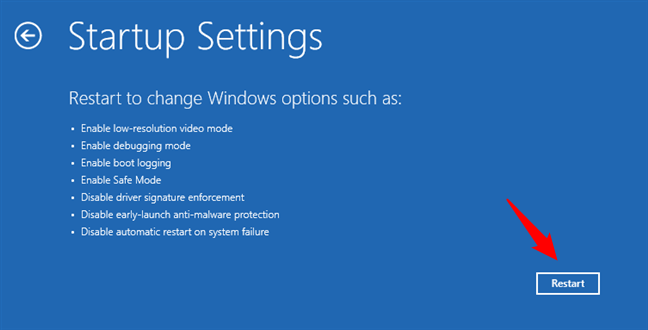
Escolha reiniciar o Windows 11
Depois que o PC reiniciar, selecione a sexta opção-“Ativar modo de segurança com prompt de comando”-pressionando 6 ou F6 no teclado.
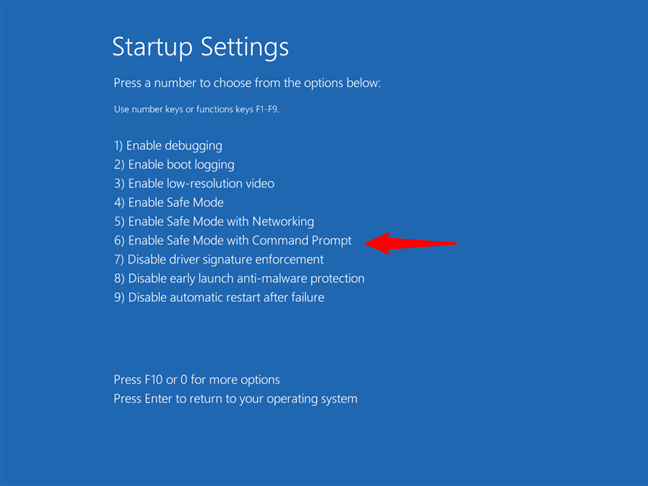
Pressione 6 ou F6 para iniciar Modo de segurança com prompt de comando
O Windows 11 será reiniciado novamente, mas desta vez o computador não iniciará normalmente. Em vez disso, ele inicializará no modo de segurança com prompt de comando.
2. Como reinicializar no modo de segurança com prompt de comando quando o Windows 11 mostra apenas uma tela preta
Se o seu dispositivo Windows 11 não exibir nada na tela, você pode precisar para forçar a reinicialização no modo de segurança com prompt de comando. Você pode fazer isso interrompendo a sequência de inicialização padrão. Pressione o botão Reset ou Power durante a inicialização: repita esta ação três vezes consecutivas. Na quarta tentativa de inicialização, o Windows 11 entrará no modo de reparo automático. Ao ver a mensagem “Preparing Automatic Repair” exibida na tela, você interrompeu com êxito a sequência de inicialização padrão do sistema operacional.
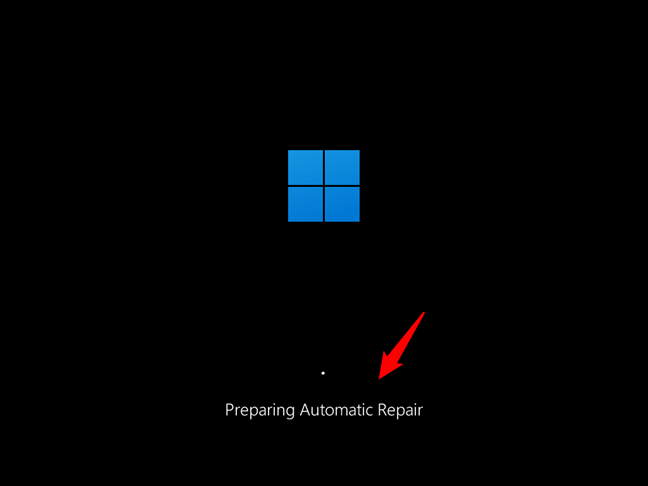
Como inicializar no modo de segurança com prompt de comando a partir de uma tela preta
A mensagem no a tela deve mudar para “Diagnosticando seu PC” depois de um tempo. Espere que desapareça.
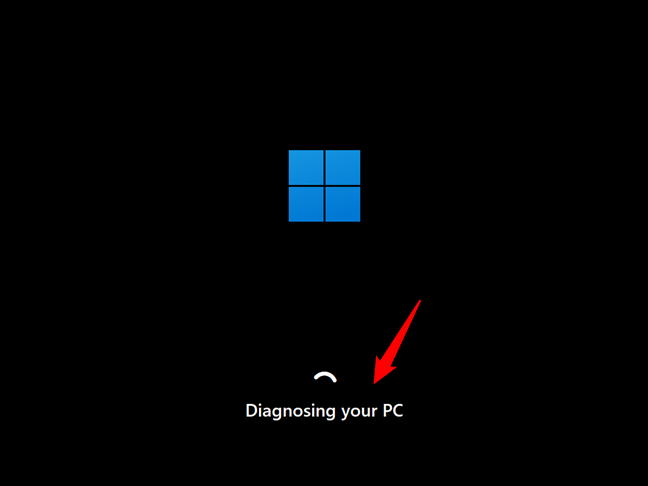
O Windows 11 está diagnosticando o seu PC
Quando ele desaparece, o Windows 11 carrega uma tela chamada Reparo Automático. Nele, escolha Opções avançadas.
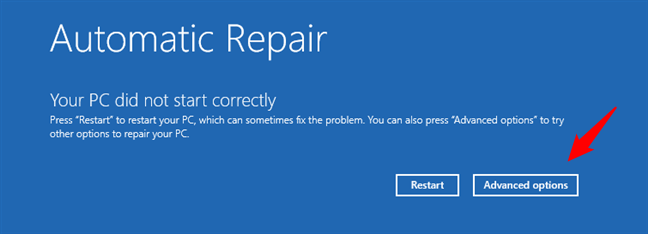
Opções avançadas na tela de reparo automático
Em seguida, selecione Solução de problemas na tela Escolha uma opção.
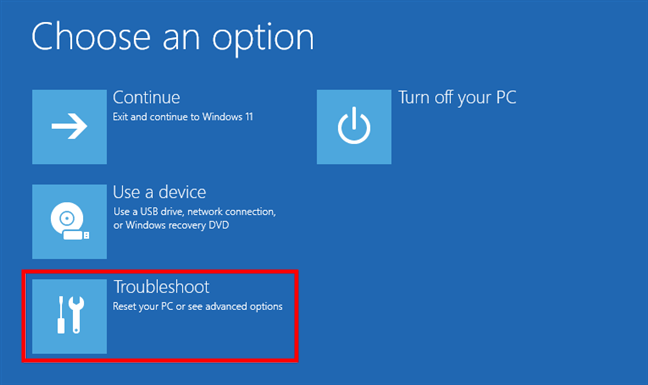
Selecione Solução de problemas
Em seguida, siga as mesmas etapas do primeiro método neste guia. Vá para Opções avançadas > Configurações de inicialização > Reiniciar > Ativar modo de segurança com prompt de comando (pressione a tecla 6 ou F6).
Vá para Opções avançadas > Configurações de inicialização > Reiniciar > Ativar modo de segurança com prompt de comando
DICA: Se precisar de ajuda para sair do Modo de Segurança com Prompt de Comando, veja como sair do Modo de Segurança no Windows.
3. Como iniciar o Windows 11 no modo de segurança com prompt de comando usando CMD e um disco de instalação do Windows 11 ou unidade USB
Se o seu computador não iniciar, um disco de instalação do Windows 11 pode ser uma maneira de entrar no modo seguro Modo com prompt de comando. Em um computador diferente, use um DVD ou USB vazio para criar um disco de instalação do Windows 11. Em seguida, coloque-o no PC que não está funcionando e inicialize-o a partir desse disco. Ao ver a tela de configuração do Windows 11, escolha seu idioma e teclado e clique em Avançar.
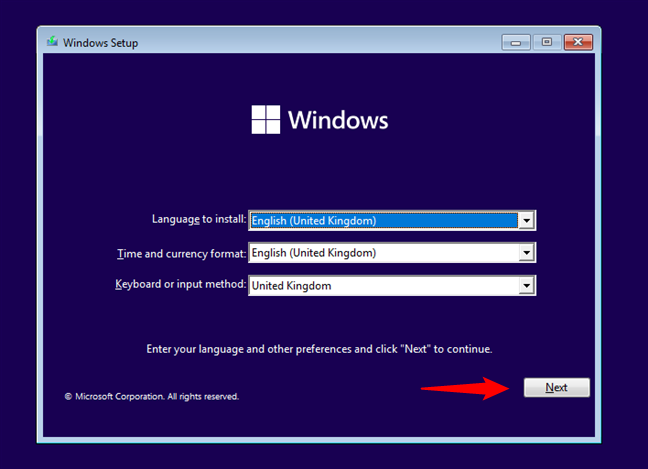
A primeira tela de configuração do Windows 11
Quando o assistente de configuração do Windows for iniciado, clique ou toque em Reparar seu computador no canto inferior esquerdo canto.
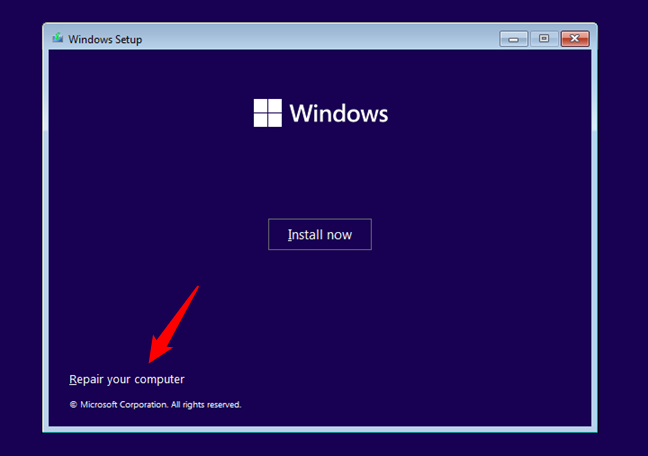
Clique em Reparar seu computador
Isso carregará a tela Escolha uma opção. Nele, clique ou toque em Solução de problemas.
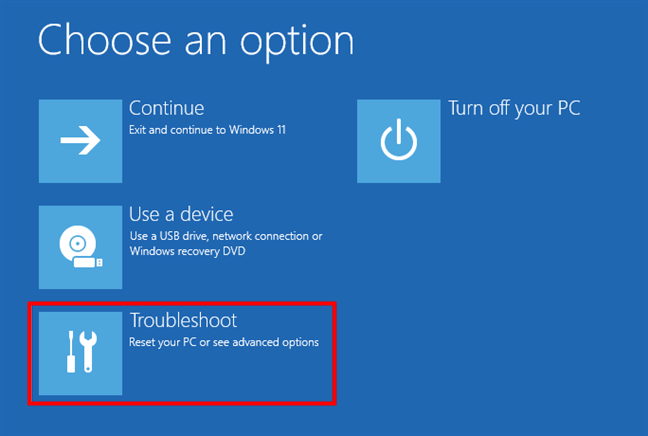
Selecione Solução de problemas
Na tela Solução de problemas, clique ou toque em Opções avançadas.
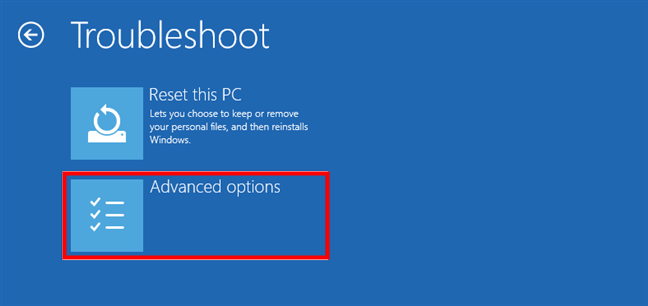
Selecione opções avançadas
Em seguida, escolha “Prompt de comando (use o prompt de comando para solução de problemas avançada ).”
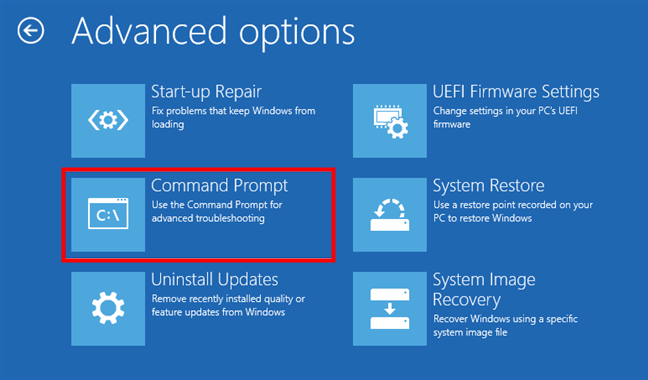
Abrir prompt de comando
Para fazer o Windows 11 inicializar no modo de segurança com prompt de comando, execute estes dois comandos:
bcdedit/set {default} safeboot minimal
bcdedit/set {default} safebootalternateshell yes
Os comandos devem terminar com a mensagem: “A operação foi concluída com sucesso.”
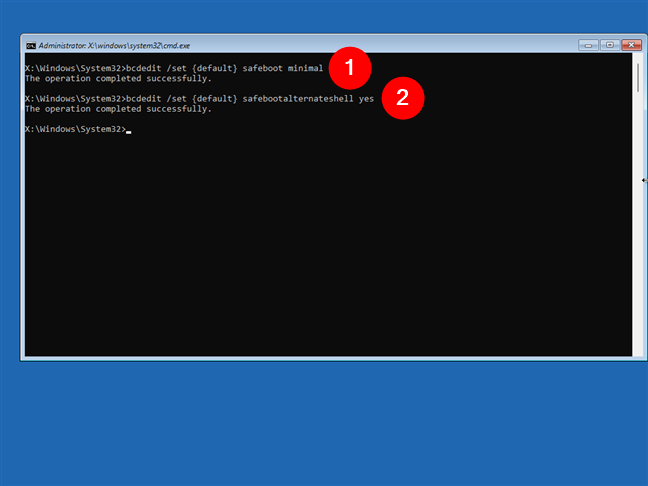
Usando CMD para iniciar o modo de segurança com prompt de comando
Agora você pode fechar o prompt de comando. Clique ou toque em “Continuar (sair e continuar no Windows 11)”para iniciar o Windows 11 no modo de segurança com prompt de comando.
Escolha Continuar para iniciar o Windows 11 no modo de segurança com prompt de comando
IMPORTANTE: Para restaurar a inicialização normal, siga as mesmas etapas, mas execute estes comandos:
bcdedit/deletevalue {default} safeboot
shutdown.exe/r
O primeiro comando desativa o Modo de Segurança com Prompt de Comando e o segundo reinicia o Windows 11.
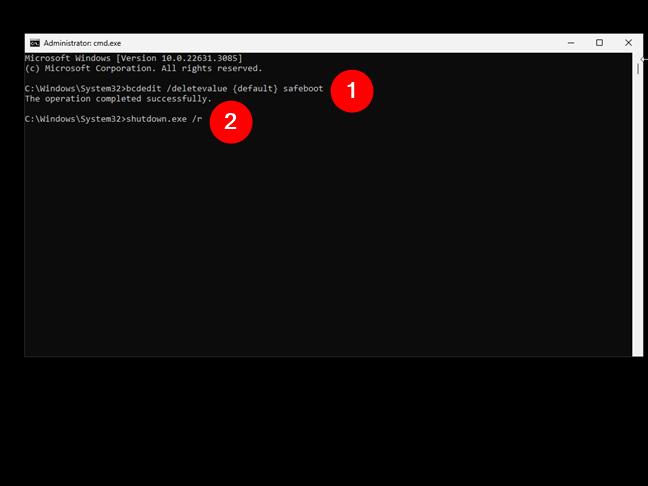
Desative e saia do modo de segurança com prompt de comando
DICA: você gostaria de saber alguns dos quais são os comandos mais úteis do CMD? Verifique estes 20 melhores comandos do prompt de comando (CMD) que você deve conhecer.
4. Como inicializar no modo de segurança com prompt de comando usando uma unidade de recuperação do Windows 11
Se o seu computador não iniciar normalmente, usar uma unidade de recuperação pode ser outra maneira de inicializar no modo de segurança com prompt de comando. Primeiro, crie um disco de recuperação em outro dispositivo Windows 11.
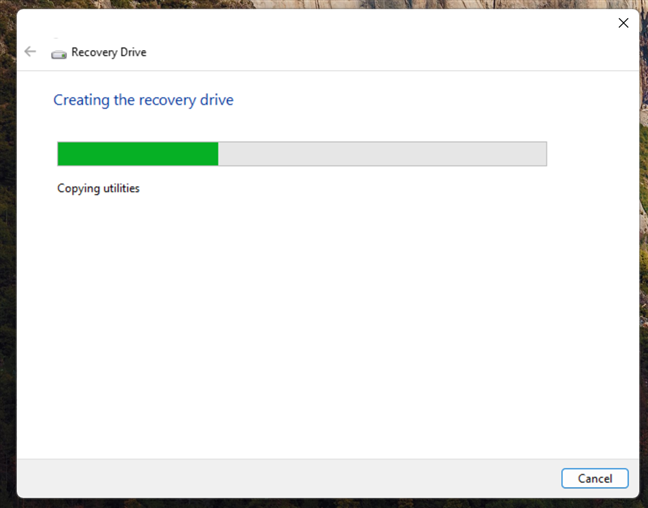
Criando uma unidade de recuperação no Windows 11
Em seguida, inicialize seu computador quebrado a partir da unidade de recuperação. Ao ver a próxima tela, escolha seu layout de teclado preferido.
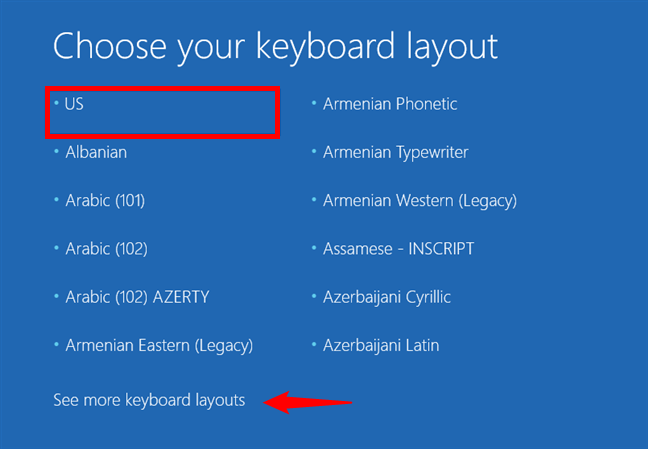
Escolha o layout do teclado
Em seguida, clique ou toque em Solução de problemas.
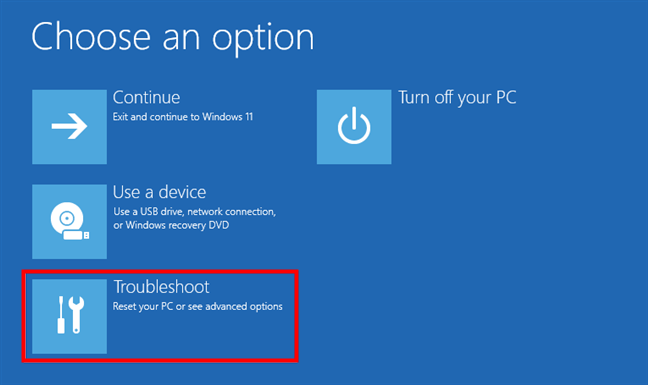
Selecione Solução de problemas
Agora siga as mesmas etapas mostradas no primeiro capítulo deste guia: navegue até Opções avançadas > Configurações de inicialização > Reiniciar e pressione 6 ou F6 no teclado para ativar o modo de segurança com prompt de comando.
Vá para Opções avançadas > Configurações de inicialização > Reiniciar > Ativar modo de segurança com prompt de comando
Então, seu O computador com Windows 11 será reiniciado e entrará diretamente no Modo de Segurança com Prompt de Comando.
Como iniciar o Modo de Segurança com Prompt de Comando quando você puder entrar no Windows 11
Se precisar acessar Modo de segurança com prompt de comando no seu computador e você ainda pode entrar no Windows 11, veja o que fazer:
5. Como iniciar o Windows 11 no modo de segurança com prompt de comando usando Shift + Reiniciar
Ligue o computador e faça login no Windows 11. Em seguida, abra o menu Iniciar e, enquanto mantém pressionada a tecla Shift no teclado, acesse as opções de energia e selecione Reiniciar.
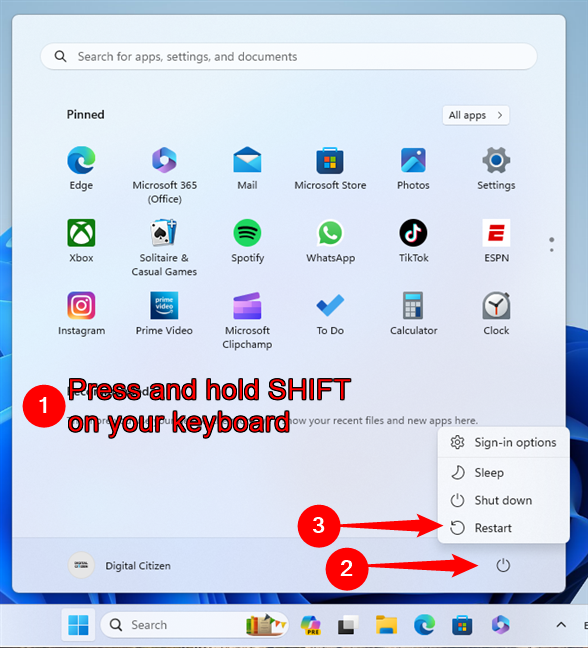
Pressione Shift e selecione Reiniciar para entrar no modo de segurança do Windows 11 com prompt de comando
Após um curto período de tempo, uma tela azul aparecerá oferecendo várias opções: “Continuar (Sair e continue para o Windows 11)”, “Use um dispositivo (use uma unidade USB, conexão de rede ou DVD de recuperação do Windows)”, “Solucionar problemas (reinicialize seu PC ou veja as opções avançadas)”e “Desligue seu PC.”Clique ou toque no botão Solução de problemas.
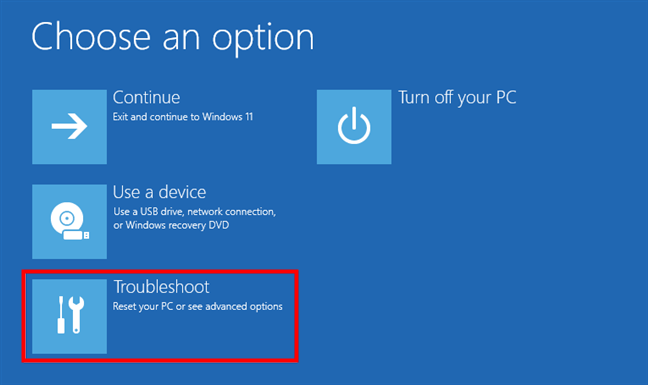
Selecione Solução de problemas
Em seguida, siga o mesmo caminho mostrado no primeiro método deste guia. Resumindo, vá para Opções avançadas > Configurações de inicialização > Reiniciar > Ativar modo de segurança com prompt de comando (pressione a tecla 6 ou F6).
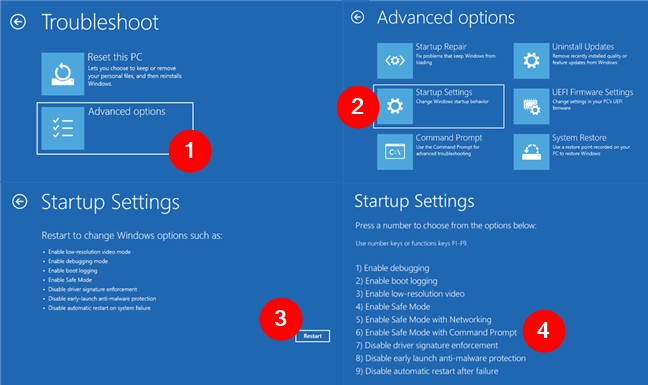
Vá para Opções avançadas > Configurações de inicialização > Reiniciar > Ativar modo de segurança com prompt de comando
O Windows 11 será reiniciado no modo de segurança com prompt de comando.
6. Como reiniciar no modo de segurança com prompt de comando nas configurações do Windows 11
Você também pode entrar no modo de segurança com prompt de comando nas configurações de inicialização avançadas do Windows 11. Abra o aplicativo Configurações (Win + I), selecione Sistema na barra lateral esquerda e clique ou toque em Recuperação à direita.
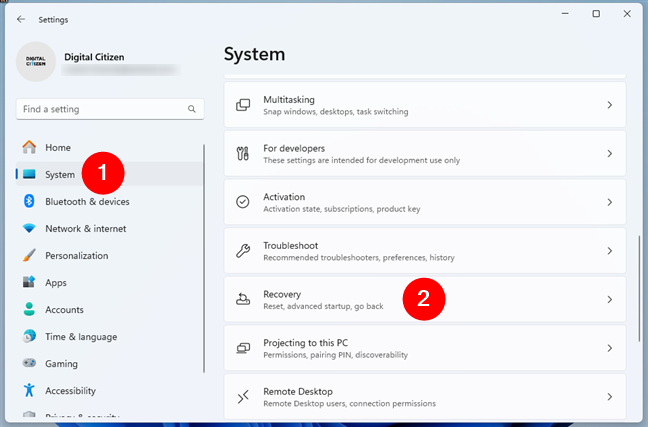
Vá para Configurações > Sistema > Recuperação
Agora clique ou toque no botão Reiniciar agora próximo à entrada Inicialização avançada.
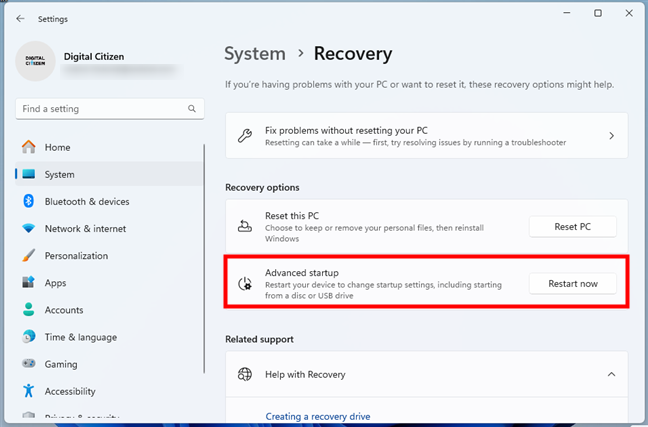
Reinicie agora na inicialização avançada
Pressione o botão Reiniciar agora para confirmar que deseja reiniciar seu dispositivo Windows 11.
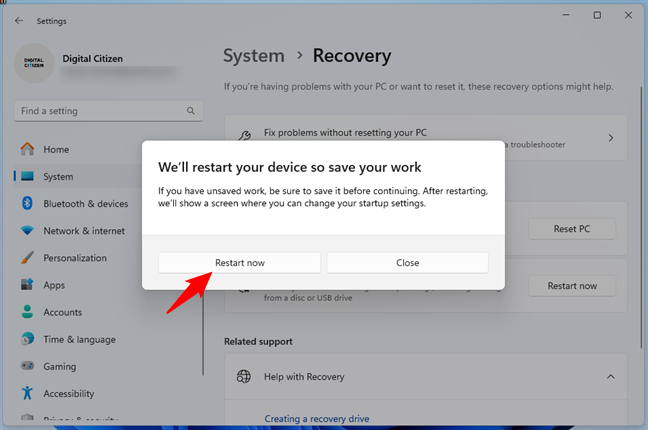
Clique/toque em Reiniciar agora
Então, você deverá ver a tela Escolha uma opção. Nele, clique ou toque em Solução de problemas.
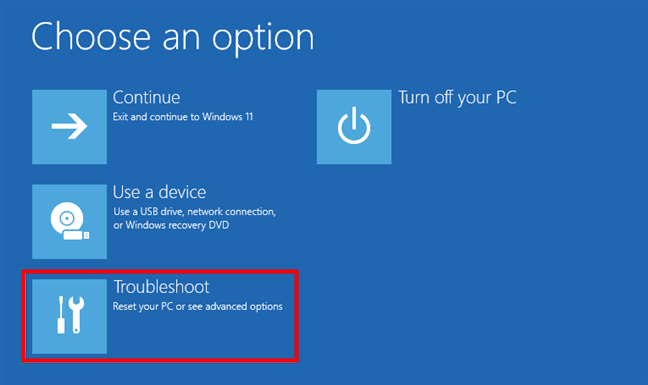
Selecione Solução de problemas
As próximas etapas são idênticas às apresentadas no primeiro método deste guia: Opções avançadas > Configurações de inicialização > Reiniciar > Ativar modo de segurança com prompt de comando (pressione o 6 ou a tecla F6).
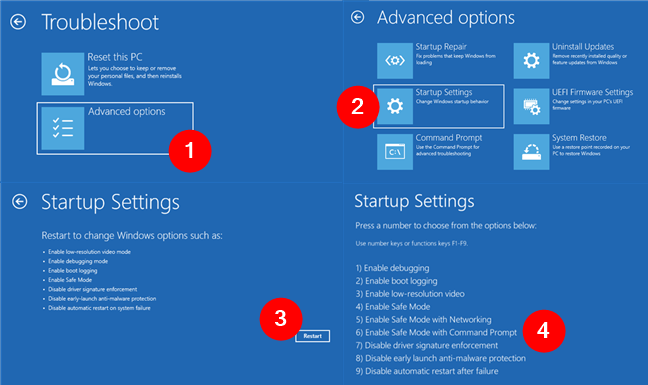
Vá para Opções avançadas > Configurações de inicialização > Reiniciar > Ativar modo de segurança com prompt de comando
Seu dispositivo Windows 11 será reiniciado no modo de segurança com prompt de comando.
7. Como configurar o Windows 11 para iniciar no modo de segurança com prompt de comando usando msconfig (configuração do sistema)
Se quiser configurar seu PC com Windows 11 para sempre inicializar no modo de segurança com prompt de comando, você pode usar a ferramenta de configuração do sistema, também conhecida como msconfig. Inicie-o digitando msconfig na caixa de pesquisa da barra de tarefas e selecione Configuração do sistema nos resultados.
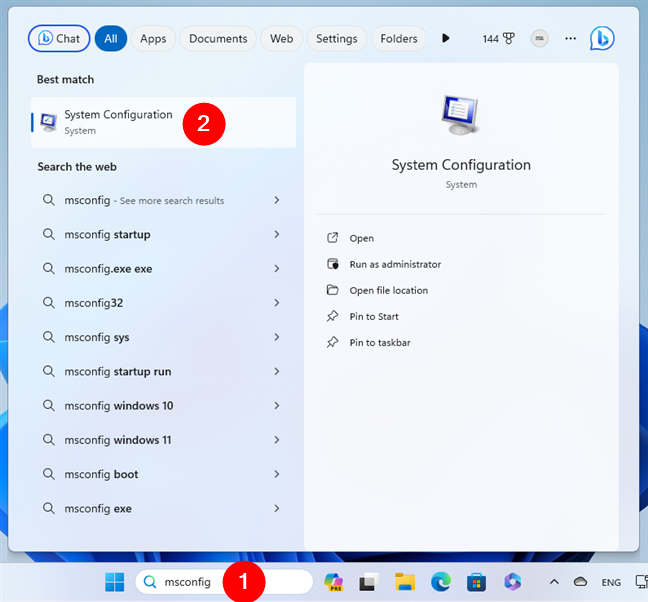
Abrindo msconfig (configuração do sistema) no Windows 11
Na janela Configuração do sistema, acesse a guia Boot, marque a opção Inicialização segura e selecione Shell alternativo abaixo dela. Em seguida, pressione OK.
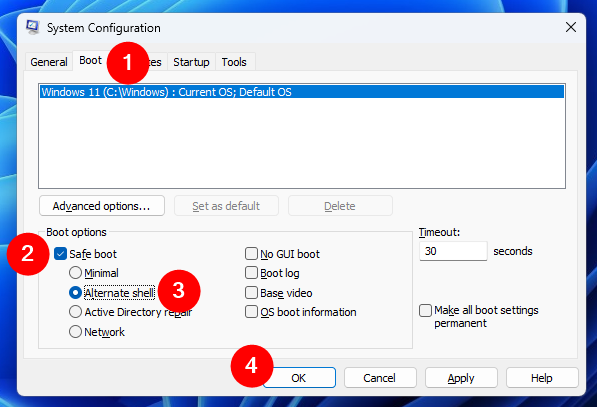
Ative a inicialização segura e selecione Shell alternativo no msconfig
O Windows 11 irá notificá-lo de que seu computador deve ser reiniciado para aplicar a alteração. Para fazer isso agora, pressione Reiniciar. Caso contrário, clique/toque em Sair sem reiniciar para salvar seu trabalho primeiro e, em seguida, reinicie manualmente o computador com Windows 11.
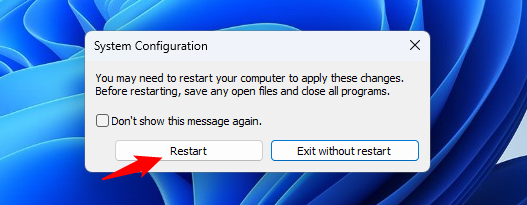
Reinicie o Windows 11 no modo de segurança com rede
Depois de reiniciar, seu computador inicializará automaticamente no modo de segurança com prompt de comando.
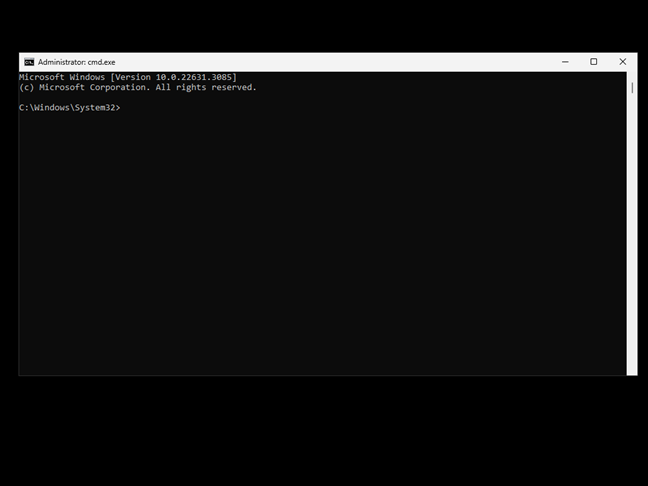
Modo de segurança com prompt de comando no Windows 11
Agora você pode reparar seu PC com Windows 11 usando comandos. Quando terminar, você pode desligar o modo de segurança executando msconfig, desmarcando inicialização segura e reiniciando com o comando “shutdown/r”.
8. Como inicializar no modo de segurança com prompt de comando usando o comando shutdown no CMD
Por último, mas não menos importante, você também pode colocar o Windows 11 no modo de segurança com prompt de comando abrindo o CMD como administrador e executando este comando:
shutdown.exe/r/o
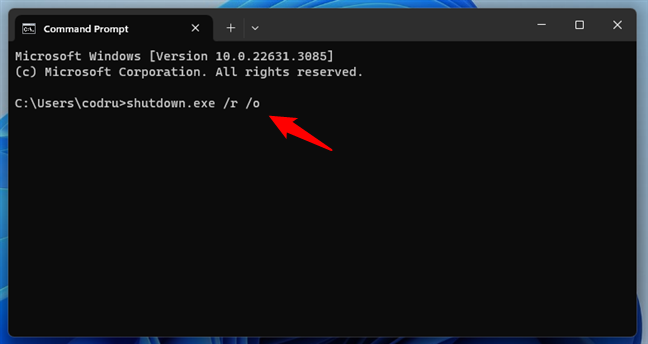
Como para reiniciar um computador com Windows 11 no modo de segurança com rede usando CMD
Depois de executar o comando, o Windows 11 informará que você será desconectado. O que isso realmente significa é que o sistema operacional será reiniciado e entrará automaticamente no modo de recuperação.
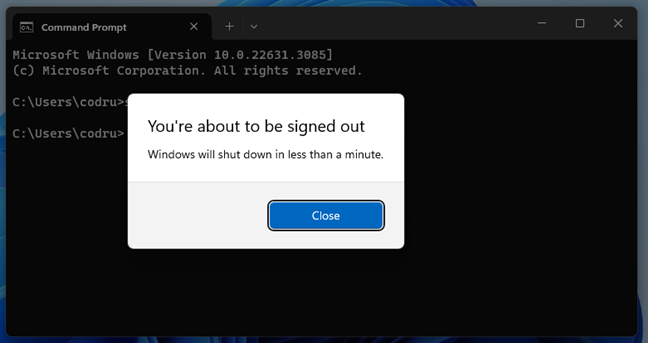
Você está prestes a ser desconectado
Depois de um tempo, você verá a tela Escolha uma opção. Nele, clique ou toque em Solução de problemas.
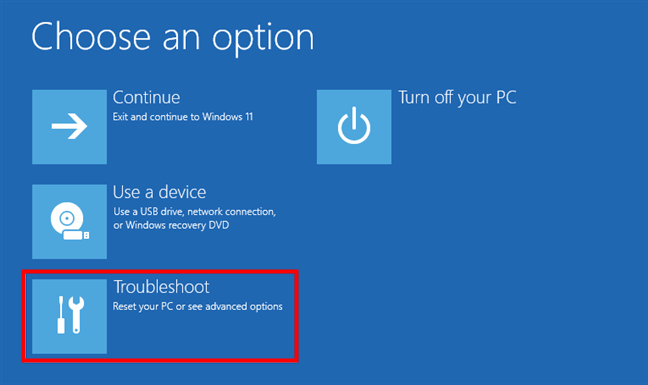
Selecione Solução de problemas
Em seguida, siga o mesmo caminho do primeiro método deste guia: vá para Opções avançadas > Configurações de inicialização > Reiniciar > Ativar modo de segurança com prompt de comando (pressione 6 ou a tecla F6).
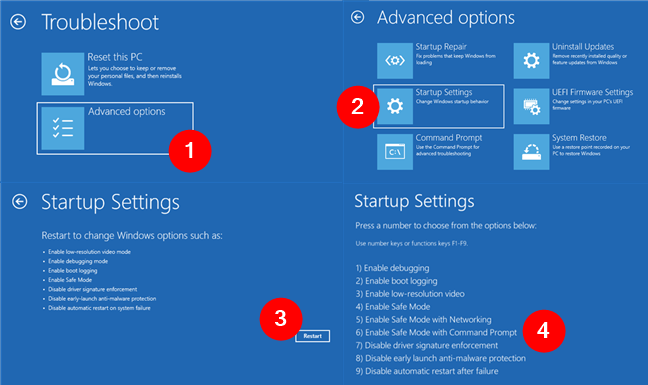
Vá para Opções avançadas > Configurações de inicialização > Reiniciar > Ativar modo de segurança com prompt de comando
É isso!
Você conhece outras maneiras de iniciar o Windows 11 no modo de segurança com Prompt de Comando?
Agora você conhece não uma, mas oito maneiras diferentes de iniciar o Windows 11 no Modo de Segurança com Prompt de Comando. Como fornece um ambiente mínimo onde apenas serviços e drivers essenciais do sistema são carregados, você pode executar tarefas avançadas de diagnóstico sem se preocupar com software ou drivers de terceiros. Portanto, tudo o que você precisa fazer a seguir é descobrir por que seu computador se comporta mal e consertar o que está quebrado. Por curiosidade, você conhece outros métodos para inicializar um computador Windows 11 no modo de segurança com prompt de comando? Deixe-me saber na seção de comentários abaixo.
Artigos relacionados
Inserir