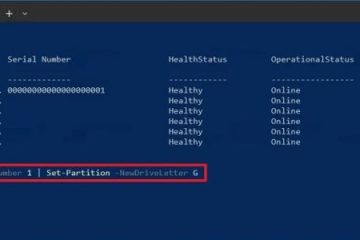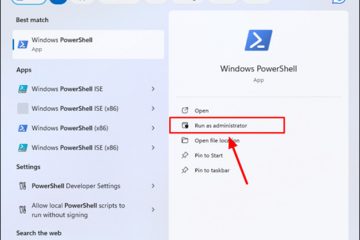Índice:
Normalmente, são necessários apenas alguns cliques para ativar o modo de suspensão no Windows 11, mas por que esperar? No tutorial de hoje, mostraremos como criar um atalho de desligamento do Windows 11 que pode ser feito com um clique duplo.
Melhor ainda, você poderá usar este método para criar um atalho para bloqueie seu computador, coloque-o em suspensão, bloqueie-o, hiberne-o e muito mais.
Variações: atalho de suspensão do Windows ou um atalho para bloquear o computador
É até mesmo É possível estender essa funcionalidade para criar um atalho de teclado para desligar, hibernar, reiniciar ou suspender, para que suas mãos nunca precisem sair do teclado.
Depois de ter seu atalho, ele não precisa mais permanecer no seu área de trabalho também. Você pode fixá-lo na barra de tarefas para acesso em qualquer tela, colocá-lo no menu Iniciar e muito mais. Vamos explorar como criar esse atalho, usando um atalho de desligamento do Windows 11 como exemplo.
Como criar um atalho de desligamento no Windows 11 (ou bloquear, suspender, hibernar, reiniciar)
Criar um atalho na área de trabalho para várias ações do sistema, como desligar, suspender, hibernar, reiniciar ou bloquear, pode agilizar seu fluxo de trabalho no Windows 11. Este tutorial irá guiá-lo através do processo de criação desses atalhos, tornando-o essas ações com apenas um clique duplo.
Clique com o botão direito na área de trabalho e selecione “Novo > Atalho”
Comece clicando com o botão direito em um espaço vazio da área de trabalho. No menu de contexto exibido, selecione “Novo“seguido de “Atalho“. Esta ação abrirá uma caixa de diálogo solicitando que você insira a localização do item.
No campo de localização, digite o comando de desligar, reiniciar, suspender ou hibernar
Por exemplo, estamos criando um comando de desligamento do Windows 11, então digitaremos:
shutdown.exe/s/t 00
Os /s sinais que queremos para desligar o computador, em vez de reiniciá-lo, enquanto /t 00 significa a rapidez com que queremos que isso aconteça. No nosso caso, em 00 segundos ou instantaneamente.
Atalho de reinicialização do Windows 11:
Se você deseja criar um Windows 11 em vez disso, digite o seguinte no campo de localização:
Shutdown.exe/r/t 00
Atalho de suspensão do Windows 11:
Windows 11 Os atalhos de suspensão, hibernação e reinicialização usam rundll32.exe em vez de shutdown.exe e, como resultado, seu campo de localização parecerá um pouco diferente. Para criar um atalho, digite o seguinte:
rundll32.exe powrprof.dll,SetSuspendState 0,1,0
Atalho de hibernação do Windows 11:
O atalho de hibernação é igual ao de suspensão, menos o 0,1,0 no final:
rundll32.exe PowrProf.dll,SetSuspendState
Atalho de bloqueio do Windows 11
Finalmente, se você deseja criar um atalho para bloquear seu PC, cole o seguinte no campo de localização:
rundll32.exe User32.dll,LockWorkStation
Você deve saber, no entanto , que já existe um atalho de teclado integrado para bloqueio – “Windows + L“.
Depois de digitar o comando relevante no campo de localização, basta clicar em “ Próximo”.
Digite o nome do seu atalho e clique em “Concluir”
Nomeie seu atalho com base em sua função, como “Desligar“, “Suspender“ ou “Reiniciar“. Isso ajuda a identificar facilmente o atalho na sua área de trabalho. Após nomear, clique em “Concluir” para criar o atalho.
Clique duas vezes em seu Atalho de desligamento do Windows para ativá-lo
Para usar o atalho recém-criado, basta clicar duas vezes nele. Seu computador irá imediatamente execute a ação especificada, seja desligar, suspender, reiniciar, hibernar ou bloquear.
Como adicionar um atalho de teclado ao atalho da área de trabalho
Aprimorando os atalhos da área de trabalho com atalhos de teclado permite acesso ainda mais rápido a ações como desligar, suspender ou reiniciar sem navegar até a área de trabalho.
Acessar propriedades do atalho
Clique com o botão direito no atalho da área de trabalho que você criou criado e selecione “Propriedades“no menu de contexto. Isso abre a janela de propriedades do atalho. Atribuir um atalho de teclado
Na janela de propriedades, encontre o campo “Tecla de atalho”. Clique neste campo e pressione a combinação de teclas que deseja atribuir como atalho. O Windows irá automaticamente acrescente “Ctrl + Alt“à tecla escolhida, criando um atalho de teclado exclusivo. Clique em “OK“para salvar suas alterações.
FAQ – Perguntas frequentes sobre como criar e usar atalhos e teclas de atalho do Windows
Como posso fazer com que meu computador bloqueie automaticamente após um período de inatividade?
No Windows 11, você pode configurar seu computador para bloquear automaticamente por meio das “Opções de login” encontradas nas configurações da conta. Outro método é configurar um protetor de tela nas configurações de Personalização e selecionar a opção “Ao retomar, exibir tela de logon”. Isso exigirá a digitação da senha ao acordar, bloqueando efetivamente o seu PC após o período de inatividade definido.
Existe uma maneira de evitar desligamentos ou reinicializações acidentais usando esses atalhos?
Para minimizar o risco de ativação acidental desses atalhos, considere armazená-los em uma pasta específica na sua área de trabalho ou em outro lugar que não seja diretamente acessível. Atalhos de teclado, escolher uma combinação de teclas complexa com menor probabilidade de ser pressionada involuntariamente também pode ajudar a evitar ativações acidentais. Além disso, definir um atraso no comando de desligamento oferece a oportunidade de cancelar a ação se for ativada por engano.
Posso editar um atalho que já criei para alterar sua função ou aparência?
Sim, qualquer atalho que você criar pode ser modificado após sua criação. Clique com o botão direito no atalho e selecione “Propriedades”para acessar as configurações do atalho. Aqui, você pode alterar o comando para alterar sua função, pressionar uma combinação de teclas diferente para alterar a tecla de atalho ou clicar em “Alterar ícone” para selecionar um novo ícone, alterando assim sua aparência de acordo com sua preferência.
Como posso garantir que meus atalhos funcionem corretamente?
Para garantir a funcionalidade adequada de seus atalhos, verifique novamente se você digitou o comando exatamente conforme necessário. Lembre-se de que certas configurações do sistema podem impedir algumas ações ( (como a hibernação) de funcionar, o que muitas vezes pode ser ajustado nas configurações de energia. Além disso, testar o atalho imediatamente após a criação pode ajudar a identificar quaisquer problemas que possam precisar de correção.
Posso criar um atalho para fazer logoff do meu PC com Windows 11?
Com certeza. Para criar um atalho para fazer logoff, siga as mesmas etapas detalhadas no tutorial, mas insira shutdown.exe/l como comando quando solicitado. Nomeie o atalho de acordo (por exemplo, “ Log Off“) ajudará você a identificar facilmente sua finalidade em sua área de trabalho.
É possível ter um atalho que ofereça várias opções, como desligar, reiniciar ou suspender?
A criação de um único atalho que forneça diversas opções requer conhecimento de scripts ou o uso de software de terceiros projetado para exibir caixas de diálogo de opções. O script ou programa precisaria apresentar um menu de ações e então executar a ação selecionada com base na entrada do usuário. Este método é mais complexo do que criar atalhos individuais e vai além da simples criação de atalhos explicada neste tutorial.
Posso fixar meu atalho de desligamento ou suspensão recém-criado no menu Iniciar ou na barra de tarefas para um acesso ainda mais fácil?
Sim, fixar seus atalhos no menu Iniciar ou na barra de tarefas permite acesso rápido e fácil sem a necessidade de minimizar as janelas abertas para acessar a área de trabalho. Clique com o botão direito no atalho e escolha “Fixar no início” para adicioná-lo ao menu Iniciar ou “Fixar na barra de tarefas” para acesso direto da barra de tarefas. Esse recurso melhora a acessibilidade, simplificando a execução dessas ações rapidamente.
Como faço para remover um atalho da minha área de trabalho se não precisar mais dele?
Para remover um atalho indesejado, clique com o botão direito nele e selecione “Excluir”no menu de contexto. Isso removerá o atalho da sua área de trabalho. Se o atalho estiver fixado na barra de tarefas ou no menu Iniciar, você deve primeiro soltá-lo antes de excluí-lo.
Os atalhos de teclado para essas ações podem ser criados sem usar primeiro um atalho na área de trabalho?
Os métodos descritos no tutorial, incluindo a atribuição de atalhos de teclado, começam necessariamente com a criação de um atalho na área de trabalho. Depois que o atalho na área de trabalho for estabelecido, a combinação de teclas de atalho pode então ser atribuída por meio de suas propriedades. Isso ocorre porque a funcionalidade de atalho de teclado no Windows está vinculada a arquivos de atalho existentes (.lnk), e não diretamente a ações ou comandos.
Posso personalizar a combinação de teclas de atalho? ícones para esses atalhos?
Sim, personalizar seus atalhos alterando seus ícones é simples. Clique com o botão direito no atalho, selecione “Propriedades” e clique em “Alterar ícone” na janela de propriedades. Você pode escolher entre vários ícones do sistema ou navegar até um arquivo de ícone personalizado salvo em outro lugar. Isso permite uma maior personalização da sua área de trabalho, tornando seus atalhos funcionais e esteticamente agradáveis.
Como os atalhos de teclado diferem dos atalhos da área de trabalho?
Os atalhos da área de trabalho são ícones colocados na sua área de trabalho, exigindo que você navegue e clique neles para iniciar a ação vinculada. Por outro lado, os atalhos de teclado permitem executar ações instantaneamente pressionando uma combinação específica de teclas, sem a necessidade de localizar e clicar em um ícone na área de trabalho. Isso fornece uma maneira mais rápida e eficiente de acessar ações usadas com frequência.
É possível usar esses atalhos em contas com permissões restritas?
Execução de determinados atalhos, especialmente aqueles que envolvem o sistema ações como desligar ou reiniciar podem ser limitadas pelas permissões da conta do usuário. Embora ações como bloquear o computador ou fazer logoff normalmente não exijam permissões elevadas, a criação ou modificação de atalhos e tarefas no nível do sistema pode ser restrita aos administradores. Se você encontrar problemas de permissão, consulte o administrador do sistema para possíveis soluções.
Como posso reverter um comando de desligamento ou reinicialização se eu ativá-lo acidentalmente?
Uma vez iniciado, um desligamento ou O comando restart não pode ser revertido, mas se um atraso foi definido ao criar o atalho (usando o parâmetro/t), emitir um comando shutdown/a em uma janela do prompt de comando pode abortar o desligamento enquanto estiver dentro da janela de atraso. Prepare-se para esses cenários familiarizando-se com o comando abort e mantendo uma janela do prompt de comando acessível se você costuma usar desligamentos ou reinicializações atrasadas.
Posso agendar esses atalhos para serem executados em horários específicos sem interação do usuário?
O agendamento de atalhos para operação automática pode ser feito através do Agendador de Tarefas do Windows. Embora o tutorial inclua etapas para agendar um desligamento automático, você pode aplicar a mesma metodologia para agendar qualquer atalho criado. No Agendador de tarefas, defina uma nova tarefa para executar o arquivo de atalho desejado (.lnk) em horários específicos ou sob condições específicas, automatizando o processo sem interação do usuário.
Esses atalhos e métodos são compatíveis com versões anteriores do Windows?
Muitas das técnicas para criar e usar atalhos descritas neste tutorial se aplicam a diversas versões do Windows. No entanto, os detalhes da interface e da navegação podem diferir ligeiramente entre as versões. Se você estiver usando uma versão do Windows anterior à 11, pode ser necessário ajustar algumas etapas de acordo com o layout e as opções específicas do seu sistema.
Relacionado: Como desligar automaticamente o Windows
Configurar um desligamento automático pode ser útil para quem prefere que o computador desligue em um horário específico ou após um período de inatividade. Em nosso outro guia, mostramos como criar um temporizador de desligamento automático no Windows 10 que só será executado se você não usar o PC há algum tempo.

Relacionado: Como usar atalhos de teclado para iniciar aplicativos e jogos no Windows
O Windows 11 e o Windows 10 oferecem muita versatilidade quando você deseja abrir programas, aplicativos ou jogos, como usar a barra de tarefas, os ícones da área de trabalho ou o menu Iniciar. No entanto, um método menos conhecido, mas altamente eficiente, é usar atalhos de teclado. Nosso outro guia mostrará como criar atalhos de teclado personalizados no Windows, permitindo que você inicie seus aplicativos favoritos rapidamente e aumente sua produtividade.

Relacionado: Como usar a limpeza de disco do Windows em modo estendido Modo usando um atalho
Para manter sua unidade o mais limpa possível, você pode criar um atalho na sua área de trabalho para executar a Limpeza de disco com todas as opções possíveis ativadas com apenas um clique duplo.
Relacionado: como limpar a área de transferência do Windows com um atalho
A área de transferência do Windows 10 e Windows 11 é uma ferramenta útil, mas também deixa um pequeno “rastro de papel” de sua atividade. Se você copiou algo confidencial, a próxima pessoa a colar verá o texto ou imagem à vista. Em nosso outro tutorial, mostramos como criar um atalho claro para a área de transferência legada e a área de transferência na nuvem.