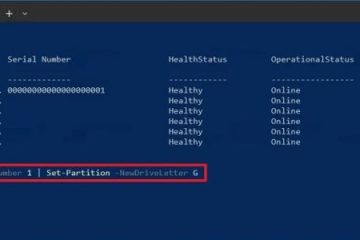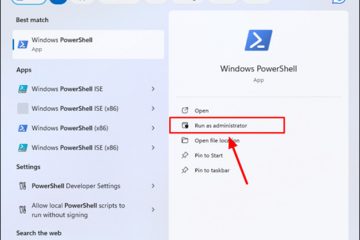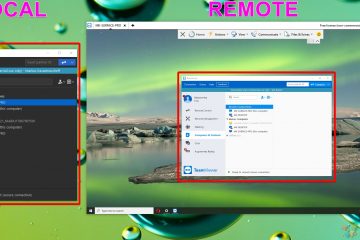Índice:
O Modo de segurança do Windows permite que os usuários solucionem problemas em que o sistema não consegue inicializar normalmente. Enquanto estiver no modo de segurança, o Windows opera com funcionalidade mínima, permitindo aos usuários diagnosticar e reparar problemas do sistema. Sair do modo de segurança é crucial para retornar à funcionalidade completa do sistema, incluindo acesso a todos os drivers, software e serviços. Este tutorial orienta você pelas etapas para sair do modo de segurança, garantindo que seu sistema retorne ao seu estado operacional normal.
Ao iniciar seu sistema com um conjunto limitado de recursos e drivers, ele permite que você corrija problemas que você caso contrário não poderia. No entanto, esse mesmo conjunto limitado de recursos também representaria um grande problema se você ficasse preso nele.
⚠️ Observação: O processo descrito abaixo é o mesmo no Windows 11 e no Windows 10. No entanto, lembre-se que usaremos capturas de tela do Windows 11, então sua IU pode parecer um pouco diferente. Apontaremos quaisquer alterações que você precisa conhecer à medida que surgirem.
Como sair do modo de segurança no Windows 11 ou Windows 10
Este método é simples e recomendado para usuários que podem acessar o menu Iniciar. Envolve o uso da opção de reinicialização para sair do modo de segurança. Desde que não haja mais nada de errado com o seu PC, pressionar o botão de reinicialização deverá lhe dar a opção de iniciar o Windows 11 normalmente.
Abra o menu Iniciar
Navegue até o Botão Menu Iniciar no canto inferior esquerdo da tela. Clique nele para abrir o menu Iniciar. Esta ação é o primeiro passo para reiniciar o computador fora do modo de segurança. Reinicie o computador
Use o botão liga/desliga para reiniciar. No menu Iniciar, procure o ícone do botão liga/desliga localizado no canto inferior direito. Clique nele e selecione “Reiniciar“nas opções. Seu computador será reiniciado e, se não houver erros críticos no sistema operacional, ele deverá inicializar no modo normal, saindo do modo de segurança.
Como desativar o modo de segurança nas configurações do sistema Windows
Para usuários que preferem ou precisam sair do modo de segurança sem usar o menu Iniciar, o A ferramenta de configuração do sistema oferece um método alternativo.
Abra a caixa de diálogo Executar
Acessando a configuração do sistema. Pressione “Windows + R“no teclado para abra a caixa de diálogo Executar. Digite “msconfig“no campo de texto e clique em “OK“ou pressione Enter. Esta ação abrirá a janela Configuração do sistema, onde você poderá modificar as configurações de inicialização.
Modificar configurações de inicialização
Desativar a opção de inicialização segura. Na janela Configuração do sistema, navegue até a guia “Boot“. Aqui, você encontrará a opção “Inicialização segura“em Opções de inicialização. Desmarque a caixa de seleção “Inicialização segura“e clique em “OK“para aplicar as alterações. Na próxima reinicialização, o computador inicializará no modo normal, saindo efetivamente do modo de segurança.
Dicas e considerações adicionais se você não conseguir sair do modo de segurança no Windows 11 ou Windows 10
Antes de sair do modo de segurança, certifique-se de que o problema que exige o modo de segurança para solução de problemas foi resolvido. Sair do modo de segurança sem resolver esses problemas pode levar a problemas recorrentes. Se você não conseguir sair do modo de segurança usando os métodos acima, considere verificar etapas de solução de problemas mais específicas relacionadas ao seu problema ou consultar um profissional. Compreender como realizar uma inicialização limpa também pode ser benéfico. Uma inicialização limpa inicia o Windows com um conjunto mínimo de drivers e programas de inicialização, ajudando a identificar se programas em segundo plano estão causando problemas.
FAQ – Perguntas frequentes sobre o modo de segurança no Windows 11 e Windows 10
Por que meu computador inicializa automaticamente no modo de segurança?
Seu computador pode inicializar automaticamente no modo de segurança devido a vários motivos, como erros de software, conflitos de driver ou problemas de hardware que impedem a inicialização normal. Este modo minimiza as funções operacionais para proteger seu sistema contra possível perda de dados durante a solução de problemas. É crucial identificar e resolver o problema subjacente (sejam arquivos corrompidos, drivers incompatíveis ou falhas de hardware) para garantir o retorno à operação normal.
Posso acessar a Internet no modo de segurança?
Sim, “Modo de segurança com rede“permite acesso à Internet carregando os drivers e serviços de rede necessários. Você pode selecionar esta opção durante o processo de inicialização, o que é particularmente útil para baixar drivers, atualizações de software ou ferramentas para solução de problemas. Lembre-se de que nem todos os aplicativos baseados na Internet podem funcionar conforme o esperado, já que muitos serviços não essenciais são desativados nesse modo.
É é seguro desinstalar programas no modo de segurança?
Geralmente é seguro e às vezes necessário desinstalar programas no modo de segurança, especialmente se um aplicativo instalado recentemente estiver causando instabilidade no sistema. O modo de segurança funciona com drivers e serviços mínimos, o que pode impedir que alguns desinstaladores que dependem desses componentes funcionem corretamente. Certifique-se sempre de ter todos os arquivos de instalação e backups de dados necessários antes de desinstalar aplicativos, pois pode não ser possível recuperá-los posteriormente.
Como faço para corrigir um computador que continua inicializando no modo de segurança?
Se o seu computador inicializar persistentemente no modo de segurança, comece garantindo que a opção “Inicialização segura“na ferramenta Configuração do sistema (msconfig) está desmarcado. Se a configuração estiver correta e o problema persistir, isso pode indicar problemas de sistema mais significativos, como arquivos de sistema corrompidos, conflitos de driver ou falhas de hardware. Etapas avançadas de solução de problemas podem incluir a execução de uma restauração do sistema , atualizando ou revertendo drivers instalados recentemente ou executando ferramentas de diagnóstico de hardware para verificar falhas.
O que acontece se eu desligar meu computador no modo de segurança?
Desligar o computador no modo de segurança simplesmente o desligará. Ao reinicializar, o sistema poderá tentar inicializar no modo normal, a menos que haja configurações ou problemas específicos (como a opção “Inicialização segura“sendo ativado na configuração do sistema ou problemas subjacentes do sistema) forçá-lo a voltar ao modo de segurança. Geralmente é melhor reiniciar do que desligar, pois isso dá ao sistema operacional a chance de tentar uma sequência de inicialização limpa.
Por que alguns aplicativos podem não funcionar no modo de segurança?
O modo de segurança carrega o Windows com a menor quantidade de drivers e serviços necessários para execução, o que ajuda na solução de problemas, mas significa que muitos aplicativos de terceiros podem não iniciar ou funcionar corretamente devido à ausência dos serviços e drivers necessários.. Essa limitação operacional é intencional para reduzir a complexidade e possíveis interações que poderiam ocultar as causas principais dos problemas do sistema.
Os vírus podem ser removidos de maneira mais eficaz no modo de segurança?
A remoção de vírus e malware no modo de segurança pode ser mais eficaz do que no modo normal porque o modo de segurança carrega apenas serviços e drivers essenciais do sistema. Esse ambiente operacional reduzido pode impedir que o malware se esconda por meio de técnicas avançadas ou se reinstale automaticamente usando serviços não essenciais. Executar uma verificação completa com software antivírus atualizado no modo de segurança pode ser uma etapa crucial para remover software mal-intencionado de maneira eficaz.
Posso atualizar drivers enquanto estiver no modo de segurança?
Enquanto estiver no “Modo de segurança com rede“, você pode atualizar os drivers manualmente baixando-os do site do fabricante ou usando utilitários de gerenciamento de dispositivos que não dependem do Windows Update, que podem não funcionar totalmente no modo de segurança. Essa abordagem pode ser especialmente útil se um problema de driver impedir que o Windows seja iniciado normalmente, embora a disponibilidade de alguns utilitários e drivers possa ser limitada devido ao estado operacional reduzido.
O que é a diferença entre’Modo de Segurança’e’Modo de Segurança com Rede’?
“Modo de Segurança“inicia o Windows com o conjunto mais básico de drivers e serviços necessários para para correr. Por outro lado, o “Modo de segurança com rede“inclui drivers e serviços adicionais necessários para recursos de rede. Isso permite conectividade com a Internet, possibilitando tarefas como solução de problemas on-line, download de drivers ou execução de verificações de vírus na Web.
Como faço uma inicialização limpa no Windows 11 e 10?
Realizar uma inicialização limpa no Windows envolve a desativação sistemática de programas de inicialização não essenciais e terceiros-party por meio da ferramenta de configuração do sistema (msconfig) e do Gerenciador de tarefas. Esse processo é eficaz para isolar problemas de desempenho ou conflitos causados por aplicativos de software executados em segundo plano. Comece por desabilitar todos os serviços que não sejam da Microsoft e reativar gradualmente os serviços e itens de inicialização até que o software conflitante seja identificado.
O que devo verificar antes de sair do modo de segurança?
Antes de sair do modo de segurança, certifique-se de que o problema inicial que exigia o modo de segurança foi resolvido adequadamente. Isso pode envolver a resolução de conflitos de software, o reparo de arquivos corrompidos, a atualização de drivers de hardware ou a remoção de malware. O sucesso deve ser verificado realizando testes de estabilidade ou replicando as ações que inicialmente causaram o problema, garantindo que o problema não se repita ao retornar ao modo normal.
A alteração das configurações do sistema no modo de segurança pode afetar meu computador ?
Sim, as alterações feitas nas configurações do sistema ou nas configurações no modo de segurança podem ter efeitos duradouros na operação do seu computador. Como tal, é importante proceder com cautela e fazer apenas alterações bem compreendidas e necessárias para a solução de problemas. Mantenha um registro de todos os ajustes para que possam ser revertidos, se necessário, e considere criar um ponto de restauração do sistema com antecedência.
Como posso saber se estou no modo de segurança?
Quando está no modo de segurança, o Windows indica visualmente esse status exibindo “Modo de segurança“em todos os quatro cantos da tela e normalmente executando em uma resolução de tela mais baixa, resultando em ícones maiores e texto. Este lembrete visual ajuda a distinguir o modo operacional, sinalizando a funcionalidade reduzida e o conjunto limitado de serviços e drivers em uso.
O que fazer se um driver específico estiver fazendo com que o sistema inicialize com segurança modo?
Se houver suspeita de que um driver específico esteja causando instabilidade do sistema, inicialize no modo de segurança, acesse o Gerenciador de dispositivos e identifique o dispositivo problemático. Você pode então opte por desinstalar o driver, revertê-lo para uma versão anterior ou atualizá-lo para uma versão mais recente, se disponível. Depois de fazer as alterações, reinicie o computador para ver se o problema foi resolvido, permitindo um processo de inicialização normal.
Por que a resolução da tela muda no modo de segurança?
A resolução da tela muda no modo de segurança porque o Windows usa como padrão um driver de vídeo básico que é universalmente compatível com a maioria dos gráficos hardware. Isso garante compatibilidade e estabilidade máximas, permitindo a solução de problemas sem as complexidades ou possíveis conflitos introduzidos por drivers gráficos específicos de alta resolução que podem estar contribuindo para problemas do sistema.
Relacionado: Como realizar uma limpeza Inicialize no Windows 10 para identificar e corrigir conflitos de software
Ao longo da vida útil do seu computador, você terá instalado uma variedade de softwares diferentes que são executados automaticamente, desde aplicativos de captura de tela até sua solução antivírus. Às vezes, eles podem entrar em conflito com serviços, drivers e outros aplicativos do Windows que você instalou, causando problemas. Para levar seu PC a um ponto em que você possa identificar o que está causando o problema, pode ser necessário realizar uma inicialização limpa. Em nosso outro guia, mostramos como realizar uma inicialização limpa no Windows e, em seguida, orientamos como solucionar problemas e retornar ao estado normal.

Relacionado: Como entrar no UEFI/BIOS no Windows 11 e Windows 10
Ser capaz de acessar UEFI/BIOS em sua máquina Windows é essencial se você deseja alterar certas configurações de firmware e hardware. Infelizmente, porém, como BIOS/UEFI são ambientes de pré-inicialização, você não pode acessá-los a partir da interface normal do sistema operacional. Em nosso outro guia, mostramos como acessar o BIOS no Windows 11 e no Windows 10 sem precisar se lembrar da tecla de atalho dedicada.

Relacionado: Como redefinir o Windows 11 ou Windows 10 (redefinição normal ou de fábrica)
Se você tiver um problema persistente com seu PC que não conseguiu para corrigir, a melhor opção é normalmente redefinir o sistema operacional. Isso lhe dará a opção de manter seus arquivos (atualizar), remover tudo ou realizar uma redefinição de fábrica. Em nosso outro guia, mostramos como redefinir o Windows 11 e o Windows 10 para a configuração original usando as opções avançadas de inicialização e os aplicativos de configurações integrados do sistema operacional.

Relacionado: Como usar a Restauração do Sistema no Windows 11
A Restauração do Sistema não está automaticamente ativa no Windows 11. Os usuários precisam tomar a iniciativa de ativar esse recurso, preparando o cenário para a segurança do seu sistema líquido. Em nosso outro guia, mostramos como criar pontos de restauração do sistema no Windows 11 manual ou automaticamente e como retornar a um ponto de restauração criado anteriormente.

Relacionado: Como usar o Monitor de Confiabilidade para analisar travamentos e travamentos do sistema no Windows 11/Windows 10
Para usuários que buscam métodos alternativos para diagnosticar travamentos do sistema, o Windows também oferece ferramentas como o Monitor de Confiabilidade. Este utilitário fornece uma linha do tempo de eventos do sistema, incluindo travamentos, que podem ajudar a identificar softwares ou drivers problemáticos sem se aprofundar em despejos de memória. Em nosso outro guia, mostramos como usar o Monitor de Confiabilidade, incluindo como visualizar o Histórico de Confiabilidade no Windows 11 ou Windows 10 e criar um atalho para facilitar o acesso.
Relacionado: Como usar DISM e SFC para reparar o Windows 11 ou Windows 10
A ferramenta SFC é um utilitário nativo do Windows que verifica e repara arquivos corrompidos ou ausentes arquivos do sistema. É um processo simples que pode resolver rapidamente muitos problemas comuns do Windows 11 e do Windows 10. O DISM verifica e repara o armazenamento de componentes do Windows, um repositório de arquivos do sistema. Em nosso outro guia, mostramos como usar as ferramentas de reparo SFC e DISM no Windows 11 e Windows 10.