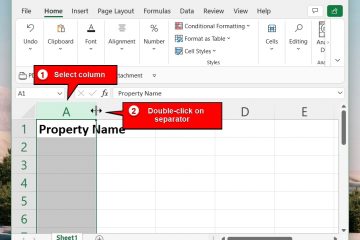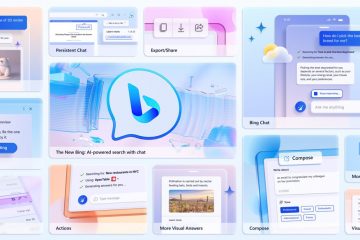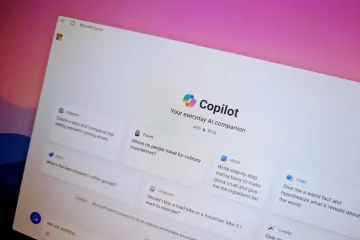Como você deve ter notado, a Microsoft Store mudou muito com o Windows 11. Seu redesenho completo a tornou mais rápida e visualmente mais agradável, mas com qualquer grande mudança surge alguma confusão. Hoje vamos ajudar a remediar isso, mostrando como atualizar aplicativos e jogos no Windows 11 com a nova Microsoft Store.
Antes de começarmos, é importante notar que, por padrão, a Microsoft Store atualiza aplicativos automaticamente. No entanto, normalmente não o faz assim que uma atualização está disponível, em vez de esperar pelo que considera ser um bom momento. Isso nem sempre é o ideal, pois seu aplicativo pode ter um bug crítico e os jogos multijogador normalmente precisam estar na versão mais recente para serem jogados com outras pessoas. Como resultado, nos concentraremos em como atualizar aplicativos e jogos manualmente para que eles tenham a versão mais recente e livre de bugs.
FAQ – Perguntas frequentes sobre aplicativos da Microsoft Store
Como faço para corrigir problemas de download ou atualização de aplicativos da Microsoft Store?
Para solucionar problemas de download e atualização da Microsoft Store, comece garantindo que sua conexão com a Internet esteja estável. Você pode redefinir o cache da Microsoft Store pressionando Windows + R, digitando wsreset e pressionando Enter. Se os problemas persistirem, navegue até Configurações > Atualização e segurança > Solução de problemas > Solucionadores de problemas adicionais e execute o solucionador de problemas de “Aplicativos da Windows Store”. Às vezes, simplesmente sair e entrar novamente em sua conta da Microsoft na Loja pode resolver o problema. problema.
Posso atualizar aplicativos no Windows 11 sem usar a Microsoft Store?
Sim, os aplicativos não obtidos por meio da Microsoft Store normalmente podem ser atualizados usando uma função de atualização encontrada no próprio aplicativo ou baixando a versão mais recente do site oficial do desenvolvedor. Certifique-se de baixar atualizações apenas de fontes confiáveis. para evitar riscos de segurança. Para aplicativos que oferecem atualizações automáticas, verifique se esse recurso está ativado nas configurações do aplicativo.
Onde os aplicativos da Microsoft Store são armazenados no Windows 11?
Aplicativos da Microsoft Store são armazenados na pasta C:\Arquivos de Programas\WindowsApps no Windows 11. O acesso a esta pasta requer a alteração de suas permissões de segurança, pois ela está protegida para evitar alterações não autorizadas. Para visualizar seu conteúdo, clique com o botão direito na pasta, selecione Propriedades, navegue até a guia Segurança e modifique as permissões para conceder acesso à sua conta de usuário. Faça alterações somente se compreender as implicações para segurança e estabilidade.
Posso desinstalar e reinstalar a Microsoft Store se ela não estiver funcionando corretamente?
Para reinstalar a Microsoft Store, você precisará para usar o Windows PowerShell com privilégios administrativos. Digite PowerShell no menu Iniciar, clique com o botão direito nele e selecione Executar como administrador. Em seguida, execute o comando Get-AppxPackage-allusers Microsoft.WindowsStore | Foreach {Add-AppxPackage-DisableDevelopmentMode-Register “$($_.InstallLocation)\AppXManifest.xml”}. Isso reinstala a Microsoft Store. Observação: modificar aplicativos do sistema pode causar instabilidade se não for feito corretamente.
Como faço para habilitar a Microsoft Store no Windows 11 se ela estiver desabilitada?
Se a Microsoft Store estiver desabilitada, pode ser devido a políticas de sistema definidas pela sua organização ou a alterações na política de grupo configurações. Para verificar e alterar as configurações de política de grupo, use o Editor de política de grupo (gpedit.msc), navegue até Configuração do computador > Modelos administrativos > Componentes do Windows > Loja e certifique-se de que a política para desativar o aplicativo Store não está ativada. As alterações nas configurações da política de grupo devem ser feitas com cautela e podem exigir direitos administrativos.
Por que não consigo baixar aplicativos da Microsoft Store?
Problemas de download podem ser causados por vários fatores, incluindo restrições de rede, atualizações desatualizadas do Windows ou cache corrompido da Microsoft Store. Certifique-se de que seu Windows esteja atualizado em Configurações > Atualização e segurança > Windows Update. Se o problema persistir, tente redefinir o cache da Microsoft Store com o comando wsreset e verifique suas configurações de Internet ou entre em contato com o administrador da rede se você estiver em uma rede restrita.
Com que frequência os aplicativos da Microsoft Store são atualizados?
A frequência das atualizações dos aplicativos da Microsoft Store varia de acordo com o ciclo de lançamento do desenvolvedor. Alguns aplicativos podem receber atualizações regularmente com novos recursos e correções de bugs, enquanto outros podem ser atualizados com menos frequência. A configuração padrão da Microsoft Store é atualizar aplicativos automaticamente, mas você pode verificar manualmente se há atualizações na seção Biblioteca da Microsoft Store selecionando Obter atualizações.
Todos os meus aplicativos ainda funcionarão no Windows 11?
Embora a maioria dos aplicativos que funcionaram no Windows 10 devam ser compatíveis com o Windows 11, pode haver exceções, especialmente para softwares mais antigos que não foram atualizados para oferecer suporte aos mais recentes sistemas operacionais. Antes de atualizar para o Windows 11, verifique a compatibilidade de aplicativos críticos com o desenvolvedor do software ou no site do aplicativo e considere testar em um ambiente controlado, se possível.
Como corrigir “Você só pode instalar aplicativos do Microsoft Store”no Windows 11?
Essa restrição é típica de dispositivos executados no Modo S ou quando as configurações de instalação de aplicativos são restritas apenas aos aplicativos da Loja. Para alterar isso, vá para Configurações > Aplicativos > Aplicativos & recursos e em Escolha onde obter aplicativos, selecione “Em qualquer lugar” ou “Em qualquer lugar, mas avise-me antes de instalar um aplicativo que não seja da Microsoft Store”. Observação: desabilitando o modo S é um processo unidirecional e não pode ser desfeito.
Como faço para limpar o cache da Microsoft Store no Windows 11?
Limpar o cache da Microsoft Store pode resolver problemas de carregamento ou desempenho. limpe o cache, pressione Windows + R para abrir a caixa de diálogo Executar, digite wsreset.exe e pressione Enter. Uma janela de prompt de comando em branco será exibida e, após cerca de dez segundos, a janela será fechada e a Microsoft Store será aberta automaticamente, indicando que o cache foi limpo.
O que devo fazer se alguns aplicativos da Microsoft Store não estão disponíveis na minha região?
Se determinados aplicativos não estiverem disponíveis na sua região, você pode alterar as configurações da sua região no Windows 11 para acessá-los. Navegue até Configurações > Hora e idioma > Região e selecione uma nova região onde o aplicativo está disponível no menu suspenso País ou região. Esteja ciente de que isso pode afetar outras configurações e recursos específicos da região no Windows.
Posso alterar onde a Microsoft Store instala jogos e aplicativos?
Sim, o Windows 11 permite que você escolha onde novo conteúdo é salvo. Para alterar o local de instalação padrão de novos aplicativos da Microsoft Store, navegue até Configurações > Sistema > Armazenamento > Alterar onde o novo conteúdo é salvo e selecione sua unidade preferida em Novos aplicativos serão salvos em. forte> opção. Observe que esta configuração não moverá aplicativos já instalados.
Como faço para recuperar jogos da Microsoft Store?
Se você desinstalou um jogo ou aplicativo da Microsoft Store, você pode reinstale-o navegando até a Microsoft Store, clicando no menu de três pontos no canto superior direito, selecionando Minha Biblioteca, encontrando o jogo e clicando no botão Instalar. Certifique-se de estar conectado com a mesma conta da Microsoft usada para comprar ou adquirir o aplicativo originalmente.
Como adiciono aplicativos ou jogos baixados da Microsoft Store à área de trabalho do Windows 11?
Para adicionar um aplicativo ou jogo à área de trabalho, localize-o no menu Iniciar, clique com o botão direito nele e escolha Mais > Abrir local do arquivo. Isso abre uma pasta com um atalho para o aplicativo. Você pode então clicar com o botão direito no atalho e selecionar Enviar para > Área de trabalho (criar atalho) para colocar um atalho em sua área de trabalho.
É seguro remover a Microsoft Store?
A remoção da Microsoft Store não é recomendada, pois é um componente central do Windows 11 que facilita o download e a atualização de aplicativos e pode ser necessária para que algumas funções e recursos do Windows funcionem corretamente. Em vez disso, se você estiver tendo problemas com a Microsoft Store, tente métodos de solução de problemas, como redefinir o aplicativo ou limpar o cache.
Os programas de inicialização do Windows 11 (também conhecidos como programas de inicialização automática) podem ser uma bênção e uma maldição. Por um lado, os aplicativos de inicialização automática podem ser muito úteis se você os usar muito. Por outro lado, muitos programas aproveitam esse recurso para iniciar na inicialização quando você realmente não deseja. Em nosso outro guia, mostramos como alterar programas de inicialização no Windows, incluindo como interromper a execução de um programa na inicialização ou adicionar um aplicativo à sua lista de inicialização.