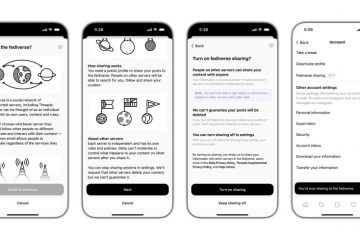Atualizar é uma das coisas mais comuns que fazemos como usuários do Windows. Geralmente, atualizamos a área de trabalho ou o Explorador de Arquivos para atualizar a listagem de arquivos, resolver falhas de exibição, atualizar listagens de arquivos, etc. No Windows 11, você pode atualizar de duas maneiras. Neste tutorial, mostrarei os dois métodos para atualizar o Windows 11. Você pode usar o que você mais gosta. Vamos começar.
O que o botão Atualizar faz?
Quando você atualiza sua área de trabalho ou o Explorador de Arquivos, o Windows redesenha a tela e atualiza a lista de arquivos. Nos navegadores, ele recarregará a página da web. A atualização não melhora o desempenho do sistema.
Por exemplo, se você acabou de excluir, mover ou renomear arquivos e não vê essa alteração na tela, a atualização atualizará a listagem de arquivos para que a tela reflita as alterações..

Qual é o atalho de teclado para atualizar
O atalho de teclado para atualizar no Windows é F5. Basta pressionar a tecla F5 e o Windows atualizará a tela automaticamente.
Observação: em alguns teclados, talvez seja necessário pressionar o atalho’Fn + F5′.
Como atualizar sua área de trabalho
Para atualizar sua área de trabalho, minimize todas as janelas abertas e pressione a tecla F5 no teclado.
Como alternativa, >clique com o botão direito em qualquer lugar da área de trabalho e clique na opção Atualizar.
Assim que você atualizar, O Windows redesenha a tela e atualiza as listagens de arquivos. Além disso, se os ícones da sua área de trabalho estiverem espalhados, a atualização irá realinhá-los.
Como atualizar o Explorador de Arquivos
Se ainda não estiver aberto, abra o Explorador de Arquivos pressionando a tecla Windows + E.
No Explorador de Arquivos, vá para uma pasta ou unidade e pressione F5 para atualizar.
Como alternativa, clique no ícone Atualizar ao lado da barra de endereço na barra superior.
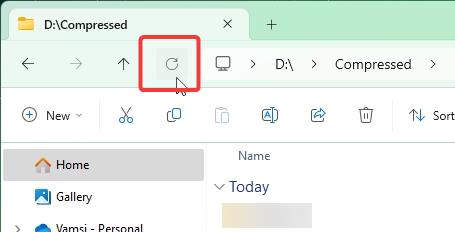
Isso forçará o Explorador de Arquivos a atualize e atualize a listagem de arquivos. Por exemplo, se você acabou de renomear um arquivo e não vê a alteração, pressionar F5 força o Explorador de Arquivos a verificar e atualizar a listagem de arquivos para que você possa ver as alterações na tela.
Como atualizar seu arquivo Guias do navegador
Atualizar uma guia do navegador recarrega a página da web nela. Para atualizar uma guia do navegador, pressione a tecla F5 no teclado ou clique no ícone Atualizar próximo à barra de endereço.

Como alternativa, você também pode pressionar o atalho Ctrl + F5 ou manter pressionada a tecla Ctrl e clicar no ícone Atualizar para forçar a atualização. a guia do navegador. Manter pressionada a tecla ‘Ctrl’ durante a atualização força o navegador a invalidar o cache local e recarregar a página da web novamente. Este atalho de teclado é muito útil quando você deseja ter certeza de que a página da web está exibindo as informações mais recentes e para resolver falhas causadas pelo cache local.
Alterar atalho de teclado para atualização
Enquanto F5 é um atalho de teclado bastante acessível, se você deseja alterá-lo ou remapeá-lo, pode fazê-lo usando software como PowerToys ou AutoHotKey. Siga as etapas abaixo para alterar o atalho de teclado para atualização no Windows.
1. Primeiro, vá para a página do GitHub do PowerToys, role para baixo até a seção Ativos e clique em’PowerToysSetup-#.# #.#-x64.exe’link para baixar PowerToys.
2. Após o download, clique duas vezes no arquivo do instalador e siga o assistente na tela para instalar PowerToys.
3. Depois de instalá-lo, abra o menu Iniciar, pesquise PowerToys e clique no resultado superior para abrir o PowerToys.
4. Na janela do PowerToys, selecione a opção Gerenciador de teclado na barra lateral.
5. Ative o botão Ativar Gerenciador de Teclado.
6. Clique na opção Remapear uma chave.

7. Clique no botão Adicionar remapeamento de chave.
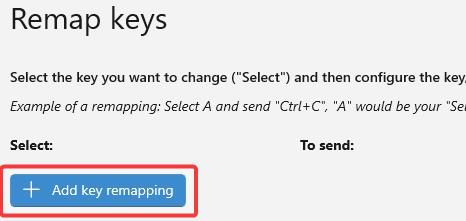
8. Em seguida, clique no botão Selecionar na coluna’Selecionar’.
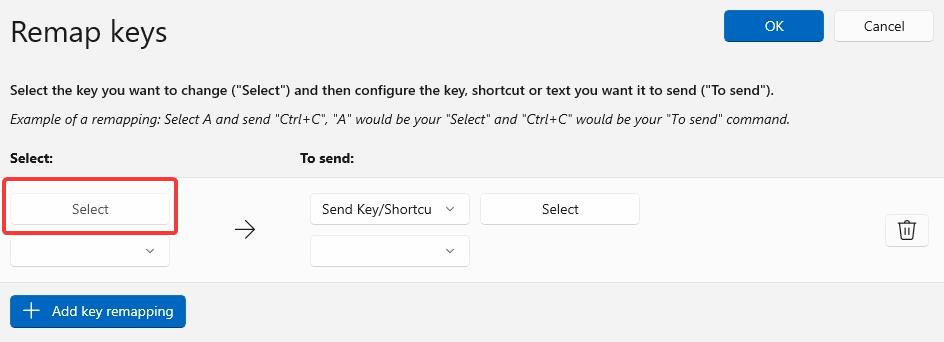
9. Pressione a tecla que deseja usar como tecla de atualização e clique em OK. Por exemplo, quero usar `(crase) como chave de atualização.
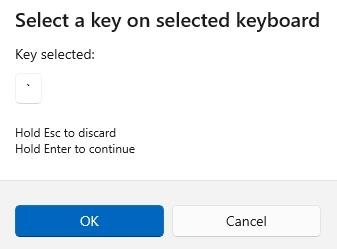
10. Na coluna’Para enviar’, selecione Chave/atalho de envio no primeiro menu suspenso e clique em Selecionar.

11. Pressione F5 e clique em OK.

12. Clique em OK na parte superior da janela Remapear chaves.

13. Clique no botão Continuar mesmo assim.
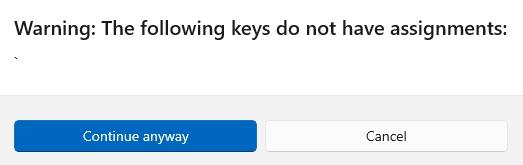
14. Feche a janela PowerToys.
É isso. Você remapeou a tecla/atalho de atualização no seu PC. A partir de agora, pressione o novo atalho para atualizar o teclado. Você ainda pode usar o atalho antigo (F5) para atualizar.
—
Se você tiver alguma dúvida, comente abaixo e eu responderei e ajudarei você.