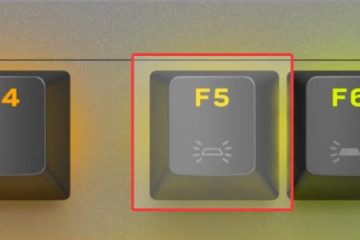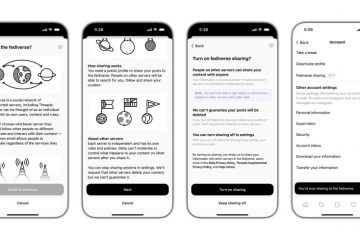A barra de favoritos é um daqueles recursos que você ama ou odeia. Se você prefere um ambiente livre de distrações em vez de velocidade, escondê-lo geralmente é uma boa ideia. No entanto, se você usá-lo para acessar regularmente seus sites favoritos, poderá economizar muito tempo. Hoje, mostraremos como mostrar ou ocultar a barra de favoritos no Chrome, Firefox e Microsoft Edge para que você possa decidir por si mesmo.
Antes de começarmos, é importante observar que diferentes navegadores usam terminologia diferente. O Firefox chama isso de barra de ferramentas de favoritos, Edge, barra de favoritos. No Chrome é chamada de barra de favoritos. Todos se referem ao mesmo recurso: o espaço abaixo da barra de endereço que exibe seus sites salvos. Como acreditamos que este é o melhor nome para o recurso, usaremos a “barra de favoritos“para nos referirmos a ele neste tutorial.
Como mostrar ou ocultar a barra de favoritos no Chrome, Edge e Firefox com um atalho de teclado
Navegar pelas configurações do navegador às vezes pode ser demorado. O atalho de teclado “Ctrl + Shift + B “é um método rápido para alternar a visibilidade da barra de favoritos no Chrome, Edge e Firefox.
Use a tecla de atalho para mostrar ou ocultar a barra de favoritos
Pressione “Ctrl + Shift + B“no teclado. Este teclado O atalho mostra ou oculta instantaneamente a barra de favoritos, dependendo do estado atual. Clique na janela do navegador antes de tentar fazer isso.
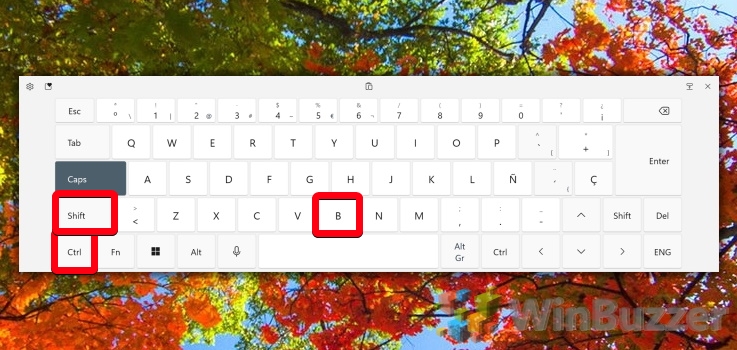
Como mostrar ou Ocultar a barra de favoritos no Edge por meio de Configurações
O menu Configurações no Microsoft Edge fornece um controle mais granular sobre a aparência e a funcionalidade do navegador, incluindo o gerenciamento da barra de favoritos.
Abra Configurações
Clique no botão “…“no canto superior direito e selecione “Configurações“. Isso o levará ao menu de configurações, onde você pode personalizar vários aspectos do navegador Edge.

Modificar configurações de aparência
Navegue até “Aparência“e ajuste a “ Mostrar barra de favoritos“. Você pode optar por mostrar a barra de favoritos “Nunca“, “Sempre“ ou “Somente em novas guias“, dando a você controle sobre sua visibilidade de acordo com suas preferências de navegação.
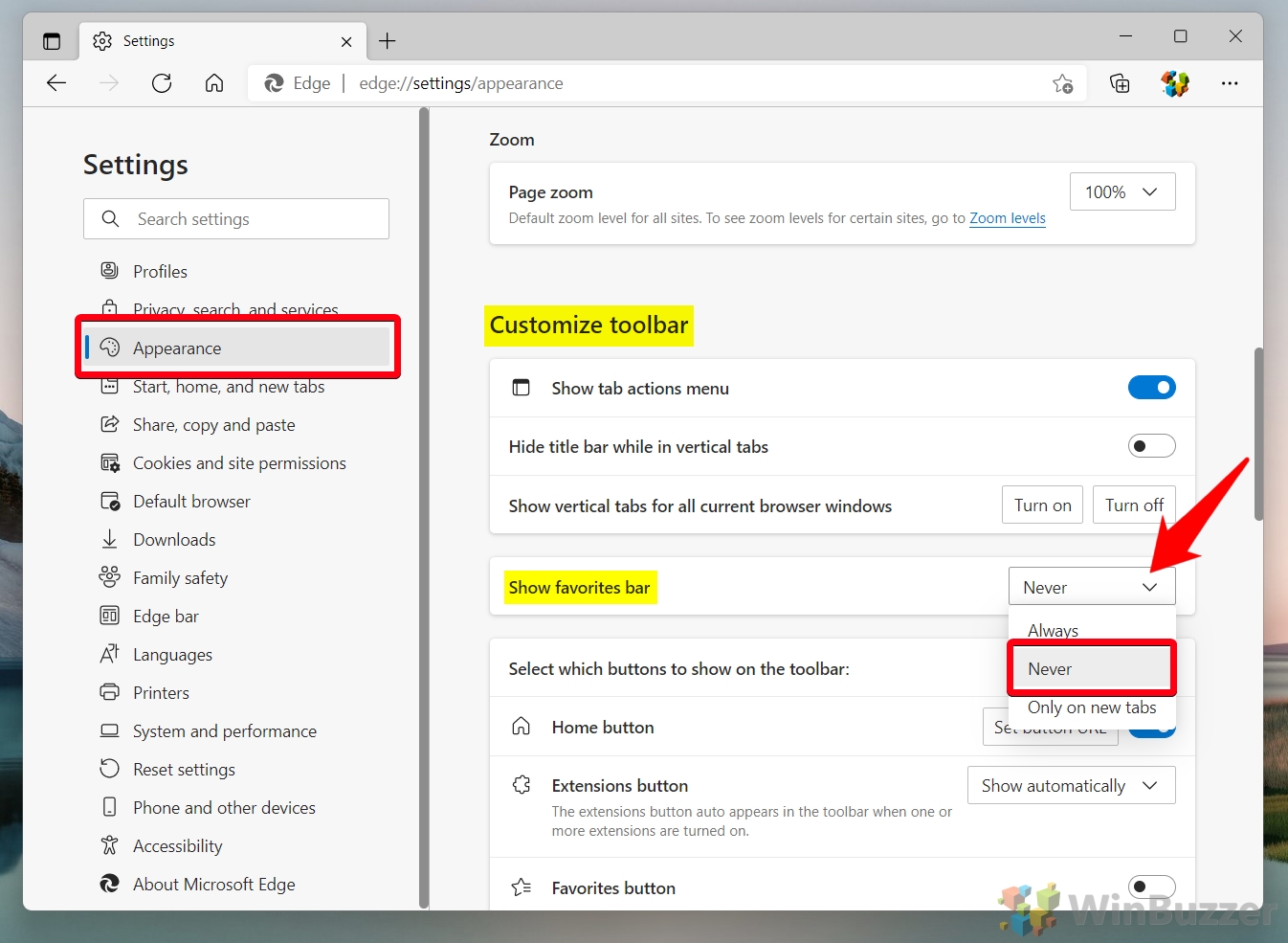
Para usuários que buscam um método rápido e fácil de gerenciar sua barra de favoritos sem precisar acessar as configurações do navegador, as opções de menu oferecem uma alternativa conveniente.
Acesse o menu de contexto
Clique com o botão direito na barra de favoritos e ajuste a visibilidade. No Chrome, desmarque “Mostrar barra de favoritos“. No Edge, passe o mouse sobre “Mostrar barra de favoritos” e selecione “Nunca“.

OU: use o menu do Chrome para ajustes
Clique nos três pontos no canto superior direito, navegue até “Favoritos“ e alterne a opção “Mostrar barra de favoritos“. Isso é específico do Chrome.

Como ocultar favoritos no Chrome por meio das configurações
Mergulhar nas configurações do Chrome oferece uma abordagem abrangente para personalizar sua experiência de navegação, incluindo a opção para ocultar a barra de favoritos.
Acesse as configurações do Chrome
Clique no botão “…“e selecione “Configurações“. Isso abre o menu de configurações onde diversas configurações do navegador podem ser feitas.
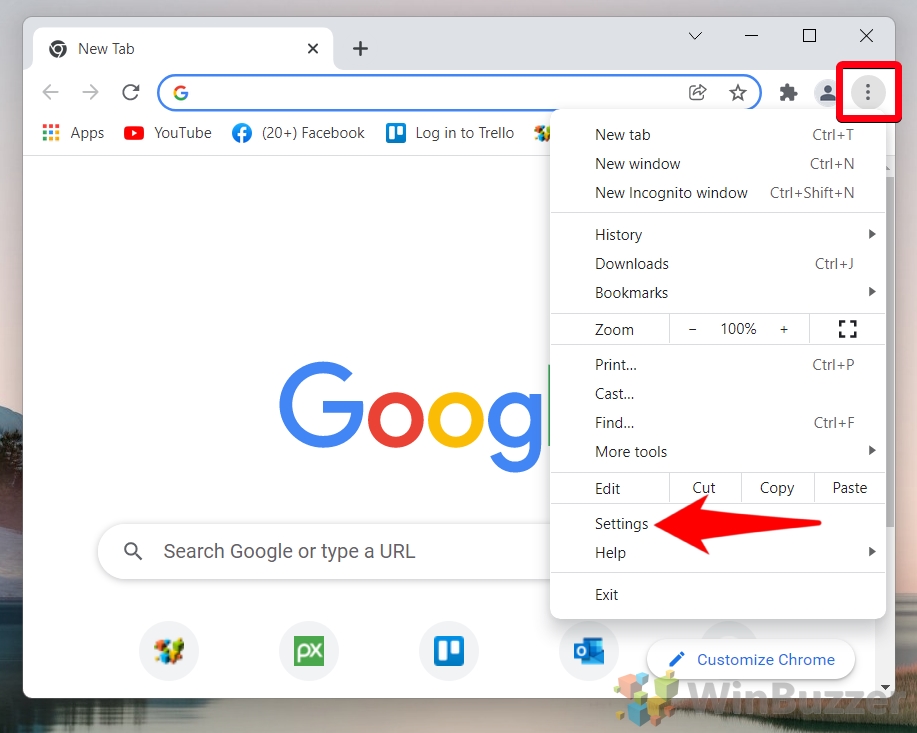
Ajustar aparência
Clique em “Aparência“na barra lateral e alterne para “Mostrar barra de favoritos >“. Desativar essa opção ocultará a barra de favoritos da janela do navegador.
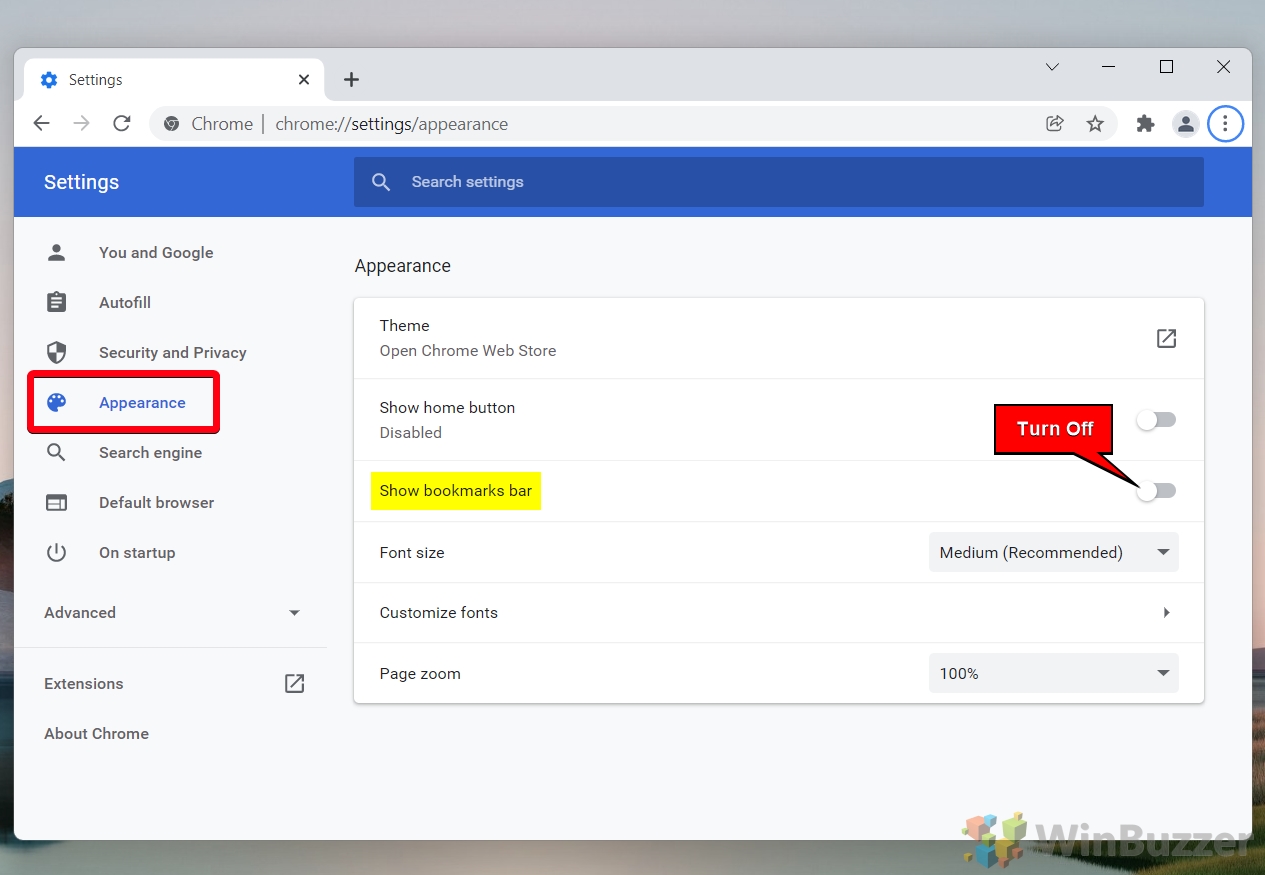
Como mostrar ou ocultar a barra de favoritos do Chrome por meio da edição do registro
Avançado os usuários que se sentem confortáveis em modificar as configurações do sistema podem preferir uma abordagem mais técnica para gerenciar sua barra de favoritos no Chrome. Esta seção apresenta o conceito de Edição de Registro, uma ferramenta poderosa que permite uma personalização profunda do comportamento do Chrome em sistemas Windows. Ao editar entradas específicas do registro, os usuários podem obter uma solução mais permanente para mostrar ou ocultar a barra de favoritos.
Abra o Editor do Registro
Pesquise “Editor do Registro“e abra o resultado principal. Esta etapa requer privilégios administrativos e deve ser realizada com cautela.

Navegar e criar chave
Para fazer isso, cole Computador\HKEY_LOCAL_MACHINE\SOFTWARE\Policies na barra de endereço do Editor do Registro, clique com o botão direito na pasta “Políticas” e escolha “Novo > Chave”. Esta é a etapa inicial na criação de uma nova política para o Chrome.

Nomeie a chave como “Google”
Logo após criá-la, dê um nome adequado à nova chave. Essa chave abrigará as políticas específicas para aplicativos do Google.

Adicionar uma chave
Clique com o botão direito na pasta “Google“e selecione “Novo > Chave“.

Chame-a de “Chrome”
Essa chave será direcionada especificamente às políticas do Google Chrome.

Crie um valor DWORD
Clique com o botão direito no painel principal, escolha “Novo > Valor DWORD (32 bits)“
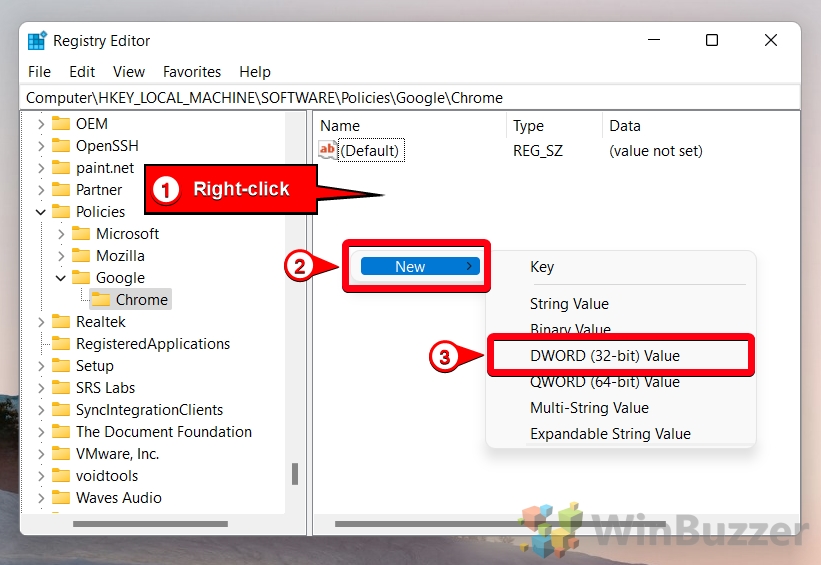
Nomeie a chave
Nomeie-a como “BookmarkBarEnabled“. Esse valor controlará a visibilidade da barra de favoritos.

Os usuários do Firefox podem se beneficiar da simplicidade de usar opções de menu para ajustar a visibilidade da barra de ferramentas de favoritos.
Opções da barra de ferramentas de acesso
Clique com o botão direito ao lado da barra de endereço e escolha a configuração de visibilidade desejada. Você pode selecionar “Nunca mostrar“ou “Sempre mostrar“com base na sua preferência.
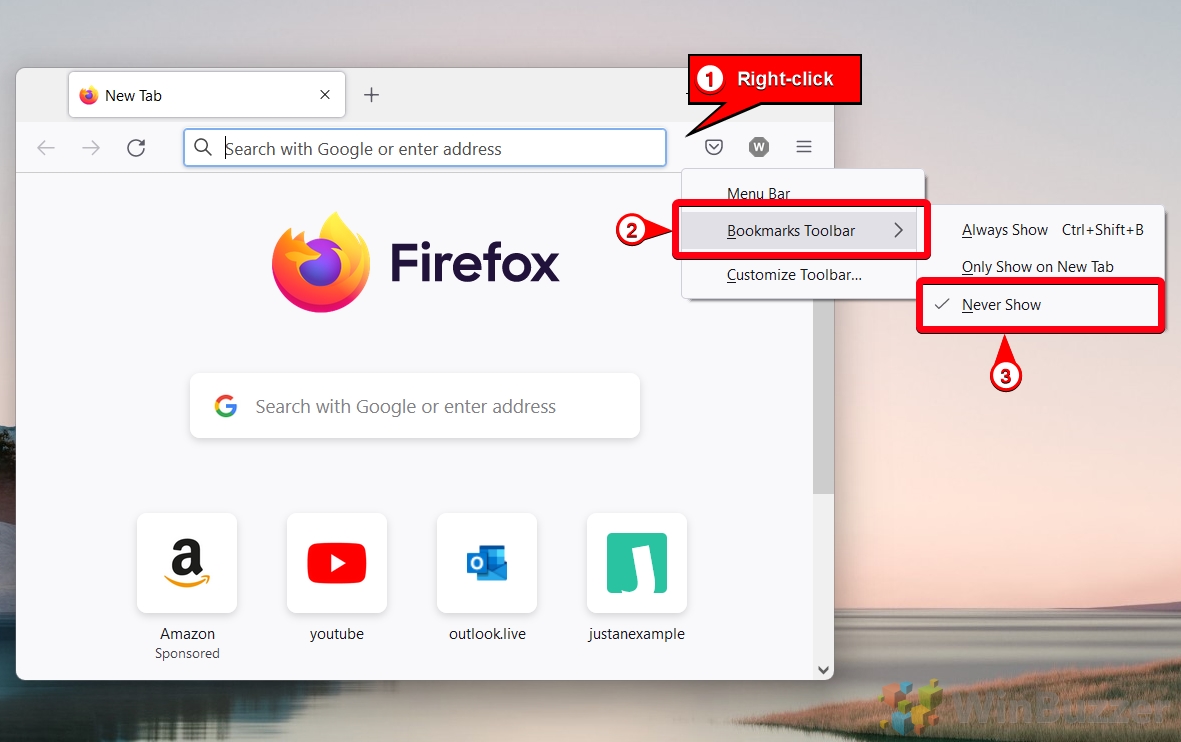
OU: use o menu Hambúrguer
Como alternativa, clique no menu hambúrguer e navegue até “Favoritos“. Esse método fornece outra rota para ajustar a visibilidade da barra de ferramentas de favoritos.

Selecionar opção de visibilidade
Escolha “Ocultar barra de ferramentas de favoritos“para ocultá-la. Essa opção é simples e acessível por meio do menu de favoritos. >

FAQ – Perguntas frequentes sobre marcadores e favoritos
Você pode tornar os marcadores privados no Firefox?
No Firefox, os marcadores são inerentemente privado e vinculado ao perfil de usuário que você está usando atualmente. Para reforçar a privacidade, especialmente em computadores compartilhados, é aconselhável utilizar o modo Navegação Privada do Firefox. Embora os favoritos salvos durante uma sessão privada possam ser acessados posteriormente no modo normal, o uso de perfis de usuário separados ou o recurso de senha mestra pode ajudar a manter seu conteúdo marcado protegido contra outros usuários do mesmo dispositivo.
É possível salvar favoritos no modo privado?
Sim, você pode salvar favoritos no modo privado ou de navegação anônima nos navegadores mais populares, incluindo Chrome, Firefox, e borda. No entanto, é importante observar que, embora esses marcadores sejam criados em uma sessão privada, eles se tornam acessíveis e visíveis posteriormente no modo de navegação normal. Isso significa que, embora o histórico de navegação da sessão não seja salvo, todos os favoritos que você criar serão persistentes nas sessões de navegação.
Os favoritos no Chrome são privados?
Sim, os favoritos no Google Chrome são considerados privados, pois são armazenados em seu perfil pessoal do Chrome ou em sua Conta do Google. Seus favoritos não ficarão visíveis para outras pessoas, a menos que tenham acesso ao seu computador ou às credenciais da Conta do Google. Para aumentar a privacidade, especialmente em computadores compartilhados, saia da sua Conta do Google após navegar e considere usar o modo visitante ou o modo de navegação anônima do Chrome para sessões de navegação confidenciais.
Como faço para ocultar a barra de ferramentas no aplicativo Firefox para dispositivos móveis?
No aplicativo Firefox para dispositivos móveis, a barra de ferramentas é ocultada automaticamente quando você rola uma página da Web para oferecer uma experiência de navegação mais organizada. Para ver a barra de ferramentas novamente, basta rolar um pouco para cima. Esse recurso de ocultação automática otimiza o espaço da tela em dispositivos móveis, embora não haja uma opção permanente para ocultar a barra de ferramentas sem rolar.
Como faço para recuperar minha barra de ferramentas do Chrome se ela estiver faltando?
Se a sua barra de ferramentas, incluindo a barra de favoritos, desaparecer repentinamente no Chrome, pode ser devido a um modo de tela inteira ativado acidentalmente. Pressione F11 no teclado para sair da tela inteira. Se isso não resolver o problema, clique com o botão direito na parte superior da janela do Chrome para verificar se a opção de mostrar a barra de favoritos está desativada e ative-a se necessário. Além disso, navegar até as configurações do Chrome em “Aparência” pode fornecer uma opção para ativar ou desativar a barra de favoritos.
O que causa o desaparecimento da barra de ferramentas de favoritos no Firefox?
O desaparecimento da barra de ferramentas de favoritos no Firefox muitas vezes pode resultar de sua desativação inadvertida nas configurações de visualização. Para verificar ou ajustar isso, clique com o botão direito ao lado da barra de endereço e certifique-se de que a opção “Barra de ferramentas de favoritos“está selecionada. Além disso, as configurações de personalização do Firefox permitem ajustar a visibilidade da barra de ferramentas para ser exibida em todas as páginas, em uma nova guia ou nunca. Se a barra de ferramentas continuar indefinida, verificar se o Firefox está atualizado ou reiniciar o navegador pode ajudar a resolver o problema.
Como posso entrar no modo de tela cheia no Firefox, ocultando minha barra de ferramentas para uma visualização limpa?
Para obter uma visualização limpa no Firefox ocultando a barra de ferramentas e outros componentes da UI, basta pressionar F11 no teclado para alternar para completo modo de tela ativado e desativado. Este modo é excelente para apresentações ou quando você deseja uma experiência de navegação sem distrações. Lembre-se: mover o cursor para o topo da tela revelará momentaneamente a barra de endereço e a barra de ferramentas, proporcionando acesso rápido às suas ferramentas.
Como posso garantir que outras pessoas não possam ver meus favoritos no Google?
Seus favoritos do Google são protegidos pelos protocolos de privacidade da sua Conta do Google, garantindo que eles sejam visíveis apenas para você ou para aqueles que possuem suas informações de login. Para proteger seus favoritos e dados de navegação em dispositivos compartilhados ou públicos, sempre saia da sua conta do Google após usá-la e considere empregar medidas de segurança adicionais, como autenticação de dois fatores para sua conta. Para dispositivos compartilhados, é recomendável utilizar sessões de navegação como visitante ou perfis de usuário distintos para manter seus dados privados.
É possível personalizar a visibilidade dos ícones na barra de favoritos do Chrome?
A personalização da barra de favoritos no Chrome se estende não apenas à determinação de sua visibilidade, mas também ao gerenciamento de ícones ou favoritos individuais que ela contém. Ao clicar com o botão direito em um ícone na barra de favoritos, você pode optar por editar seu título por questões de brevidade, excluí-lo para organizar a barra ou organizar seus favoritos em pastas para melhor acessibilidade. Esses ajustes permitem que você personalize a barra de favoritos de acordo com suas preferências e necessidades exclusivas.
O que devo fazer se não conseguir ocultar os favoritos no Chrome pelos métodos usuais?
Se você estiver enfrentando dificuldades para ocultar seus favoritos no Chrome usando métodos padrão, como atalhos de teclado ou através do menu de configurações, verifique se há alguma extensão do navegador que possa estar substituindo suas preferências. Atualizar o Chrome para a versão mais recente também pode resolver problemas imprevistos. Se os desafios persistirem, acessar diretamente as configurações do Chrome e navegar até ‘Aparência‘deve fornecer uma alternância manual para a barra de favoritos. Se tudo mais falhar, redefinir o Chrome para as configurações padrão pode resolver o problema, mas tome cuidado, pois isso removerá suas extensões e configurações personalizadas.
Como posso entrar no modo de tela inteira em navegadores como Chrome e Microsoft Edge para ocultar a barra de guias?
Para entrar no modo de tela cheia em navegadores como Chrome e Microsoft Edge, ocultando assim a barra de guias para um espaço de visualização ampliado, pressione F11 no seu teclado. Este modo é especialmente útil para assistir vídeos ou ler artigos sem distrações. Sair do modo de tela inteira é igualmente simples; simplesmente pressione F11 novamente. Observe que, no modo de tela cheia, você pode visualizar temporariamente as guias e a barra de ferramentas do navegador movendo o mouse até a borda superior da tela.
Por que os usuários do Chrome podem ter problemas para ocultar a barra de favoritos ?
Os usuários podem encontrar dificuldades para ocultar a barra de favoritos no Chrome devido a configurações ignoradas, interferência nas extensões do navegador ou até mesmo a necessidade de atualizar o Chrome para a versão mais recente, o que pode incluir correções de bugs e recursos melhorias. Para resolver esses problemas, revise as configurações de aparência do seu navegador, desative todas as extensões para testar as alterações e certifique-se de que o navegador Chrome esteja atualizado. Se os problemas persistirem, consultar os documentos de suporte ou fóruns do Chrome pode fornecer soluções adicionais.
Como os usuários do Firefox podem gerenciar facilmente a visibilidade da barra de ferramentas de favoritos?
Firefox oferece vários métodos simples para os usuários gerenciarem a visibilidade da barra de ferramentas de favoritos. Os usuários podem clicar com o botão direito ao lado da barra de endereço e selecionar “Barra de ferramentas de favoritos” para percorrer as opções de visibilidade como ‘Sempre mostrar’, ‘Nunca mostrar’ ou ‘Somente em novas guias’. menu encontrado no menu hambúrguer principal (☰), permitindo maior personalização da interface do Firefox.
Como posso ocultar a barra de URL no Chrome para uma experiência mais envolvente experiência de navegação?
Embora ocultar permanentemente a barra de URL no Chrome não seja compatível com as configurações padrão, entrar no modo de tela cheia pressionando F11 removerá temporariamente o URL barra de visualização para uma experiência mais envolvente. Para desenvolvedores e usuários que buscam uma apresentação no modo quiosque, o Chrome oferece uma variedade de opções de linha de comando, incluindo “–kiosk“, que inicia o Chrome em tela cheia com o Barra de URL oculta, apropriada para demonstrações ou apresentações.
As pessoas podem ver meus favoritos ao usar serviços do Google ou compartilhar dispositivos?
Desde que você esteja conectado em sua conta do Google, seus favoritos e dados pessoais semelhantes ficam inacessíveis para outras pessoas que usam os serviços do Google. No entanto, ao compartilhar dispositivos, é crucial garantir que você saia da sua conta após cada sessão ou use recursos como o modo de navegação anônima, que não salva seu histórico de navegação, cookies e dados do site ou informações inseridas em formulários. Para dispositivos familiares compartilhados, a criação de perfis individuais para cada usuário no Chrome pode manter a privacidade de favoritos, extensões e configurações.
Extra: como ativar ou desativar o leitor de PDF integrado no Edge, Firefox, e Chrome
Todos os principais navegadores, incluindo Chrome, Edge e Firefox, integram um visualizador de PDF. Isto é, para dar um exemplo, basta clicar no link no Chrome para abri-lo em outra aba. Isso significa que você não precisa esperar que outro aplicativo abra ou saia da janela do navegador, o que aumenta a produtividade. Em nosso outro guia, mostramos como ativar ou desativar os visualizadores de PDF do Chrome, Firefox ou Microsoft Edge em apenas algumas etapas.

Extra: como ativar a navegação por cursor no Chrome, Edge e outros navegadores Chromium
Você não sentiu uma verdadeira frustração até ter que selecionar o texto com o mouse em uma superfície irregular ou durante um passeio de carro acidentado. Graças à tecnologia moderna, porém, você realmente não precisa fazer isso. A navegação por cursor no Chrome, Edge e outros navegadores Chromium ajuda você a selecionar palavras facilmente sem usar o cursor de texto com o mouse ou trackpad. Em nosso outro guia, mostramos como ativar ou desativar a navegação por cursor no Windows e como usá-la para selecionar texto no Chrome, Edge e outros navegadores.