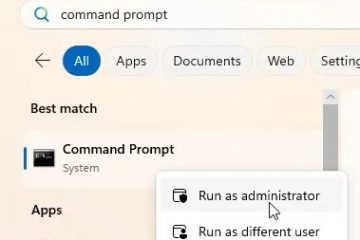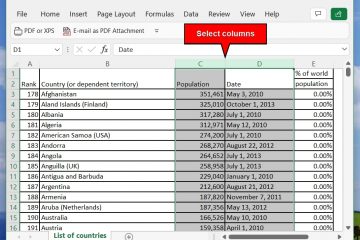Se você usa um cartão SD para transferir fotos da sua câmera ou como armazenamento adicional para o seu telefone, pode ser necessário conectá-lo ao seu computador Windows em algum momento. Mas e se o seu cartão SD, contendo arquivos de mídia e documentos essenciais, não aparecer no Windows 11? Se este problema lhe parece familiar, aqui estão algumas dicas que ajudarão.
Índice
1. Remova e reinsira o cartão SD e o adaptador
Um motivo comum pelo qual seu cartão SD só pode aparecer no Windows é se ele estiver inserido corretamente. Portanto, você precisa remover o cartão SD e inseri-lo novamente. Enquanto estiver fazendo isso, certifique-se de que o cartão SD ou seus contatos não estejam sujos. Se estiverem, limpe-os antes de reinserir o cartão SD.

Além disso, se você estiver usando um adaptador ou leitor de cartão SD, verifique se ele está com defeito. Para fazer isso, você pode tentar usá-lo com outro computador e ver se funciona.
2. Certifique-se de que a proteção contra gravação esteja desativada
Alguns cartões SD possuem uma chave física de proteção contra gravação, que evita exclusão ou modificação acidental de dados. Quando esta chave está na posição travada, às vezes seu computador com Windows 11 pode não conseguir ler o cartão SD. Tente colocar a chave de proteção contra gravação do seu cartão SD na posição destravada ou desligada para ver se isso resolve o problema.

3. Execute a solução de problemas de hardware e dispositivos
Executar a solução de problemas de hardware e dispositivos permite que o Windows diagnostique e corrija problemas relacionados a hardware. A solução de problemas no seu PC ajudará a corrigir problemas que podem impedir a detecção do cartão SD.
1. Pressione o atalho de teclado tecla Windows + R para abrir a caixa de diálogo Executar. Digite msdt.exe-id DeviceDiagnostic no campo de texto e clique em OK.

2. Clique em Avançado.

3. Marque a caixa de seleção Aplicar reparos automaticamente e clique em Avançar.

Aguarde o solucionador de problemas para executar e verificar o problema.
4. Atribua uma letra de unidade ao seu cartão SD
Normalmente, quando o Windows detecta um cartão SD, ele atribui automaticamente uma letra de unidade, permitindo que você acesse seu conteúdo através do Explorador de Arquivos. No entanto, se este processo falhar, o seu cartão SD não aparecerá no File Explorer.
Você pode usar a ferramenta Gerenciamento de disco para atribuir manualmente uma letra de unidade ao seu cartão SD para corrigir isso. Veja como:
1. Pressione o atalho de teclado tecla Windows + S para abrir o menu de pesquisa. Digite diskmgmt.msc no campo de texto e pressione Enter.

2. Clique com o botão direito no cartão SD e selecione Alterar letra e caminhos da unidade.

3. Clique em Adicionar, especifique uma letra de unidade usando o menu suspenso e clique em OK.

Após concluir as etapas acima, verifique se o seu cartão SD aparece no Explorador de Arquivos.
5. Execute a verificação CHKDSK
Se atribuir uma letra de unidade ao seu cartão SD for ineficaz, você pode tentar digitalizá-lo com uma verificação CHKDSK (Verificar disco). Este processo permitirá que o Windows diagnostique problemas e erros comuns no cartão SD.
1. Clique com o botão direito no ícone Iniciar e selecione Terminal (Admin) da lista.

2. Digite o seguinte comando e pressione Enter.
chkdsk [letra da unidade]:/f
Substitua [letra da unidade] no comando acima pela letra da unidade real atribuída anteriormente.

6. Atualizar driver do cartão SD
Problemas com o driver do cartão SD no seu PC também podem causar tais anomalias. Portanto, é uma boa ideia atualizar o driver do cartão SD usando o Gerenciador de Dispositivos. Veja como fazer isso.
1. Clique com o botão direito do mouse no ícone Iniciar e selecione Gerenciador de Dispositivos na lista.

2. Expanda Unidades de disco, clique com o botão direito no driver do cartão SD e selecione Atualizar driver.

Siga o-tela solicita para concluir a atualização do cartão SD. Depois disso, o Windows 11 detectará seu cartão SD conforme esperado.
7. Formate seu cartão SD
O Windows 11 pode não conseguir detectar seu cartão SD se ele não estiver formatado corretamente ou corrompido. Portanto, se nada mais funcionar, considere formatar seu cartão SD.
Nota: A formatação do seu cartão SD apagará todos os dados armazenados nele. Use esta opção depois de esgotar todas as outras opções.
1. Pressione o atalho de teclado tecla Windows + S para abrir o menu de pesquisa. Digite diskmgmt.msc no campo de texto e pressione Enter.
2. Clique com o botão direito no cartão SD e selecione Formato.

3. Digite seu nome preferido no campo Rótulo do volume e especifique o Sistema de arquivos. Em seguida, clique em OK para formatar o cartão SD.

Dê vida ao seu cartão SD
Embora o Windows 11 faça um bom trabalho na detecção de dispositivos de armazenamento externos de forma independente, às vezes as coisas podem dar errado. A menos que seu cartão SD esteja irreparavelmente danificado ou corrompido, a aplicação das dicas acima corrigirá o problema de detecção do cartão SD e permitirá que o Windows 11 exiba seu conteúdo.