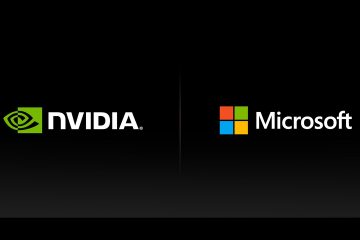Reorganizar colunas no Excel é uma tarefa comum que pode melhorar significativamente a legibilidade e a funcionalidade da sua planilha. Esteja você incorporando novos dados ou otimizando o layout para uma melhor análise, é essencial saber como mover ou trocar colunas com eficiência. Este tutorial irá guiá-lo através de quatro métodos eficazes para reorganizar colunas no Excel, garantindo que seus dados sejam organizados exatamente como você precisa.
Como mover uma coluna no Excel com a tecla SHIFT
Como mover várias colunas sem substituir dados
Quando você precisa mover várias colunas de uma vez, é crucial fazê-lo de uma forma que preserve a integridade dos seus dados. Esse método é ideal para reorganizar grandes seções da sua planilha com eficiência.
Selecione as colunas
Para mover várias colunas, clique e arraste sobre seus cabeçalhos. Certifique-se de que as colunas estejam adjacentes umas às outras; caso contrário, use o método anterior para posicioná-los adequadamente.
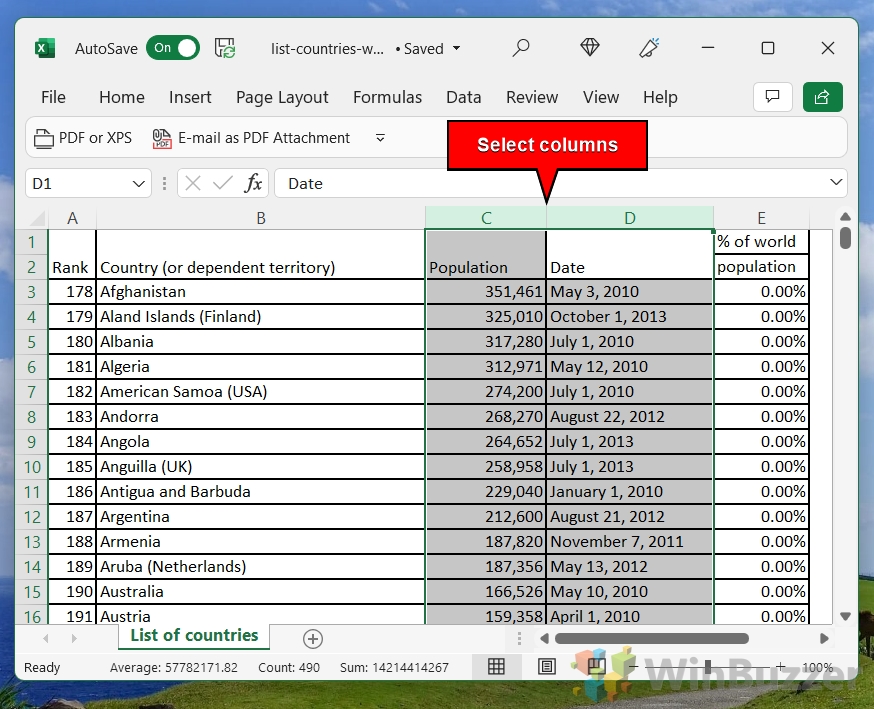 Segure SHIFT e arraste
Segure SHIFT e arraste
Com a tecla SHIFT pressionada, clique e arraste a borda de uma das colunas selecionadas. Uma linha verde irá guiá-lo até o novo local, mostrando onde as colunas serão inseridas. As colunas adjacentes serão deslocadas de acordo para acomodar a movimentação.
Novamente, a linha verde indica para onde suas colunas serão movidas. As colunas próximas a elas serão deslocadas automaticamente para liberar espaço.
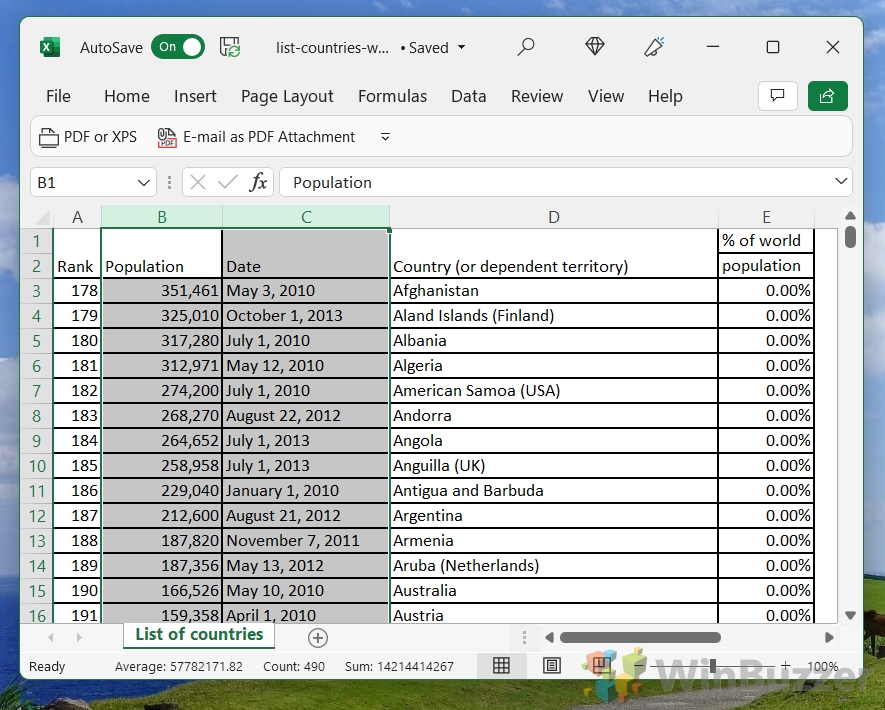
Como trocar colunas no Excel com recortar e colar
Como reorganizar colunas no Excel com o recurso de classificação
Para reorganizações complexas envolvendo múltiplas colunas, utilizar o recurso de classificação do Excel é outra maneira altamente eficaz de reorganizar colunas. Este método permite reordenar colunas com base em critérios especificados, ideal para reorganizações em grande escala.
Selecione a primeira linha
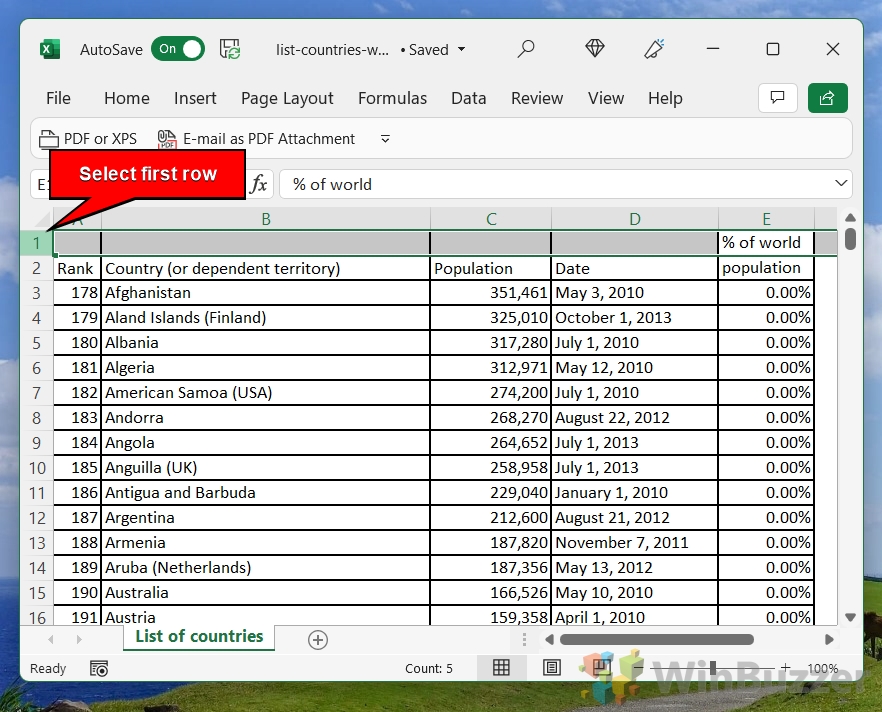
Inserir uma linha auxiliar
Clique no número da primeira linha para selecioná-lo. Clique com o botão direito e escolha “Inserir“para adicionar uma nova linha na parte superior da planilha.
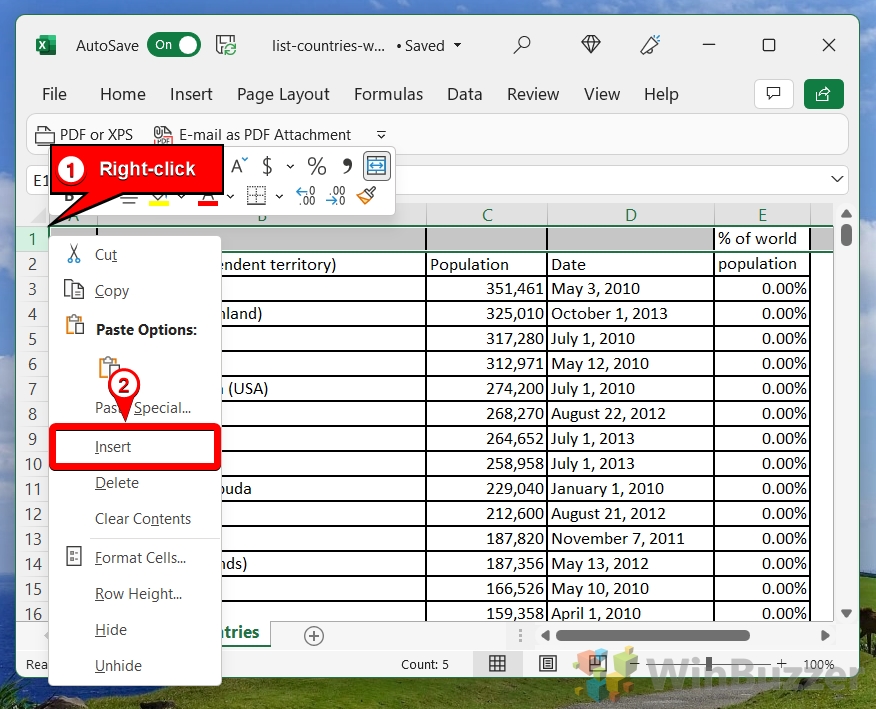
Atribuir números de pedido
Na nova linha, insira os números correspondentes à ordem desejada para suas colunas. Por exemplo, rotule a coluna desejada primeiro como “1“, a segunda como “2“ e assim por diante.
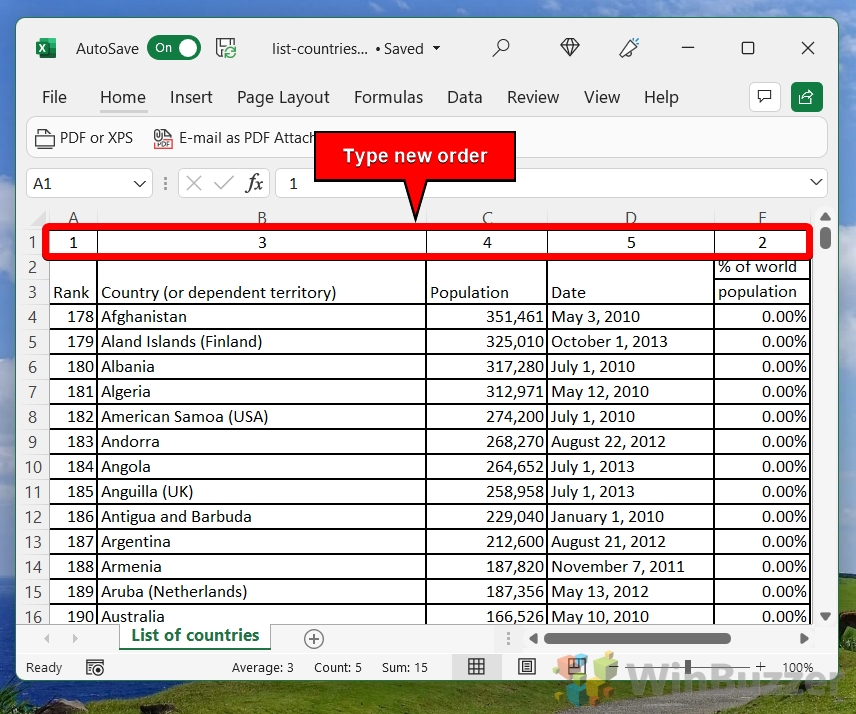 Abra o recurso”Classificar e filtrar”
Abra o recurso”Classificar e filtrar”
Selecione a planilha inteira e navegue até “Classificar e filtrar > Classificar“na guia Dados.
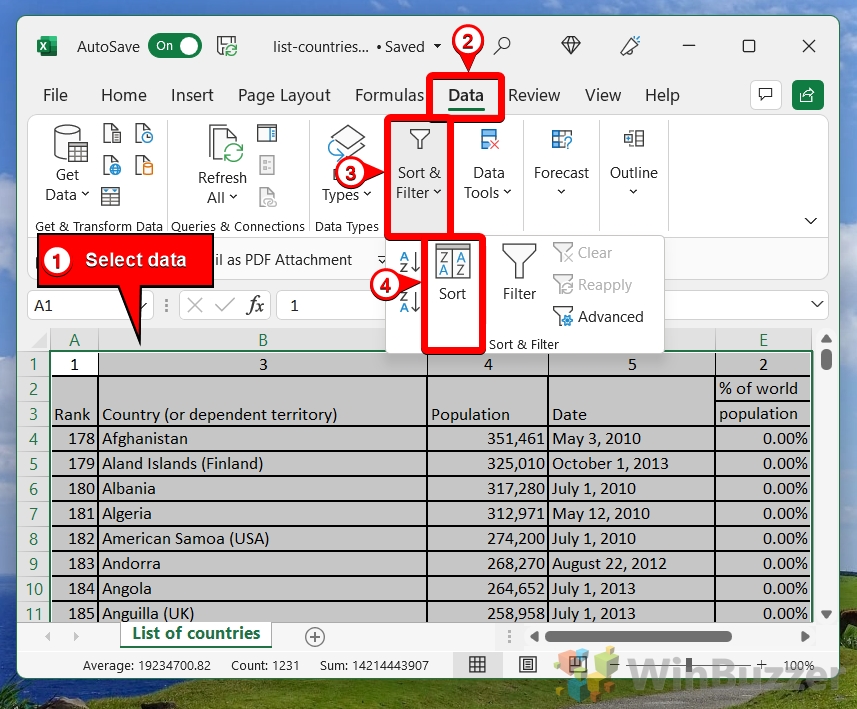
Definir as opções de classificação
Clique em “Opções…“ , selecione “Classificar da esquerda para a direita“ e pressione “OK“.
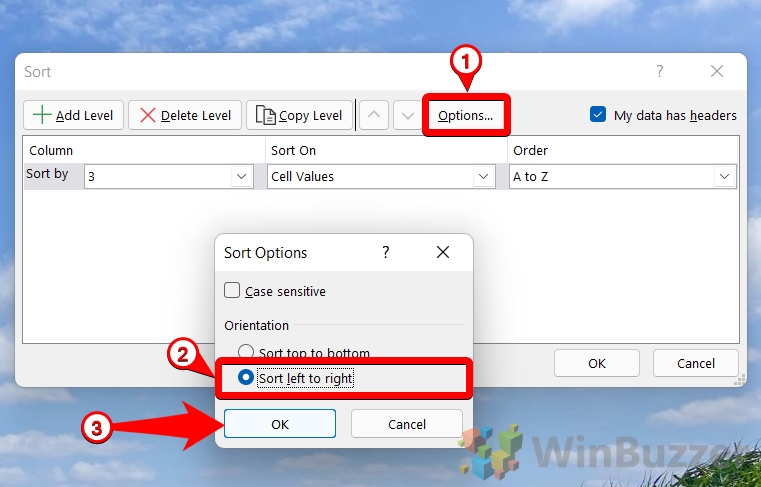
Definir ordem de classificação e aplicar
Escolha “Linha 1“como critério”Classificar por“e clique em”OK“para reordenar as colunas.
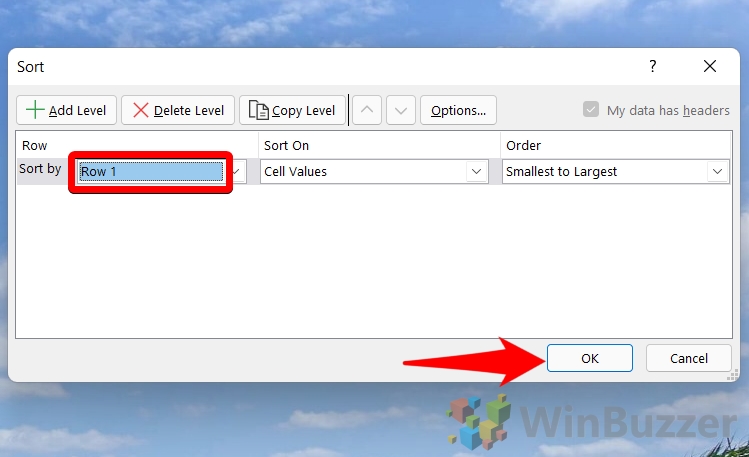 Remover linha auxiliar
Remover linha auxiliar
Selecione a primeira linha e pressione “ Ctrl + menos (-)“para removê-lo. Se você acha que precisará alterar a ordem novamente no futuro, você pode ocultar as células clicando com o botão direito e selecionando “Ocultar“.
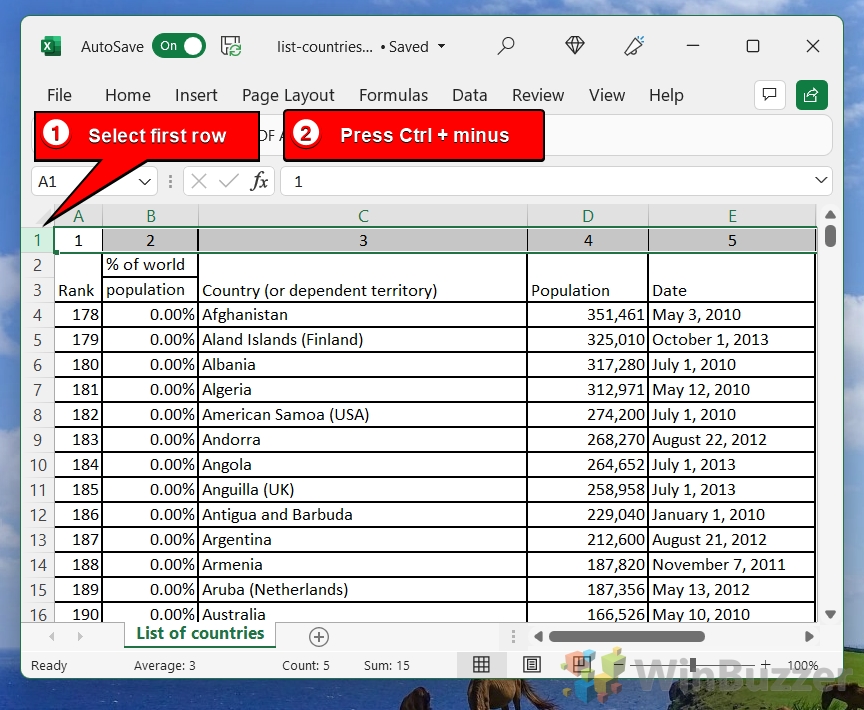 Aproveite sua planilha totalmente organizada
Aproveite sua planilha totalmente organizada
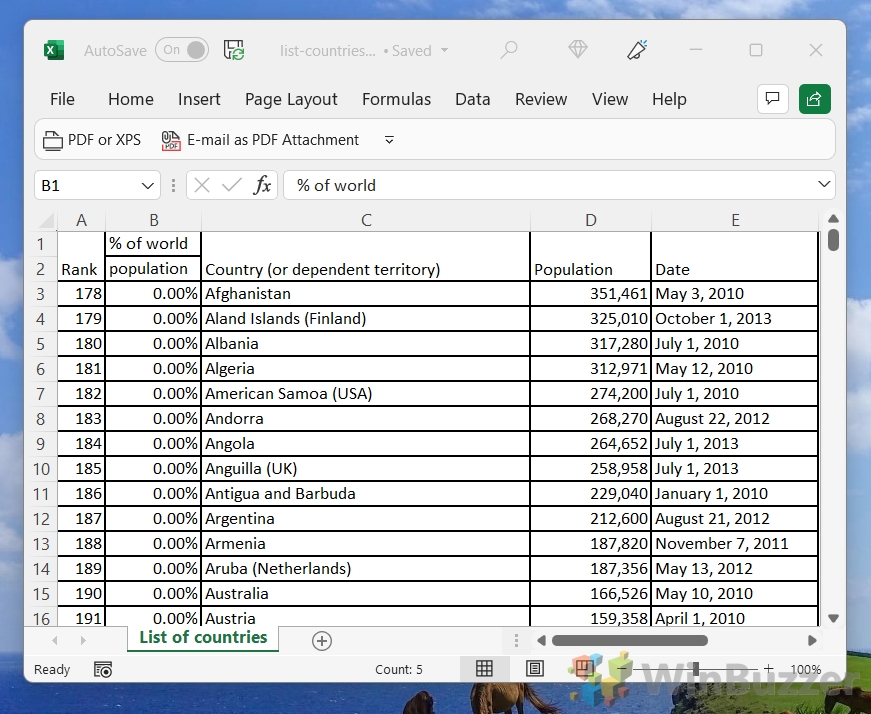
FAQ – Perguntas frequentes sobre operações de colunas do Excel
Como reorganizar colunas automaticamente no Excel?
Para reorganizar colunas automaticamente com base em determinados critérios ou em uma ordem predefinida, use o recurso Classificar. Primeiro, adicione uma nova linha acima dos seus dados e insira números sequenciais que representam a ordem desejada para as suas colunas. Destaque toda a tabela, navegue até a aba Dados, clique em “Classificar“, escolha “Opções“, selecione “Classificar da esquerda para a direita“, e escolha a linha com seus números de sequência como base para a classificação. Este método reorganiza suas colunas sem a necessidade de movê-las manualmente, uma por uma.
Qual é a fórmula para transpor?
Para inverter dados de linhas para colunas ou vice-versa, você pode usar a fórmula TRANSPOR. Selecione uma área em branco onde deseja que os dados transpostos apareçam, digite =TRANSPOSE(o intervalo de células que deseja transpor) e pressione Enter. Nas versões mais recentes do Excel, pressione Enter diretamente. Em versões mais antigas, você deve pressionar Ctrl+Shift+Enter para ativar a fórmula de matriz. Este método é ideal para reorientar dados de forma eficiente, sem copiar e colar informações manualmente.
Você consegue inverter dados no Excel?
Sim, inverter dados horizontalmente ou verticalmente no Excel pode ser feito usando um alguns métodos. Para inversão horizontal (inverter a ordem das colunas), você pode recortar e colar manualmente as colunas ou usar uma abordagem de fórmula para reverter a ordem. A inversão vertical de dados (inversão da ordem das linhas) normalmente requer uma abordagem manual ou o uso de uma coluna auxiliar com uma contagem decrescente que você então classifica. Para converter colunas em linhas, ou vice-versa, a função “Transpor” em “Colar especial” é o método mais direto.
Como faço para reorganizar as colunas em ordem alfabética no Excel?
Para reorganize as colunas em ordem alfabética, selecione o intervalo de colunas que deseja classificar (incluindo a linha do cabeçalho, se houver), vá para a guia Dados e clique no botão “Classificar de A a Z”para ordem crescente ou “Classificar de Z a A”para ordem decrescente. Se suas colunas tiverem cabeçalhos, o Excel normalmente solicitará que você confirme se sua seleção inclui cabeçalhos. Escolha adequadamente para garantir que a operação de classificação reconheça e mantenha os cabeçalhos das colunas.
Como faço para reordenar colunas no Planilhas Google?
A reordenação de colunas no Planilhas Google pode ser feita clicando e arrastando a coluna cabeçalhos para o local desejado. Para movimentos mais precisos, selecione a coluna clicando em seu cabeçalho, corte-a usando Ctrl+X (ou Cmd+X no Mac), clique com o botão direito na coluna para onde deseja movê-la e selecione “Inserir células cortadas”. Isto move efetivamente a coluna selecionada para a posição de destino, preservando a integridade dos dados.
Extra: como quebrar texto no Excel (automática e manualmente)
Saber como quebrar o texto no Excel é importante para que sua planilha não fique mais larga do que o necessário. A função quebrar texto no Excel permite quebrar o texto em várias linhas, aumentando assim o comprimento da sua célula. Em nosso outro guia , mostramos como quebrar texto no Excel usando quebras de linha do Excel e sua funcionalidade automática de quebra de linha.
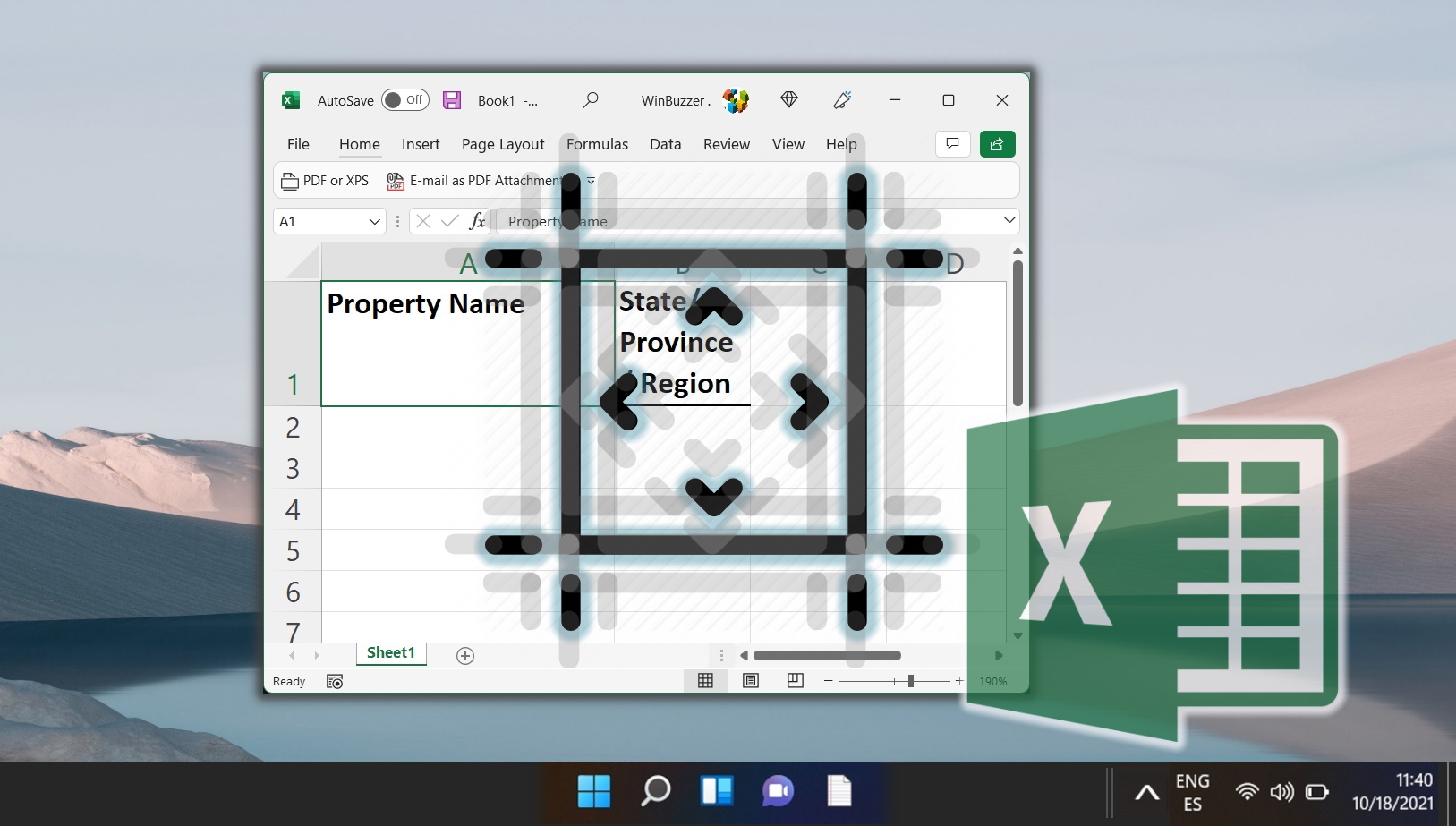
Extra: como colocar dados em ordem alfabética em colunas do Excel ou Linhas
Um dos tipos mais comuns de classificação no Excel é a classificação alfabética. Quer seja uma lista de nomes, empresas ou endereços de correio, a classificação ajuda a organizar e controlar o que você está fazendo. Em nosso outro guia, mostramos como colocar linhas e colunas em ordem alfabética no Excel.