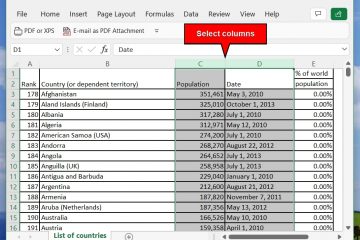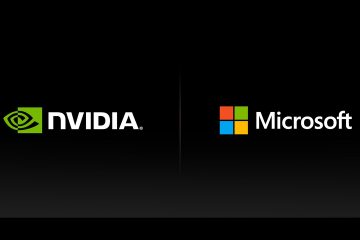O Windows Defender é o antivírus integrado no seu PC. Como qualquer software antivírus, você pode verificar seu computador sempre que desejar usando o aplicativo Segurança do Windows. Embora seja fácil usar a GUI (Interface Gráfica do Usuário), usar o comando de verificação de vírus do Windows torna as coisas muito mais fáceis.
Por exemplo, você pode verificar ou atualizar seu computador com apenas um único comando. Se você executar essas ações com frequência, poderá até criar atalhos na área de trabalho para várias ações de verificação ou atualização do Defender.
Neste artigo, mostrarei como atualizar e verificar se há vírus e malware em seu PC usando o Windows. Abordagem de linha de comando do defensor. Vamos começar.

Observação: você precisa de direitos de administrador para executar comandos de verificação de vírus.
Windows Comandos de verificação de vírus do Defender
O Windows Defender tem um comando para atualizar as assinaturas de vírus e quatro comandos para executar vários tipos de verificação, verificação rápida, verificação completa, verificação personalizada e verificação do setor de inicialização.
Etapa 1: Abra o Prompt de Comando como Administrador
Abra o menu Iniciar e procure por Prompt de Comando. Clique com o botão direito no resultado superior e selecione Executar como administrador. Isso abrirá o Prompt de Comando com direitos de administrador.
Etapa 2: Atualizar Assinaturas do Windows Defender
Antes de executar qualquer tipo de verificação, é importante garantir que as assinaturas e definições do Windows Defender estejam atualizadas. a data. Dessa forma, nenhum vírus ou malware poderá escapar da verificação.
Para atualizar as definições do Windows Defender por meio da linha de comando, copie e cole o seguinte comando na janela do prompt de comando e pressione strong>Enter.
“%ProgramFiles%\Windows Defender\MpCmdRun.exe”-SignatureUpdate
Este comando força o Windows Defender a verificar e baixar novas assinaturas, se disponíveis. Uma vez feito isso, você verá a mensagem “Atualização de assinatura concluída”.
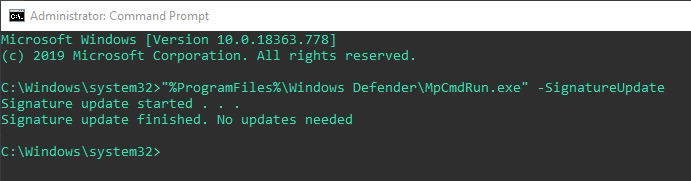
Etapa 3: Execute uma verificação rápida
Uma verificação rápida no Windows Defender verifica os locais e arquivos mais importantes do seu PC. Isso é útil quando você deseja verificar as ameaças mais comuns ou está com pressa.
Basta copiar o comando abaixo e executá-lo. Em geral, uma verificação rápida será concluída em alguns minutos.
“%ProgramFiles%\Windows Defender\MpCmdRun.exe”-Scan-ScanType 1
Etapa 4: execute uma verificação completa
Uma verificação completa verifica todo o seu PC, cada unidade, pasta , e arquivo. Este tipo de verificação é útil quando você deseja ter certeza de que seu PC está limpo. Como uma verificação completa verifica todo o sistema, dependendo do tamanho do disco rígido e do número de arquivos, leva muito tempo para ser concluída. Por exemplo, no meu computador, demorou cerca de 3 horas para concluir uma verificação completa.
Para executar uma verificação completa via linha de comando, execute o seguinte comando:
“%ProgramFiles%\Windows Defender\MpCmdRun.exe”-Scan-ScanType 2
Etapa 5: Executar verificação personalizada
Se desejar verificar completamente uma unidade ou pasta específica, você pode realizar uma verificação personalizada. Por exemplo, você pode verificar diretamente uma unidade USB em vez de todo o sistema.
Para executar uma verificação personalizada via linha de comando, execute o seguinte comando enquanto substitui o caminho da pasta fictícia por um caminho real.
“%ProgramFiles%\Windows Defender\MpCmdRun.exe”-Scan-ScanType 3-File”C:\FileOrFolderPath”
Etapa 6: Execute a verificação do setor de inicialização
Às vezes, um vírus pode atingir e infectar seu setor de inicialização. Esses tipos de vírus geralmente são indetectáveis com métodos normais de verificação. Para lidar com isso, o Windows Defender possui um modo de verificação especial chamado Boot Sector Scan. Aqui está o comando para executá-lo.
“%ProgramFiles%\Windows Defender\MpCmdRun.exe”-Scan-ScanType-BootSectorScan
Crie um atalho na área de trabalho para executar a verificação de vírus na linha de comando
Se Se você usa comandos com frequência para executar uma verificação de vírus em seu PC, criar um atalho na área de trabalho pode tornar as coisas um pouco mais fáceis. Isso elimina a necessidade de abrir manualmente o prompt de comando e digitar o comando. Veja como.
Primeiro, clique com o botão direito na área de trabalho e selecione Novo > Atalho.
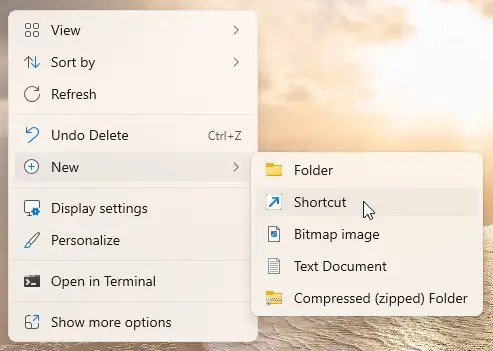
No campo de localização, digite o comando de verificação de sua preferência e clique em Avançar. Por exemplo, para verificar uma unidade ou pasta específica, digite o comando de verificação personalizado com o caminho da unidade/pasta.
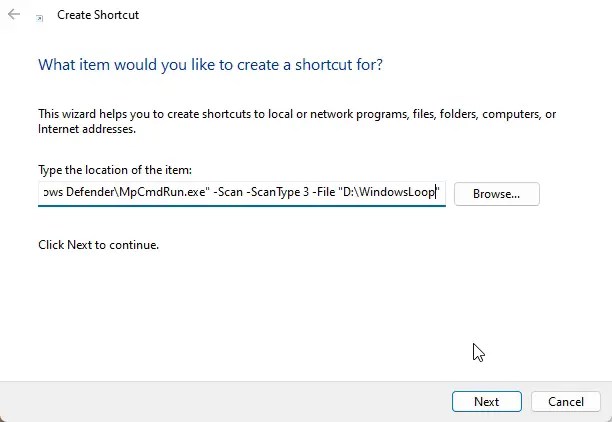
Digite um nome no campo Nome e clique em Concluir.
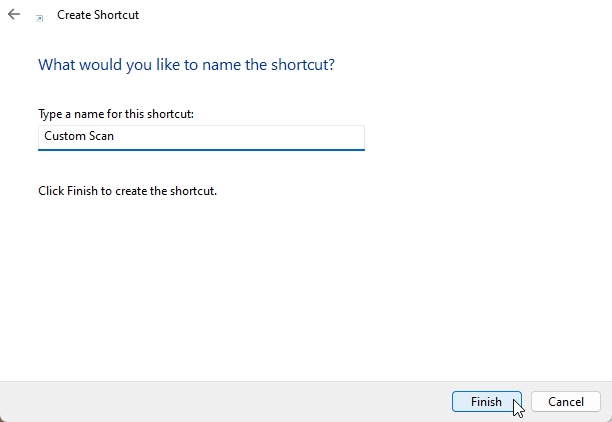
É isso. Você criou um atalho personalizado para executar uma verificação de vírus na linha de comando. De agora em diante, sempre que quiser verificar se há vírus, clique duas vezes no atalho da área de trabalho e pronto.
Observação: o atalho não precisa ser na área de trabalho para funcionar. Você pode mover para uma pasta ou unidade de sua escolha, se necessário.

Como verificar os resultados da verificação do Windows Defender
Após executar uma verificação de vírus de linha de comando, ele exibirá imediatamente os resultados da verificação na mesma janela de linha de comando. Além disso, você também verá uma notificação sobre os resultados da verificação.
Se o Windows Defender encontrar alguma ameaça ativa, ele a colocará em quarentena automaticamente. Você não precisa fazer nada.
Para verificar manualmente os resultados da verificação, abra o menu Iniciar, pesquise Segurança do Windows e clique em o resultado superior. Em seguida, clique na opção Histórico de proteção.
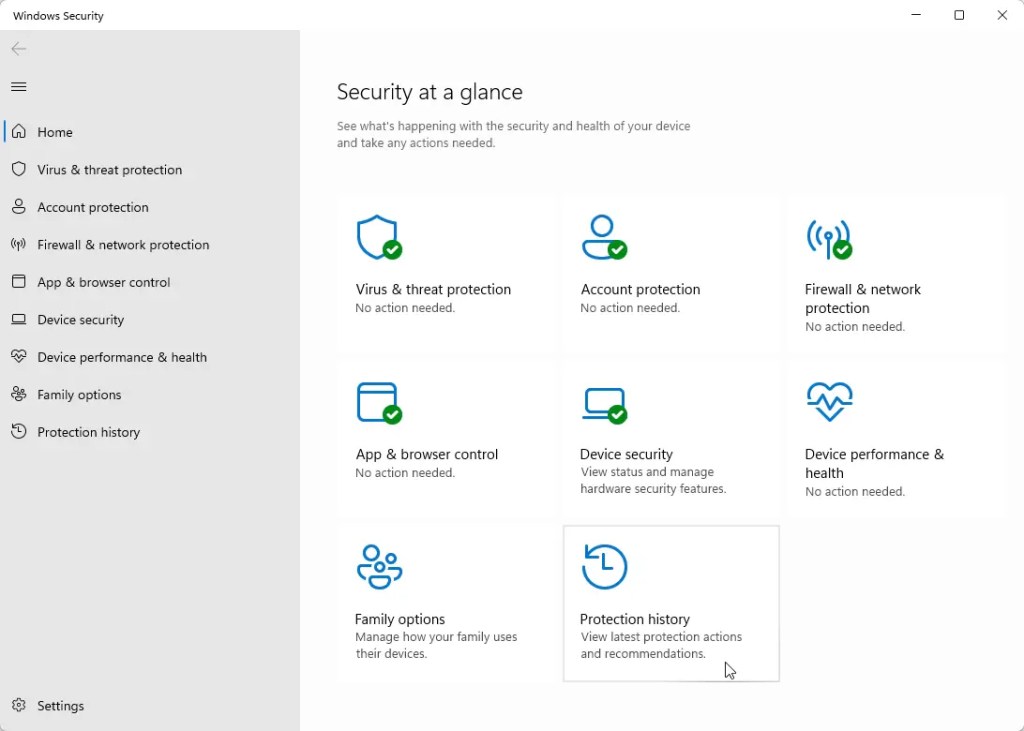
Ele exibirá as ameaças recentes detectadas. Se nenhuma ameaça for detectada na última verificação, esta página estará vazia com a mensagem Nenhuma ação recente.

O que fazer a seguir
Depois de executar uma verificação de vírus, se o seu sistema estiver limpo, não há nada que você precise fazer. No entanto, se você não tiver certeza ou quiser uma segunda opinião, baixe outro software antivírus como o Malwarebytes, instale-o e verifique seu computador para ter certeza de que está limpo.
Se um vírus ou malware for detectado, O Windows Defender ou qualquer outro software antivírus os colocará em quarentena automaticamente para que seu sistema fique seguro e protegido.
Para vírus particularmente teimosos que são difíceis de remover, você pode baixar e usar o Microsoft Safety Scanner, um software autônomo on-scanner de demanda.
Além disso, ative a proteção contra ransomware no Windows Defender para proteger sua pasta mais importante e verificar seu computador regularmente. Se necessário, você pode agendar uma verificação do Windows Defender para não esquecer.
Concluindo – Mantenha seu PC protegido contra vírus e malware
Como você pode ver, em circunstâncias especiais onde você deseja ou precisa executar o Windows Defender via linha de comando, use os comandos mostrados acima para realizar o trabalho. Para quem deseja conhecer em profundidade todos os comandos oferecidos pelo Windows Defender, acesse documentos da Microsoft para saber mais.
Além disso, sempre siga as seguintes práticas recomendadas:
Baixe software apenas de fontes confiáveis. Não clique em links que você não conhece, especialmente os links curtos. Não abra anexos de e-mail sem verificá-los primeiro. Sempre habilite extensões de arquivo no File Explorer. , navegadores e todos os outros softwares atualizados.Use a autenticação de dois fatores sempre que possível.
Se você tiver alguma dúvida, comente abaixo e eu responderei.