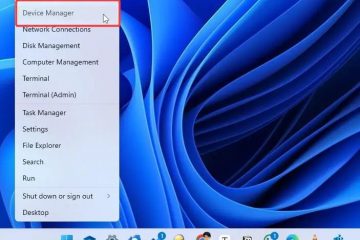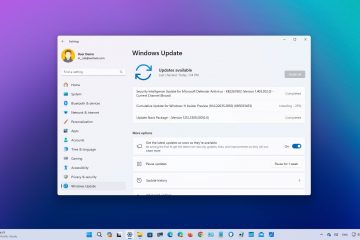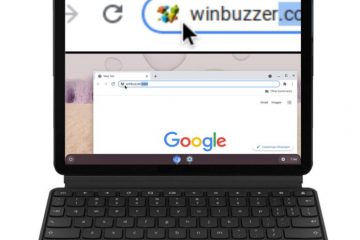Este artigo orienta como adicionar um membro da família ao grupo Microsoft Family Safety no Windows 11, uma ferramenta que ajuda a monitorar e gerenciar as atividades online das crianças. O processo inclui fazer login na sua conta da Microsoft, acessar as Configurações da família, adicionar um membro, configurar permissões e restrições, confirmar o acesso do membro e revisar regularmente essas configurações.
Este artigo explica como adicionar um membro da família à sua grupo Microsoft Family Safety no Windows 11
Microsoft Family Safety é uma ferramenta projetado para ajudar as famílias a criar um ambiente on-line seguro e protegido. Ele permite que os pais monitorem e gerenciem as atividades on-line de seus filhos, definam restrições e permissões apropriadas e recebam relatórios regulares sobre seu comportamento on-line.
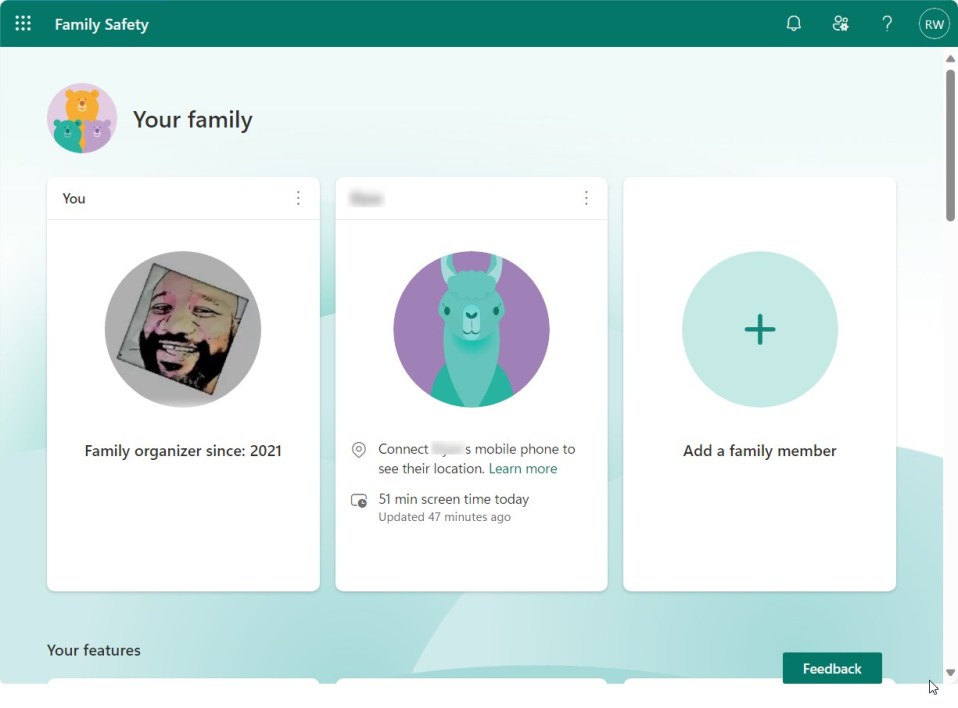
Adicionar um membro ao Microsoft Family Safety é um processo simples. Uma conta pode ser um organizador ou um membro. Os organizadores da família são administradores do grupo. Os membros podem compartilhar informações importantes, como locais e tempo de uso, e solicitar aprovação de compra dos administradores.
Há algumas coisas a serem consideradas ao adicionar um membro ao seu grupo de segurança familiar.
Uma conta da Microsoft com privilégios de administrador.. Acesso à internet. O aplicativo Microsoft Family Safety instalado em seu(s) dispositivo(s).
Ao usar o Microsoft Family Safety, os pais podem ficar tranquilos sabendo que seus filhos estão protegidos contra conteúdo e interações on-line potencialmente prejudiciais. Além disso, a ferramenta permite que as famílias compartilhem informações importantes, como locais e tempo de uso, e solicitem aprovação de compra aos organizadores da família.
Etapa 1: faça login em sua conta da Microsoft
Abra um navegador da Web e acesse o site da Microsoft Family Safety. Faça login em sua conta da Microsoft usando suas credenciais.
Etapa 2: Acesse as configurações familiares
Na página inicial do Microsoft Family Safety, localize a guia Família e clique nela. Selecione seu grupo familiar na lista. No seu grupo familiar, clique em Configurações familiares.
Etapa 3: Adicionar um membro
Na página Configurações familiares, clique na opção Adicionar um membro da família. Escolha a opção adequada ao membro que você deseja adicionar. Você tem a opção de adicionar uma criança ou um adulto. Siga as instruções na tela para preencher os detalhes do membro, como nome e endereço de e-mail.
Adicione um membro com uma conta Microsoft existente. Clique em Criar uma conta se o membro ainda não tiver uma conta da Microsoft.
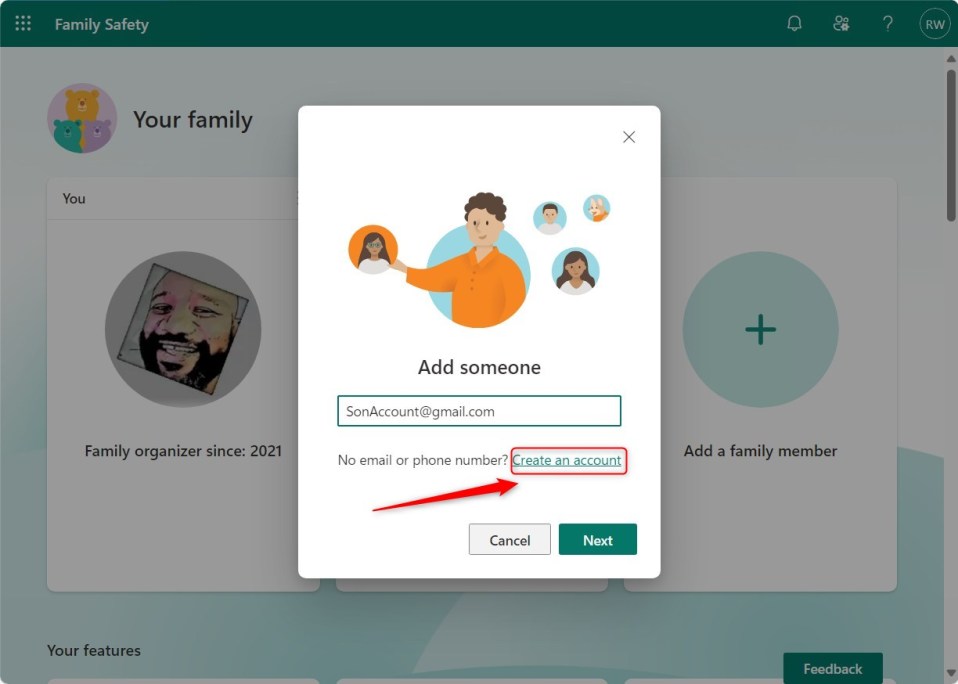
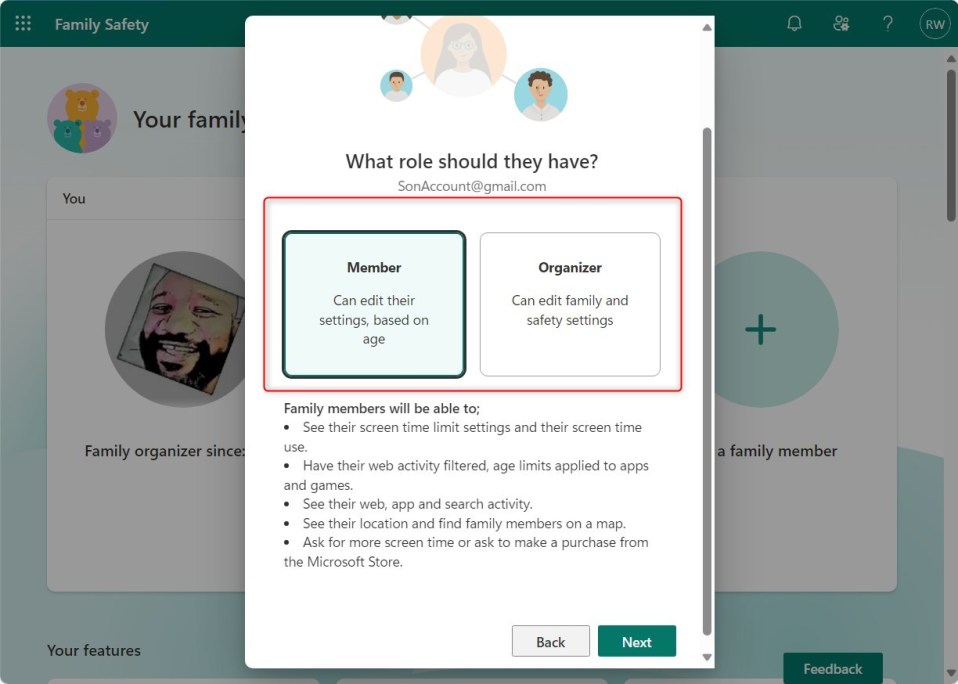
Etapa 4: Configurar permissões e restrições
Depois que o membro for adicionado, você poderá personalizar suas permissões e restrições de atividade. Clique no nome do membro para acessar suas configurações individuais. Explore as opções disponíveis, como limites de tempo de uso, restrições de aplicativos e jogos, filtros de navegação na web e muito mais. Configure as configurações de acordo com suas preferências e necessidades do membro.
Ao adicionar um membro, você pode aceitar o convite ou permitir que o usuário use o link do convite enviado ao e-mail para aceitar o convite.
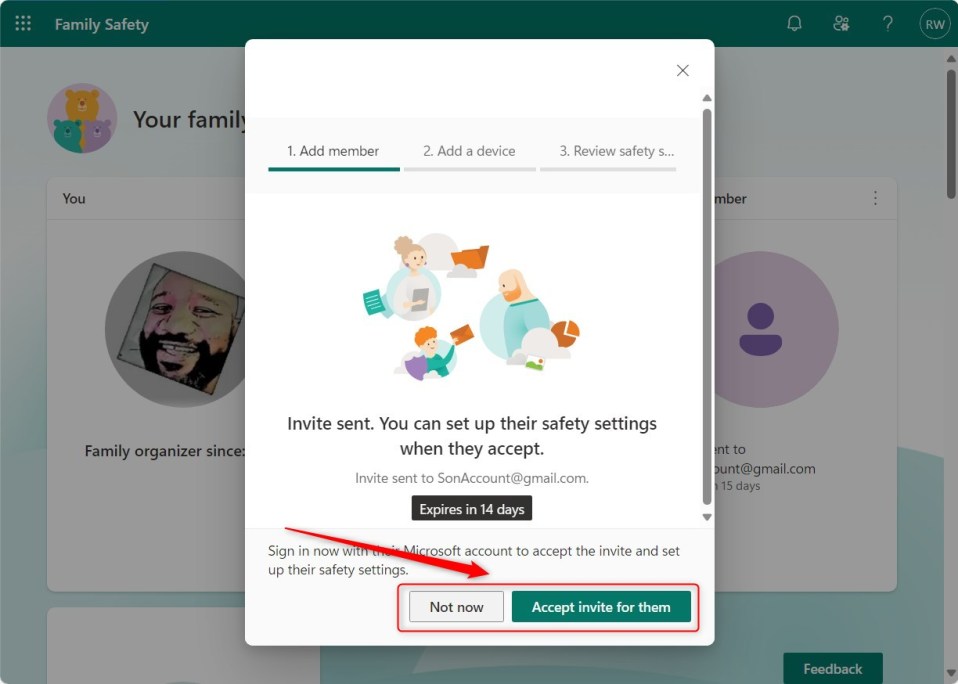
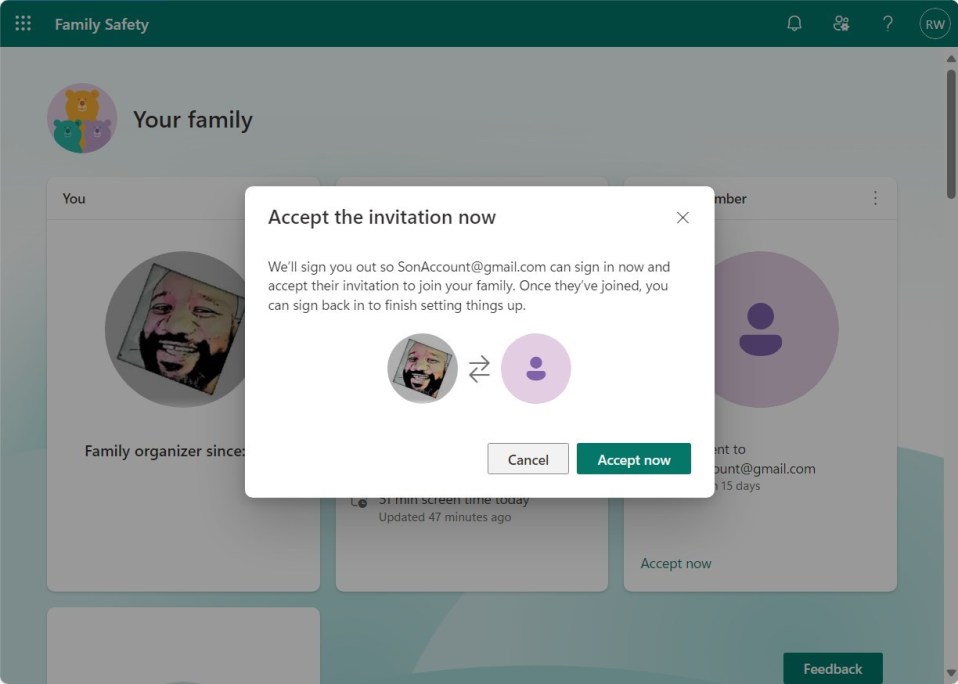
Etapa 5: Confirme o acesso do membro
Quando terminar de configurar as permissões e restrições do membro, clique em o botão Salvar ou Concluído para confirmar. O membro receberá um convite por e-mail para se juntar à sua família. Eles precisarão aceitar o convite e seguir as instruções fornecidas. 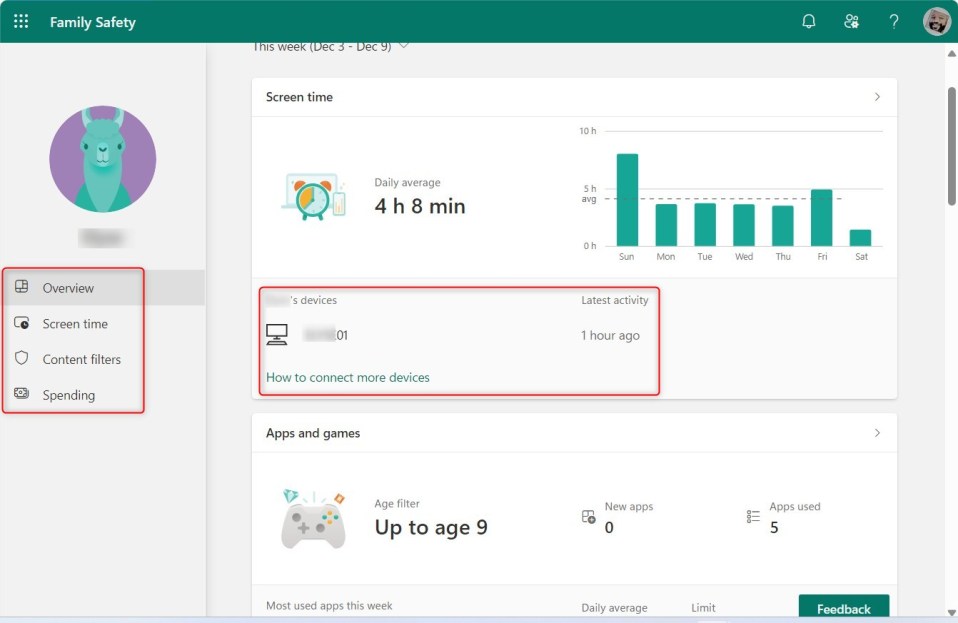
Etapa 6: revisar e atualizar regularmente as configurações
É importante revisar e atualizar regularmente as configurações de Segurança Familiar, garantindo que elas estejam alinhadas com as novas necessidades de sua família. À medida que sua família cresce ou as circunstâncias mudam, você pode seguir o mesmo processo para adicionar ou remover membros.
Isso deve bastar!
Conclusão:
Esta postagem mostrou como adicionar um membro da família ao seu grupo de Segurança Familiar da Microsoft. Use o formulário de comentários abaixo se encontrar erros ou tiver algo a acrescentar.