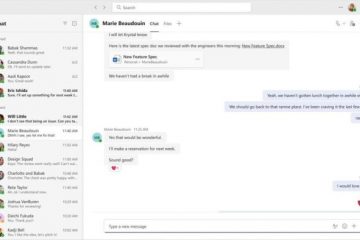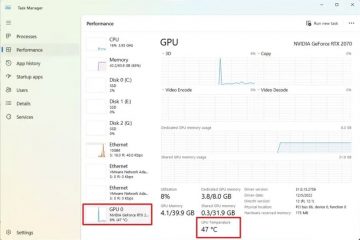O artigo fornece um guia detalhado sobre como ativar o ‘Modo Escuro’ no novo aplicativo Outlook no Windows 11, prometendo uma experiência visualmente diferente que pode ser mais agradável aos olhos. Além desse recurso, o aplicativo atualizado inclui suporte para diversas contas de e-mail, gerenciamento de assinaturas, encaminhamento de e-mail e outras múltiplas funcionalidades que melhoram a produtividade e a personalização.
Este artigo explica a mudança para o’Modo Escuro‘no novo aplicativo Outlook no Windows 11.
O novo Outlook para Windows traz os recursos mais recentes e um design moderno e simplificado com suporte para Microsoft 365 corporativo ou escolar com suporte do Exchange, Outlook.com , Hotmail e Gmail .
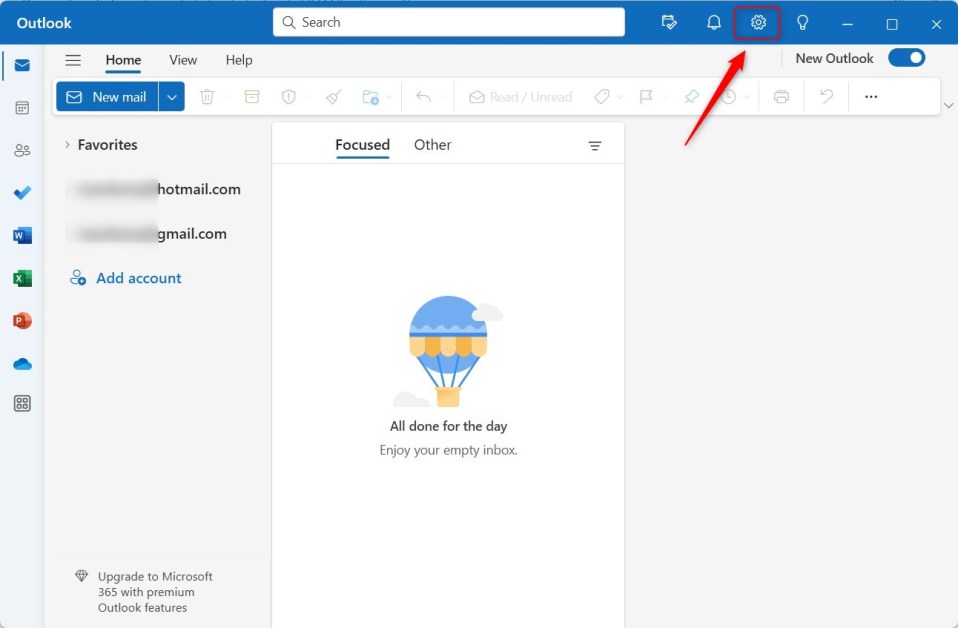
O aplicativo tem muitos recursos, incluindo suporte para gerenciamento de assinaturas, encaminhamento de e-mails, definição do endereço De padrão, backup de sua caixa de correio, alteração da leitura painel, abrir uma nova janela para uma mensagem, traduzir idiomas, ativar ou desativar previsões de texto, alternar conta principal, compartilhar uma agenda, alterar idioma, formato de data e hora, publicar uma agenda, mostrar números de semanas na agenda do Outlook, excluir sua pesquisa histórico, exporte seu histórico de pesquisa, adicione ou remova eventos de e-mails para sua agenda e muito mais.
O Outlook oferece vários recursos que ajudam os usuários a se manterem organizados e produtivos. Um desses recursos é a opção Modo Escuro, que proporciona uma experiência visual diferente e pode ser mais agradável aos olhos.
Mude para o’Modo Escuro’no Outlook
Como mencionado acima, os usuários podem mudar para o’Modo Escuro’no novo aplicativo Outlook no Windows para fornecer uma experiência visual diferente.
Veja como fazer isso.
Observação: as etapas listadas neste tutorial pode diferir ligeiramente dependendo do seu dispositivo e sistema operacional. No entanto, as etapas gerais devem ser aplicadas à maioria das versões do aplicativo.
Etapa 1: abra o aplicativo Outlook
Inicie o aplicativo Outlook em seu dispositivo. Assim que o aplicativo estiver aberto, você deverá ver a interface padrão.
Etapa 2: Acesse o menu Configurações
No canto superior esquerdo do aplicativo, você verá um
Etapa 3: selecione a opção de aparência
No menu Configurações, selecione “Geral“no menu da barra lateral. Em seguida, role para baixo até ver a opção “Aparência“à direita. Toque nesta opção para acessar as configurações de aparência.
Etapa 4: escolha a opção Modo escuro
Você verá o “Modo escuro“nas configurações de Aparência. Toque nesta opção para escolher um tema. Você verá três opções:
Claro Escuro Padrão do sistema
Toque na opção “Escuro” para mudar para o Modo Escuro. Se você preferir que o aplicativo mude para o Modo escuro automaticamente sempre que seu dispositivo estiver definido para o Modo escuro, escolha a opção “Padrão do sistema”.
Etapa 5: salve suas alterações
Depois de escolher seu tema preferido, toque no botão “Salvar“ou “Concluído“na parte inferior da tela para salvar suas alterações.
Etapa 6: aproveite o modo escuro
O aplicativo Outlook agora mudará para o modo escuro e você verá a interface mudar para o modo escolhido.
Imagens:
Primeiro, clique no botão Configurações no canto superior direito para abrir o menu Configurações.
No painel Configurações, selecione Geral-> Aparência- e selecione a aparência’Escura‘da área de trabalho.
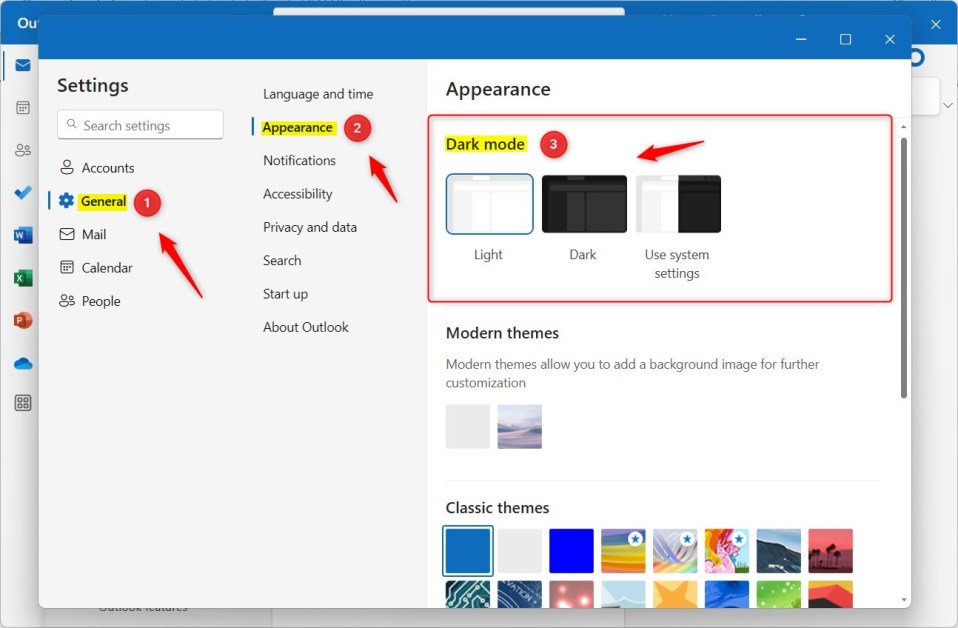
Isso deve bastar!
Conclusão:
Esta postagem mostrou como mudar para o Modo Escuro no novo aplicativo Outlook no Windows 11. Se, por favor, use o formulário de comentários abaixo se encontrar erros ou tiver algo a adicionar , use o formulário de comentários abaixo.