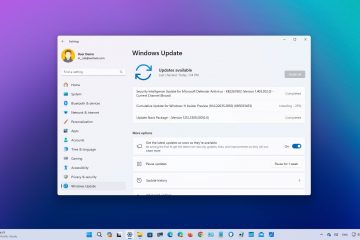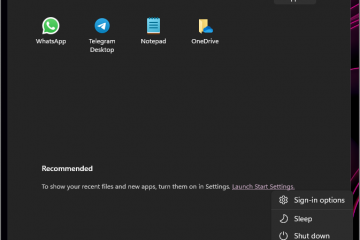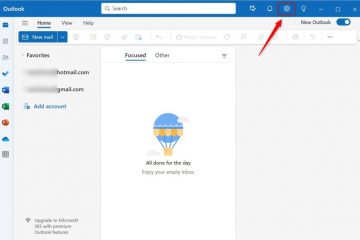Aumentar e diminuir o zoom em um Chromebook é uma habilidade valiosa para melhorar a experiência do usuário, seja no trabalho, na educação ou no lazer. Existem várias maneiras de aumentar e diminuir o zoom em um Chromebook. Os Chromebooks, apesar das telas menores, estão equipados com recursos para tornar o conteúdo mais legível e acessível. Isso inclui atalhos de teclado, gestos do touchpad e ferramentas específicas projetadas para ampliar pequenas seções da tela. Este guia aborda esses métodos de forma abrangente, garantindo que você possa ajustar a exibição do seu Chromebook de acordo com suas necessidades pessoais.
Entendemos que às vezes os Chromebooks podem travar em um determinado nível de zoom, especialmente se outra pessoa tiver usado seu dispositivo e não restaurou as configurações padrão. Nosso guia também abordará como reverter rapidamente aos níveis normais de zoom ou ajustar a ampliação conforme necessário.
Como aumentar e diminuir o zoom em uma janela do Chromebook usando teclas de atalho
Esta seção mostra como usar teclas de atalho para aumentar e diminuir o zoom em uma janela específica em um Chromebook. As teclas de atalho, ou atalhos de teclado, são uma maneira eficiente e rápida de ajustar o nível de zoom em uma janela ativa sem interromper o fluxo de trabalho. Ideal para usuários que preferem a navegação pelo teclado, ele fornece uma solução rápida para melhorar a legibilidade e a visibilidade em vários aplicativos.
Ampliar: pressione “Ctrl + Mais (+)”simultaneamente
Você pode repetir pressionando esta tecla de atalho até atingir um zoom máximo de 500%. A primeira etapa aumenta o zoom em 10% e as etapas subsequentes aumentam o zoom em 25%, 50% e 100% até que o nível máximo de zoom seja alcançado.
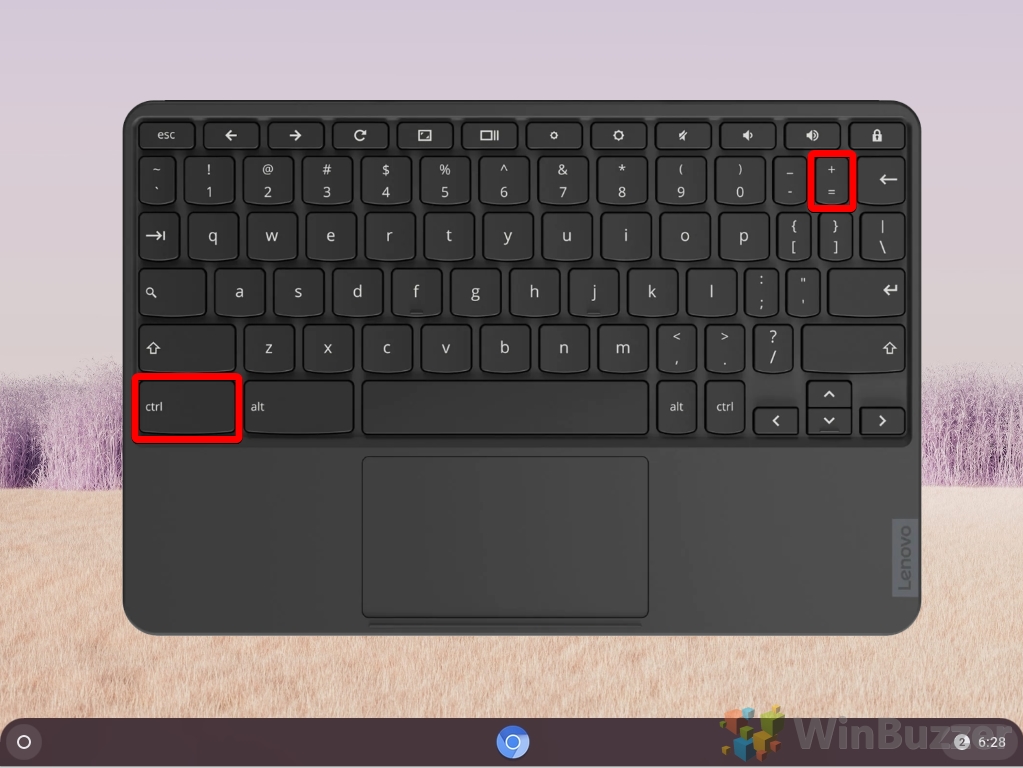
Diminuir zoom: pressione “Ctrl + Menos (-)”simultaneamente
Você pode pressionar novamente esta tecla de atalho até diminuir ainda mais o zoom.
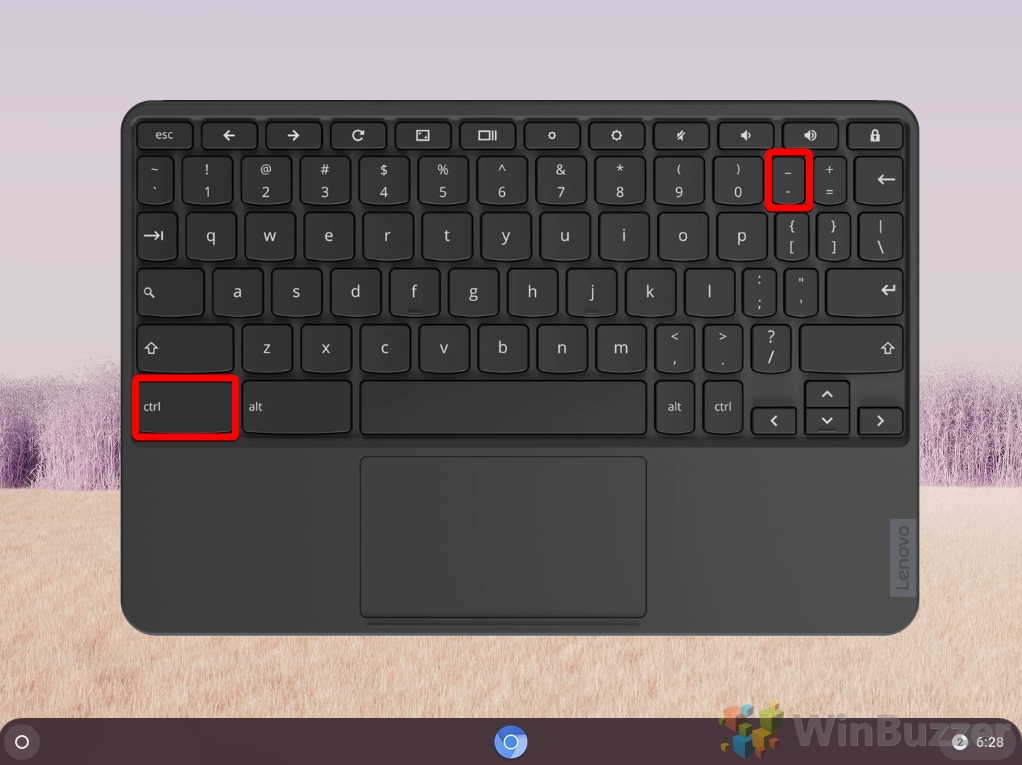
Redefinir o nível de zoom para 100%: pressione “Ctrl + 0″simultaneamente
Se o nível de zoom não for redefinido com esta tecla de atalho, pressione “Ctrl + Shift + 0″ em vez disso.
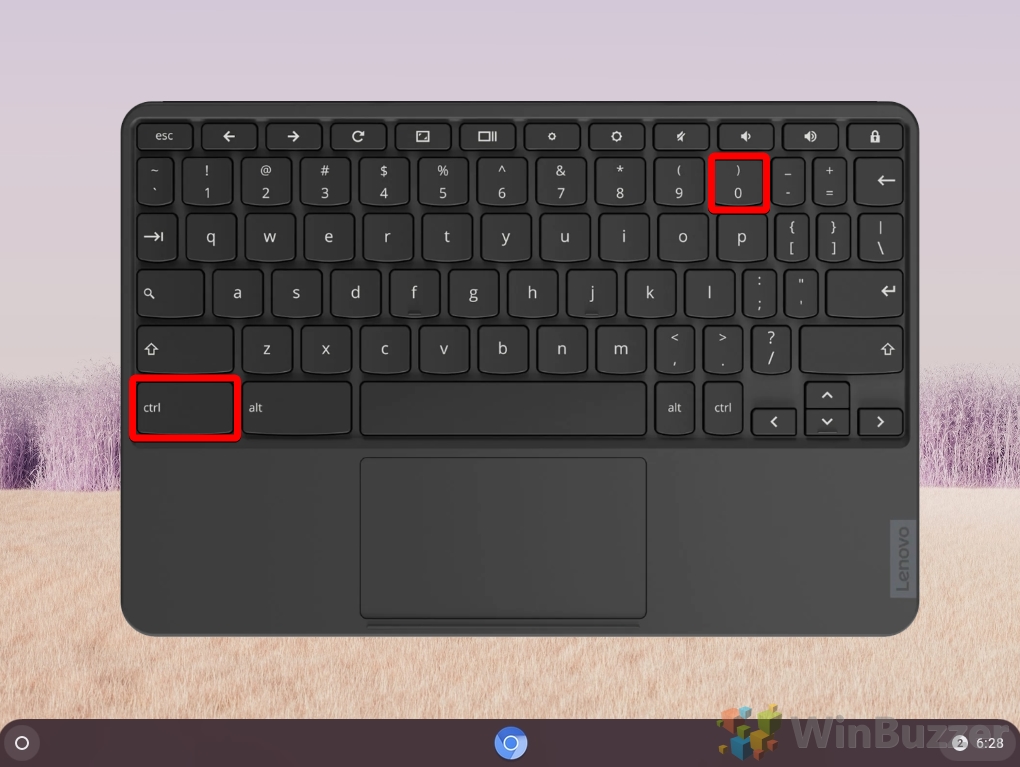
Redefinir o nível de zoom para 100%: pressione “Ctrl + Shift + 0″simultaneamente
Se o nível de zoom não for redefinido com esta tecla de atalho, pressione “Ctrl + 0″ em vez disso.
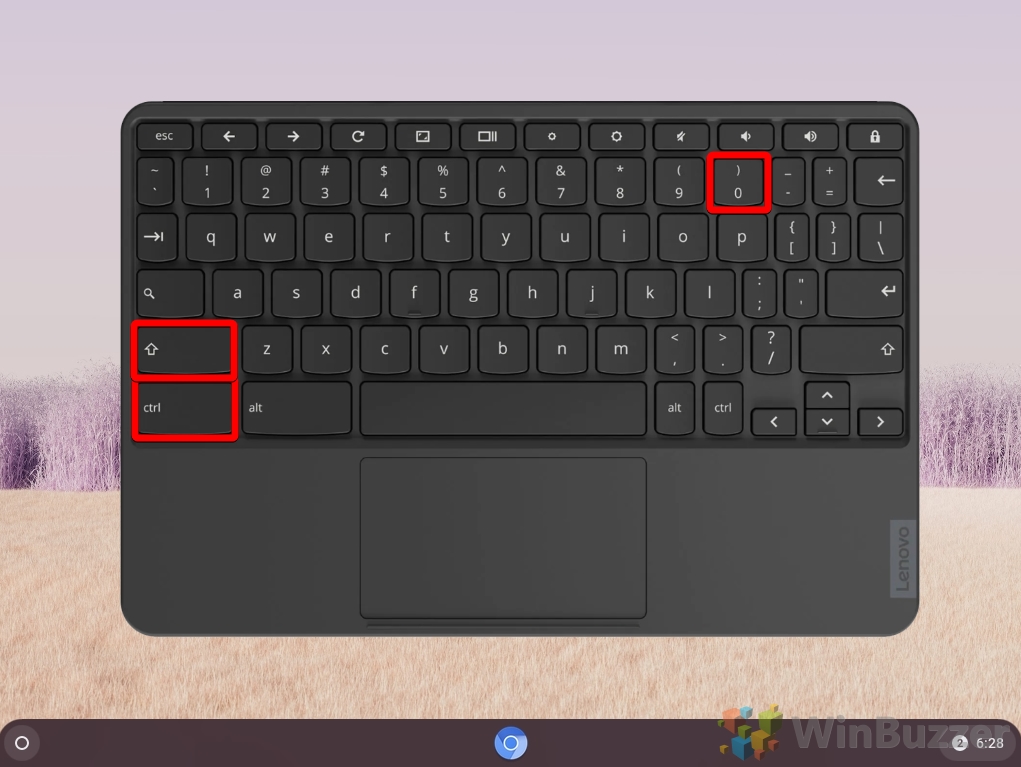
Como usar os controles de zoom integrados do Google Chrome em Chromebooks
Este método é particularmente útil para navegação na web, permitindo ampliar ou reduzir facilmente o tamanho do conteúdo da web. Orientaremos você no acesso e ajuste desses controles para personalizar sua experiência de navegação. Destacamos os controles de zoom integrados disponíveis no Google Chrome, que é o navegador padrão nos Chromebooks.
Clique no botão de menu com três pontos verticais no canto superior direito
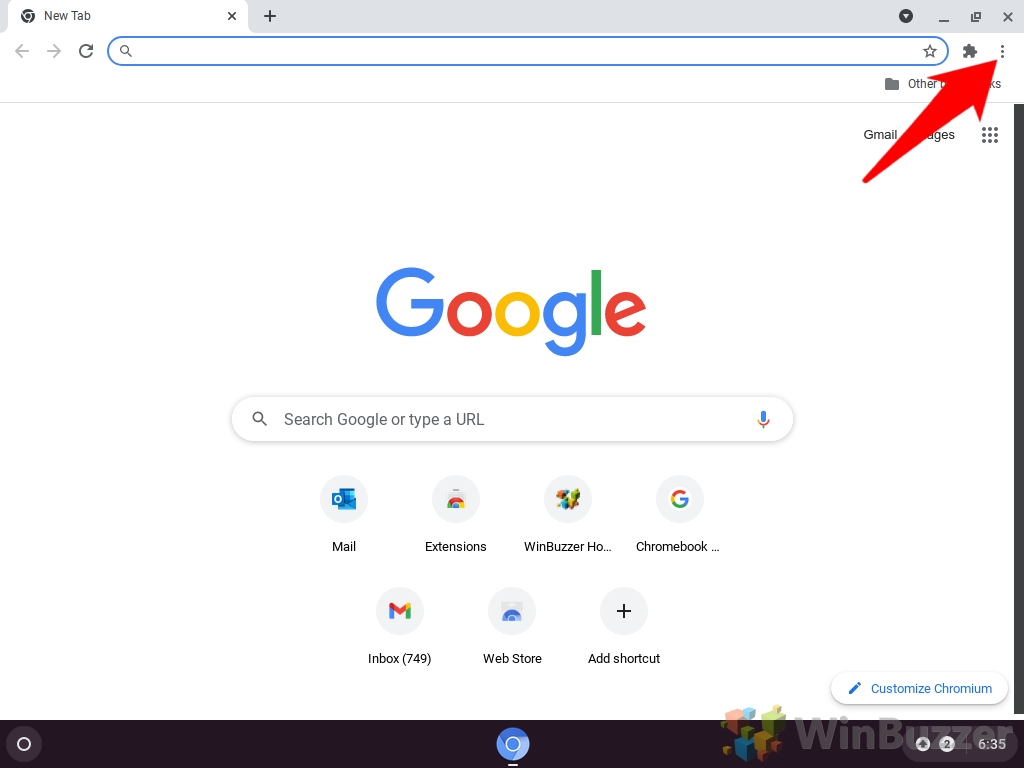
Aumente ou reduza o zoom usando o botão (-) ou (+)
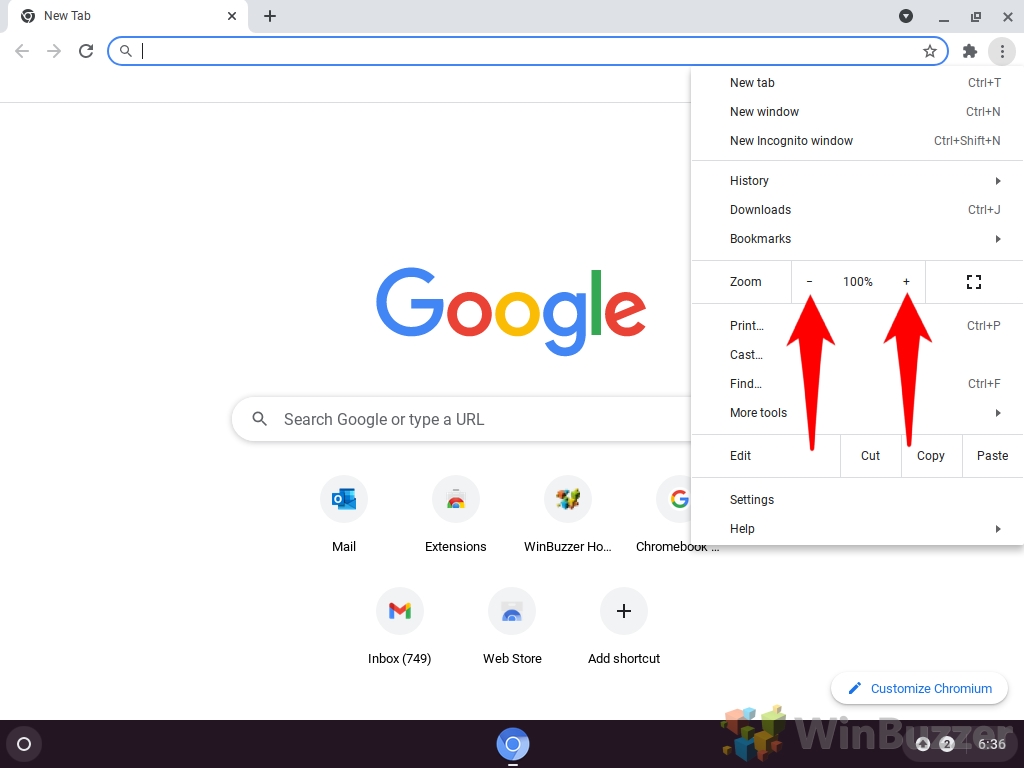
Como aumentar e diminuir o zoom globalmente em um Chromebook
Esta seção aborda como ajustar o nível de zoom globalmente em toda a interface do Chromebook. Este método é benéfico para usuários que precisam de ampliação consistente em todos os aplicativos e interfaces, incluindo ícones da área de trabalho e menus do sistema. É especialmente útil para pessoas com deficiência visual ou para quem prefere uma tela maior no ChromeOS.
Aumentar o zoom: pressione “Ctrl + Shift + Mais (+)”simultaneamente
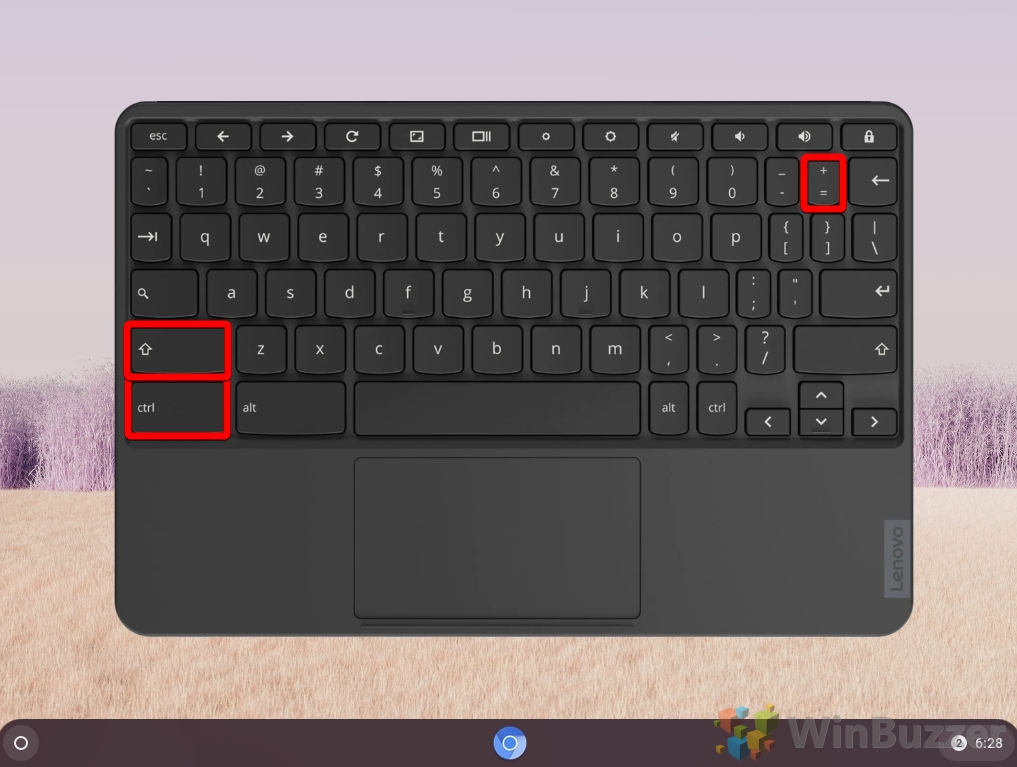
Diminuir zoom: pressione “Ctrl + Shift + Menos (-)”simultaneamente
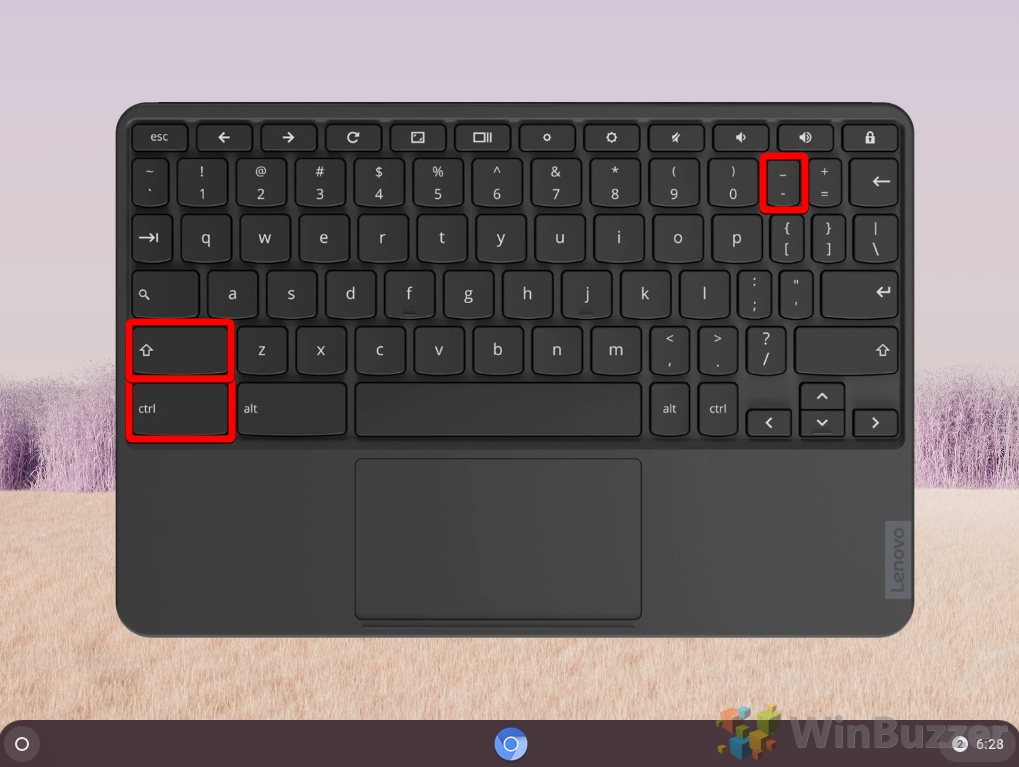
Redefinir o nível de zoom para 100%: pressione “Ctrl + Shift + 0″simultaneamente
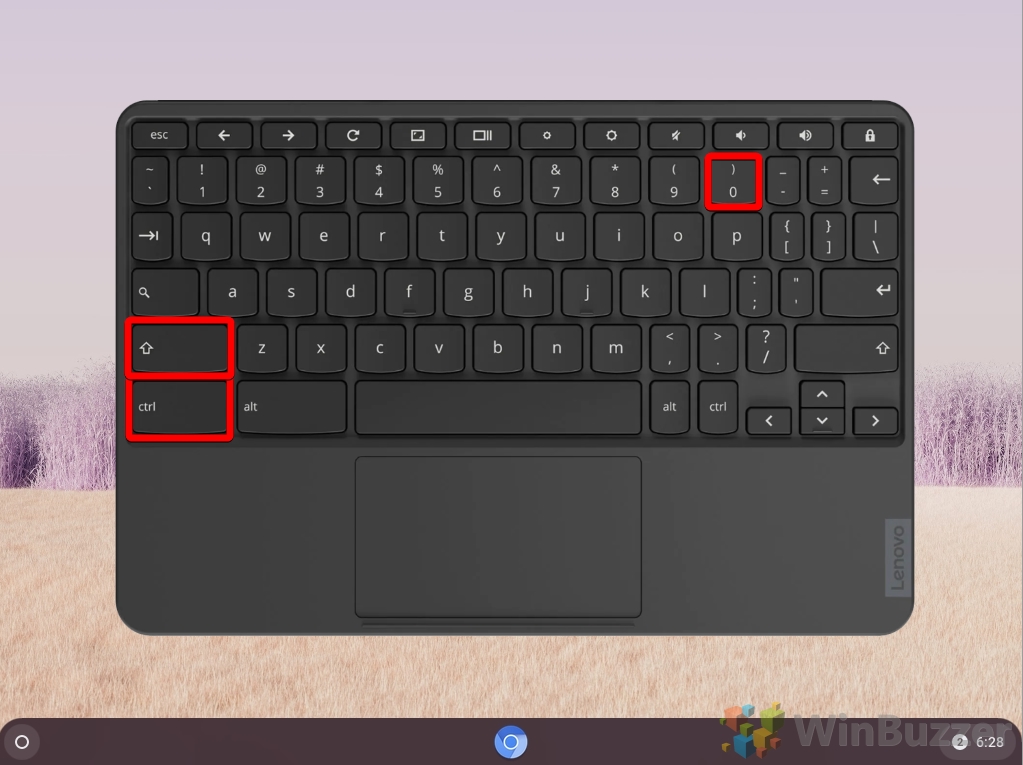
Como para ampliar uma área da tela com a ferramenta de ampliação do Chromebook
A ferramenta de ampliação do ChromeOS é um recurso projetado para ampliar áreas específicas da tela, o que é perfeito para casos em que você precisa ampliar uma área seção pequena e específica da tela sem alterar o nível geral de zoom do sistema. Ele é especialmente útil para trabalhos detalhados, como edição de imagens ou leitura de letras miúdas, fornecendo uma solução de ampliação focada e personalizável.
Clique no relógio ou pressione “Alt + Shift + S” no o teclado
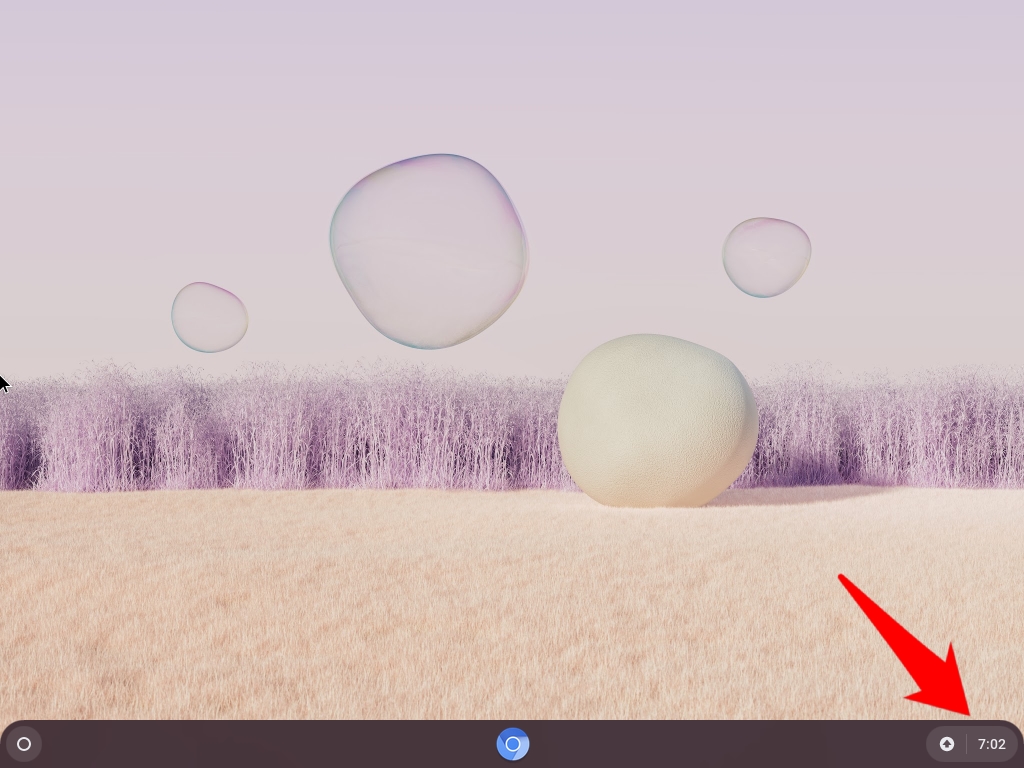
Clique no menu de hambúrguer ☰ ou no ícone de engrenagem para abrir as configurações
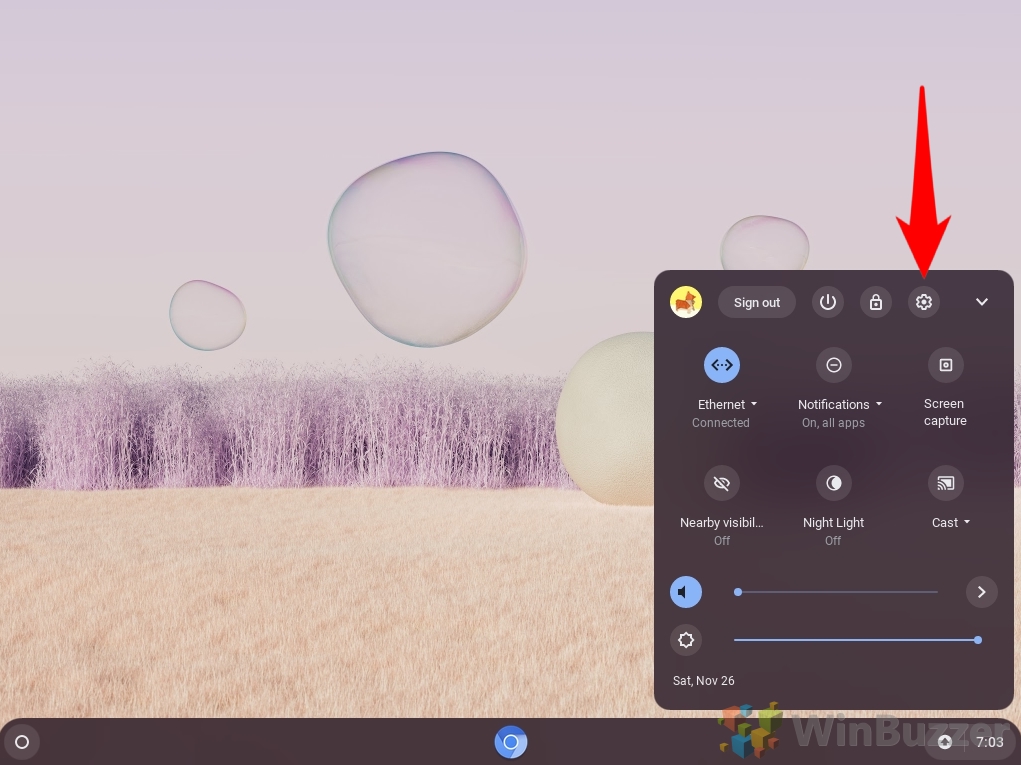
Clique em “Avançado” na Barra lateral de configurações
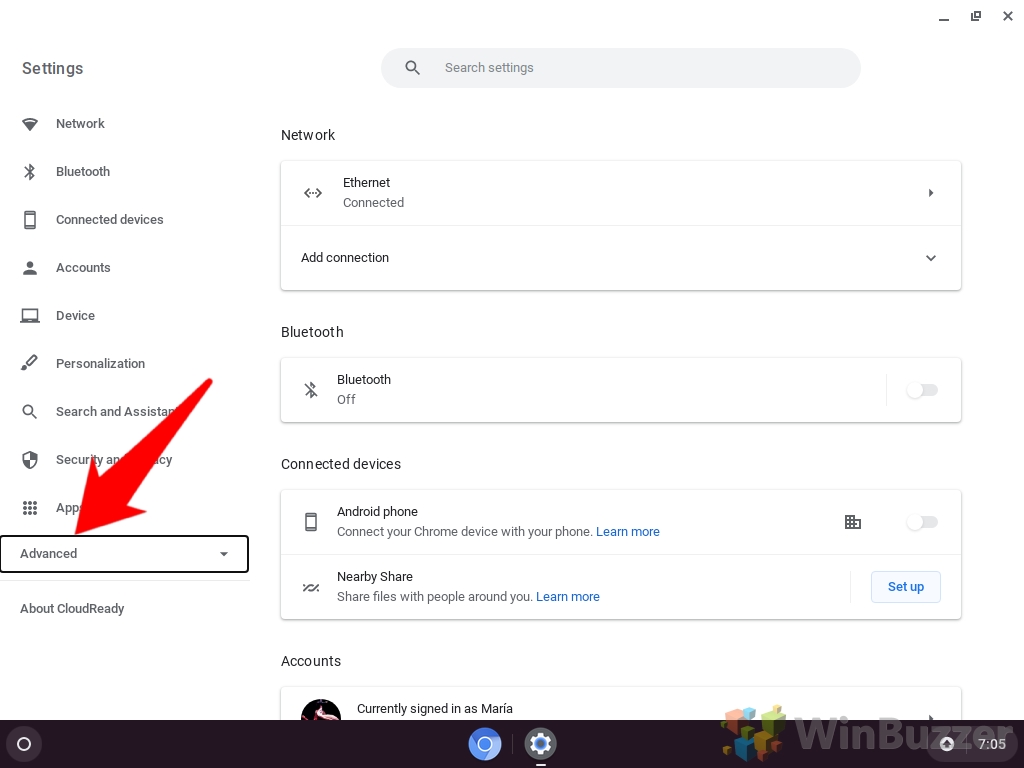
Selecione “Acessibilidade” e “ Gerenciar recursos de acessibilidade”
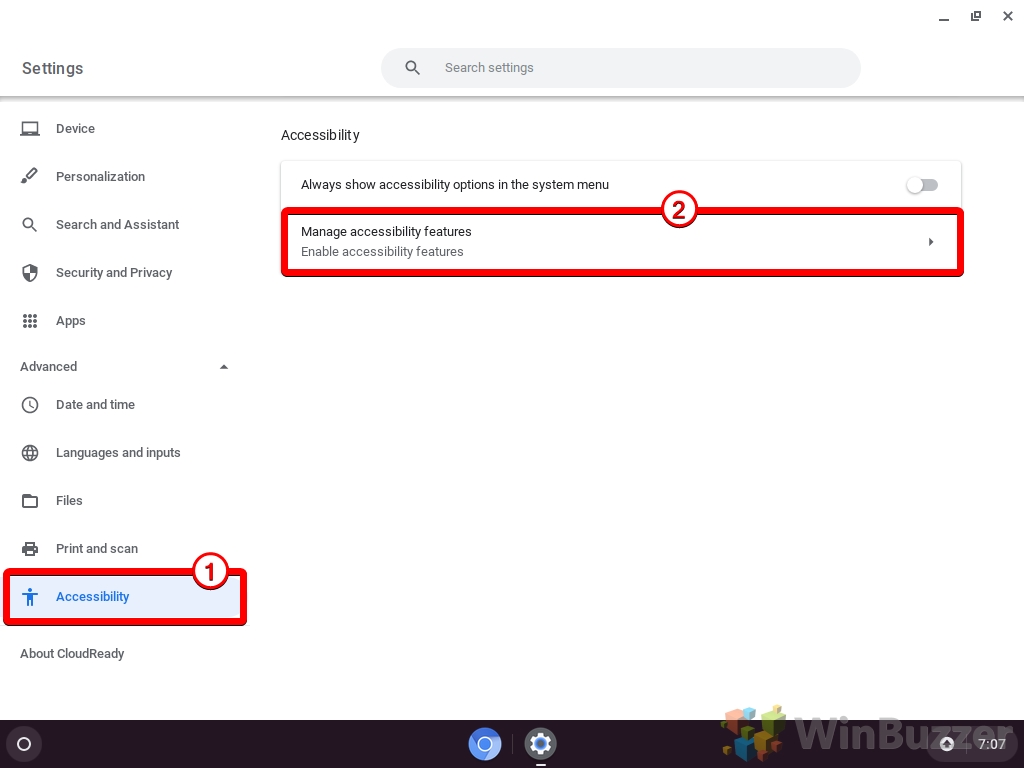
Ative “Ativar lupa encaixada”
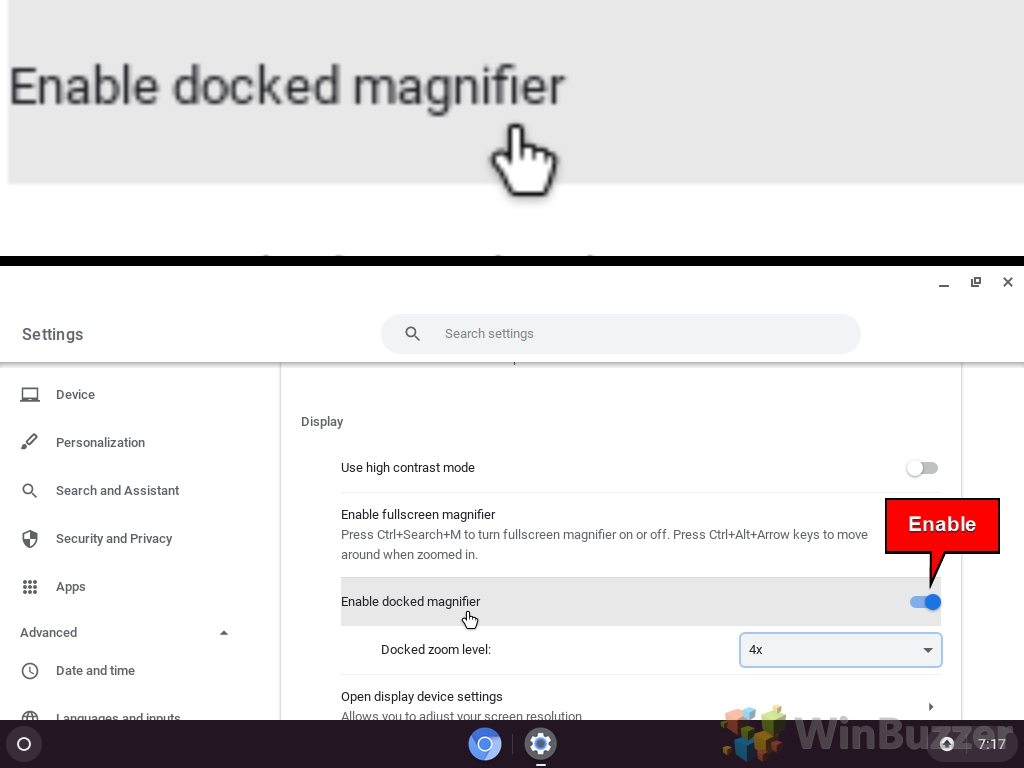
Escolha o “nível de zoom encaixado”preferido
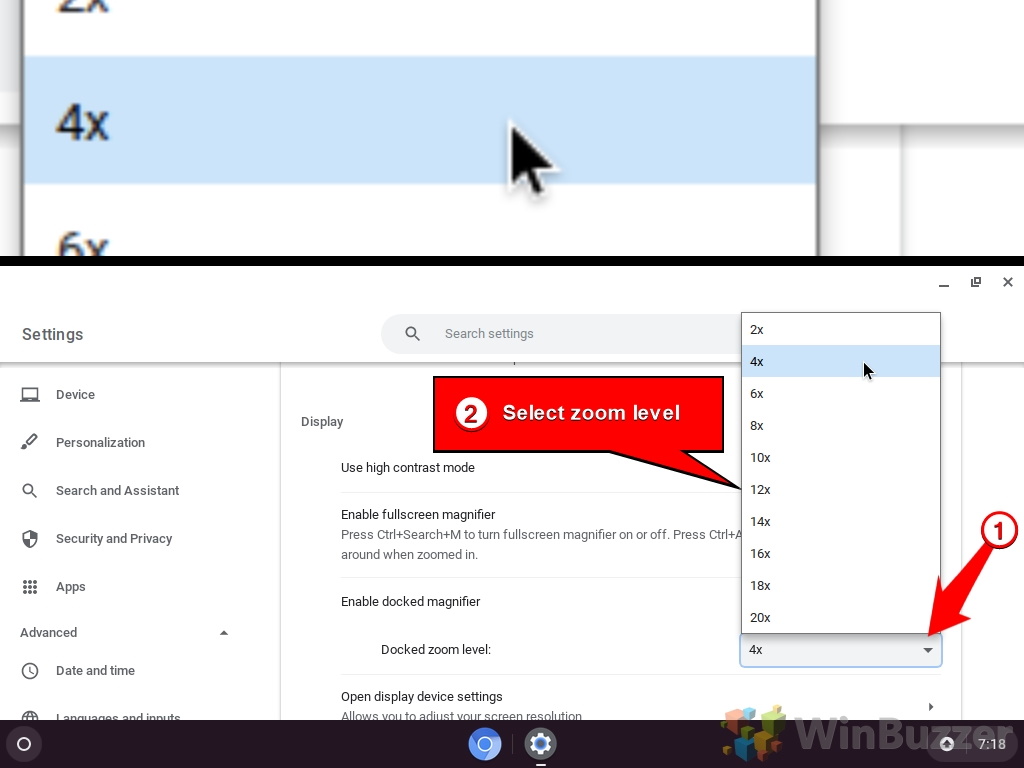
O recurso de tela dividida em Chromebooks/ChromeOS é uma função útil que permite aos usuários visualizar e trabalhar em duas janelas simultaneamente. Isso pode aumentar a produtividade e a multitarefa, especialmente para tarefas que exigem alternância entre diferentes guias ou aplicativos. Há diferentes maneiras de usar o recurso de tela dividida em Chromebooks, que mostramos detalhadamente em nosso outro guia.
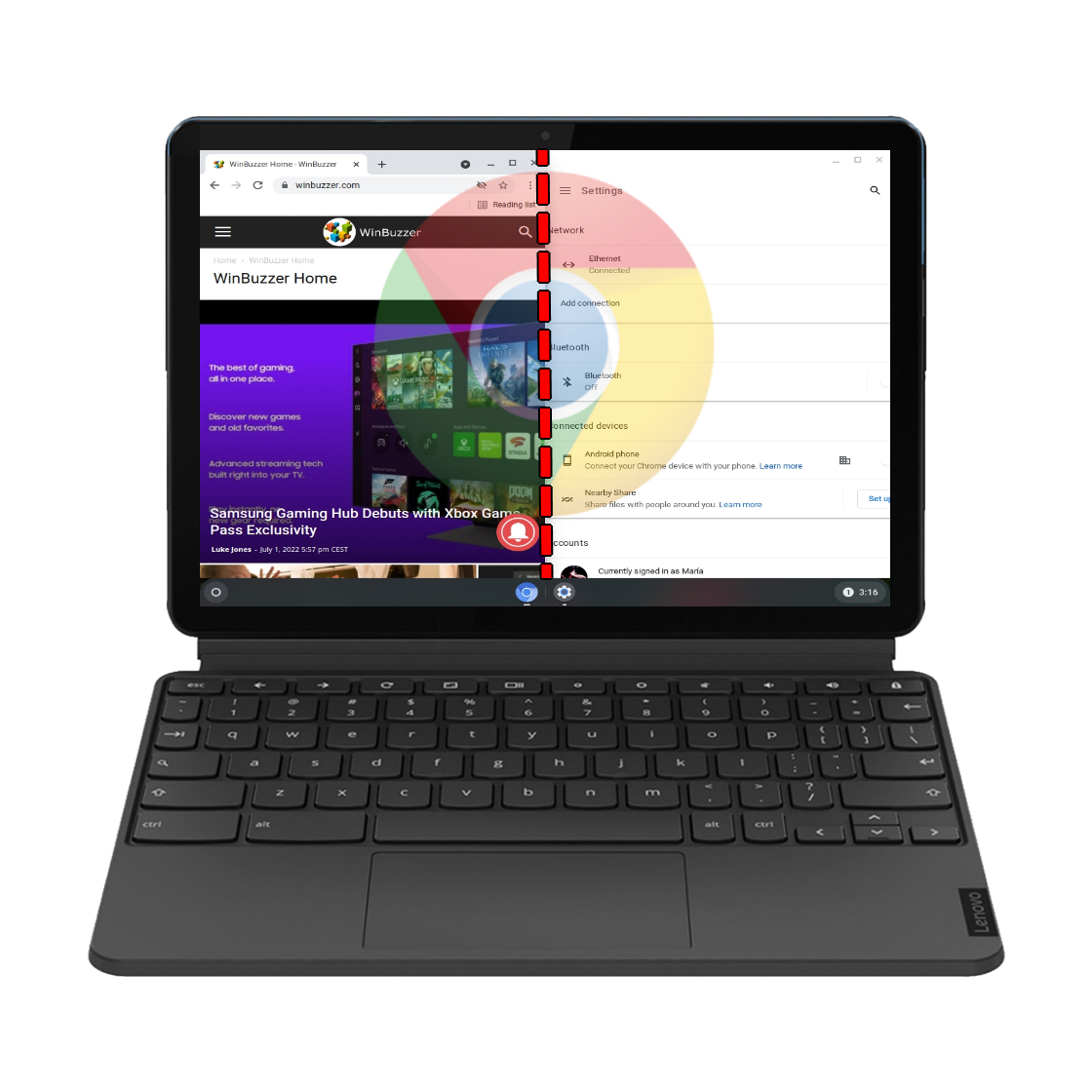
A função de captura de tela dos Chromebooks costumava ser limitado e acessível apenas por meio de um atalho de teclado estranho. Isso mudou há algum tempo, quando o Google lançou uma ferramenta dedicada para capturar capturas de tela e vídeos do que está visível no seu Chromebook. Nosso outro tutorial mostra tudo o que você precisa saber sobre como fazer capturas de tela em um Chromebook.

O Google finalmente incluiu um gravador de tela nativo para Chromebooks em 2020 , e o recurso está no canal estável há mais de dois anos. Sem mencionar que o Google também criou um software de screencast no Chrome OS, trazendo gravação de tela aprimorada com anotações, visualização da câmera, transcrição e outros recursos para Chromebooks. Você pode descobrir como gravar a tela em um Chromebook em nosso outro guia.