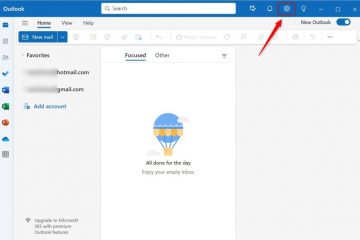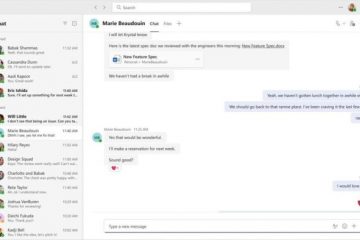O seu PC com Windows está lento ou lento ao receber suas entradas? Se for esse o caso, é provável que haja muitos processos em segundo plano em execução no Windows. É assim que você pode reduzir processos em segundo plano no Windows 11.
Índice
1. Reinicie o seu PC
Se você já trabalha no seu PC há algum tempo, é melhor descansar reiniciando o PC. Esta deve ser a primeira coisa que você faz. A reinicialização dá ao processador tempo para esfriar e fecha quaisquer processos em segundo plano não intencionais ou desnecessários em execução.
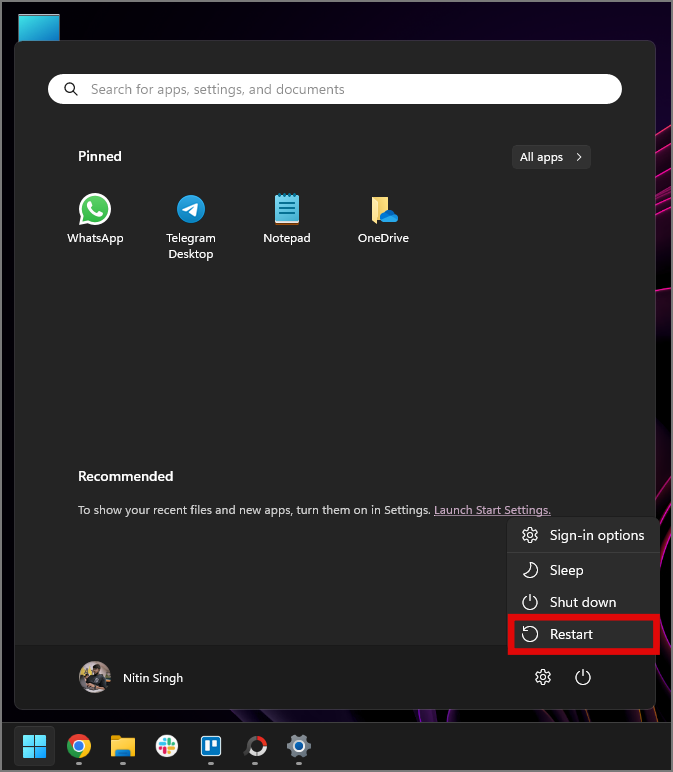
Comprou seu PC recentemente? Provavelmente, o Windows está indexando arquivos, restaurando todos os dados de backup de sua conta da Microsoft e construindo cache para fornecer o melhor desempenho no futuro. Nosso conselho seria deixá-lo rodar, e o Windows deveria eliminar quaisquer processos redundantes em segundo plano. Contanto que seu desempenho não seja comprometido, muitos processos em segundo plano nem sempre são ruins.
2. Fechar guias indesejadas do navegador
Você tem muitas guias abertas no navegador? Se sim, então eles são os principais contribuintes para o elevado número de processos em segundo plano. Cada guia do navegador cria um processo separado que permanece na memória e consome recursos. Se você deseja reduzir os processos em segundo plano, considere fechar as guias indesejadas do seu navegador.
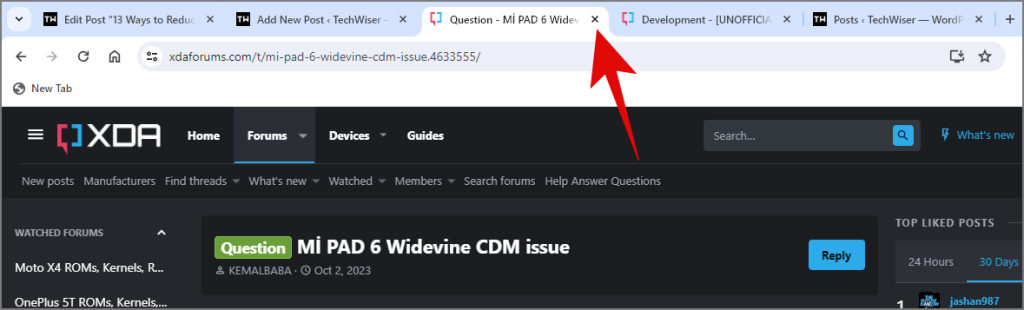
Como alternativa, você também pode passar o mouse sobre cada guia aberta para verificar o uso de memória em tempo real no Google Chrome. Em seguida, escolha qual guia fechar primeiro, em vez de fechar todas as guias.
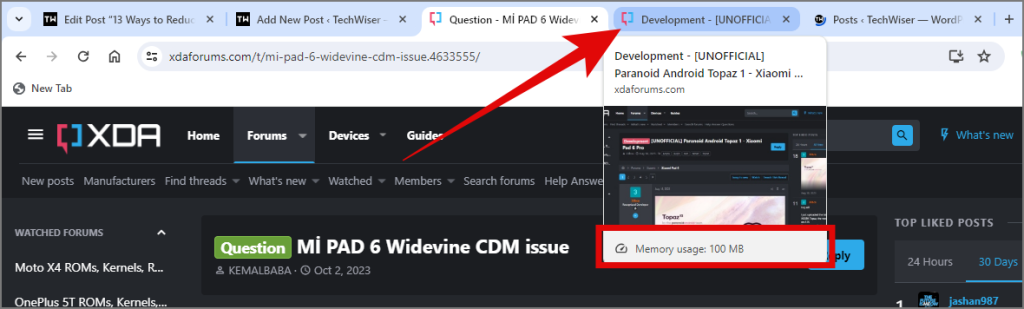
3. Desinstalar aplicativos indesejados
Se você tiver muitos aplicativos instalados em seu PC com Windows, ele executará muitos processos em segundo plano. Cada aplicativo possui um serviço de atualização entre outros, que o mantém conectado à Internet o tempo todo rodando em segundo plano. Sim, mesmo se você fechar o aplicativo real, o serviço associado a ele permanecerá em segundo plano, por exemplo: Microsoft Click-to-Run.
A melhor ação é desinstalar qualquer aplicativo que você não desinstale. preciso mais. Isso não apenas liberará armazenamento para outros aplicativos, mas também livrará o Windows da atividade em segundo plano do aplicativo. Recomendamos que você use o desinstalador Revo ou qualquer uma de suas alternativas para remover aplicativos do Windows 11 de forma completa e limpa.
4. Desativar anúncios no Windows
Anúncios e outras telemetrias de coleta de dados da Microsoft geralmente estão sempre ativos, contribuindo assim para o aumento do não. de processos em segundo plano no Windows. Você pode desativar anúncios no início, na tela de bloqueio, nos anúncios de notificação e em outros processos de envio de dados. Já temos um artigo detalhado sobre como desativar anúncios no Windows que você pode ler mais tarde.
5. Remover aplicativos da bandeja do sistema
Às vezes, os aplicativos podem continuar em execução em segundo plano, consumindo memória e recursos, mesmo quando você não os está usando. Assim, você pode fechar manualmente esses aplicativos na bandeja do sistema na barra de tarefas.
1. Para remover aplicativos da bandeja do sistema, clique na seta apontada para cima, presente no lado direito da barra de tarefas.
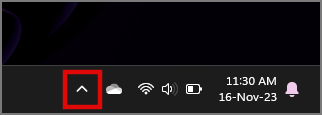
2. Você verá alguns aplicativos em execução em segundo plano. Procure aplicativos que você talvez não esteja usando ativamente, no nosso caso Compartilhar nas proximidades do Google.
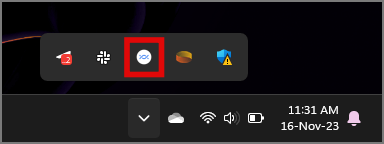
De um lado observe que é assim que você pode compartilhar arquivos entre Android e Windows usando o Near Share do Google.
3. Clique com o botão direito em Compartilhar nas proximidades do Google e clique em Sair.
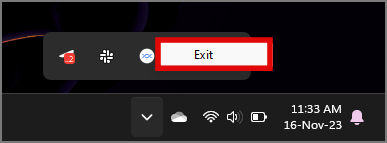
4. Repita o mesmo processo para outros aplicativos que não estejam em uso ativo, como Telegram ou WhatsApp, e feche-os para reduzir os processos em segundo plano no seu Windows 11.
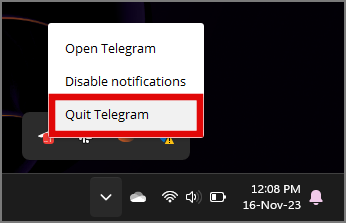
6. Desative a Barra de Jogo Xbox
A Barra de Jogo Xbox é um gerenciador de caixa de jogo sobreposto da Microsoft que é executado em segundo plano o tempo todo. Você pode acionar a Barra de Jogo Xbox usando o atalho Windows + G. Alguns recursos do sistema seriam liberados se você desabilitasse a barra de jogo do Xbox caso não jogue no seu PC com Windows.
7. Desative a tela sensível ao toque e os gestos na tela
Você está usando um PC antigo com Windows habilitado para toque? Nesse caso, fazer uma tela sensível ao toque funcionar com todos os gestos e outros recursos relacionados ao toque pode ser demais para a máquina mais antiga. Uma maneira fácil seria ativar a tela sensível ao toque apenas quando você a estiver usando ativamente e desativá-la quando não estiver em uso.
1. Para desativar a tela sensível ao toque em seu PC com Windows, clique com o botão direito no botão Iniciar e clique em Gerenciador de Dispositivos.
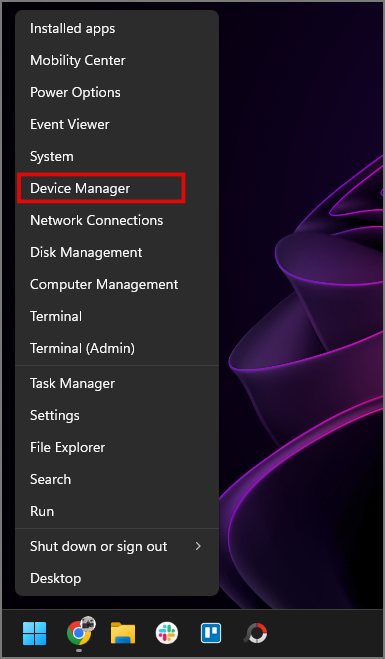
2. Procure por Dispositivos de interface humana na lista de dispositivos e clique duas vezes nele.
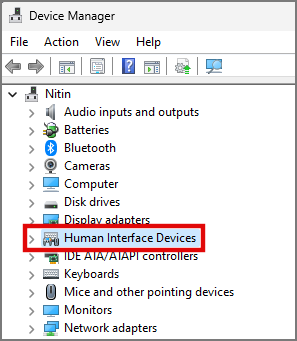
3. Na lista expandida, procure a tela sensível ao toque compatível com HID. Clique com o botão direito na tela sensível ao toque compatível com HID e clique em desativar dispositivo.
4. Agora, clique em OK para confirmar a desativação da tela sensível ao toque.
Com isso, a tela sensível ao toque e os gestos de toque associados serão temporariamente desativados até que você ative-a. Sabemos que é um passo extra, mas vale a pena e você sempre pode seguir o mesmo método para habilitá-lo.
8. Alterar configurações de personalização
Você sabia que quanto mais você usa as configurações de personalização no Windows, mais recursos ele consome? Isso pode ser inferido a partir de diferentes configurações, como efeitos de transparência em todo o sistema operacional e temas dinâmicos, resultando na execução do serviço Windows Desktop Manager em segundo plano o tempo todo.
O serviço Windows Desktop Manager gerencia quaisquer configurações baseadas em efeitos visuais, como efeitos de transparência, temas dinâmicos, animação, miniaturas, etc. Você não pode desativar este serviço, mas pode alterar quaisquer configurações visuais desnecessárias que não usa necessariamente para reduzir os processos em segundo plano no Windows 11.
1. Para alterar as configurações de personalização, acesse Configurações ou pressione a tecla Windows+I para abri-lo em qualquer tela. Agora mude para a guia Acessibilidade à esquerda da tela.
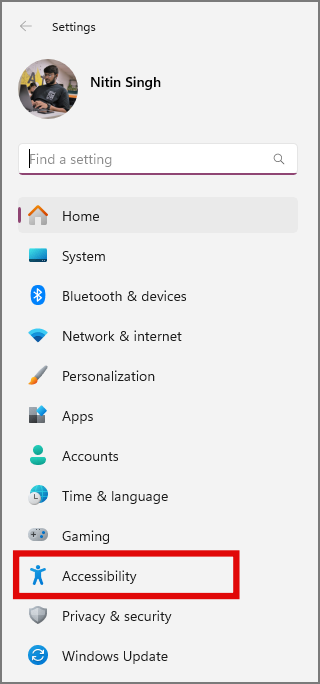
3. Clique em Efeitos visuais.
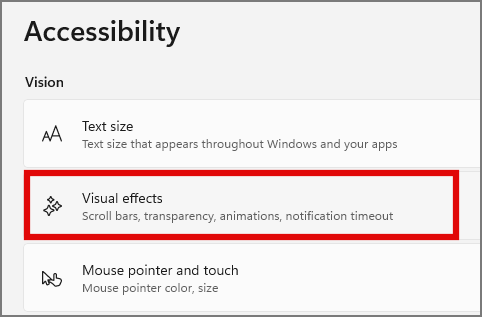
4. Agora desative os efeitos de transparência e os efeitos de animação clicando no botão giratório à direita.
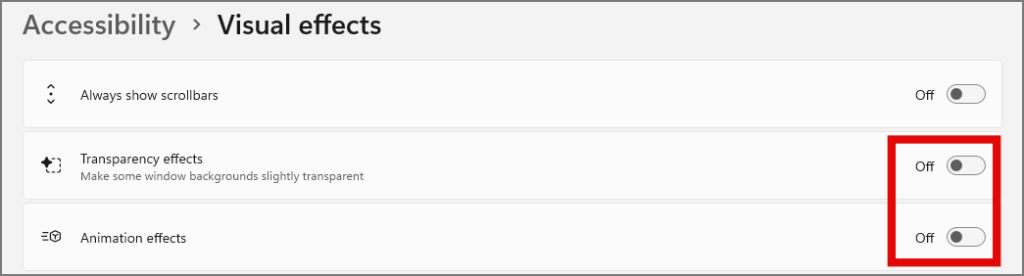
Com Se isso for resolvido, a primeira mudança que você observará é que os painéis do Windows não são mais translúcidos.
Além disso, observe a animação enquanto alterna entre guias ou janelas. Essas ações são mais rápidas, pois não há nenhuma animação sendo carregada e mostrada pelo Windows aqui.
Após a mudança, você pode não ter a experiência mais elegante do Windows, mas certamente será a mais funcional desde então. você desativará muitas tarefas em segundo plano que fazem uso intensivo da CPU.
9. Alterar aplicativos de inicialização no Gerenciador de tarefas
Desativar os aplicativos de inicialização na barra de tarefas deve ser um ritual para todos os usuários do Windows, independentemente de você ser novo ou antigo. Isso pode afetar muito o tempo de inicialização e o uso geral, já que esses aplicativos continuam sendo executados em segundo plano a partir do momento em que você liga sua máquina Windows.
1. Para verificar e desativar os aplicativos de inicialização, clique com o botão direito na barra de tarefas e abra o Gerenciador de Tarefas. Alternativamente, você também pode pressionar Ctrl+Shift+Esc para abri-lo em qualquer tela.
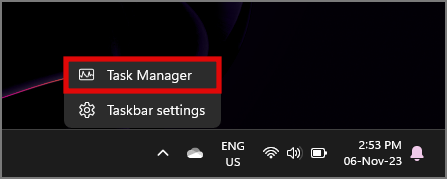
2. No painel esquerdo do Gerenciador de tarefas, alterne para Aplicativos de inicialização.
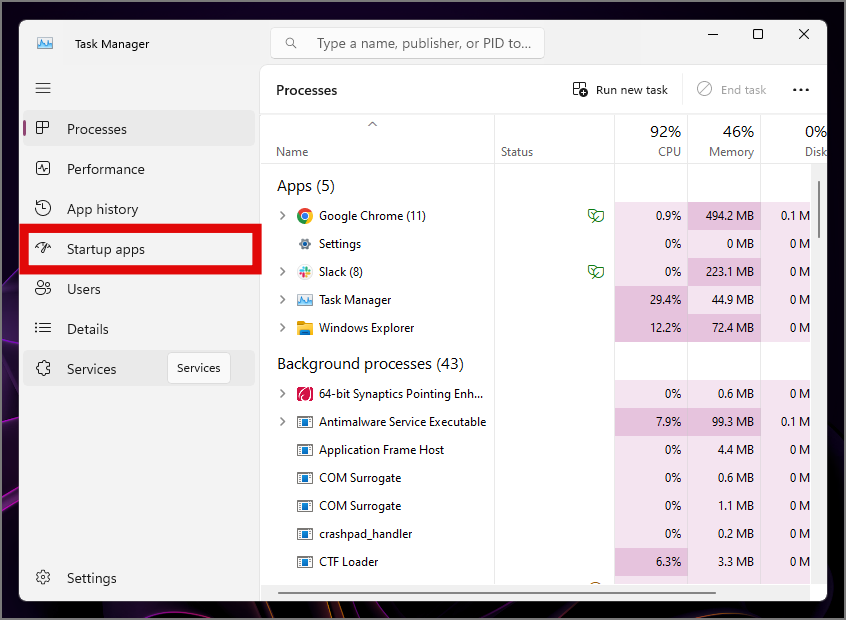
3. Você verá uma lista de aplicativos que podem ser ativados ou desativados na inicialização do Windows. Nesta lista, procure aplicativos que você não usa ativamente e que estão habilitados por padrão, no nosso caso o OneDrive.
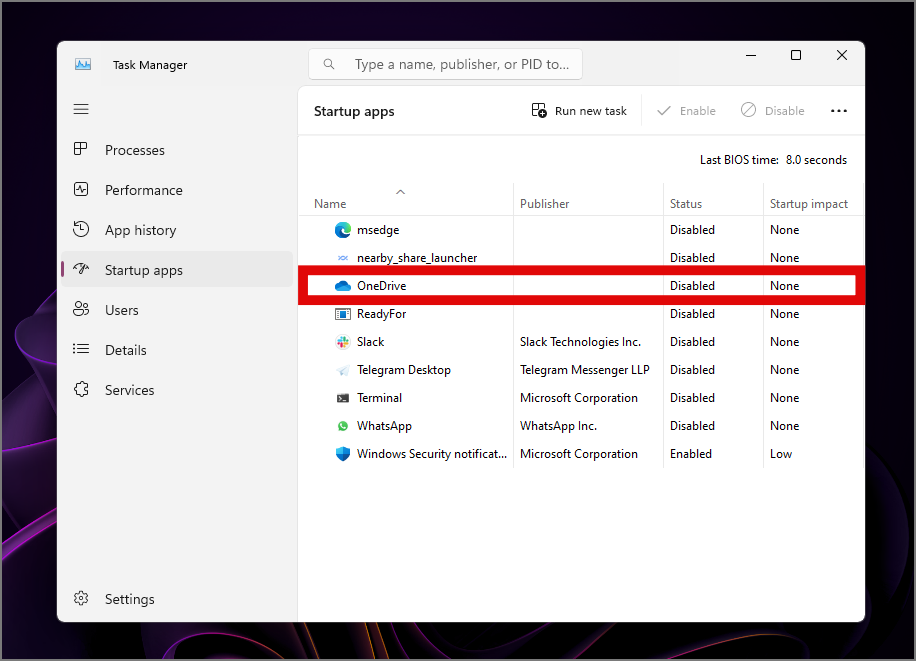
4. Agora, clique com o botão direito no OneDrive e clique em Desativar para impedir que ele seja executado automaticamente na inicialização. Repita o mesmo processo para todos os aplicativos que você acha que deveriam ser desativados na inicialização.
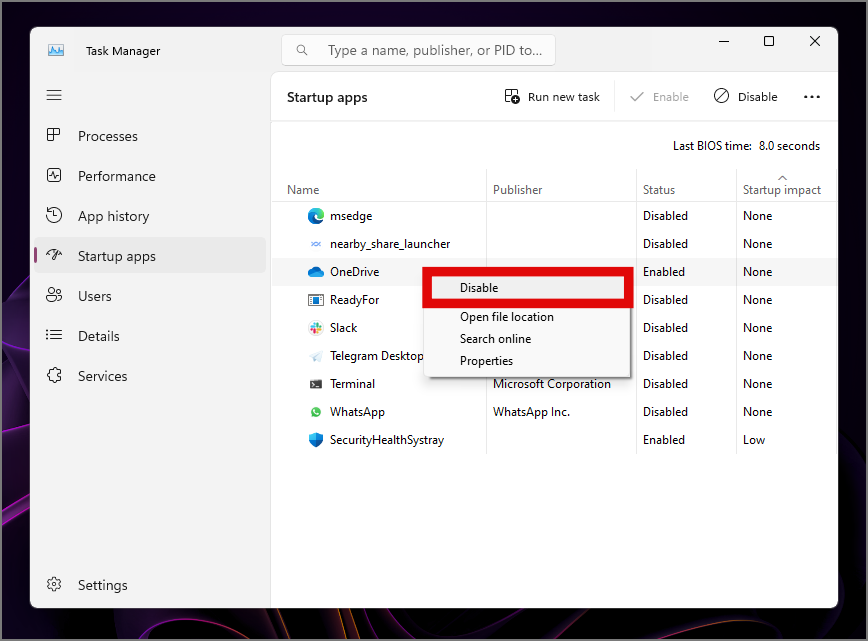
5. Reinicie seu PC com Windows depois de fazer as alterações. Agora é necessário executar menos aplicativos durante a inicialização (quanto menos, melhor).
O tempo de inicialização deve ter reduzido consideravelmente e o PC deve parecer mais rápido e ágil em geral. Tudo por causa das alterações feitas na inicialização do Windows.
10. Finalizar tarefas no Gerenciador de tarefas
Frequentemente, alguns aplicativos ou processos podem permanecer abertos em segundo plano, mesmo quando você pensa que fechou o aplicativo. Você precisa se aprofundar no gerenciador de tarefas para encontrá-los. É assim que você pode encerrá-las manualmente no gerenciador de tarefas.
Nota: Essas tarefas são bifurcadas em 3 categorias, a saber, Aplicativos, Processos em segundo plano e Processos do Windows. Certifique-se de encerrar apenas as tarefas da seção Aplicativos e processos em segundo plano e NÃO dos processos do Windows. Esses processos são essenciais para o funcionamento do Windows e podem inutilizar seu PC se forem removidos manualmente.
1. A seção Aplicativos mostra todos os aplicativos em execução no Windows, como Excel, Outlook, Google Chrome, etc.
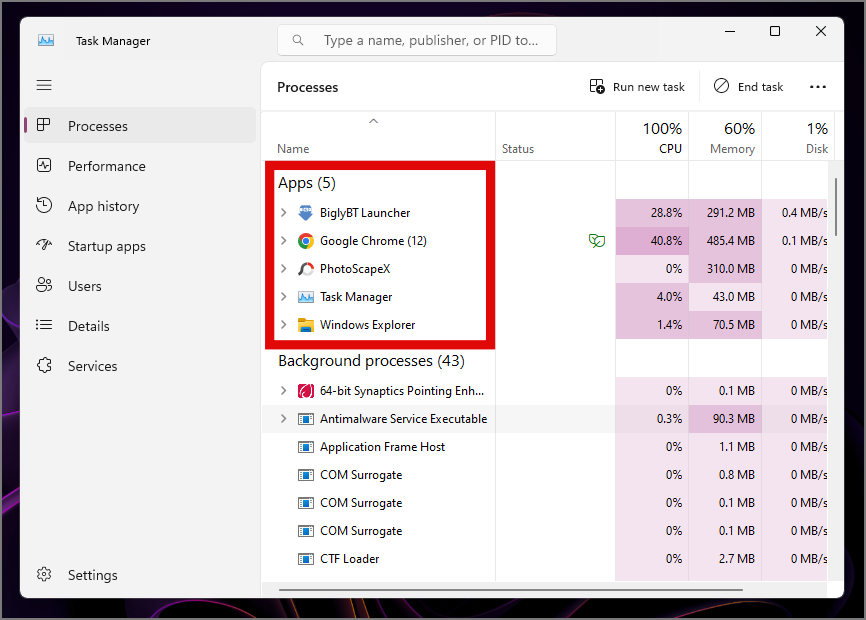
2. Clique com o botão direito no aplicativo desnecessário e toque em Finalizar tarefa para encerrar a tarefa manualmente.
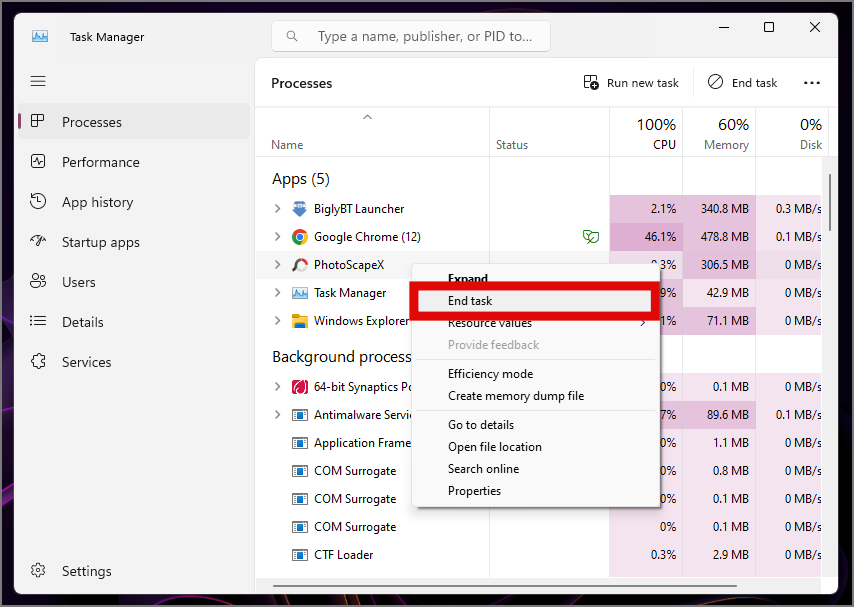
3. A seção de processos em segundo plano abriga todos os processos executados pelo Windows ou pelos aplicativos do usuário que são necessários para o funcionamento adequado. Às vezes, esses processos continuam em execução mesmo depois de fechar os aplicativos associados. Portanto, você pode fechar tarefas como Microsoft Sharepoint, MS Office Click-to-run, Windows Widgets, etc.
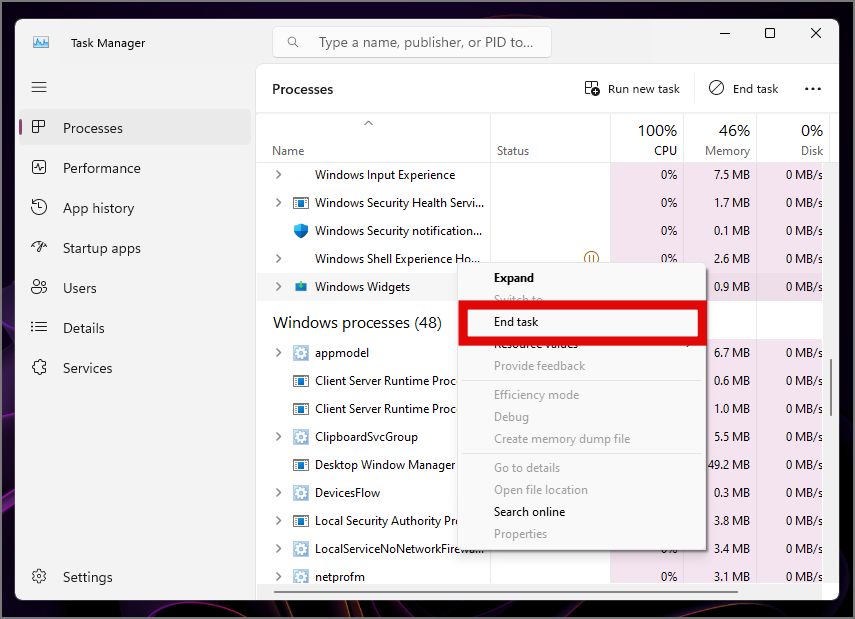
Isenção de responsabilidade: Claro, você pode fechar esses processos, mas algumas tarefas associadas podem não funcionar conforme o esperado. Portanto, não feche nenhum processo que você não entende ou não sabe o que fazem. E se você ainda fechar qualquer outra tarefa por engano, não há nada que uma reinicialização do Windows não possa consertar, mas esperamos que não chegue a esse ponto.
4. Os processos do Windows são NÃO deve ser mexido, pois eles são essenciais demais para o Windows. Sem esses processos, a execução do Windows não poderá funcionar normalmente e finalizá-los resultará em falha do Windows ou pior.
11. Desative os serviços na configuração do sistema
1. Abra o menu Iniciar e pesquise msconfig para abrir Configuração do sistema.
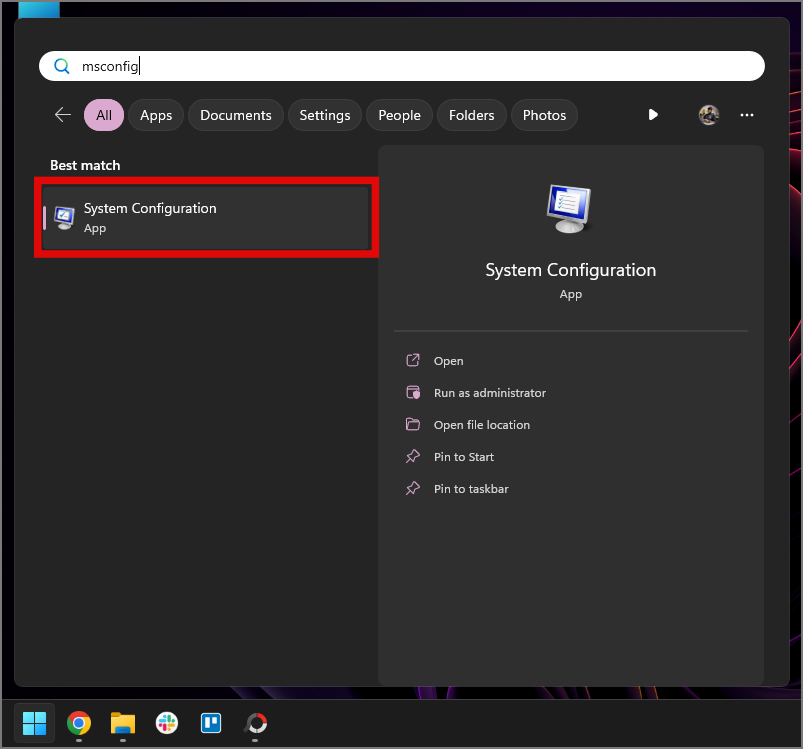
2. Mude para a guia Serviços . Você deverá ver todos os serviços em execução no Windows no momento.
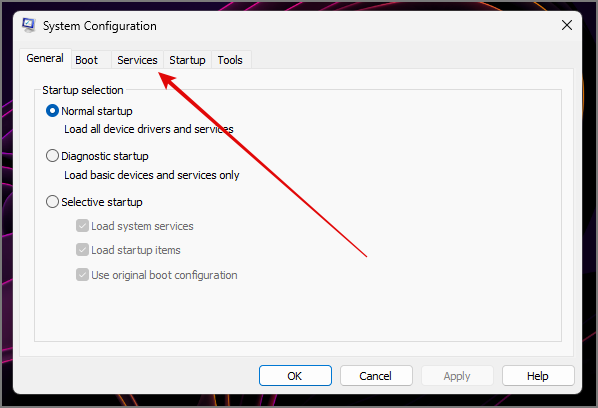
3. Agora selecione a opção Ocultar todos os serviços Microsoft. Isso ocultará os serviços essenciais da Microsoft necessários para o funcionamento seguro do Windows.
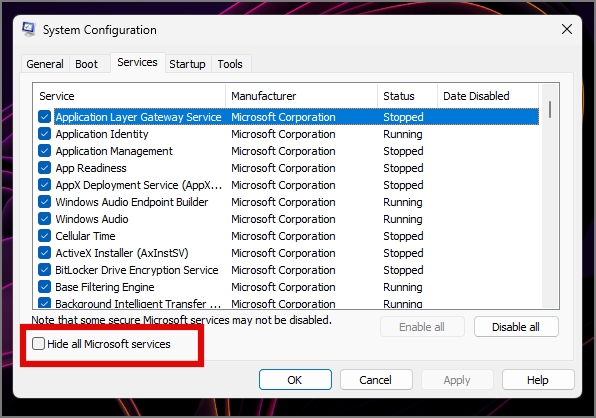
4. Agora, uma pequena lista de aplicativos deverá estar disponível para você. Selecione todos os aplicativos que você considera desnecessários, como o Steam Client Service, e desmarque o aplicativo. Isso deve desativar o serviço do aplicativo.
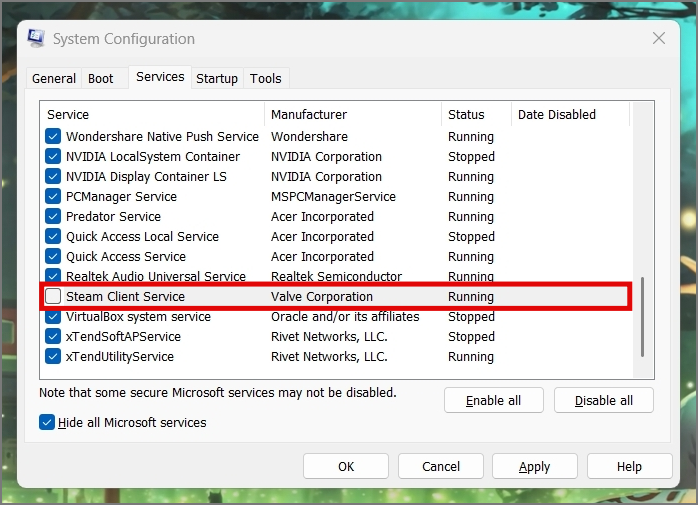
Observação: há uma chance de que alguns aplicativos parem de verificar atualizações se você desativar seus serviços em segundo plano, como o Google Chrome.
12. Alterar as configurações do Windows Update
As atualizações do Windows são a segunda melhor coisa que a Microsoft já fez. Não lançar uma nova versão do Windows todos os anos ainda ocupa o primeiro lugar para nós. Mas às vezes as melhores coisas também podem atrapalhar você, como é o caso aqui.
O Windows Update Service pode permanecer ativo e funcionando em segundo plano, acessando os servidores da Microsoft em busca da atualização mais recente. Assim que uma atualização é encontrada, ele baixa a atualização e a instala em segundo plano imediatamente, a menos que seja bloqueada.
Para resolver isso, você pode adiar atualizações opcionais e não importantes do Windows da Microsoft ou pausar temporariamente todas as atualizações. atualiza completamente para obter a tão necessária vantagem de desempenho ao realizar tarefas intensivas.
1. Para atrasar as atualizações de recursos não importantes, abra Configurações e vá para o Windows Update.
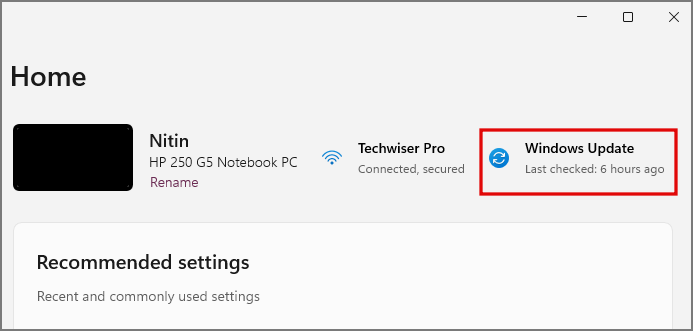
2. Desative a opção Obter as atualizações mais recentes assim que estiverem disponíveis pressionando o botão ao lado dela. Isso garantirá que apenas atualizações de segurança importantes serão lançadas e que atualizações de recursos ou opcionais serão atrasadas um pouco. Embora você não possa controlar a frequência desses atrasos, ainda é uma forma eficaz.
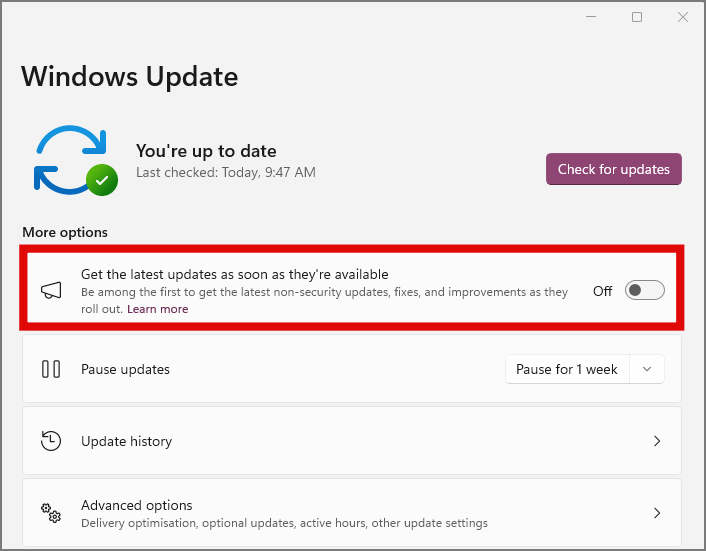
3. Se quiser desabilitar completamente todas as atualizações do Windows por algum tempo, você pode fazer isso usando a opção Pausar atualizações.
4. Defina a duração da pausa tocando na seta ao lado da opção dependendo do seu caso de uso, por exemplo, 1 semana.
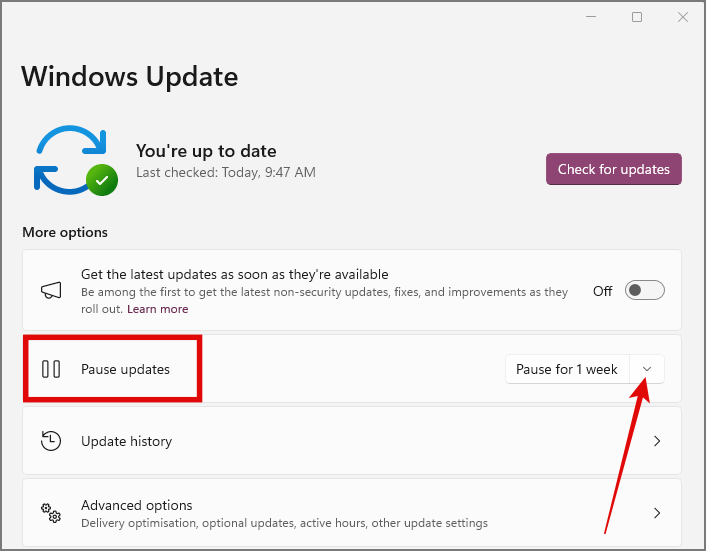
5. Agora clique em Pausar por 1 semana e todas as atualizações do Windows serão temporariamente desativadas por enquanto.
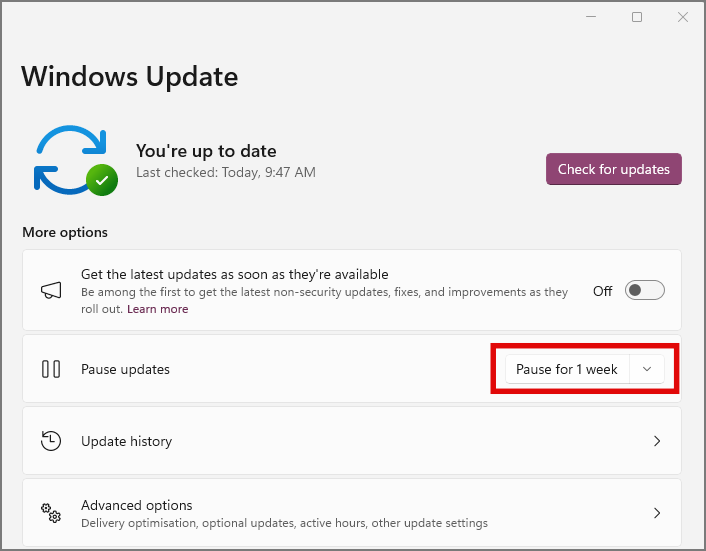
As atualizações do Windows podem ser regulares, mas ainda sobrecarregam o processador do seu PC, independentemente de você executar uma configuração poderosa ou um PC doméstico modesto. Se você deseja o melhor desempenho da sua máquina em todos os cenários possíveis, é aconselhável alterar algumas configurações de atualização.
13. Reinicie o seu PC
Algumas coisas simplesmente não podem ser desativadas ou removidas após serem executadas no seu PC com Windows. Para remover quaisquer arquivos residuais ou lixo desconhecido, considere reiniciar o seu PC. Isto não deve ser feito como primeira abordagem, mas apenas como último recurso, se nenhum outro método estiver funcionando.
1. Para redefinir seu PC, abra o aplicativo Configurações e vá para a guia Sistema no painel esquerdo.
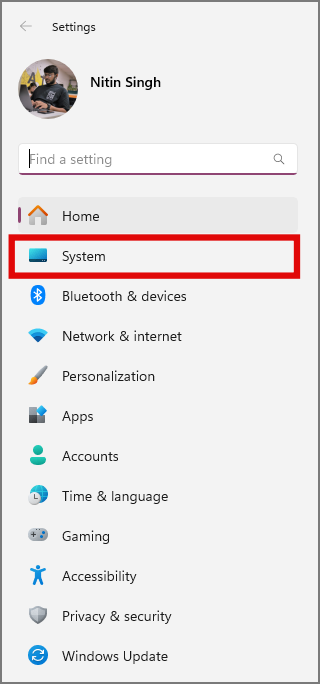
2. Role para baixo e procure por Recuperação, toque nele.
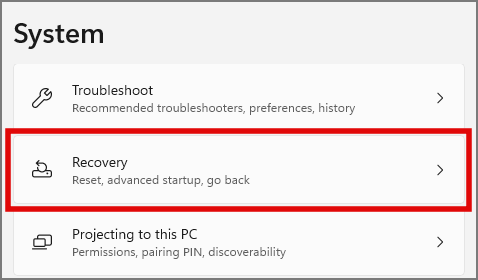
3. Agora toque em Reiniciar PC.
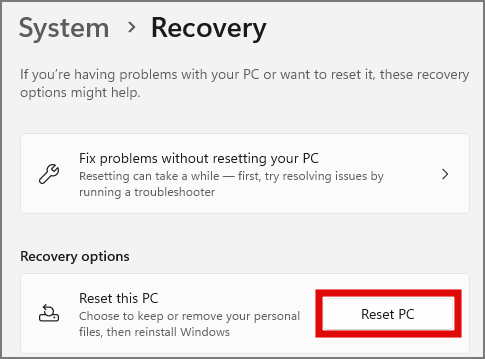
4. Uma nova caixa de diálogo será aberta. Se você quiser manter todos os seus arquivos, mas remover todas as configurações e aplicativos, toque em Manter meus arquivos. Isso redefinirá o PC para o que era quando você o comprou inicialmente, mas terá todos os seus arquivos como estavam antes da reinicialização do PC.
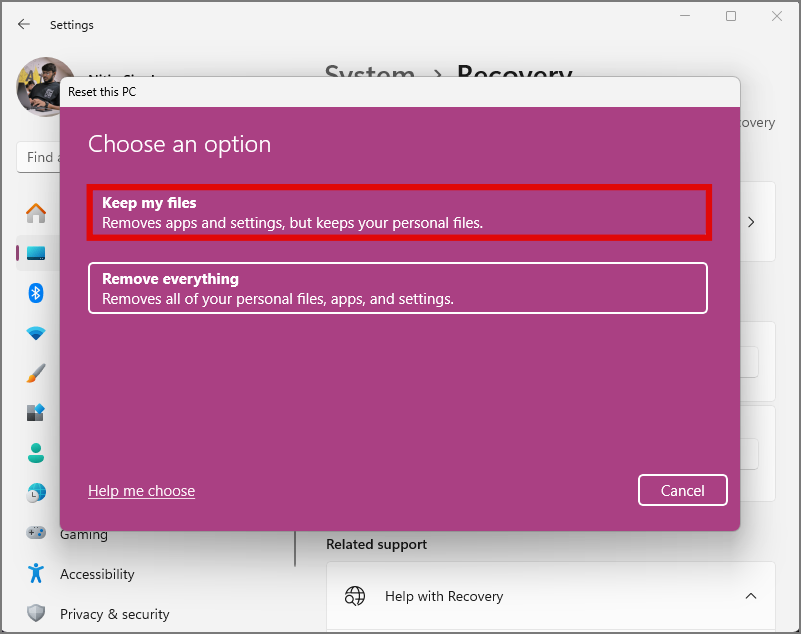
5. Ou você pode optar por Remover tudo se desejar deseja configurar seu PC com Windows do zero. Esta opção removerá todos os seus arquivos, aplicativos e configurações.
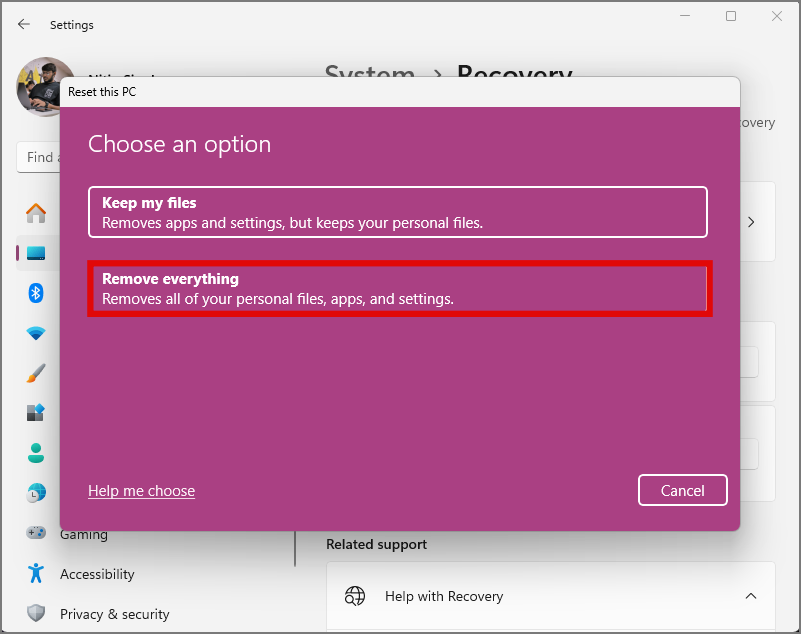
Depois de escolher a opção certa para você, o Windows iniciará o processo de redefinição e seu PC será reiniciado algumas vezes durante o processo. Portanto, certifique-se de estar conectado a uma fonte de energia antes de iniciar o processo.
Reduzindo processos em segundo plano no Windows 11
Independentemente de você ter mais de 120 processos em segundo plano no Windows 11 ou 90, você poderá reduzi-los com segurança usando nosso guia. Desde reiniciar o PC até alterar as configurações do MSConfig, você pode fazer tudo se for até o fim.