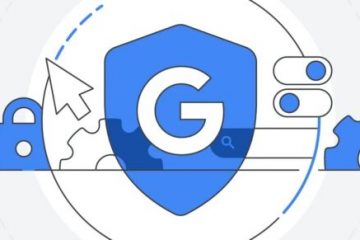A maioria das unidades flash USB que você conecta a um PC com Windows são detectadas automaticamente pelo sistema. Alguns podem precisar ser formatados antes que você possa começar a usá-los. Simplificando, a formatação garante que o sistema operacional possa interagir com o dispositivo. Os arquivos podem ser salvos, carregados, excluídos ou editados.
A formatação também pode ser útil se o dispositivo não funcionar mais corretamente, por exemplo, quando não for detectado pelo Windows, ou quando você quiser começar de novo e apagar todos os dados da unidade.
O Windows inclui ferramenta para formatar unidades. É um processo fácil, mas ainda recebo e-mails de vez em quando de usuários que buscam orientação.
Formatar unidades no Windows
A formatação adiciona um sistema de arquivos a uma unidade. Você já deve ter ouvido falar sobre FAT32 ou NTFS. Esses sistemas de arquivos possuem regras nas quais operam. Dispositivos FAT32, por exemplo, suportam apenas arquivos de até 4 GB.
A formatação ajuda quando uma unidade totalmente funcional não é reconhecida pelo sistema operacional Windows. Por outro lado, ele não pode reparar magicamente uma unidade flash USB com defeito.
A ferramenta integrada do Windows para formatar unidades e partições oferece suporte a diferentes sistemas de arquivos. Você pode usá-lo para alterar o nome do volume e também alguns outros parâmetros.
Existe também uma ferramenta avançada, chamada Gerenciamento de disco, que pode ser usada para particionar unidades e muito mais. Por último, mas não menos importante, você também pode formatar unidades no prompt de comando.
Usando a ferramenta básica de formatação no Windows
A opção mais fácil para formatar uma unidade no Windows é abrir a visão geral deste PC do File Explorer. Ele lista todas as unidades e volumes naquele momento.
Clique com o botão direito na unidade que deseja formatar e selecione a opção Formatar no menu de contexto. Um pequeno programa é aberto.
Ele lista as seguintes informações e opções:
A capacidade total do volume. O (novo) sistema de arquivos. Os três principais sistemas de arquivos são FAT32, NTFS e exFAT. No entanto, o Windows oferece suporte a sistemas de arquivos adicionais. O tamanho da unidade de alocação. Um botão para restaurar padrões do dispositivo. Campo Rótulo de Volume. Alternar formatação rápida.
As opções podem ser limitadas aqui. A maioria dos usuários pode querer manter os padrões. A formatação rápida é a opção mais rápida, mas torna recuperável qualquer arquivo que esteja na unidade. Se quiser que todos os arquivos sejam apagados, desmarque a opção de formatação rápida.
Observação: para ter 100% de certeza de que ninguém poderá recuperar os arquivos da unidade, criptografe toda a unidade antes de você execute uma formatação completa.
Clique no botão Iniciar para iniciar o processo. A formatação rápida não deve demorar mais do que alguns segundos. A formatação completa pode levar horas ou até dias. Depende do tamanho da unidade, da sua velocidade e também da carga do PC.
Gerenciamento de disco, a ferramenta avançada
O gerenciamento de disco é uma ferramenta avançada. Ele pode ser usado para formatar unidades, mas também para criar, excluir, reduzir ou expandir volumes, combinar espaço de armazenamento e muito mais.
A maneira mais fácil de iniciar o Gerenciamento de Disco no Windows é usar o atalho de teclado Windows-X e selecione Gerenciamento de disco no menu que é aberto.
O Windows exibe todos os discos e seus volumes em Iniciar. Clique com o botão direito em qualquer volume e selecione a opção de formato para formatá-lo. Você notará que o menu é diferente da ferramenta básica.
Você obtém as mesmas opções, mais ou menos, com uma exceção. Você pode ativar a compactação de arquivos e pastas para economizar espaço de armazenamento em detrimento do desempenho.
Selecione OK para iniciar a formatação do volume selecionado.
O gerenciamento de disco é útil para operações avançadas. Você pode dividir uma unidade externa em dois volumes ou mesclar os volumes novamente. Clique com o botão direito em todos os volumes e selecione”excluir volume”para excluir todos os volumes existentes e criar um único volume com todo o espaço de armazenamento disponível.
Usando a linha de comando
Você pode notar que as ferramentas da interface gráfica do usuário suportam apenas alguns ou mesmo apenas um sistema de arquivos. Você pode perder o FAT32. Se precisar atribuir um sistema de arquivos diferente a uma unidade, talvez seja necessário usar a ferramenta de formatação na linha de comando.
Para começar, abra o menu Iniciar, digite CMD, localize o prompt de comando no menu Iniciar. lista de resultados e selecione executar como administradores. Confirme o prompt do UAC para continuar.
Você pode executar o comando format/? para obter uma lista de todos os parâmetros do comando format e alguns exemplos.
O comando base é format drivelLetter, por exemplo, format e:. Você será solicitado a digitar o rótulo atual da unidade para confirmação. Isso é feito para evitar formatos acidentais de outros volumes. O Windows exibe um aviso depois que você digita o rótulo do volume corretamente. Todos os dados no volume especificado serão excluídos quando você prosseguir. Selecione Y para continuar ou N para cancelar a operação.
Observe que o comando padrão executa uma formatação completa no volume selecionado.
O comando format e:/q muda isso, pois instrui o Windows a executar uma formatação rápida. O comando format e:/q/fs:FAT32 define o sistema de arquivos, neste caso FAT32. Você também pode especificar NTFS, que é o padrão, ou exFAT.
Agora você: quando foi a última vez que você formatou uma unidade?
Resumo
Nome do artigo
Como formatar unidades flash USB no Windows
Descrição
Este guia para iniciantes ensina os vários métodos de formatação de unidades flash USB em dispositivos Windows.
Autor
Martin Brinkmann
Editor
All Things Windows Technology News
Logotipo