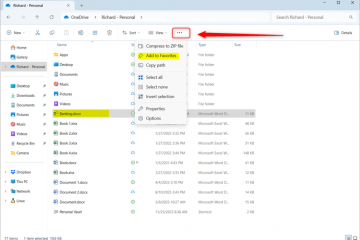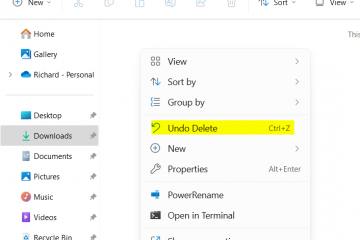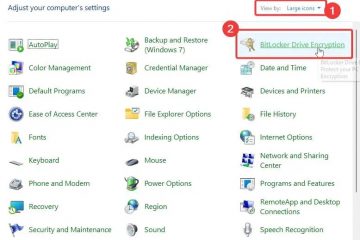Aplicativos para sites: como usá-los no Windows 10 e Windows 11 UP
Quando você recebe links em seu smartphone Android ou iPhone e toca neles, eles geralmente abrem no aplicativo apropriado em vez de no navegador da web. Por exemplo, quando você recebe um link para uma música no Spotify, ele abre no aplicativo Spotify em vez de no navegador? Ou quando você recebe um link para uma história do Instagram, ele abre direto no aplicativo Instagram? O mesmo sistema também existe no Windows e é denominado Aplicativos para sites. Neste artigo, mostrarei onde encontrá-lo e como configurá-lo:
Como associar ou parar de associar aplicativos a sites no Windows 10
No Windows 10, abra Configurações (Windows + I) e clique ou toque em Aplicativos.
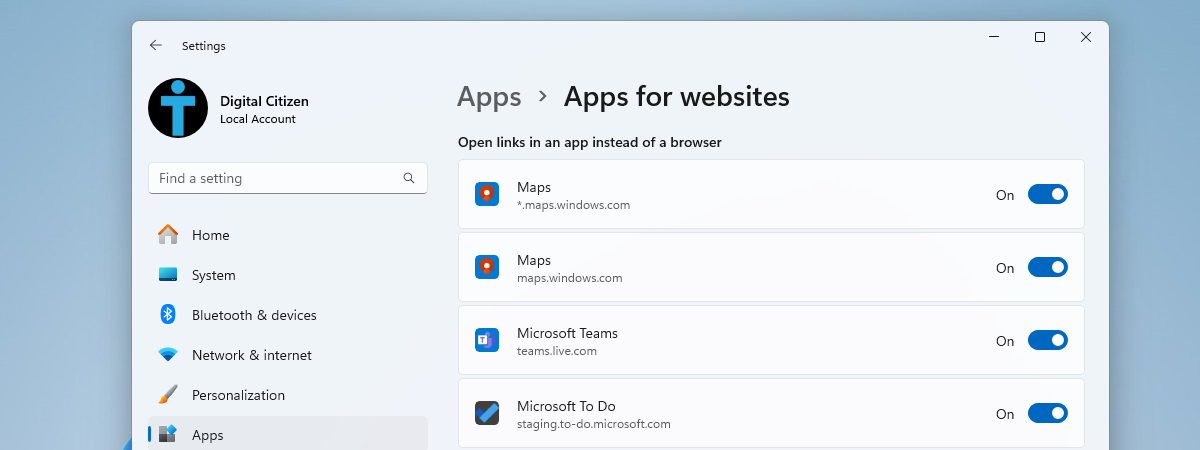
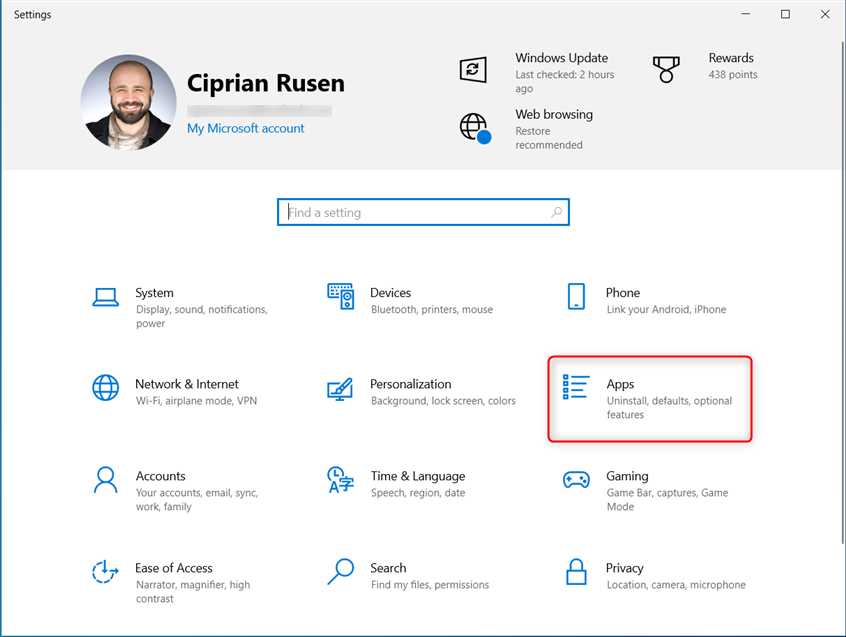
Nas configurações do Windows 10, vá para Aplicativos
À esquerda, escolha Aplicativos para sites. À direita, você vê os aplicativos associados a sites em seu computador ou dispositivo Windows 10. Sua lista será diferente da minha, mas deve incluir pelo menos as entradas do Maps na captura de tela abaixo. Para cada aplicativo, você vê um domínio da web associado a ele (abaixo do nome do aplicativo) e um botão liga/desliga à direita.
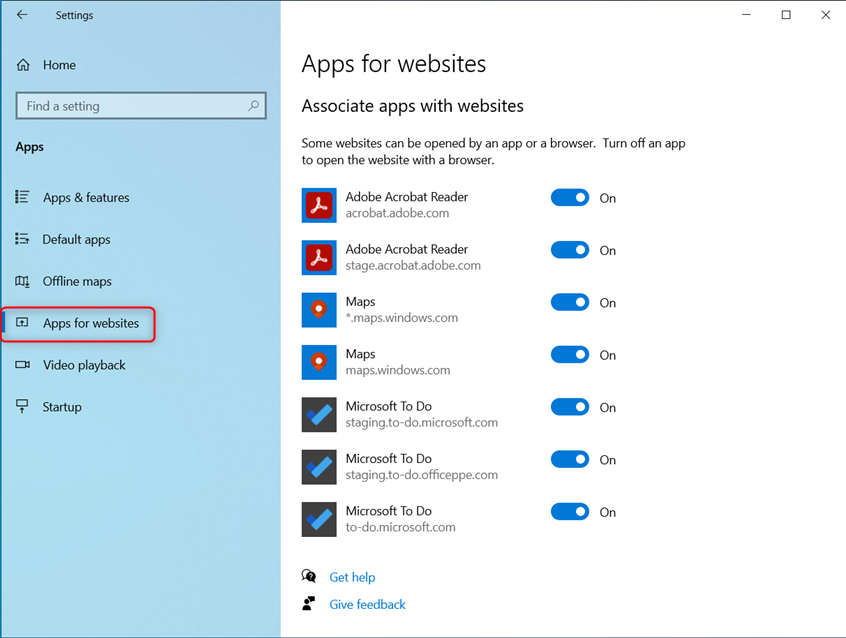
Clique ou toque em Aplicativos para sites
DICA: Quer saber quando um programa ou aplicativo foi instalado em seu computador ou dispositivo Windows?
Se a chave estiver ativada para um aplicativo, o aplicativo e seu(s) domínio(s) da web estarão associados. Portanto, quando você receber um link com conteúdo hospedado no domínio listado abaixo do nome do aplicativo, clicar ou tocar nesse link abrirá esse aplicativo.
Por exemplo, se você receber um link para um arquivo PDF armazenado na Creative Cloud da Adobe e a chave estiver ativada para o Adobe Acrobat Reader, esse arquivo será aberto no aplicativo em vez de no navegador da web. Se você quiser desativar esta associação ou qualquer outra da lista, basta clicar ou tocar nos interruptores ao lado do nome do aplicativo para desativá-lo.
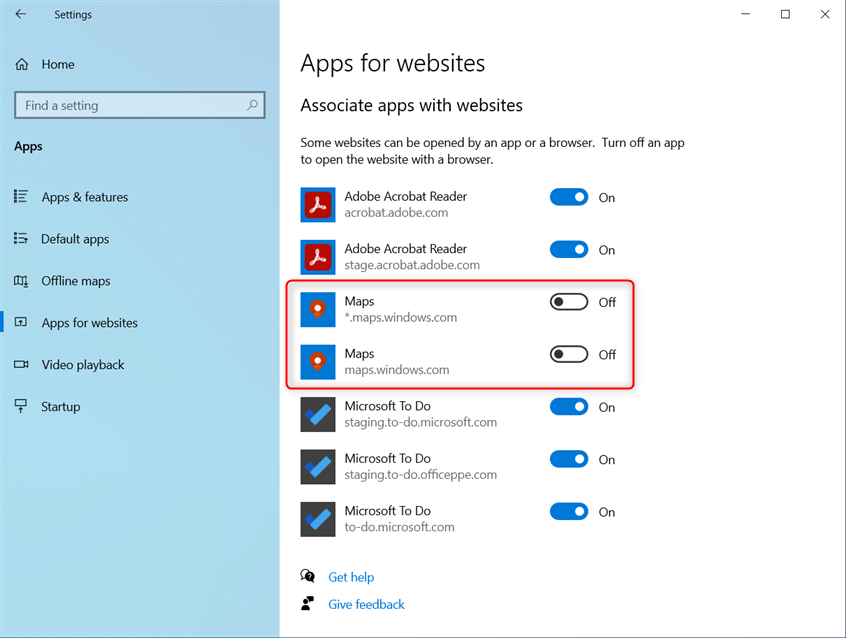
Ative ou desative os aplicativos que você deseja
No captura de tela acima, desativei as associações com o aplicativo Maps do Windows 10. Como resultado, quando alguém me envia um link do Bing Maps, ele não abre mais diretamente no aplicativo Maps, mas no meu navegador. Quando terminar de configurar as coisas da maneira desejada, feche o aplicativo Configurações e continue usando o Windows 10.
Como associar ou parar de associar aplicativos a sites no Windows 11
No Windows 11, as coisas são semelhantes ao Windows 10. Para acessar aplicativos para sites, primeiro abra Configurações. Uma maneira de fazer isso é clicar ou tocar em Iniciar, seguido de Configurações. Na janela Configurações, escolha Aplicativos na barra lateral esquerda e clique ou toque em Aplicativos para sites.
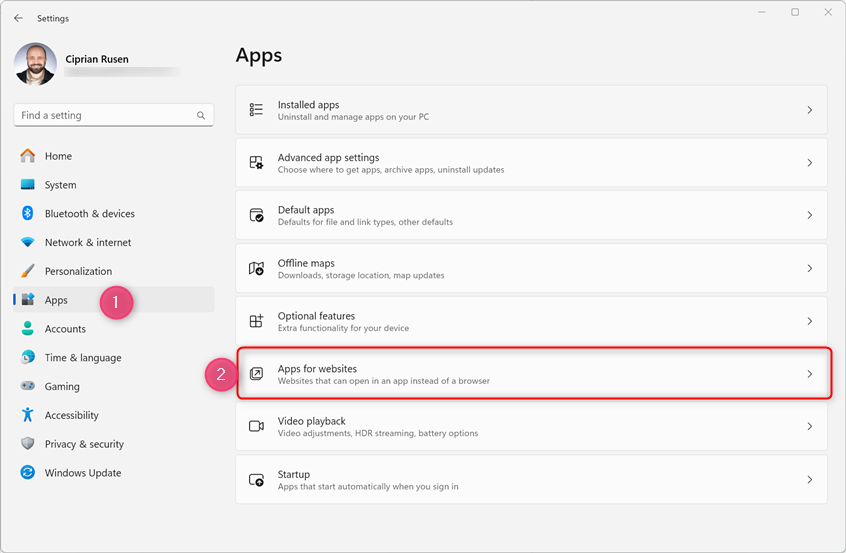
Nas configurações do Windows 11, vá para Aplicativos > Aplicativos para sites
Você verá uma lista de aplicativos associados a sites, que devem incluem Mapas, Microsoft Defender, Microsoft Teams e Microsoft To Do. Como você pode ver, esta lista é dominada por aplicativos do Windows 11. No entanto, a lista no seu computador ou dispositivo pode incluir outros aplicativos, dependendo do que você instalou.
Para cada aplicativo, você vê seu nome e os domínios associados. , bem como um botão para ativar ou desativar essa associação.
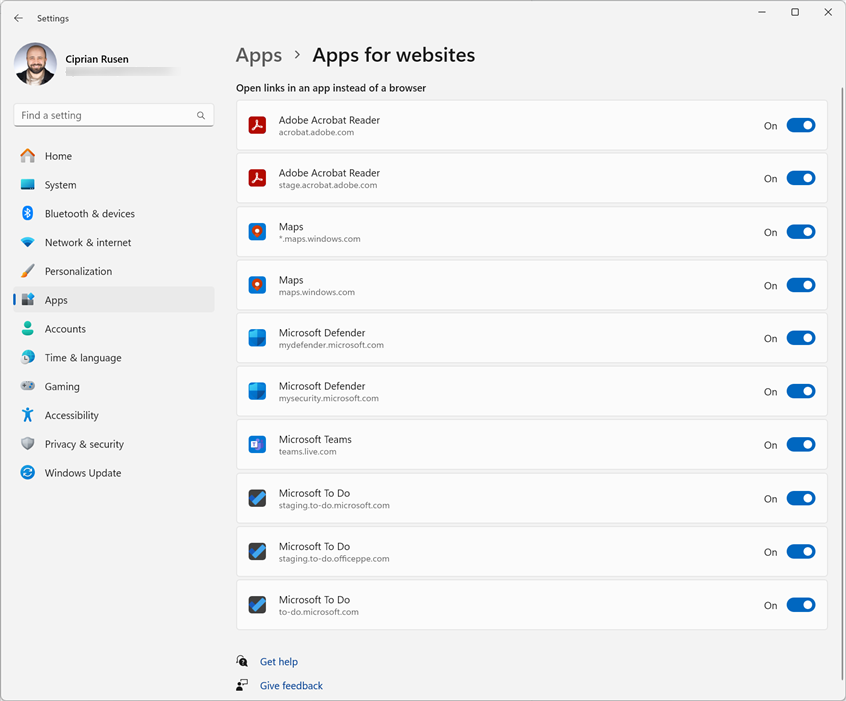
Os aplicativos associados a sites
Se você deseja que determinados links, como aqueles para chamadas do Teams, sejam abertos no aplicativo Teams, deixe o botão Microsoft Teams definido como Ativado. Se você preferir que esses links abram em seu navegador, clique ou toque no botão para desligá-lo.
Desative a associação do Microsoft Teams
Desative os interruptores de todos os aplicativos que deseja desativar e quando terminar, feche as Configurações.
Aplicativos para sites são um ótimo recurso, mas subutilizado e subdesenvolvido
A ideia de aplicativos para sites é útil e aumentaria a produtividade para Usuários do Windows 10 e Windows 11. Infelizmente, a implementação desse recurso é feita aplicativo por aplicativo, o que depende de desenvolvedores de software que não sejam a Microsoft. Embora já esteja disponível há algum tempo, a empresa não fez um bom trabalho ao convencer os desenvolvedores a implementá-lo. Portanto, as associações entre aplicativos e sites existem apenas para alguns aplicativos da Microsoft. Teria sido ótimo se aplicativos como Instagram, Netflix ou TikTok o tivessem implementado. Infelizmente, isso não aconteceu, e é por isso que ficamos presos ao nosso navegador da web para muitas tarefas. Antes de encerrar este artigo, não hesite em testar esse recurso e deixe-me saber sua opinião. Você gosta do que a Microsoft fez com os aplicativos para sites? Há algum aplicativo que você gostaria que tivesse esse recurso? Comente usando as opções abaixo e me informe.