Microsoft Hyper-V é uma poderosa tecnologia de virtualização que permite aos usuários executar vários sistemas operacionais em uma única máquina física.
O Hyper-V vem integrado ao Windows 11 Pro e Enterprise, tornando-o especialmente útil para desenvolvedores de software, profissionais de TI e aqueles que testam uma variedade de ambientes de software. Ativá-lo e configurá-lo é um processo simples através do Painel de Controle.
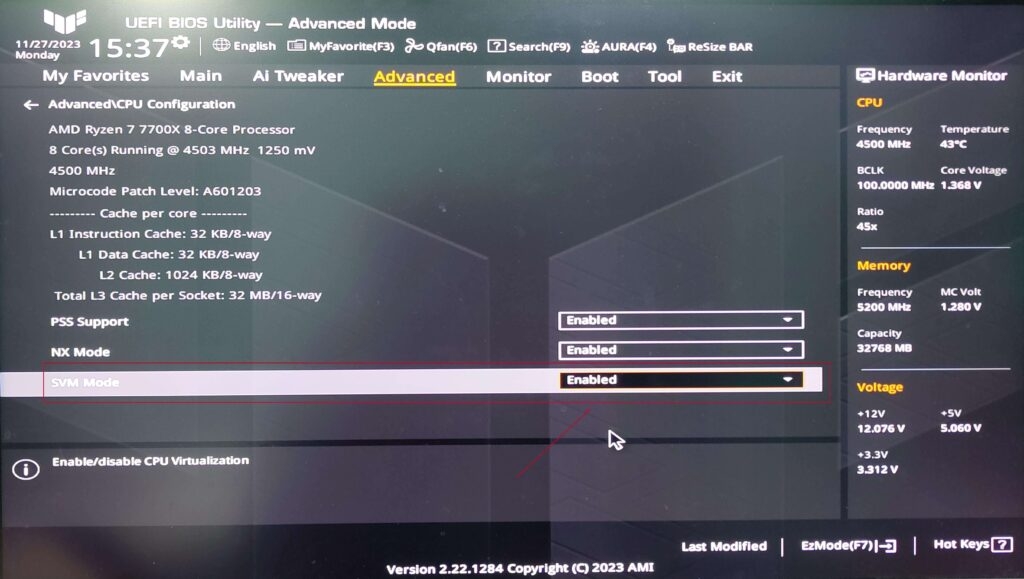
Compreendendo a virtualização
Em sua essência, a virtualização envolve a criação de uma réplica baseada em software de um dispositivo físico computador, conhecido como máquina virtual (VM). Esta VM é extremamente útil para uma variedade de propósitos:
Desenvolvimento de testes: máquinas virtuais fornecem um ambiente seguro e isolado para testar novos softwares e aplicativos. Isolamento: o uso de máquinas virtuais ajuda a isolar vários sistemas operacionais e aplicativos, reduzindo o risco de violações de segurança e malware. Consolidação: máquinas virtuais permitem a consolidação de vários servidores físicos em uma única unidade, economizando espaço e dinheiro.
Requisitos de sistema do Hyper-V
Antes de mergulhar no Hyper-V, certifique-se de que seu computador atenda aos seguintes requisitos:
Processador de 64 bits: Hyper-V V funciona apenas com processadores de 64 bits. Conversão de endereços de segundo nível (SLAT): um recurso de hardware que melhora o desempenho de máquinas virtuais. Mínimo de 4 GB de RAM: o Hyper-V requer um mínimo de 4 GB de RAM, o que é mais recomendado para uma funcionalidade ideal. Suporte à virtualização de hardware no nível do BIOS: certifique-se de que o BIOS do seu computador oferece suporte à virtualização de hardware, normalmente configurável nas configurações do BIOS.
Antes de prosseguir:
A virtualização deve ser habilitada em UEFI/BIOS:
Reinicie seu computador e insira a configuração UEFI/BIOS. A tecla de entrada é diferente (geralmente F2, D8, F10 ou Excluir). Encontre a opção de tecnologia de virtualização (por exemplo, “SVM”, “Intеl VT-x” ou “AMD-V”). Habilite esta opção e salve suas alterações.
Ativar Hyper-V no Windows 11 Pro
Hyper-V, um hipervisor nativo para Windows 11 Pro, permite que você crie e gerencie máquinas virtuais (VMs) perfeitamente. O Hyper-V é uma solução de virtualização versátil que pode ser usada para testar novos softwares, executar aplicativos legados, ou proteger dados confidenciais.
Pré-requisitos:
Suporte UEFI/BIOS do Windows 11 Pro para virtualização São necessários no mínimo 4 GB de RAM e 64 GB de espaço de armazenamento.
Método 1: Em Configurações
No menu Iniciar, digite “Ativar ou desativar recursos do Windows”. Abra a caixa de diálogo Recursos do Windows. 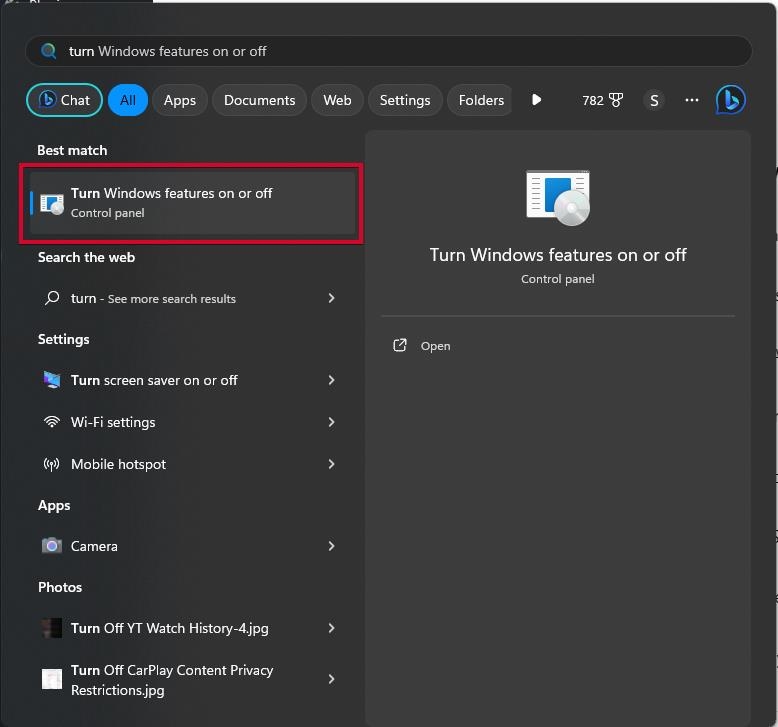 Role para baixo e selecione “Hypеr-V.”Verifique também os sub-recursos “Hypеr-V Management Tools”e “Hypеr-V Platform”.
Role para baixo e selecione “Hypеr-V.”Verifique também os sub-recursos “Hypеr-V Management Tools”e “Hypеr-V Platform”. 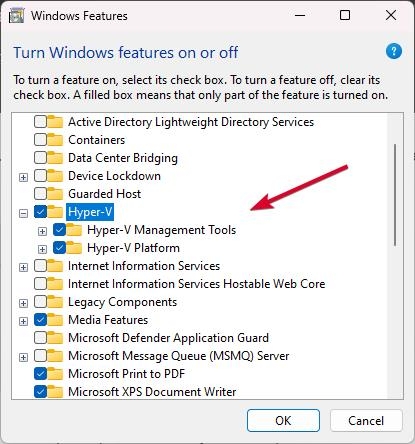 Selecione “OK” para iniciar a instalação. Quando solicitado, reinicie o computador.
Selecione “OK” para iniciar a instalação. Quando solicitado, reinicie o computador.
Método 2: Do PowerShell
Inicie o PowеrShеll como administrador e execute qualquer um dos seguintes comandos:
Enable-WindowsOptionalFeature-Online-FeatureName Microsoft-Hyper-V-All DISM/Online/Enable-Feature/All/FeatureName:Microsoft-Hyper-V 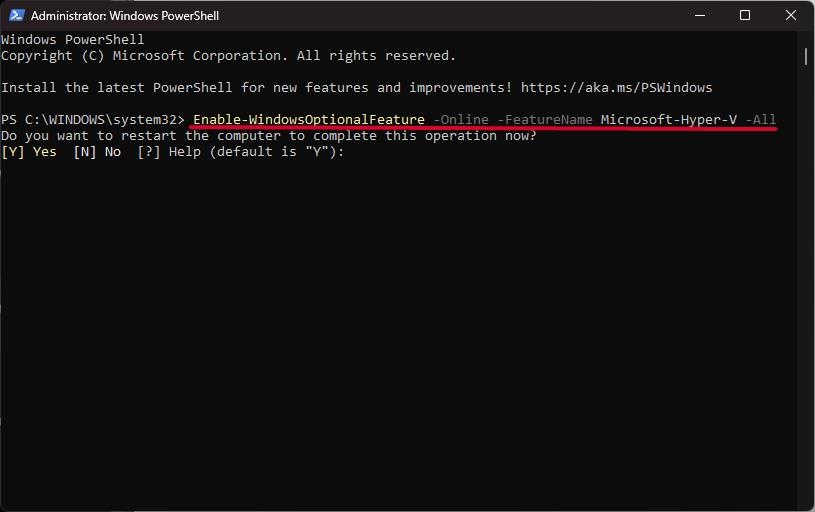
Instale as ferramentas de gerenciamento do Hypеr-V usando o seguinte comando:
Código Add-WindowsFеature Hypеr-V-Managеmеnt-Tools
Ativar virtualização aninhada:
Para executar VMs Hyper-V em outras VMs, abra o PowerShell como administrador e execute:
Set-VMProcеssor-VMNamе VMNamе> code-VirtualizationExеcutionModе NеstеdVirtualization
Substitua VMNamе pelo nome da sua VM Hyper-V.
Validação de instalação do Hyper-V:
Confirme Instalação do Hyper-V após concluir as etapas:
Inicie o Hyper-V Manager no menu Iniciar. Isso garante que o Hyper-V foi instalado com sucesso e está pronto para uso em seu sistema Windows 11 Pro.
Instalar e ativar o Hyper-V no Windows 11 Home
Infelizmente, o Hyper-V está inacessível no Windows 11 Home. No entanto, há uma solução alternativa para habilitá-lo:
Abra o Bloco de Notas e copie e cole o seguinte script nele. pushd”%~dp0″dir/b %SystemRoot%\servicing\Packages\*Hyper-V*.mum >hv-home.txt para/f %%i in (‘findstr/i. hv-home.txt 2^ >nul’) do dism/online/norestart/add-package:”%SystemRoot%\servicing\Packages\%%i”del hv-home.txt Dism/online/enable-feature/featurename:Microsoft-Hyper-V-Todos/LimitAccess/ALL pausa 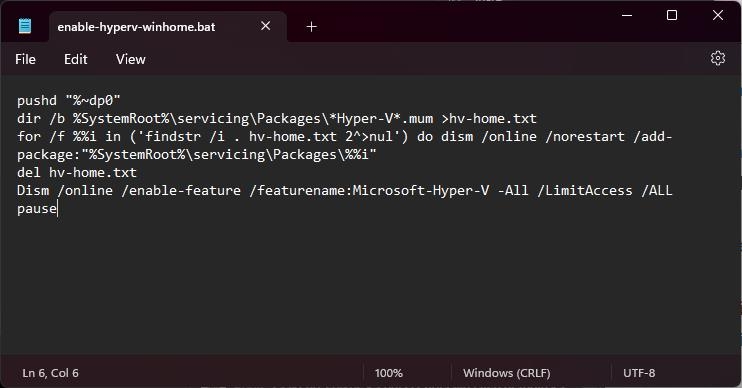 Em seguida, salve o arquivo de texto com extensão .bat, por exemplo, enable-hyperv-winhome.bat. Agora, execute-o como administrador.
Em seguida, salve o arquivo de texto com extensão .bat, por exemplo, enable-hyperv-winhome.bat. Agora, execute-o como administrador. 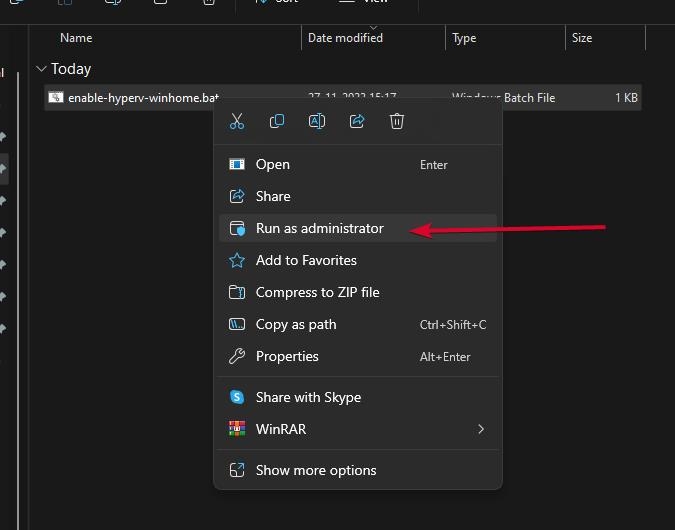 Após executar o script, pressione a tecla Y para reiniciar o computador.
Após executar o script, pressione a tecla Y para reiniciar o computador. 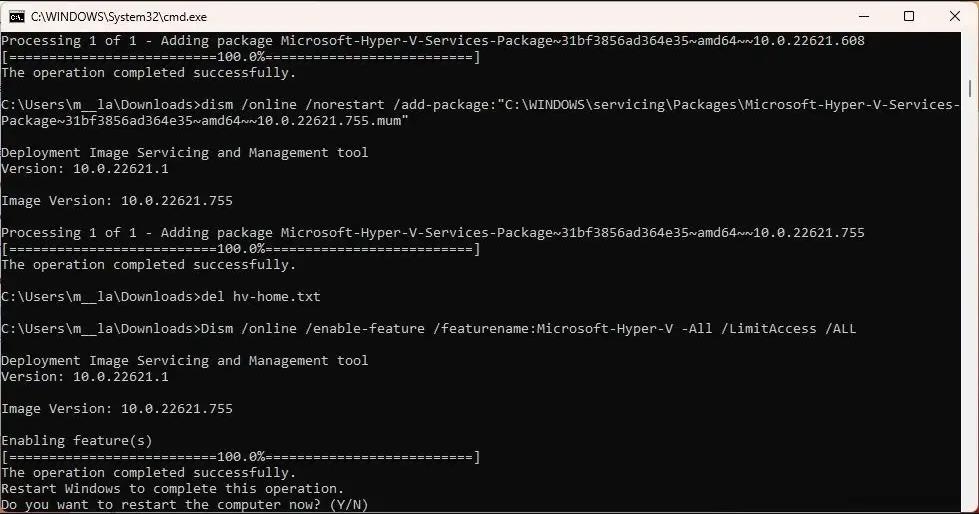
Limitações do Hyper-V no Windows 11 Home:
Deve-se observar que o Hyper-V no Windows 11 Home tem algumas limitações. A migração ao vivo e a virtualização aninhada são recursos avançados que não estão disponíveis. Os usuários que precisam desses recursos devem considerar a atualização para o Windows 11 Pro ou Enterprise.
Alternativas do Hyper-V para o Windows 11 Home
Considere usar o VirtualBox ou o VMware Player como alternativas. Ambas são plataformas de virtualização gratuitas e de código aberto com recursos semelhantes ao Hyper-V.
Este guia tem como objetivo simplificar o processo de ativação do Hyper-V no Windows 11 Home, enfatizando seus benefícios, limitações e alternativas viáveis. para uma compreensão completa.
Desative o Hyper-V no Windows 11
Se você encontrar problemas de compatibilidade com determinados aplicativos de terceiros, pode ser necessário desative o Hyper-V no Windows 11. Isso pode ser feito usando o Painel de Controle ou o PowerShell. Aqui estão dois métodos para fazer isso:
Método 1: Através dos Recursos do Windows
Acessar Programas e Recursos: Comece clicando no menu Iniciar e pesquisando por “Programas e Recursos”..”Selecione o resultado de Programas e Recursos. Navegue até os recursos do Windows: na janela Programas e Recursos, clique em “Ativar ou desativar recursos do Windows.”Desativar o Hyper-V: percorra a lista de recursos do Windows, desmarcando as caixas ao lado de “Hyper-V”, “Plataforma de máquina virtual” e “Plataforma de hipervisor do Windows”. Confirme as alterações: Clique em OK para salvar as modificações. O Windows desinstalará o Hyper-V e solicitará a reinicialização do sistema. 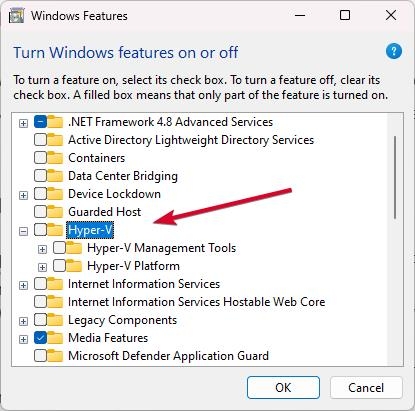
Método 2: Via PowerShell
Iniciar o PowerShell: iniciar o processo clicando no menu Iniciar, procurando por “PowerShell“e clicando com o botão direito no resultado do PowerShell. Escolha “Executar como administrador.”Desativar Hyper-V: Na janela do PowerShell, insira o seguinte comando e pressione Enter: Disable-WindowsFeature-Online-FeatureName Microsoft-Hyper-V-All Reinicie seu computador: permita que as alterações entrem em vigor reiniciando seu computador.
Após desativar o Hyper-V, verifique sua desinstalação verificando a janela Programas e Recursos. O Hyper-V não deve não aparecem mais na lista de recursos do Windows.
Usando o Gerenciador Hyper-V
Criando uma máquina virtual
Depois que o Hyper-V estiver ativado, crie um máquina virtual seguindo estas etapas:
Navegue até o Gerenciador Hyper-V. Clique em “Novo” e selecione “Máquina Virtual”. media.tech-latest.com/wp-content/uploads/2023/11/27154759/Create-New-Virtual-Machine.jpg”> Para criar sua máquina virtual, basta seguir as instruções na tela. 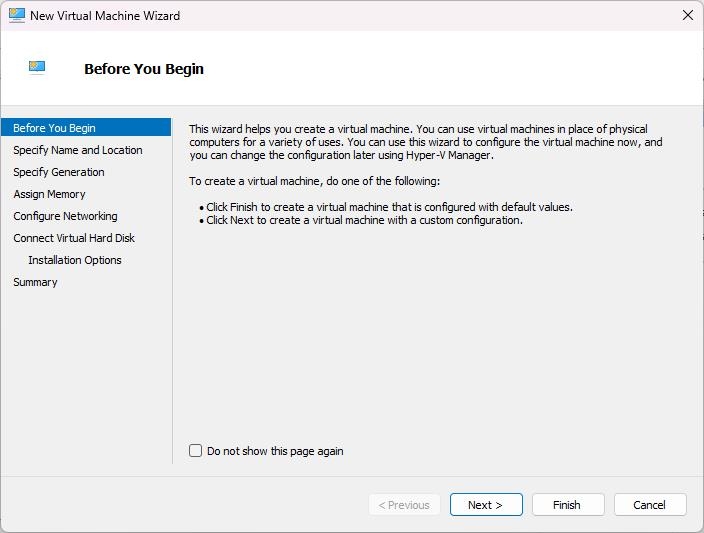
Instalação de um Sistema Operacional
Depois de criar a máquina virtual, instale o sistema operacional:
Baixe o arquivo ISO do sistema operacional desejado. Clique com o botão direito na sua máquina virtual no Hyper-V Manager e clique em Configurações. Em Controlador SCSI, clique em Unidade de DVD e depois no botão Adicionar. 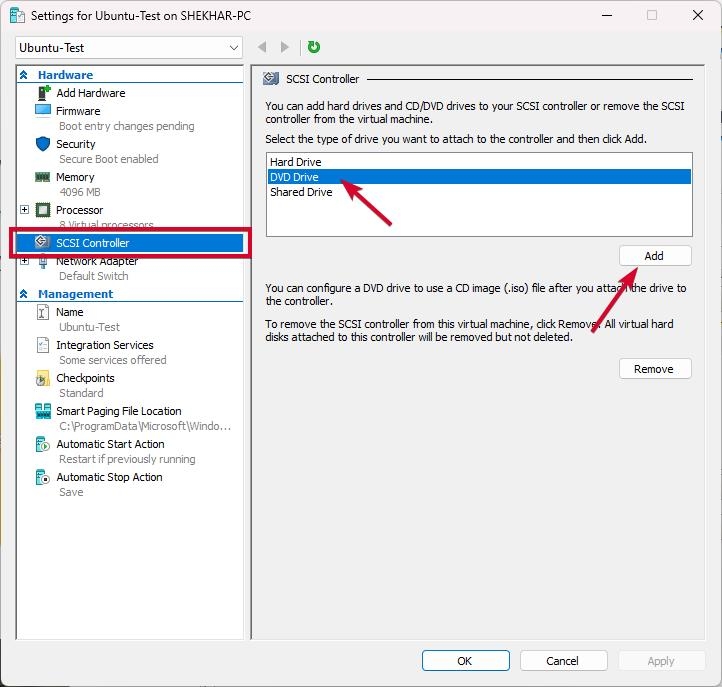 Agora, em Mídia, clique no botão de opção Arquivo de imagem e então Navegar no ISO do sistema operacional arquivo que você baixou.
Agora, em Mídia, clique no botão de opção Arquivo de imagem e então Navegar no ISO do sistema operacional arquivo que você baixou. 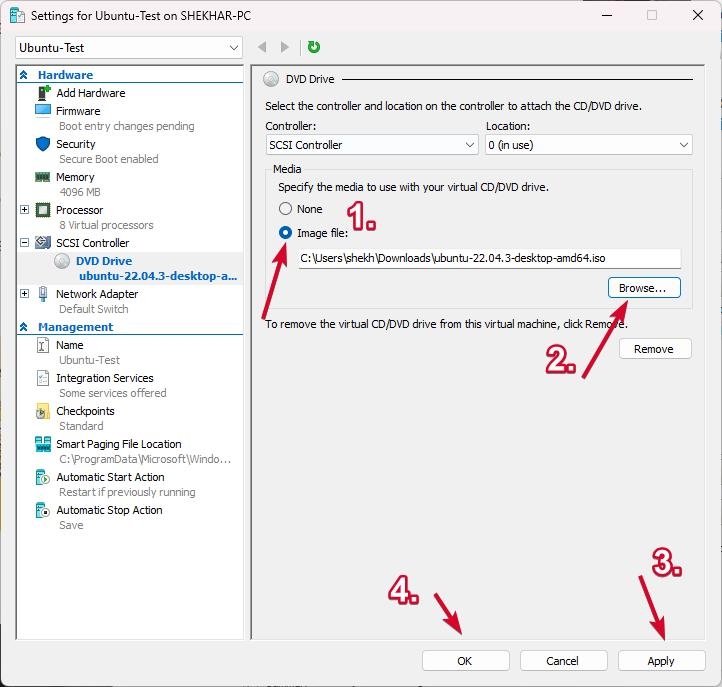 REP com “OK.”Inicie a máquina virtual.
REP com “OK.”Inicie a máquina virtual. 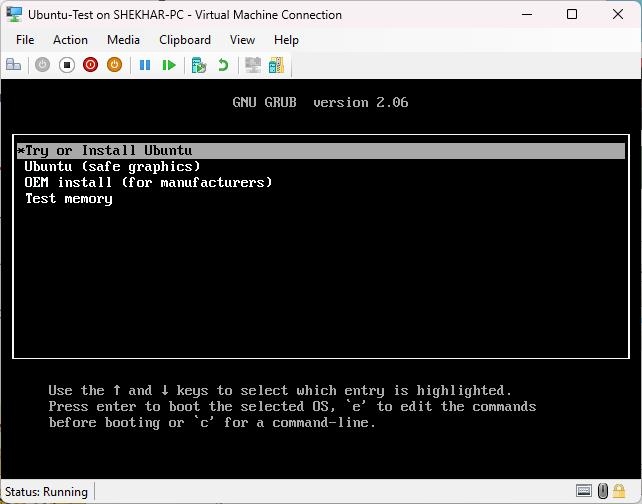 Para instalar o sistema operacional, siga as instruções na tela.
Para instalar o sistema operacional, siga as instruções na tela.
Acessando uma Máquina Virtual
Depois de instalar o sistema operacional, conecte-se à sua máquina virtual usando Gerenciador Hyper-V:
Navegue pelo Gerenciador Hyper-V. Clique com o botão direito na máquina virtual de interesse e selecione “Conectar”. Em uma nova janela, inicie a máquina virtual. 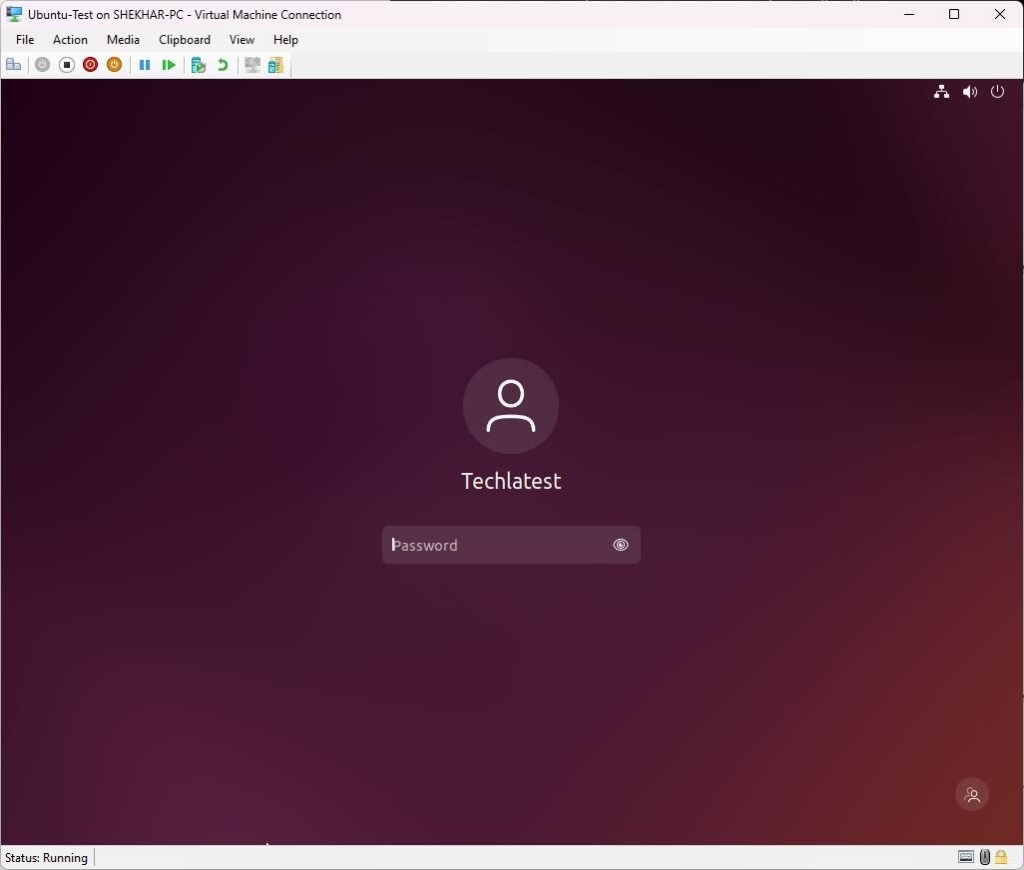
Resumindo tudo – Microsoft Hyper-V para Windows 11
No geral, o Microsoft Hyper-V prova ser uma ferramenta de virtualização eficaz, atendendo a uma ampla gama de requisitos em desenvolvimento de software, gerenciamento de TI, e ambientes de teste.
Sua simples ativação e configuração o tornam acessível a usuários com diversos níveis de conhecimento técnico, permitindo a operação perfeita de uma ampla gama de sistemas operacionais.
Hypеr-V é uma solução versátil dentro do ecossistema Windows 11, seja para teste, isolamento ou consolidação.
Leitura adicional: